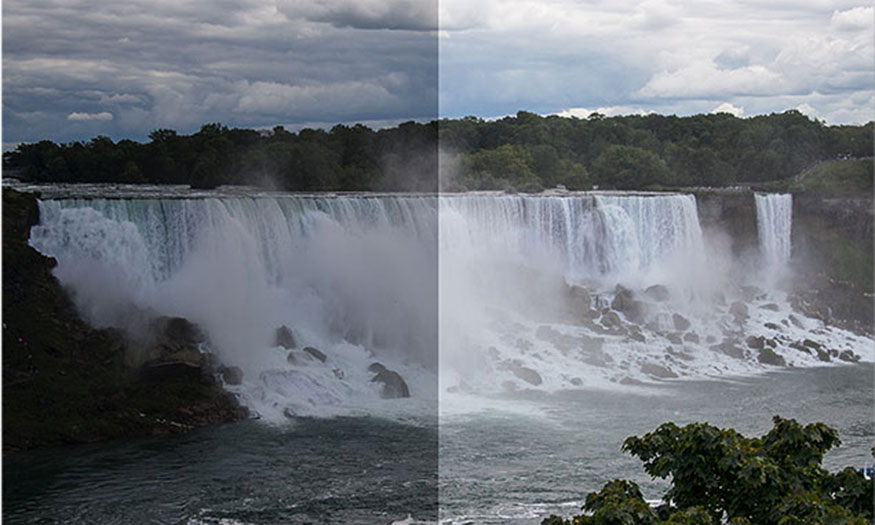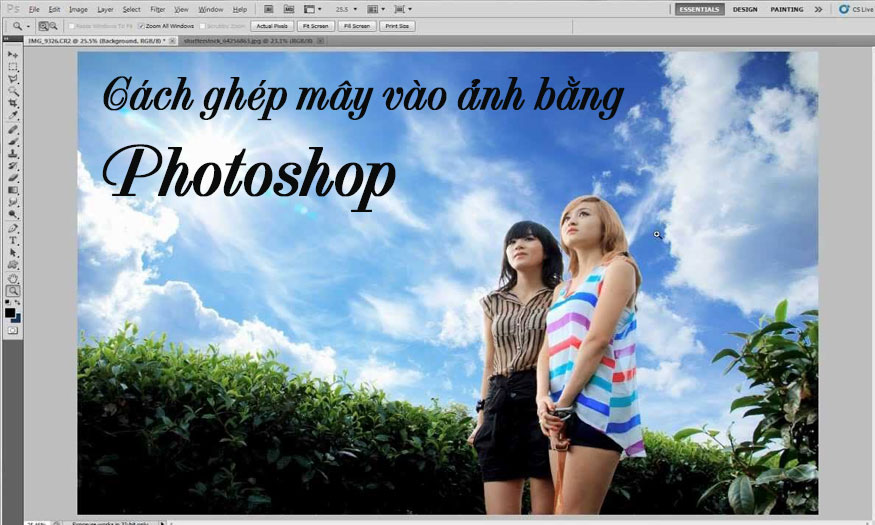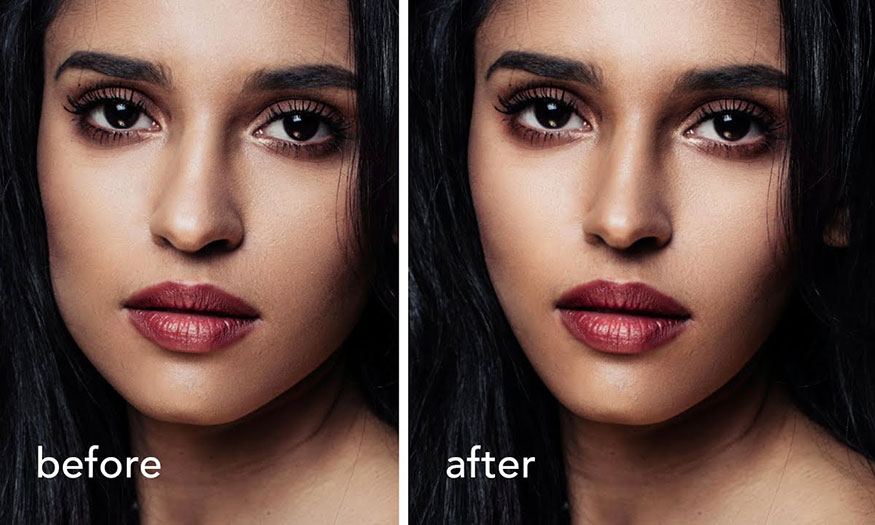Sản Phẩm Bán Chạy
Cách khắc phục thanh công cụ Photoshop bị ẩn
Trong quá trình sử dụng Photoshop đôi khi do nhấn nhầm nên khiến cho thanh công cụ ở photoshop bị ẩn. Điều này sẽ làm ảnh hưởng đến việc chỉnh sửa, gây khiến toái cho người dùng. Áp dụng ngay một số cách sau đây để khắc phục thanh công cụ photoshop bị ẩn hiệu quả nhất!
Nội dung
- 1. Cách 1 - Dùng phím tắt thay thế thanh công cụ
- 2. Cách 2 - Thay đổi lệnh để khắc phục thanh công cụ photoshop bị ẩn
- 3. Cách 3 - Dùng Menu Windows để hiển thị thanh công cụ Photoshop bị thiếu
- 4. Cách 4 - Thực hiện tùy chỉnh thanh công cụ
- 5. Cách 5 - Tạo Workspace (không gian làm việc) mới
- 6. Cách 6 - Dùng các công cụ workspace
- 7. Cách 7 - Thực hiện đặt lại Essentials workspace

Trong quá trình sử dụng Photoshop đôi khi do nhấn nhầm nên khiến cho thanh công cụ ở photoshop bị ẩn. Điều này sẽ làm ảnh hưởng đến việc chỉnh sửa, gây khiến toái cho người dùng. Áp dụng ngay một số cách sau đây để khắc phục thanh công cụ photoshop bị ẩn hiệu quả nhất!

1. Cách 1 - Dùng phím tắt thay thế thanh công cụ
Đây là cách được đánh giá là nhanh nhất để thực hiện khôi phục các thanh công cụ ở trong Photoshop khi bị ẩn. Bạn có thể dùng phím tắt hoặc nhấn tổ hợp phím sau đây để khắc phục vấn đề này:
Nếu muốn chọn Brushes bạn hãy nhấn vào phím F5, nếu muốn chọn tinh chỉnh về Color bạn hãy nhấn F6 ở ngay trên bàn phím. Tương tự bạn có thể thực hiện lưu một số phím tắt như sau: Layers: F7; Info: F8; Action: ALT + F9,...
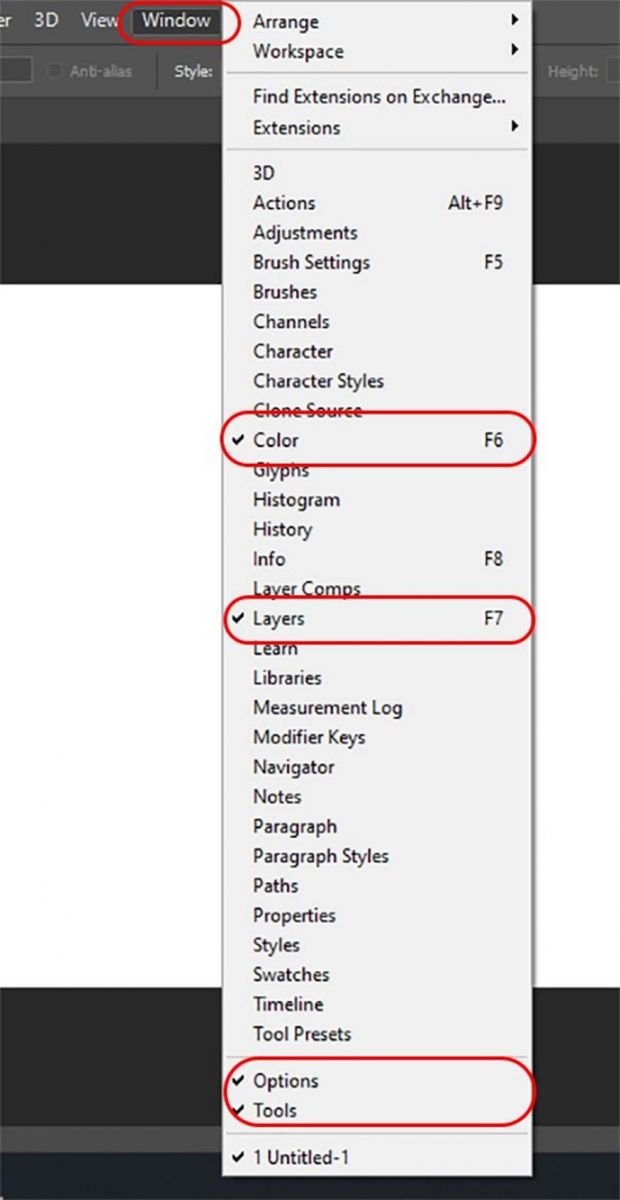
2. Cách 2 - Thay đổi lệnh để khắc phục thanh công cụ photoshop bị ẩn
Khi bắt đầu ứng dụng Photoshop, bạn sẽ thấy thanh điều hướng ngay ở phía trên màn hình. Bạn đưa con trỏ chuột nhấp vào Edit => Keyboard Shortcuts hoặc có thể nhấn tổ hợp phím ALT + SHIFT + CTRL + K .
Tại hộp thoại Keyboard Shortcuts and Menus bạn hãy điều hướng đến phần Application Menu Command. Tiếp đến hãy mở rộng khu vực Window và chọn Tools nhằm thực hiện mở một trường lối tắt.
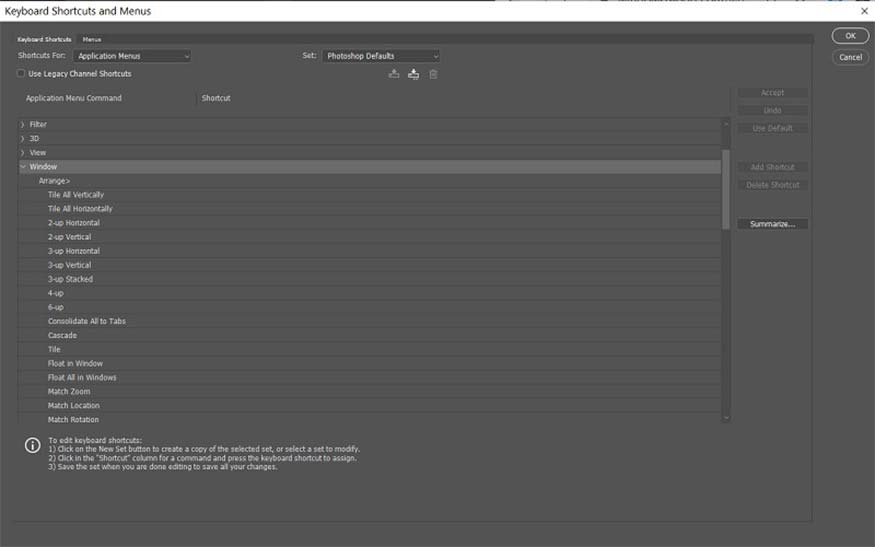
Tại hộp thoại này là nơi bạn gán công cụ cho các phím tắt đối với các phần tử trong giao diện. Bạn chỉ cần nhấn tổ hợp, sau đó lựa chọn một công cụ để thực hiện hoặc điều chỉnh các phím tắt đã được chỉ định trước.
3. Cách 3 - Dùng Menu Windows để hiển thị thanh công cụ Photoshop bị thiếu
Bạn có thể khắc phục các thanh công cụ bị ẩn bằng cách chọn menu Windows, sau đó nhấn vào công cụ bạn muốn hiện. Khi đưa con trỏ chuột đến phần Windows, Photoshop sẽ trả về nhiều tùy chọn như: Actions, Brushes, Channels, Character, Character Styles, Color,.. bạn hãy nhấn tùy chọn tùy theo nhu cầu sử dụng.
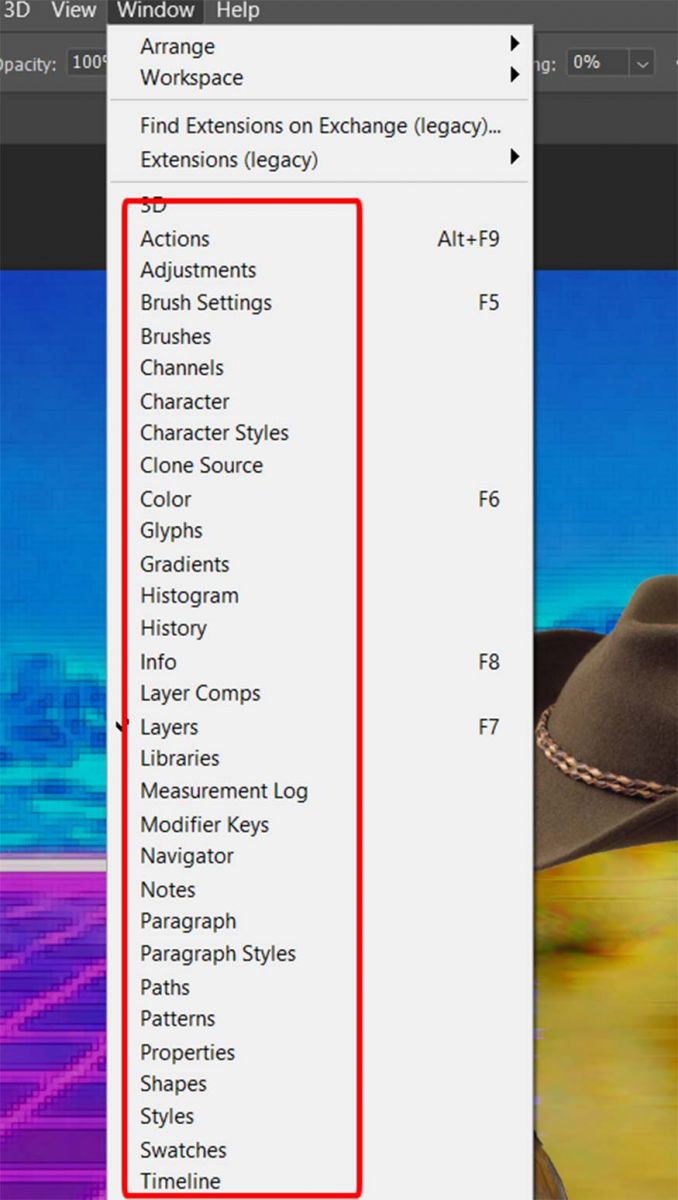
Ngoài ra bạn cũng có thể sử dụng tổ hợp phím SHIFT + TAB để thực hiện bật và tắt tất cả các bảng.
4. Cách 4 - Thực hiện tùy chỉnh thanh công cụ
Để khắc phục thanh công cụ photoshop bị ẩn bạn có thể tùy chỉnh ngay trên thanh công cụ với các bước đơn giản sau đây:
-
Bước 1: Đưa con trỏ chuột vào phần Edit => chọn Toolbar => điều hướng đến Customize Toolbar.
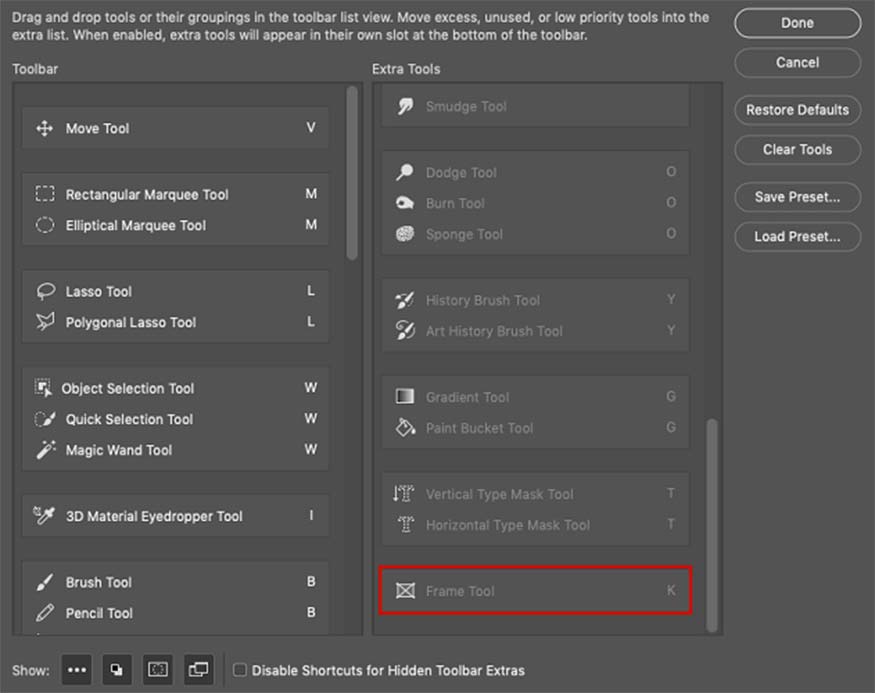
-
Bước 2: Nhấp vào biểu tượng ba dấu chấm trên bảng điều khiển ngay ở bên trái.
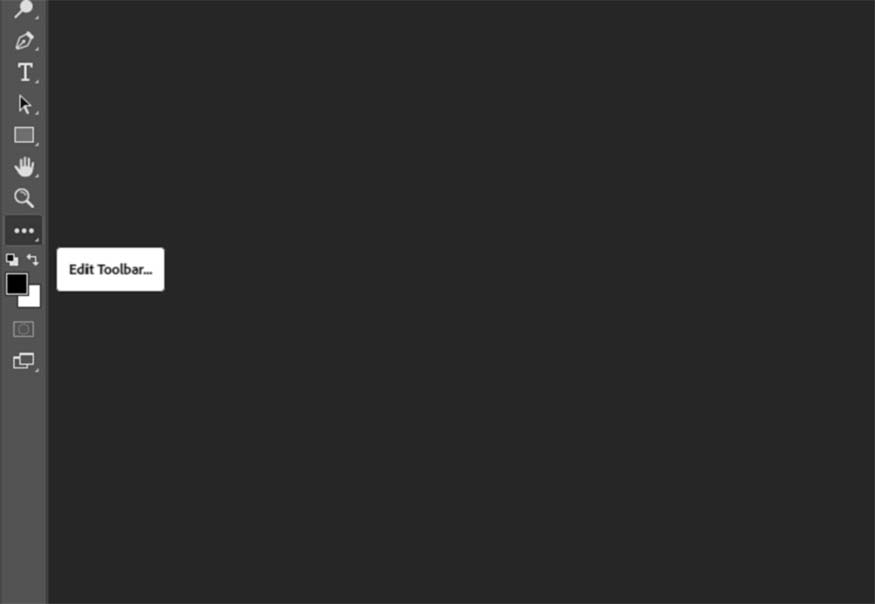
-
Bước 3: Tìm các công cụ bị thiếu từ danh sách trong Extra Tools trong mục bên phải.
-
Bước 4: Kéo công cụ vào danh sách thanh công cụ, sau đó nhấn Done.
5. Cách 5 - Tạo Workspace (không gian làm việc) mới
Với cách làm này ta thực hiện với các bức như sau:
-
Bước 1: Bạn hãy nhấn vào nút menu Windows => chọn Workspace và nhấp vào New Workspace. Vì đây là không gian làm việc mới nên thanh công cụ sẽ được bạn có thể thoải mái lựa chọn.
-
Bước 2: Đặt tên cho workspace bạn muốn.
-
Bước 3: Kiểm tra Keyboards shortcuts, Menu và Toolbar. Bạn có thể thực hiện tùy chỉnh thanh công cụ theo mục đích sử dụng.
-
Bước 4: Lưu lại không gian làm việc vừa mới thiết lập.
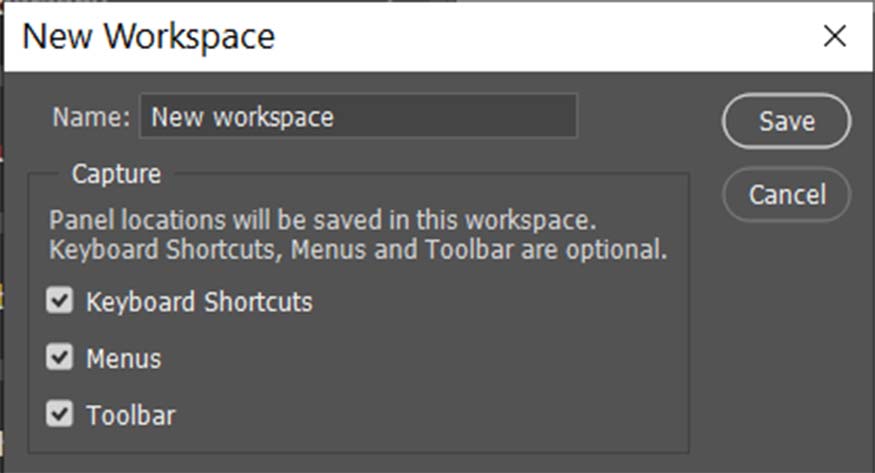
Lưu ý: Bạn có thể thêm bố cục menu tùy chỉnh và lối tắt cho nhóm tác vụ cụ thể nào đó vào không gian làm việc (workspace). Hãy tạo nhiều workspace, tại đây sẽ chứa các sắp xếp tùy chỉnh nhằm khắc phục sự cố thanh công cụ trong Photoshop bị ẩn.
6. Cách 6 - Dùng các công cụ workspace
Dùng công cụ workspace để khắc phục thanh công cụ trong photoshop bị ẩn ta thực hiện như sau:
-
Bước 1: Để chuyển sang không gian làm việc (workspace) mới bạn chọn Window => Workspace .
-
Bước 2: Nhấn chọn workspace của mình và nhấp vào menu Edit.
-
Bước 3: Chọn Toolbar. Bạn có thể cuộn xuống thêm bằng cách nhấp vào mũi tên hướng xuống ngay ở cuối danh sách trên menu Edit .
-
Bước 4: Nhấn chọn Restore Defaults là hoàn thành.
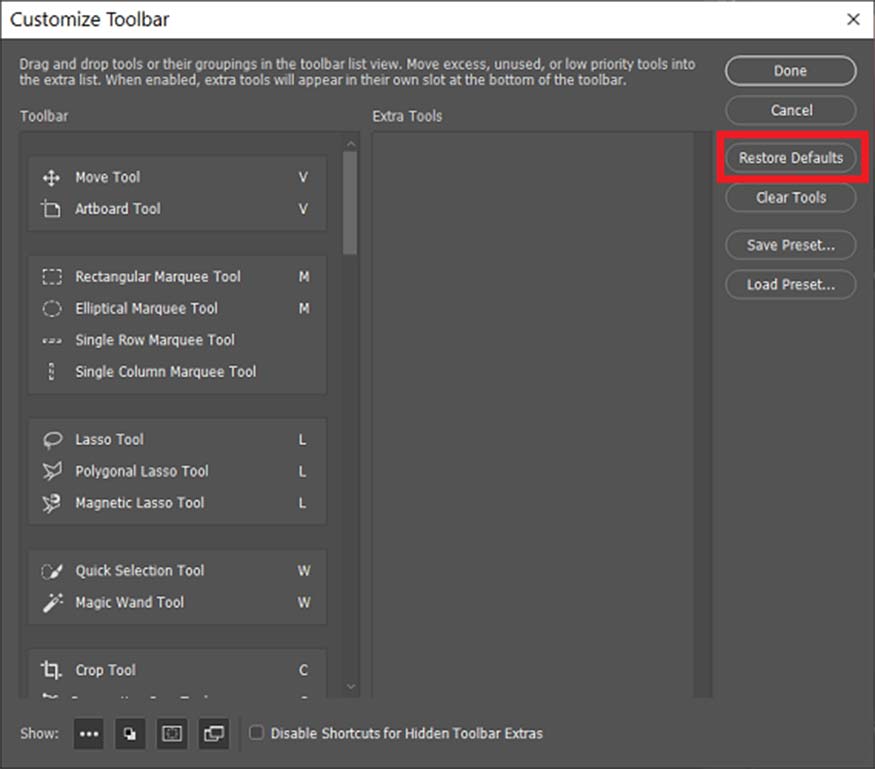
Nếu bạn đã thiết lập không gian làm việc, nhưng một số công cụ có thể bị thiếu trên thanh công cụ. Lúc này bạn hãy làm theo các bước ở trên để tiến hành khôi phục những công cụ bị thiếu.
7. Cách 7 - Thực hiện đặt lại Essentials workspace
Để đặt lại Essentials workspace chúng ta tiến hành theo các bước cụ thể như sau:
-
Bước 1: Bạn hãy nhấp vào Window, sau đó chọn Workspace .
-
Bước 2: Nhấn chọn Essentials (Default) .
-
Bước 3: Tiếp đến bạn nhấn vào Reset Essentials.
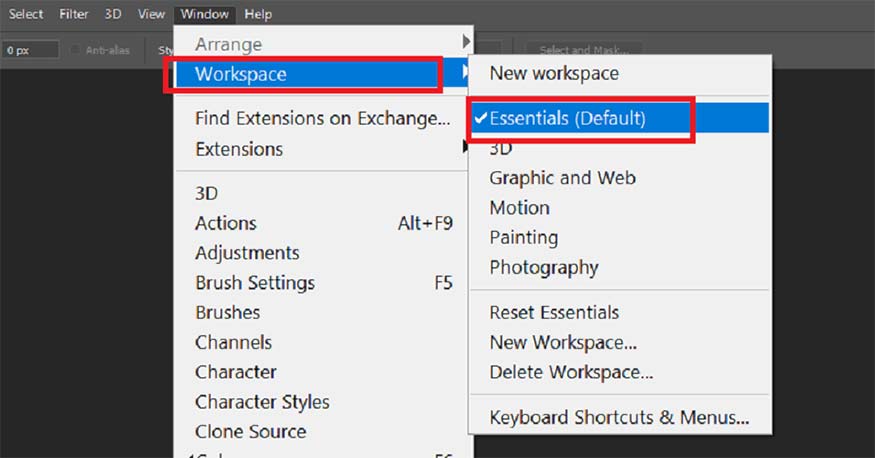
Với những gợi ý đơn giản trên đây hy vọng chúng tôi đã giúp bạn đọc có thể khắc phục thanh công cụ photoshop bị ẩn với nhiều cách làm khác nhau. Đôi khi thanh công cụ bị ẩn cũng có thể do lỗi phần mềm, vì thế bạn hãy khởi động lại máy tính sẽ khắc phục được. Chúc các bạn áp dụng thành công với những hướng dẫn chi tiết mà Sadesign mang đến trên đây!
-----------------------------------------------------------------------------
🏡 Công Ty TNHH Sadesign cung cấp PHẦN MỀM BẢN QUYỀN GIÁ RẺ chất lượng số 1 Việt Nam: Panel Retouch, Adobe Photoshop Full App, Capcut Pro, Canva Pro, Google Drive, Office 365, Retouch4me, Windows 10&11 Pro, Youtube Premium, Spotify Premium, Zoom Pro, Netflix, VieOn, ELSA Speak, ChatGPT, Gemini Advanced, CaptureOne, Freepik, Pikbest, PNGtree,...
🎯 Sản phẩm chính hãng, bảo hành Full thời gian, cài đặt miễn phí, hỗ trợ tận tình chu đáo!
Thông tin liên hệ cài đặt và hỗ trợ
![]()
Công Ty TNHH Phần Mềm SADESIGN
📞 Hotline/Zalo: 0868 33 9999
🌍 Website: https://sadesign.vn
Công Ty TNHH Phần Mềm SADESIGN
Mã số thuế: 0110083217


















.png)

.jpg)
.png)