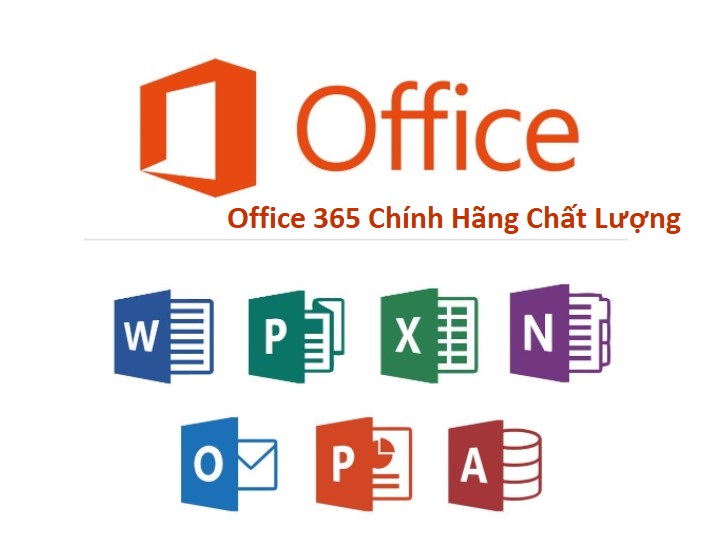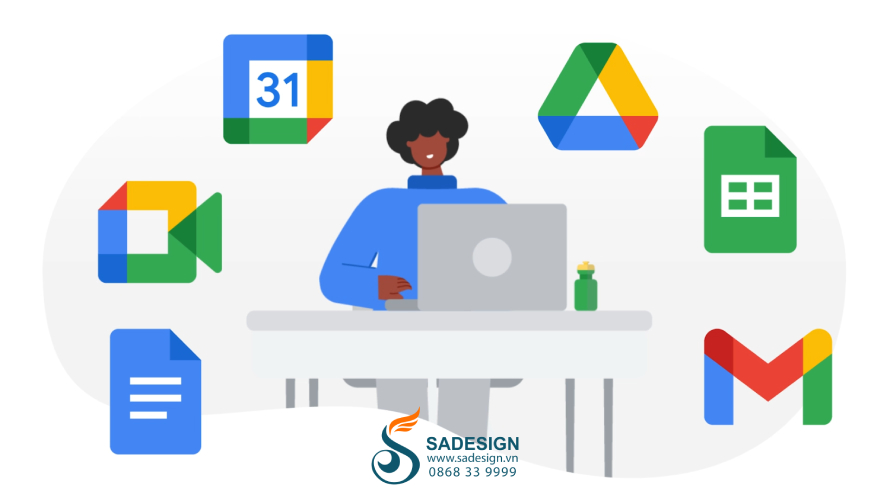Sản Phẩm Bán Chạy
Hiệu ứng Morph trong PowerPoint là gì? Cách cài đặt và sử dụng
Hiệu ứng Morph trong PowerPoint giúp bạn tạo ra những chuyển động mượt mà, tự nhiên, mang đến trải nghiệm tuyệt vời cho người xem. Nếu bạn đang quan tâm đến hiệu ứng Morph, từ những bước cài đặt cơ bản đến các kỹ thuật nâng cao thì hãy theo dõi bài viết sau đây của SaDesign để chinh phục và vận dụng tính năng này hiệu quả.
Nội dung
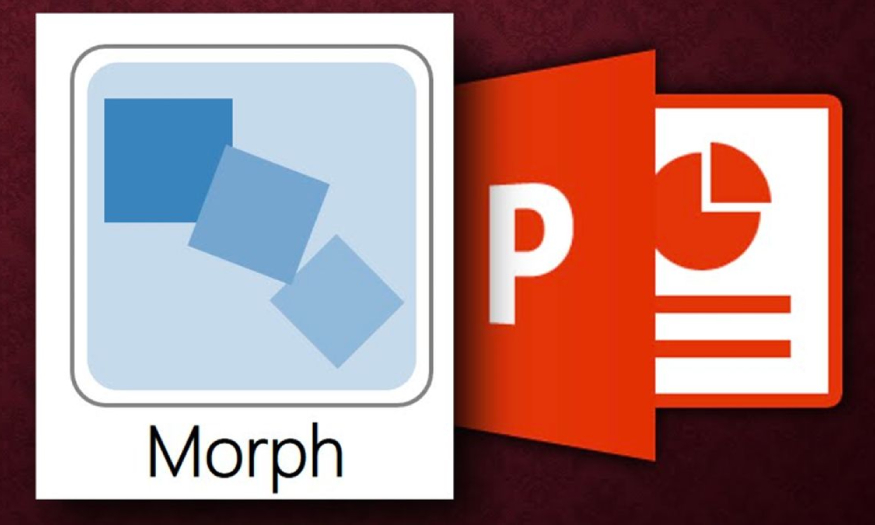
Hiệu ứng Morph trong PowerPoint giúp bạn tạo ra những chuyển động mượt mà, tự nhiên, mang đến trải nghiệm tuyệt vời cho người xem. Nếu bạn đang quan tâm đến hiệu ứng Morph, từ những bước cài đặt cơ bản đến các kỹ thuật nâng cao thì hãy theo dõi bài viết sau đây của SaDesign để chinh phục và vận dụng tính năng này hiệu quả. Qua đó để tạo nên những bài thuyết trình ấn tượng, hiệu quả và chuyên nghiệp.
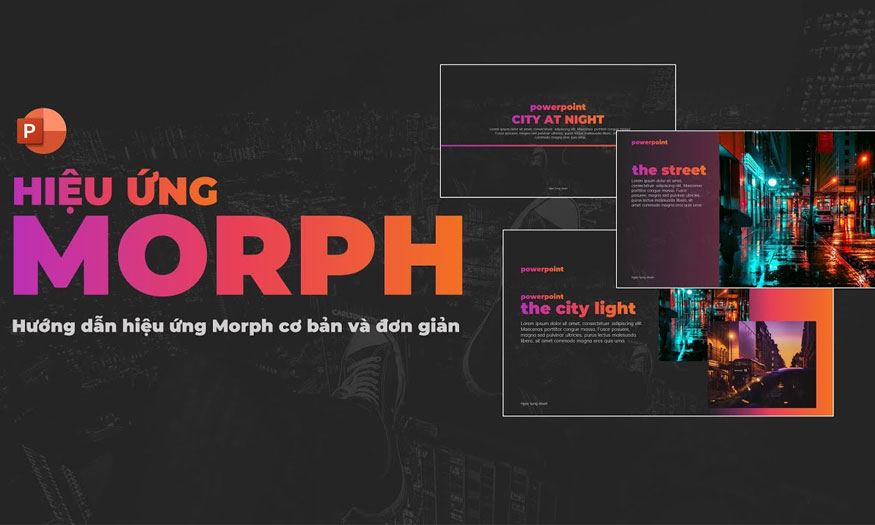
1. Hiệu ứng Morph trong PowerPoint là gì?
Hiệu ứng Morph là một trong những tính năng chuyển tiếp slide độc đáo và mạnh mẽ được tích hợp sẵn trong PowerPoint, đặc biệt là các phiên bản mới hơn. Thay vì chỉ đơn giản là chuyển đổi từ slide này sang slide khác một cách đột ngột, Morph cho phép bạn tạo ra những chuyển động mượt mà, tinh tế và tự nhiên, như thể các đối tượng trên slide đang thực sự di chuyển, biến đổi hoặc xuất hiện/biến mất một cách sống động.
Hiệu ứng Morph mang lại khả năng tạo ra những chuyển động đa dạng và linh hoạt. Bên cạnh khả năng tạo ra những hiệu ứng chuyển động độc đáo, hiệu ứng Morph còn sở hữu những ưu điểm nổi bật như:
-
Tạo ra các chuyển động mượt mà, chuyên nghiệp
-
Việc sử dụng Morph khá đơn giản, ngay cả người mới bắt đầu cũng có thể dễ dàng làm quen và áp dụng.
-
Khả năng tạo ra hiệu ứng chuyển động đẹp mắt, thu hút sự chú ý của người xem. Nhờ đó, bài thuyết trình của bạn sẽ trở nên sống động và ấn tượng hơn bao giờ hết.
-
Thích hợp cho nhiều loại bài thuyết trình giúp nâng cao chất lượng và sự hấp dẫn của bài thuyết trình.

2. Hướng dẫn cài đặt hiệu ứng Morph trong PowerPoint
Hiệu ứng Morph hiện đã được tích hợp sẵn trong các phiên bản PowerPoint mới hơn (PowerPoint 2016 trở lên). Do đó, bạn không cần phải cài đặt thêm bất kỳ phần mềm hay tiện ích nào. Tuy nhiên, một số phiên bản cũ hơn có thể chưa có sẵn tính năng này.
Trước khi bắt đầu sử dụng hiệu ứng Morph, hãy kiểm tra phiên bản PowerPoint bạn đang sử dụng. Nếu phiên bản PowerPoint của bạn cũ hơn 2016, bạn sẽ cần cập nhật lên phiên bản mới hơn để sử dụng tính năng này. Việc cập nhật không chỉ mang đến cho bạn hiệu ứng Morph mà còn bổ sung nhiều tính năng mới và cải tiến hữu ích khác.
Trong trường hợp bạn không thể cập nhật PowerPoint lên phiên bản mới hơn và vẫn muốn tạo ra các hiệu ứng chuyển tiếp, bạn có thể sử dụng các hiệu ứng chuyển tiếp khác có sẵn trong PowerPoint. Tuy nhiên, hiệu quả sẽ không được mượt mà và tự nhiên bằng Hiệu ứng Morph. Đây có thể là một giải pháp tạm thời trong khi bạn chờ đợi cơ hội nâng cấp phiên bản PowerPoint.
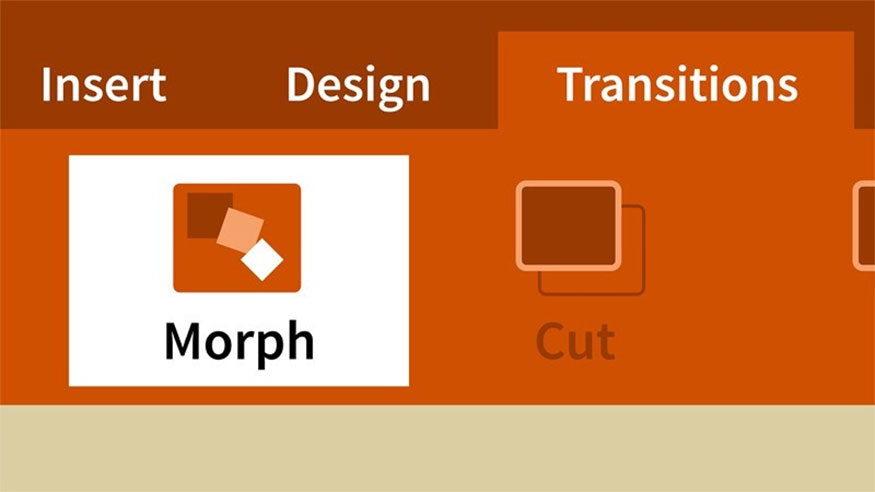
3. Các bước dùng hiệu ứng Morph trong PowerPoint hiệu quả
Hiệu ứng Morph trong PowerPoint được thiết kế để dễ dàng sử dụng, ngay cả khi bạn là người mới bắt đầu cũng có thể nhanh chóng làm quen và tạo ra những hiệu ứng ấn tượng.
3.1. Hướng dẫn nhanh
Trước hết bạn cần thiết kế bố cục slide sau đó nhấp chuột phải vào slide mà bạn muốn chọn hiển thị ở cột bên trái. Nhấn chọn Duplicate Slide > Tiến hành thay đổi bố cục trong slide mới tạo > Chọn tab Transition > Morph > Trong Effect options nhấn chọn 1 trong 3 lựa chọn. Cuối cùng nhấn F5 trình chiếu là hoàn thành.
3.2. Hướng dẫn chi tiết
Cụ thể các bước sử dụng hiệu ứng Morph trong PowerPoint thực hiện như sau:
Bước 1: Bạn cần tạo bố cục slide theo chủ đề thiết kế của mình.
Bước 2: Để dùng hiệu ứng Morph bạn cần có 2 slide với ít nhất là chung một đối tượng. Vậy nên hãy thực hiện nhân đôi slide bằng cách nhấp chuột phải vào slide bạn muốn hiển thị ở cột bên trái. Tiếp đó nhấn Duplicate Slide để nhân đối trang chiếu.
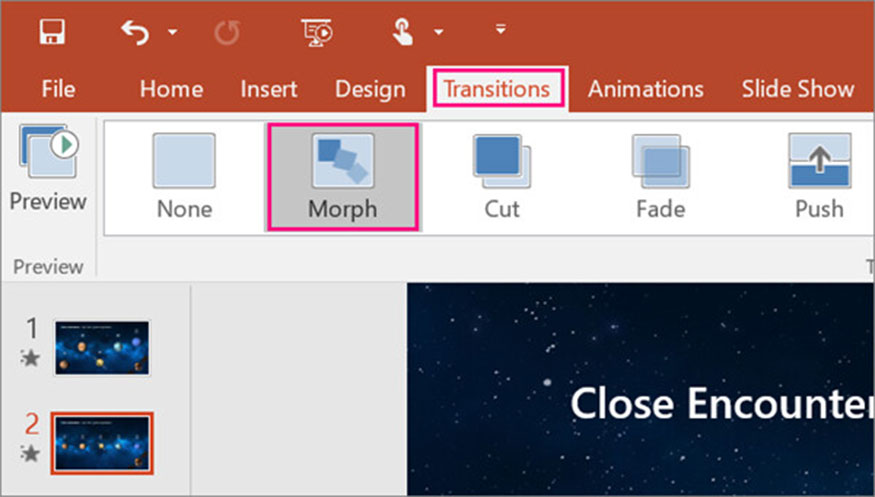
Bước 3: Sau khi nhân đôi slide mới bạn hãy vào slide để thay đổi bố cục, thêm bớt vật thể để tạo nên được bố cục mới. Khi bạn áp dụng Morph những vật thể trong cùng bố cục sẽ di chuyển theo bố cục từ slide trước sang slide sau.
Bước 4: Khi đã thực hiện tùy chỉnh bố cục trong slide bạn hãy nhấn chọn vào những slide mà mình muốn thêm Morph. Sau đó nhấn vào tab Transition và nhấp chọn Morph.
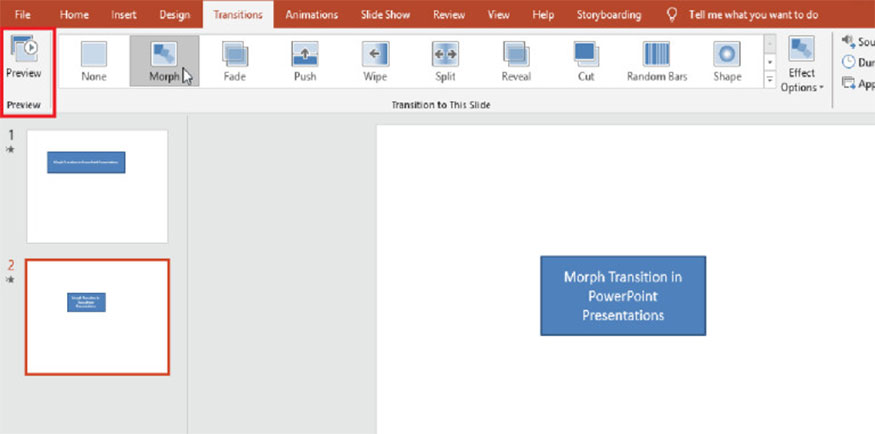
Bước 5: Tại Effect Options sẽ xuất hiện 3 lựa chọn sau:
-
Objects: Dịch chuyển vật thể hình khối hay hình ảnh
-
Words: Dịch chuyển từ ngữ.
-
Characters: Dịch chuyển ký tự.
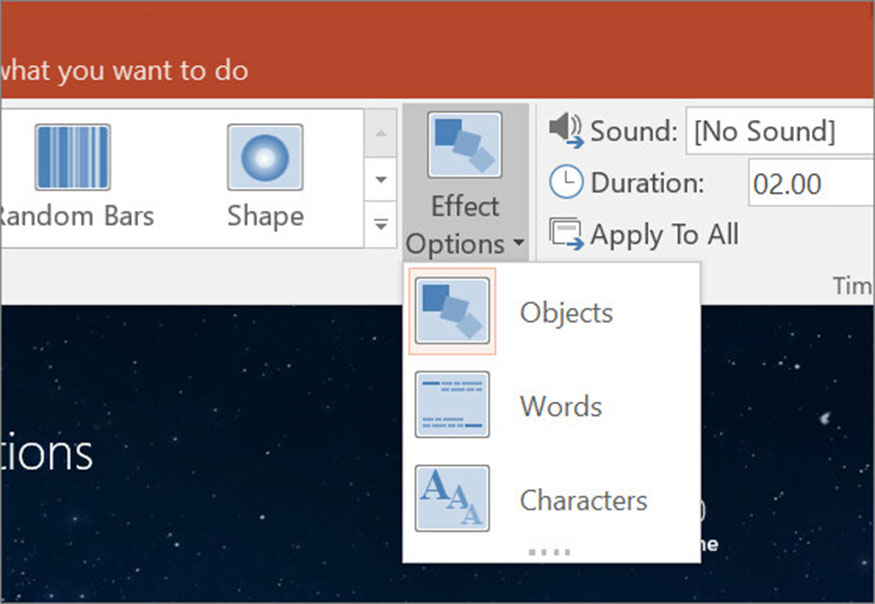
Khi chọn xong nhấn vào F5 để chạy slide là hoàn thành.
Mẹo nhỏ khi sử dụng Hiệu ứng Morph hiệu quả:
-
Nếu bạn muốn một đối tượng vừa di chuyển vừa thay đổi hình dạng, hãy tạo bản sao của đối tượng đó trên slide 2 và điều chỉnh hình dạng của bản sao. Đây là cách hữu hiệu để tạo nên các hiệu ứng biến đổi phức tạp.
-
Đảm bảo nội dung trên hai slide tương đồng
-
Đừng lạm dụng hiệu ứng Morph bởi chúng sẽ khiến bài thuyết trình trở nên rối mắt và khó hiểu.
-
Hãy thử nghiệm và điều chỉnh các tùy chọn Hiệu ứng Morph cho đến khi bạn đạt được hiệu quả mong muốn.
4. Khắc phục lỗi PowerPoint không có hiệu ứng Morph?
Trong quá trình sử dụng Hiệu ứng Morph, bạn có thể gặp phải tình huống PowerPoint không hiển thị tính năng này. Để sửa lỗi không tìm được hiệu ứng Morph ở PowerPoint 2016 bạn hãy tiến hành cài đặt Microsoft Office 2016 Professional Plus:
-
Bước 1: Bạn hãy cài đặt Microsoft Office 365 bằng việc đăng ký và trả phí. Quá trình có thể mất 15 - 20 phút mới hoàn tất tải và cài đặt phần mềm.

-
Bước 2: Sau khi hoàn thành cài đặt Office 365 bạn hãy gỡ cài đặt Microsoft Office 2016 Professional Plus > tiến hành khởi động lại máy tính.
-
Bước 3: Mở lại PowerPoint > nhấp vào thanh công cụ bạn sẽ thấy hiệu ứng Morph transition.
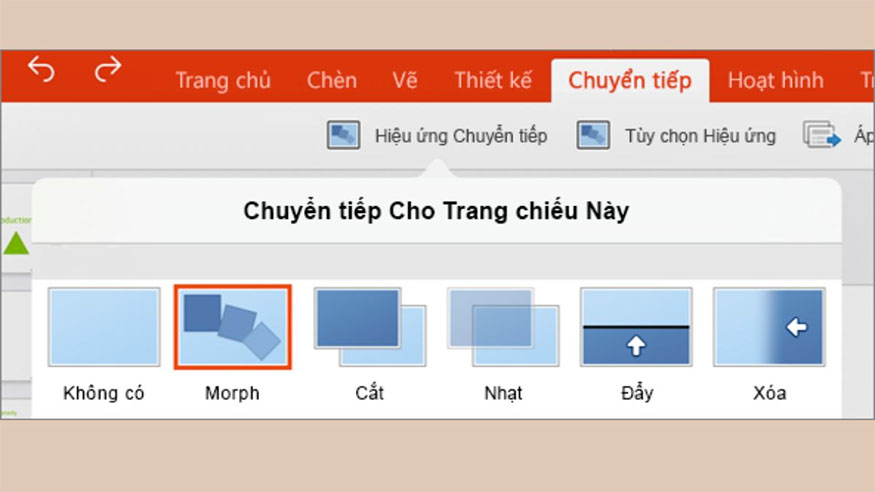
Trường hợp sau khi đã hoàn tất cài đặt Microsoft Office 365 nhưng bạn vẫn không thể tìm thấy được hiệu ứng Morph ở PowerPoint 2016 thì bạn cần nhờ sự hỗ trợ của nhân viên kỹ thuật. Mang máy tính của bạn đến địa chỉ mua phần mềm Office để được xử lý.
Hiệu ứng Morph trong PowerPoint là tính năng tuyệt vời giúp bạn tạo ra những bài thuyết trình ấn tượng và thu hút người xem. Việc sử dụng hiệu ứng Morph một cách khéo léo sẽ giúp tăng tính hiệu quả và thu hút của bài thuyết trình, giúp bạn truyền tải thông điệp một cách hiệu quả hơn.
Công Ty TNHH Phần Mềm SADESIGN
Mã số thuế: 0110083217