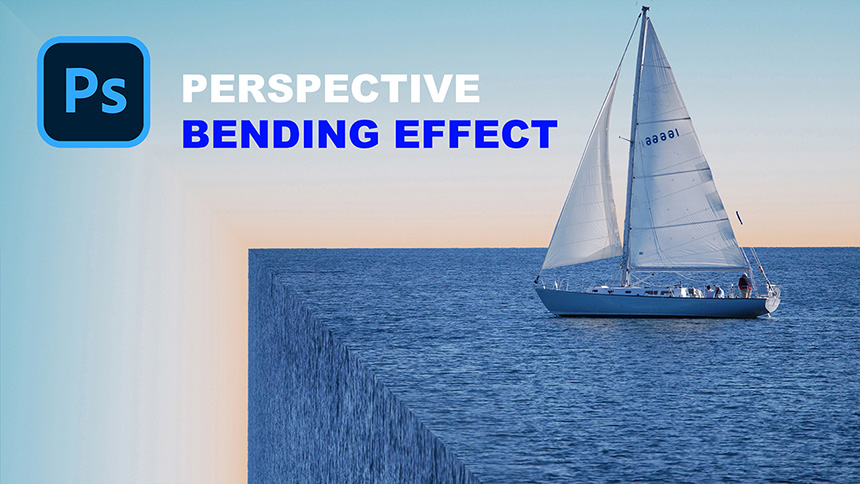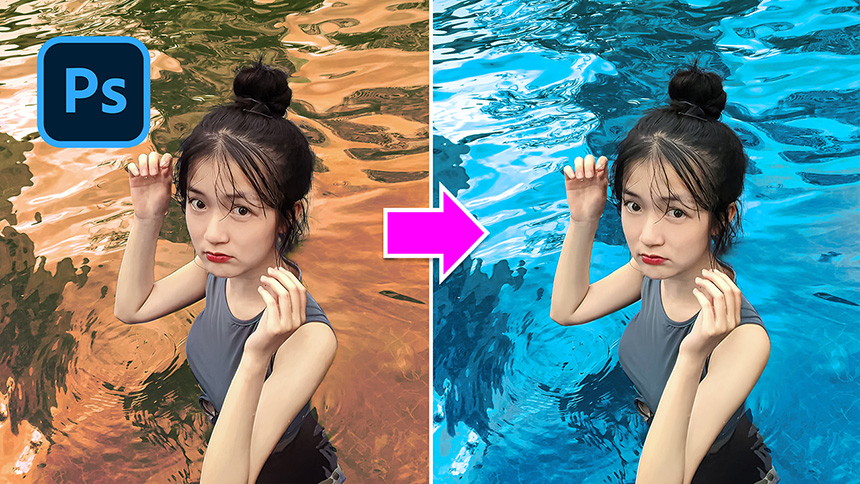Sản Phẩm Bán Chạy
Cách tạo hiệu ứng gương vỡ trong Photoshop
Cách tạo hiệu ứng gương vỡ trong Photoshop

Này này, hãy tạo hiệu ứng gương vỡ trong Photoshop. Thực ra nó không quá phức tạp, chỉ là những kỹ thuật đơn giản, sao chép chủ thể nhiều lần và che đi để tạo hiệu ứng này. Bây giờ, chỉ cần nhảy ngay vào nó. Đầu tiên, tạo một lớp mới bằng cách nhấp vào biểu tượng trang nhỏ ở góc dưới bên phải
Chọn công cụ cọ vẽ (phím tắt B), chọn biểu tượng mũi tên xuống nhỏ để thả xuống cửa sổ, chọn biểu tượng bánh xe ở bên phải và chọn nhập cọ vẽ
Ở đây tôi đã có bút vẽ kính vỡ rồi, bạn cứ tải về kho và bút vẽ này để thực hành nhé. Chọn bàn chải và tải nó.
Sử dụng dấu ngoặc nhọn {} để tăng hoặc giảm kích thước bàn chải, tăng bàn chải đến điểm bạn thấy phù hợp, đảm bảo màu nền trước là màu trắng. Cả Opacity và Flow đều là 100%.
Thu nhỏ một chút để có nhiều không gian xem hơn, tăng kích thước bút vẽ nhiều hơn nữa, khi bạn nghĩ đã đủ, hãy chấm ngay vào giữa.
ây rồi, nó y như cái màn hình vỡ rồi. Sử dụng công cụ tẩy để xóa một số vùng kính mà bạn không muốn. Khi bạn đã hoàn tất, hãy quay lại lớp nền, nhấn CTRL hoặc CMD + J để sao chép nó.
Bây giờ, chúng ta sẽ ghép chủ thể này thành nhiều mảnh kính vỡ để tạo hiệu ứng. Để làm điều đó, hãy sử dụng công cụ Polygonal lasso để lấy vùng chọn của một mảnh kính vỡ, sau đó nhấp vào layer mask để thêm vùng chọn vào layer mask.
Để điều chỉnh ảnh bên trong, hãy nhấp vào biểu tượng chuỗi giữa lớp và mặt nạ lớp để hủy liên kết giữa chúng. Bạn có thể di chuyển lớp bằng công cụ di chuyển hoặc CTRL + T để mở rộng hoặc thu nhỏ. Tác phẩm đầu tiên đã xong. Hãy chuyển sang một cái khác.
Nhân đôi lớp nền bằng CTRL hoặc CMD + J, Sử dụng công cụ polygonal lasso để thực hiện lựa chọn, để sử dụng công cụ này, chỉ cần nhấp vào nhấp chuột nhấp và nhấp để che vùng chọn và nhấp đúp khi bạn hoàn thành
Nhấp vào mặt nạ lớp, hủy liên kết và điều chỉnh lớp Nó đơn giản phải không. Chỉ cần lặp lại các bước này cho đến khi bạn thấy đủ cho hiệu ứng này. Tôi sẽ tăng tốc quá trình một chút để không làm mất thời gian của bạn.
Khi bạn hoàn thành, ở đây tôi có một kết cấu để làm cho hiệu ứng trông thực tế hơn nữa.
CTRL + A và CTRL + C để sao chép nó, dán kết cấu này vào dự án của chúng tôi. Sử dụng CTRL + T để mở rộng kết cấu để lấp đầy tất cả tài liệu.
Để mở rộng kích thước đồng đều từ tâm, bạn phải giữ SHIFT và ALT trong khi kéo góc ra ngoài. Thay đổi chế độ hòa trộn cho màn hình và giảm độ mờ xuống gần một nửa
Nó khá sáng, hãy làm tối hình ảnh một chút, mở Blending Options bằng cách nhấp vào biểu tượng fx và chọn Blending Options, trong “This Layer”, giữ ALT, nhấp vào hình tam giác màu đen và kéo một nửa của nó sang bên phải, dừng lại ở nơi bạn cảm thấy VÂNG
Giảm độ mờ của lớp 2 xuống 38%, Tạo một lớp điều chỉnh gradient, chọn bản xem trước gradient để mở trình chỉnh sửa gradient, chọn cài đặt trước “Nền trước thành trong suốt”.
Thay đổi màu trắng ở phía bên trái thành màu đen và OK. Trong cửa sổ Gradient Fill, thay đổi kiểu tuyến tính thành Radial. Đảm bảo kiểm tra "Đảo ngược", tỷ lệ khoảng 166% Giảm opacity xuống 85% cho lớp gradient này. Sau đó, thêm một số tương phản vào hình ảnh này với lớp điều chỉnh đường cong. Làm đi! Thưởng thức.
Hi vọng các bạn sẽ thích bài hướng dẫn này, nhấn nút like, subscribe để nhận thêm nhiều thủ thuật PTS hàng ngày. Cảm ơn bạn và tạm biệt.
ĐĂNG KÝ HỌC PHOTOSHOP (CƠ BẢN đến NÂNG CAO) MIỄN PHÍ
Bộ công cụ xử lý ảnh Photoshop chuyên nghiệp
DOWNLOAD:
✅ SADESIGN PANEL ENGLISH: https://sadesignretouching.com/retouching/
✅ SADESIGN PANEL VIET NAM: https://www.retouching.vn/
-----------------------------------------------------------------------------
🏡 Công Ty TNHH Sadesign cung cấp PHẦN MỀM BẢN QUYỀN GIÁ RẺ chất lượng số 1 Việt Nam: Panel Retouch, Adobe Photoshop Full App, Capcut Pro, Canva Pro, Google Drive, Office 365, Retouch4me, Windows 10&11 Pro, Youtube Premium, Spotify Premium, Zoom Pro, Netflix, VieOn, ELSA Speak, ChatGPT, Gemini Advanced, CaptureOne, Freepik, Pikbest, PNGtree,...
🎯 Sản phẩm chính hãng, bảo hành Full thời gian, cài đặt miễn phí, hỗ trợ tận tình chu đáo!
.jpg)
Thông tin liên hệ cài đặt và hỗ trợ
![]()
Công Ty TNHH Phần Mềm SADESIGN
📞 Hotline/Zalo: 0868 33 9999
🌍 Website: https://sadesign.vn


















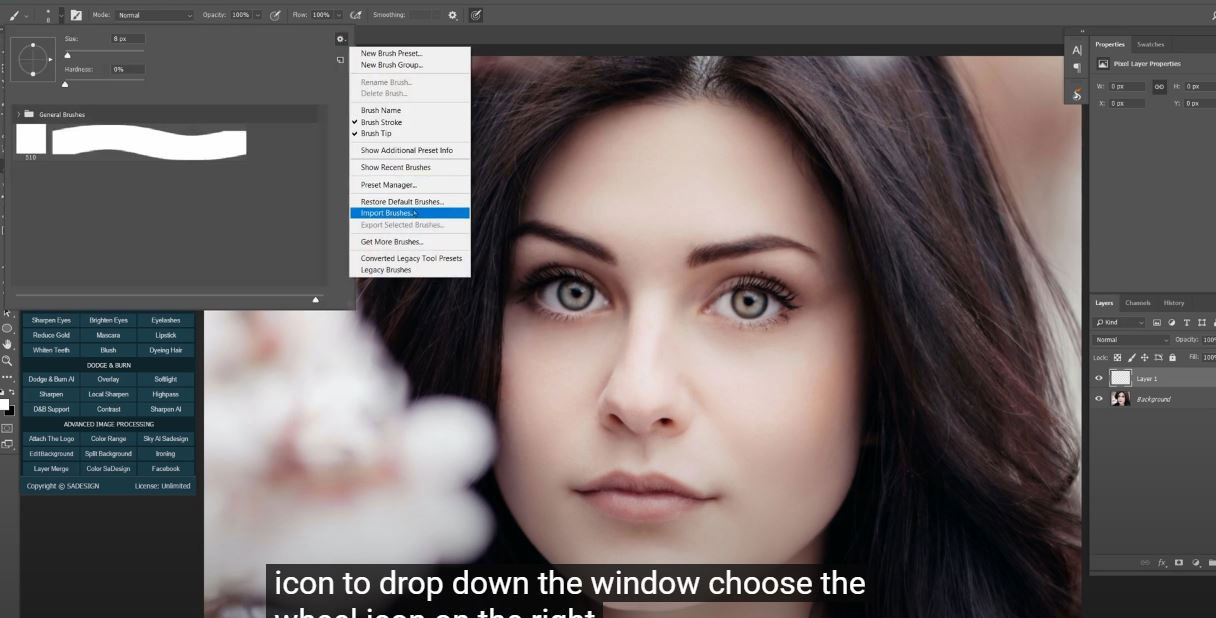
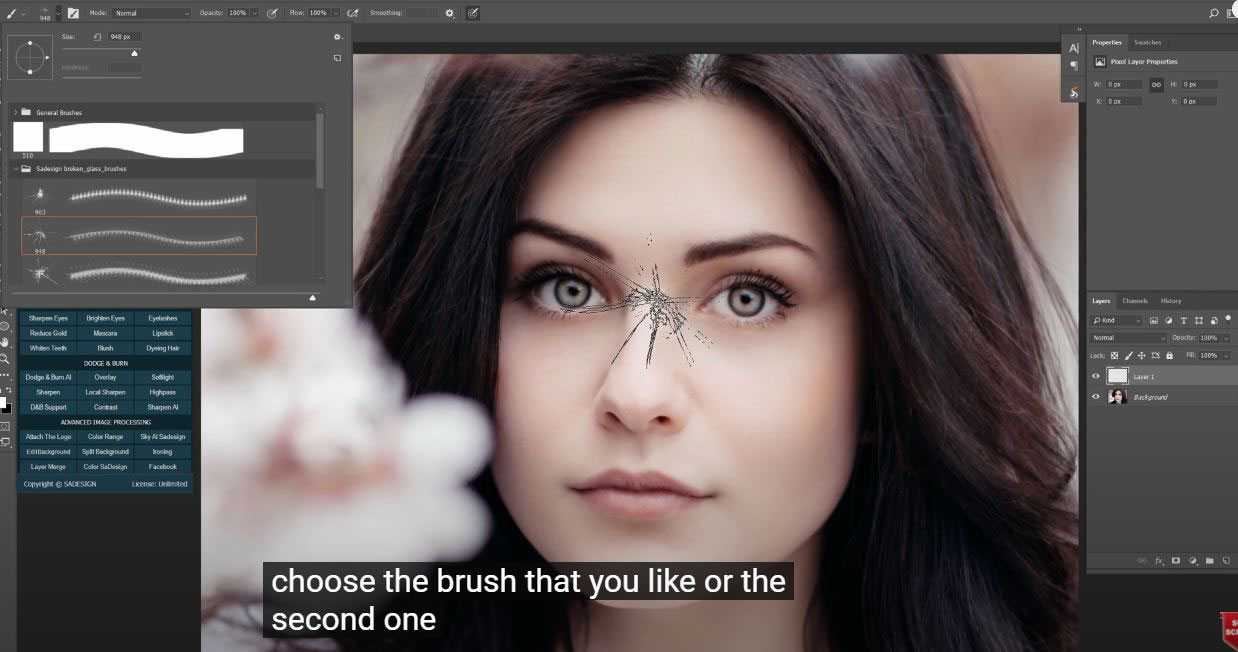
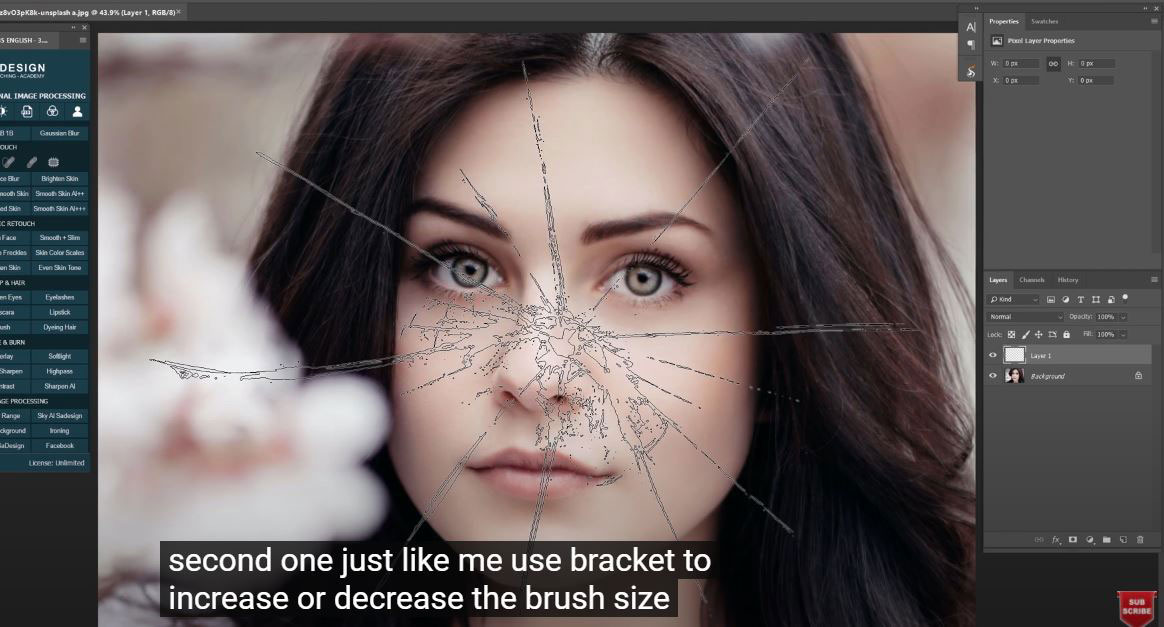
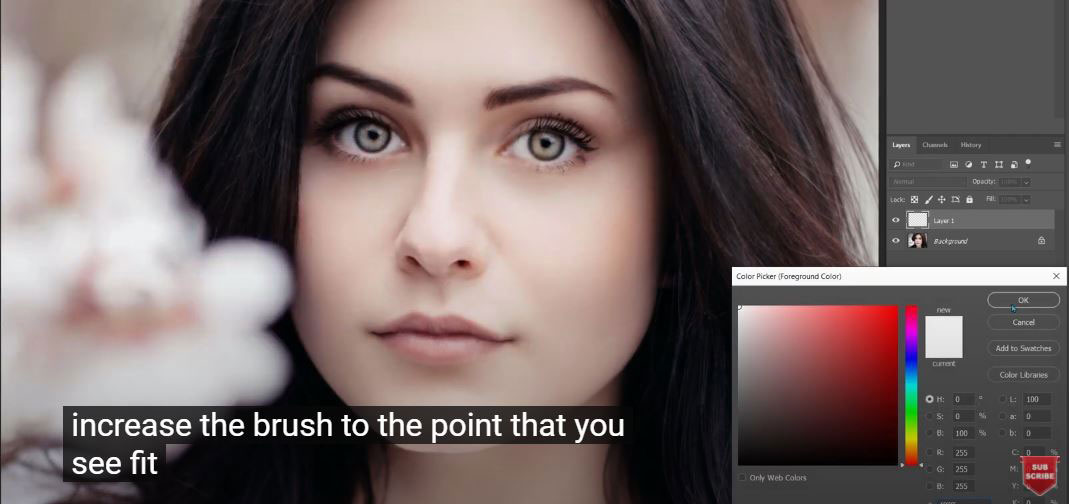
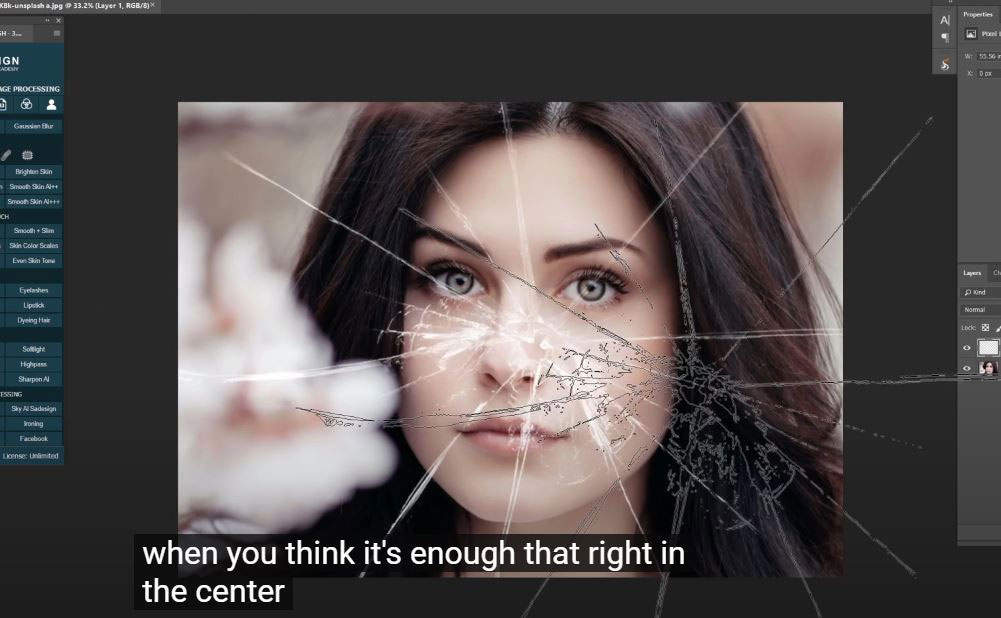
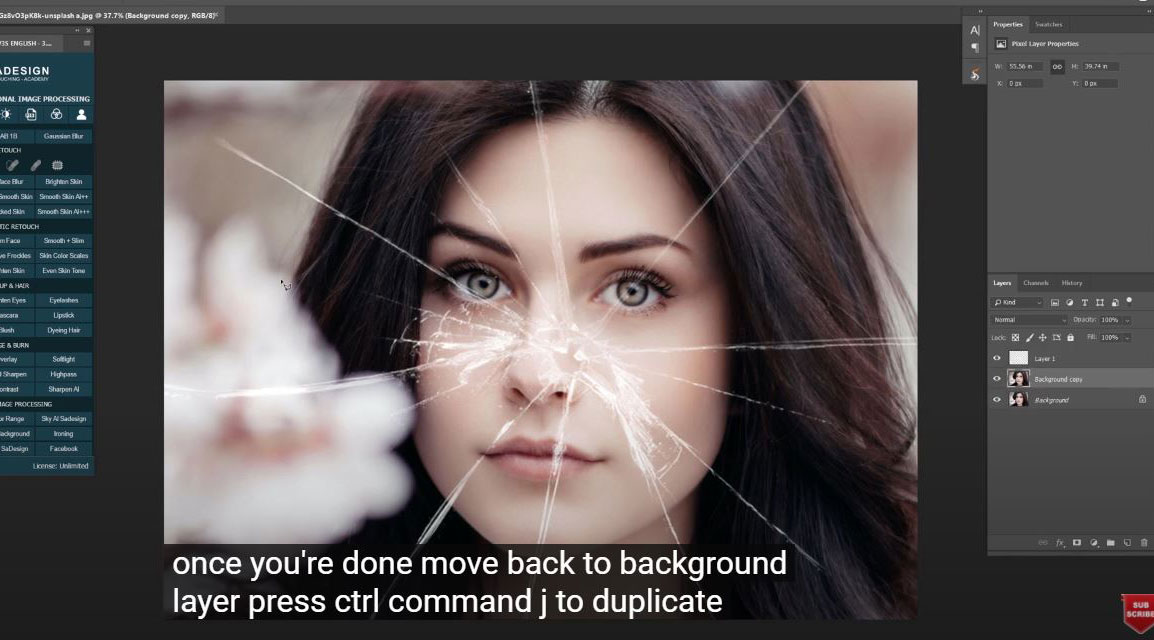
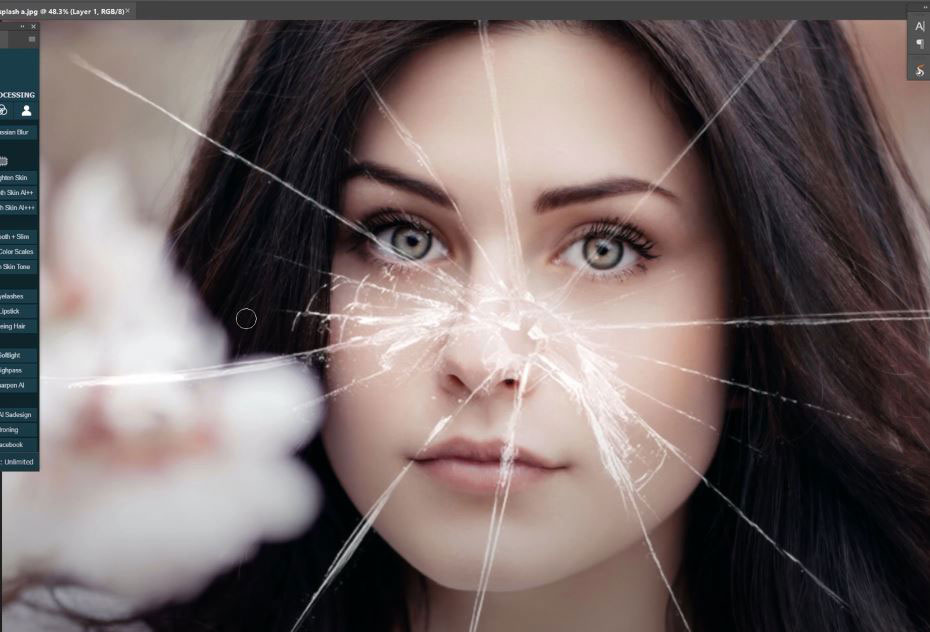
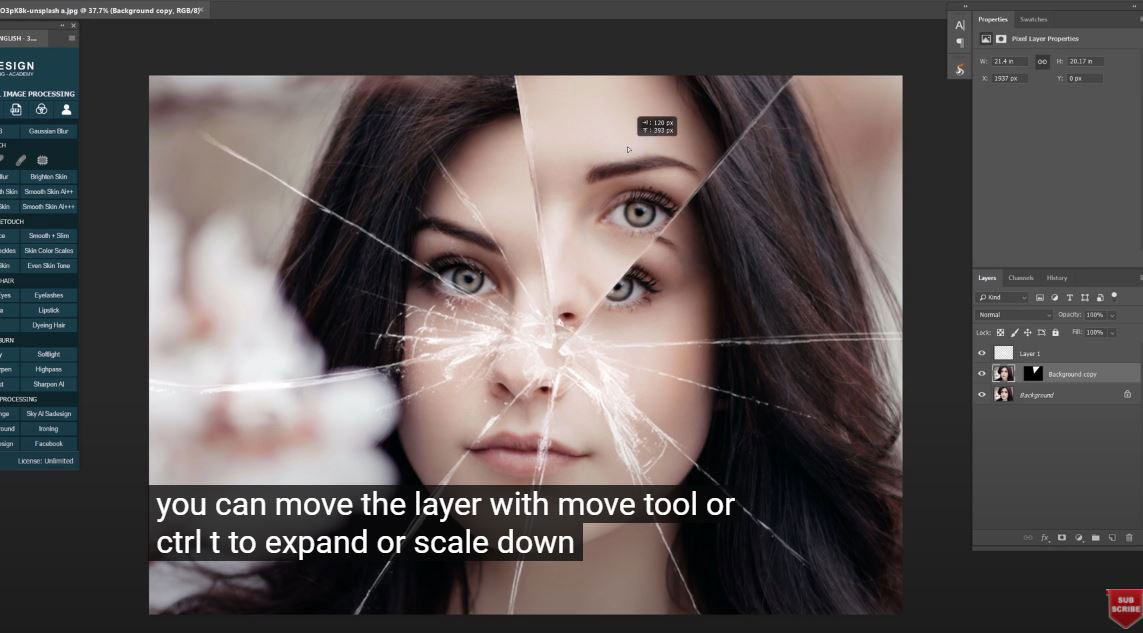
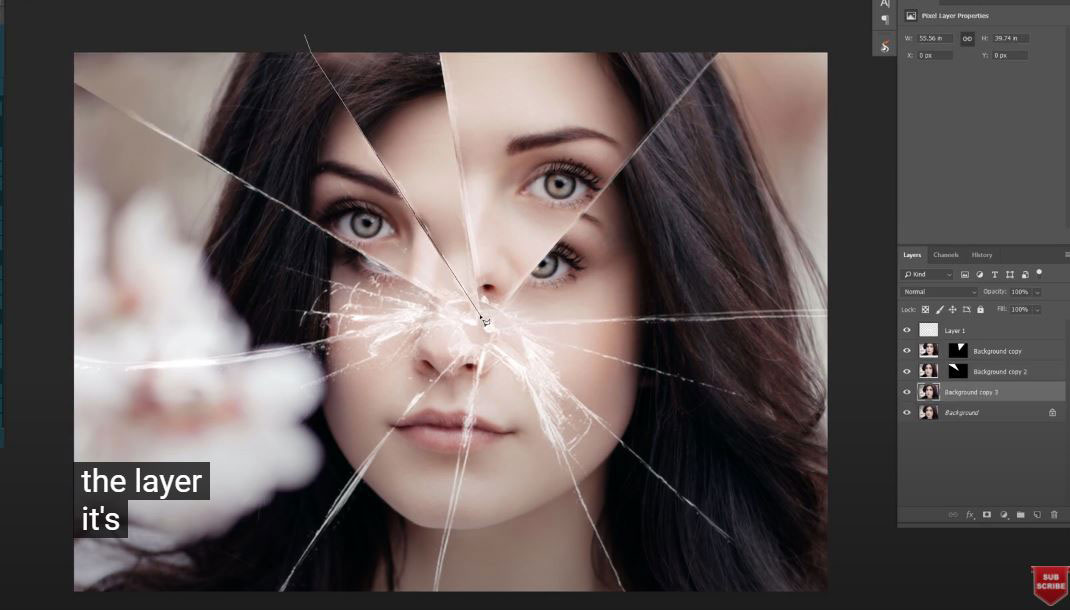
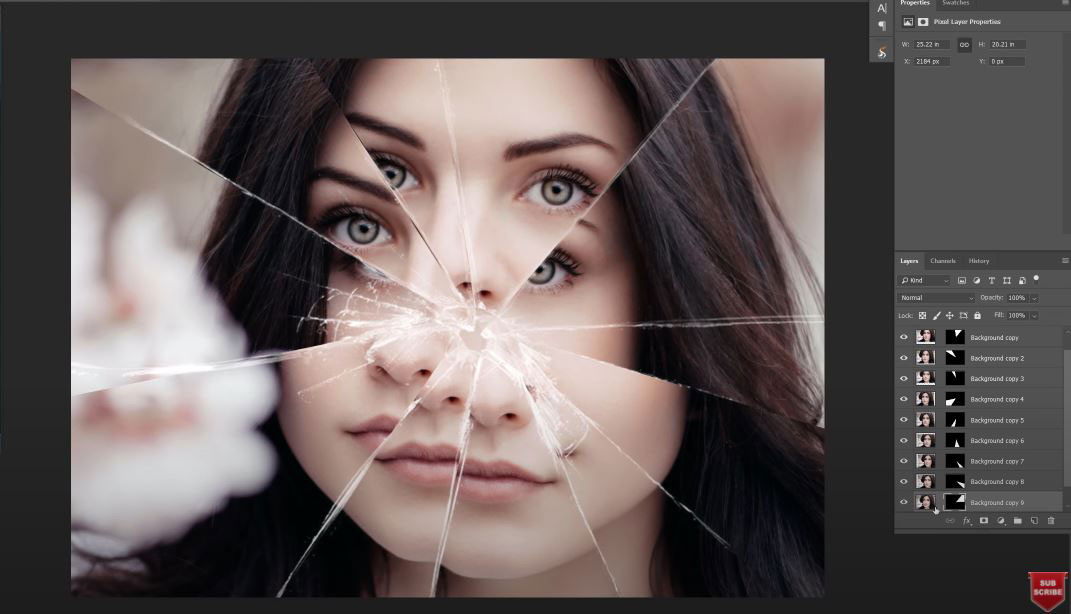
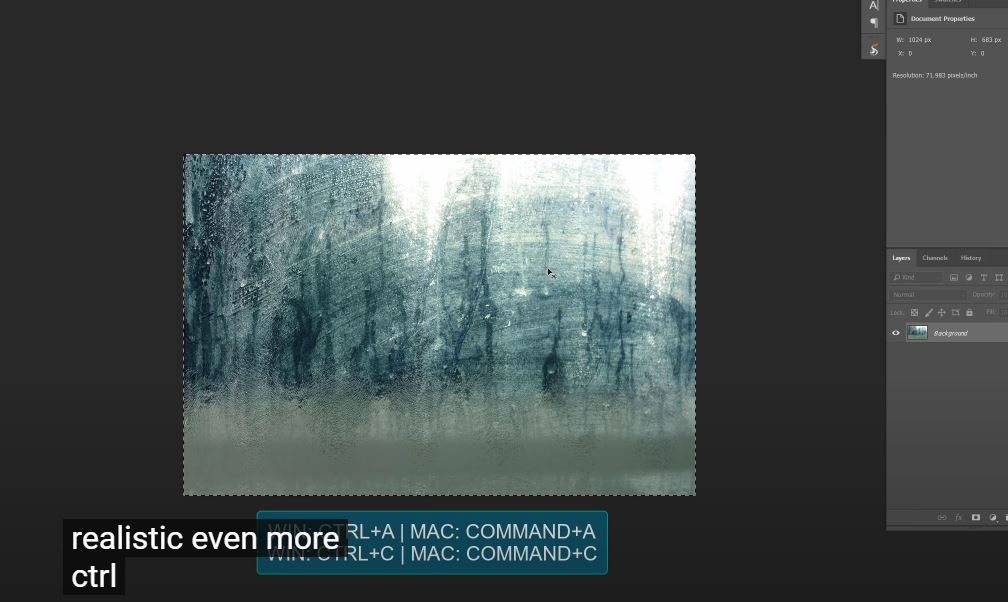
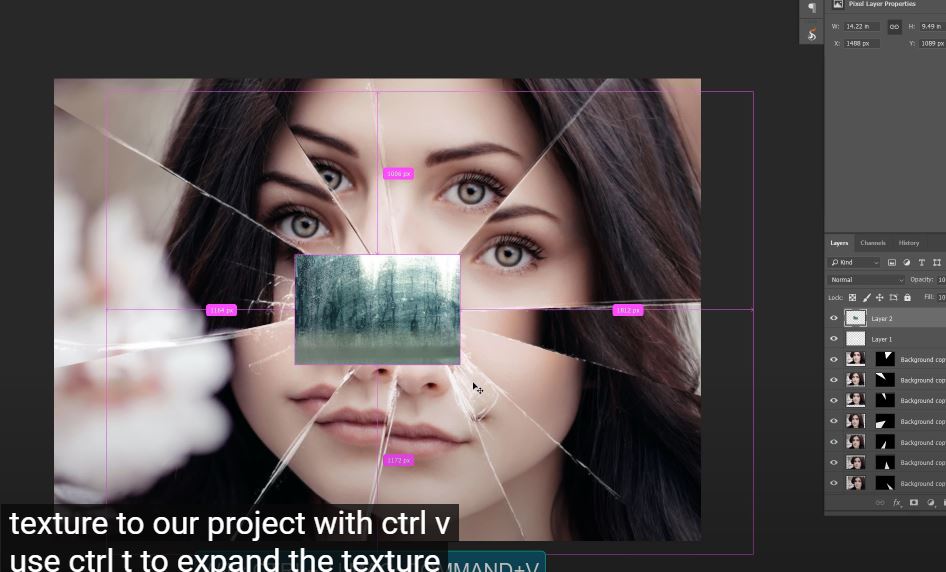
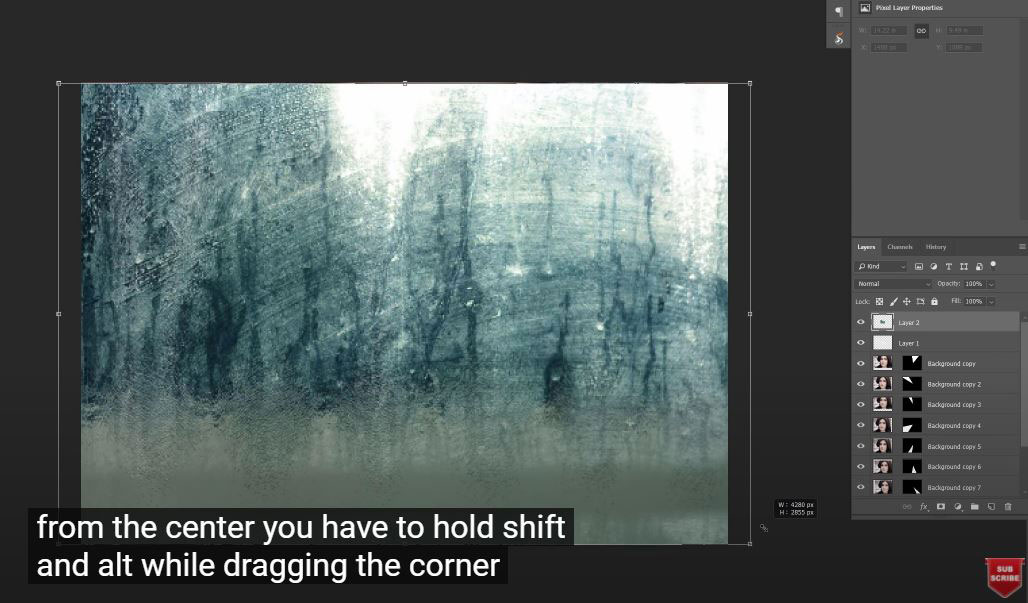
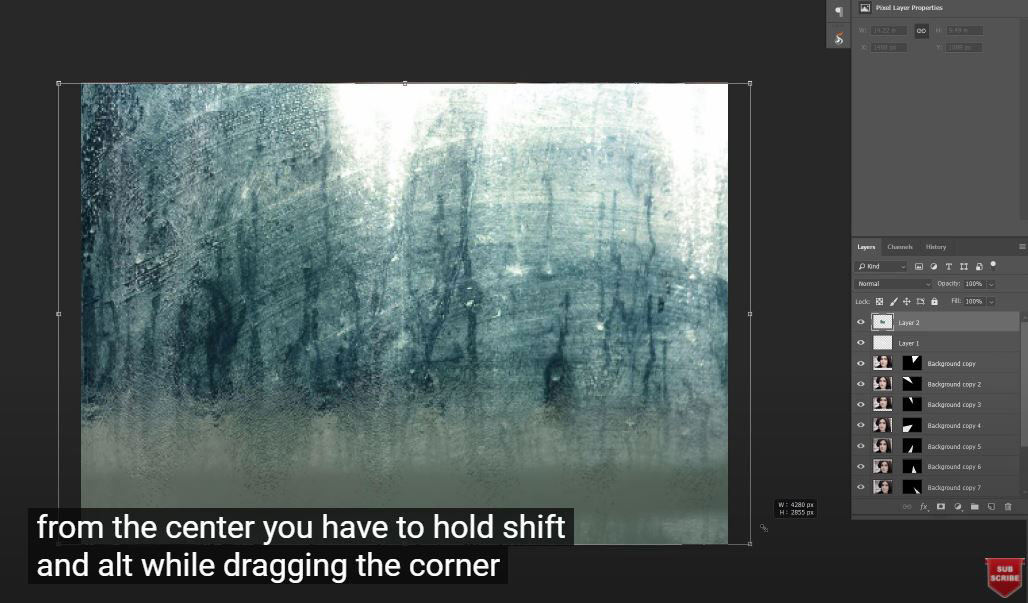
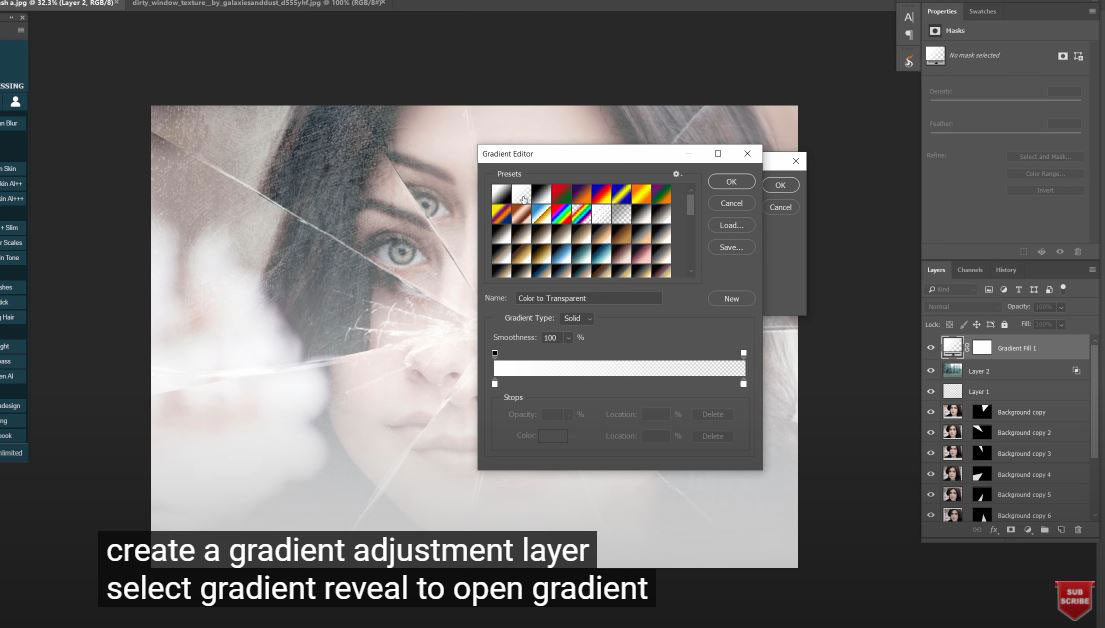
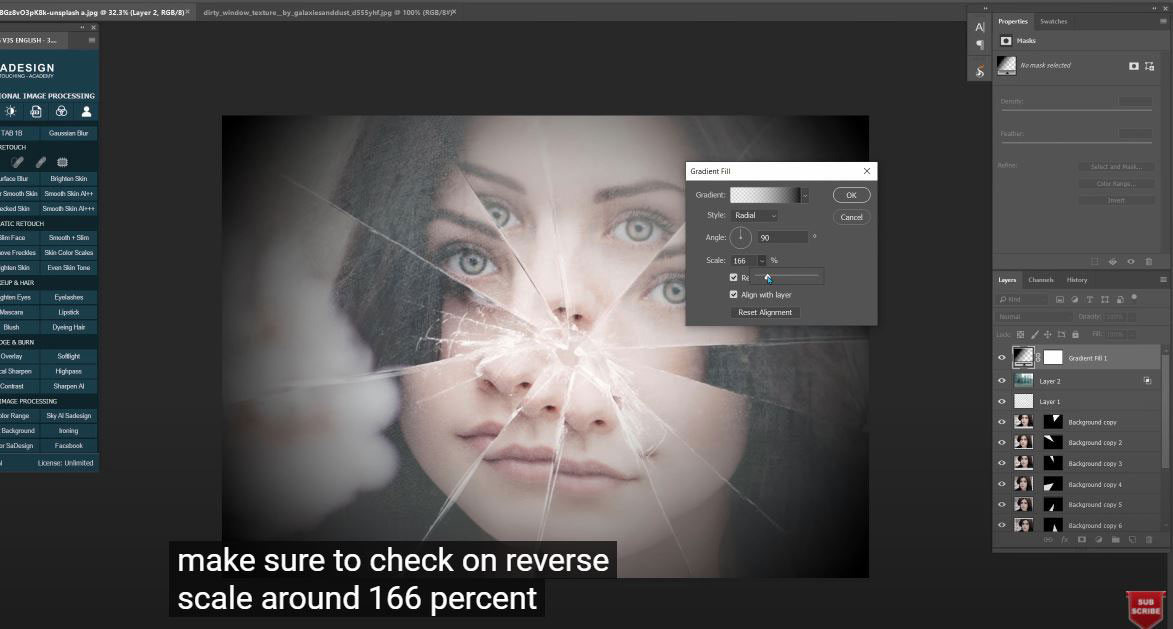
.png)
.jpg)
.png)