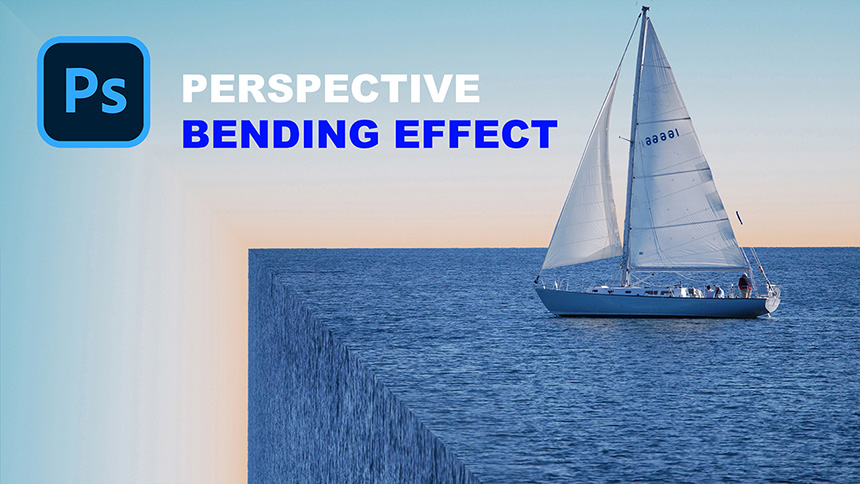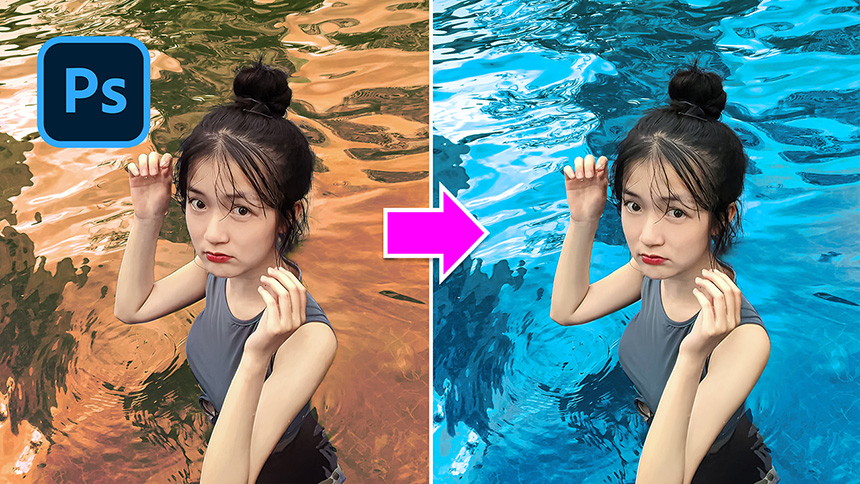Sản Phẩm Bán Chạy
How To Create a Vintage Movie Poster in Photoshop
How To Create a Vintage Movie Poster in Photoshop

Này này ... chào mừng bạn đã quay trở lại với kênh của chúng tôi, hôm nay chúng ta hãy tạo một áp phích dầu cổ điển bằng Photoshop. Đầu tiên, sao chép lớp nền bằng cách sử dụng CTRL hoặc CMD + J .Filter> Other> High Pass, đặt bán kính ở 2 pixel, sau đó xác nhận - thay đổi chế độ hòa trộn thành ánh sáng sống động.
Tiếp theo, chúng ta sẽ tạo một lớp có thể nhìn thấy tem với CTRL + ALT + SHIFT + E cho Window hoặc CMD + OPTION + SHIFT + E cho MAC.
Đi tới Filter> Stylize> Oil paint, các giá trị này sẽ theo sau: Cách điệu: 3 Sạch sẽ: 10 Quy mô: 10 Chi tiết lông: 10 Vậy thì OK
Di chuyển đến tab Kênh, nếu bạn không thấy tab kênh, nó có thể không bật, hãy vào Cửa sổ> nhấp vào Kênh để bật nó lên.
Trong tab này, chúng tôi sẽ chọn kênh RGB, để làm điều đó, hãy giữ CTRL và nhấp vào kênh RGB.
Di chuyển trở lại tab lớp, nhấn CTRL hoặc CMD + C và CTRL hoặc CMD + V. Thay đổi thành ánh sáng sống động trong lớp 3, đây là lựa chọn kênh RGB mà chúng ta vừa sao chép
Bước tiếp theo, chọn lại lớp 3, tạo một lớp mới, tô lớp mới này bằng màu trắng bằng CTRL hoặc CMD + Delete và đảm bảo nền là màu trắng
Thay đổi ánh sáng bình thường thành ánh sáng dịu trong chế độ hòa trộn, giảm độ mờ xuống 80% trong các lớp 4 và 3. Tạo lại các lớp có thể nhìn thấy tem bằng CTRL + SHIFT + ALT + E hoặc CMD + SHIFT + OPTION + E
Filter> Filter Gallery> mở thư mục Artistic và chọn Poster Edges. VÂNG Nhân đôi lớp 5 bằng CTRL + J, chuyển lớp sao chép này thành màu đen và trắng bằng phím tắt CTRL + SHIFT + U hoặc CMD + SHIFT + U
Thêm một bộ lọc khác vào lớp này, đi tới Bộ lọc> Bộ sưu tập Bộ lọc> Mở thư mục Kiểu dáng và chọn Viền sáng. Bạn có thể điều chỉnh các tùy chọn theo sở thích của mình. Đối với tôi, tôi sẽ để Edge width là 1, Edge Brightness 4 và Smoothness 1.
Sau đó, thay đổi chế độ hòa trộn cho màn hình, loại bỏ độ mờ xuống 80% Tạo một lớp mới khác, nhấn SHIFT + F5, in nội dung, chọn 50% màu xám rồi xác nhận
Lọc> nhiễu> thêm nhiễu> 20%, Phân phối: Gaussian. VÂNG. Chọn lớp phủ trong chế độ hòa trộn và cắt giảm một nửa phần trăm độ mờ.
Thay đổi chế độ hòa trộn thành ánh sáng dịu. Của bạn đấy, nó trông rất tuyệt! Tạo lớp mới, nhấn CTRL hoặc CMD + Delete để tô màu trắng cho nó.
Đi tới Bộ lọc> Thư viện bộ lọc> chọn Bộ tạo văn bản trong thư mục họa tiết, thả xuống menu họa tiết ở phía bên phải và chọn “Canvas”. Sau đó, xác nhận Giảm độ mờ một chút. Hãy thêm một số tương phản vào hình ảnh này, tạo lớp điều chỉnh đường cong, tăng điểm nổi bật và giảm bóng
ĐĂNG KÝ HỌC PHOTOSHOP (CƠ BẢN đến NÂNG CAO) MIỄN PHÍ
Bộ công cụ xử lý ảnh Photoshop chuyên nghiệp
DOWNLOAD:
✅ SADESIGN PANEL ENGLISH: https://sadesignretouching.com/retouching/
✅ SADESIGN PANEL VIET NAM: https://www.retouching.vn/
-----------------------------------------------------------------------------
🏡 Công Ty TNHH Sadesign cung cấp PHẦN MỀM BẢN QUYỀN GIÁ RẺ chất lượng số 1 Việt Nam: Panel Retouch, Adobe Photoshop Full App, Capcut Pro, Canva Pro, Google Drive, Office 365, Retouch4me, Windows 10&11 Pro, Youtube Premium, Spotify Premium, Zoom Pro, Netflix, VieOn, ELSA Speak, ChatGPT, Gemini Advanced, CaptureOne, Freepik, Pikbest, PNGtree,...
🎯 Sản phẩm chính hãng, bảo hành Full thời gian, cài đặt miễn phí, hỗ trợ tận tình chu đáo!
.jpg)
Thông tin liên hệ cài đặt và hỗ trợ
![]()
Công Ty TNHH Phần Mềm SADESIGN
📞 Hotline/Zalo: 0868 33 9999
🌍 Website: https://sadesign.vn


















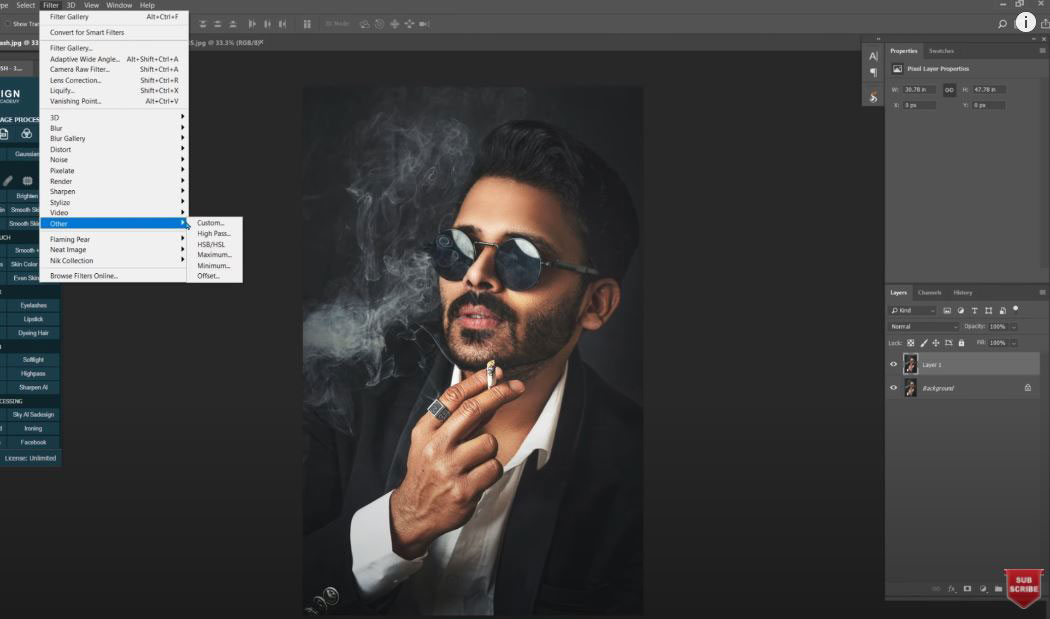
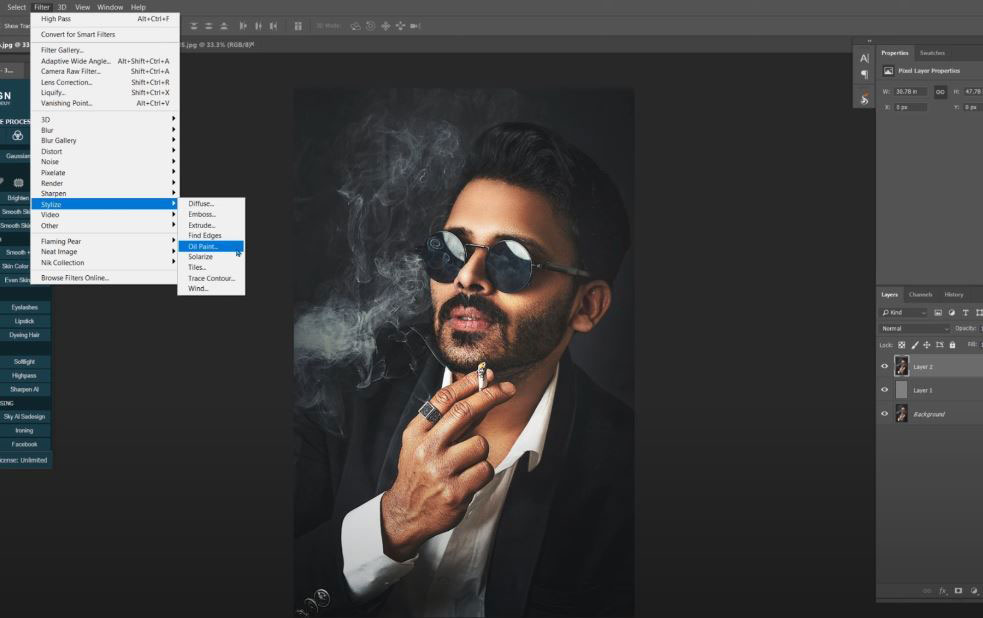
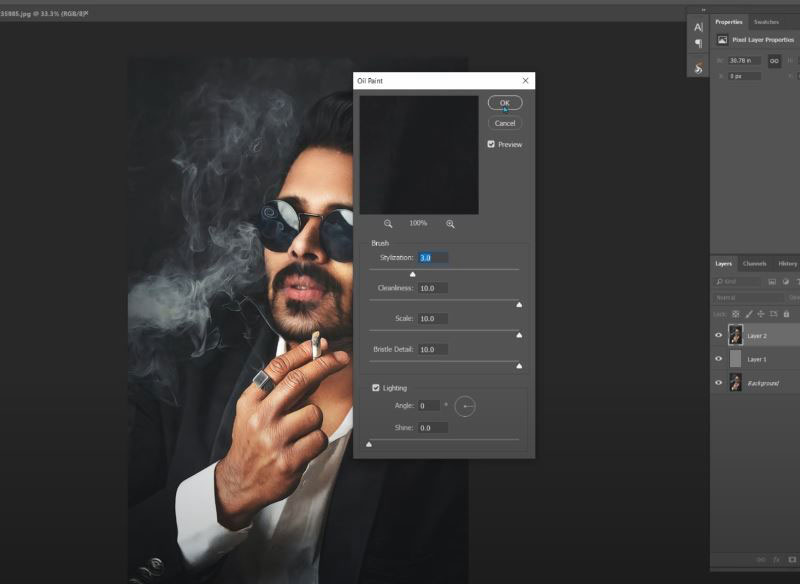
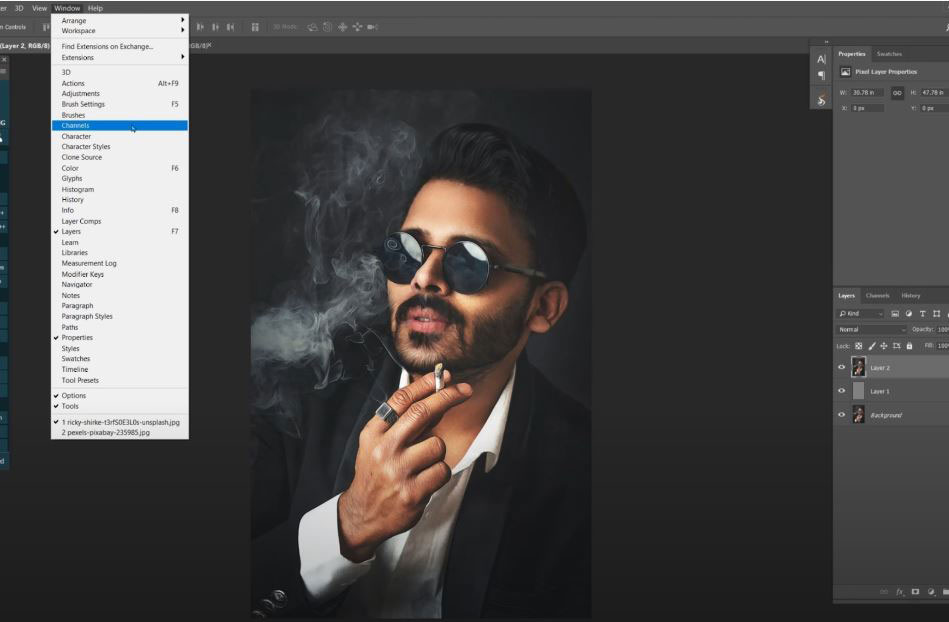
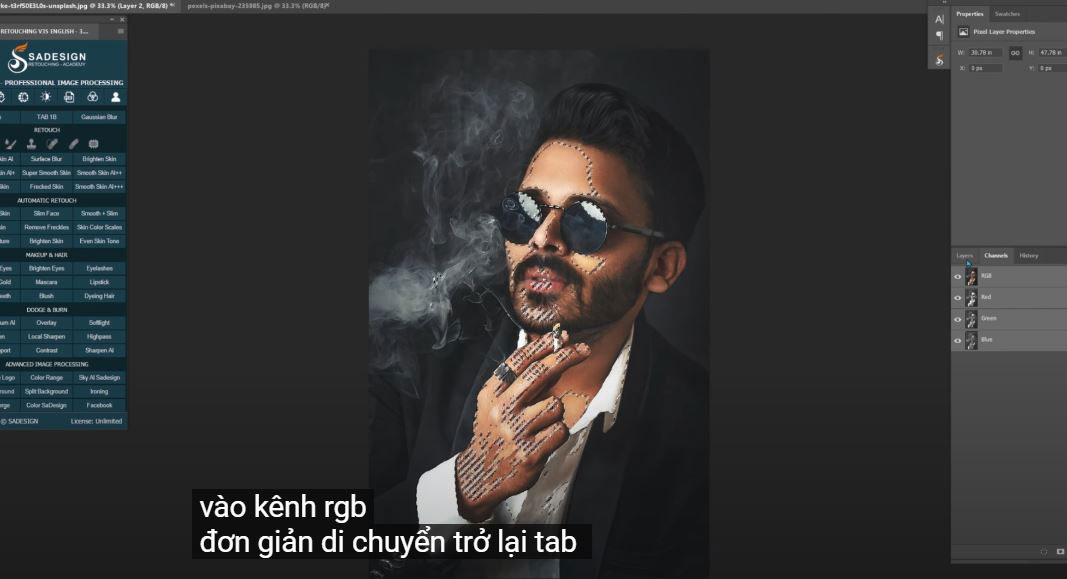
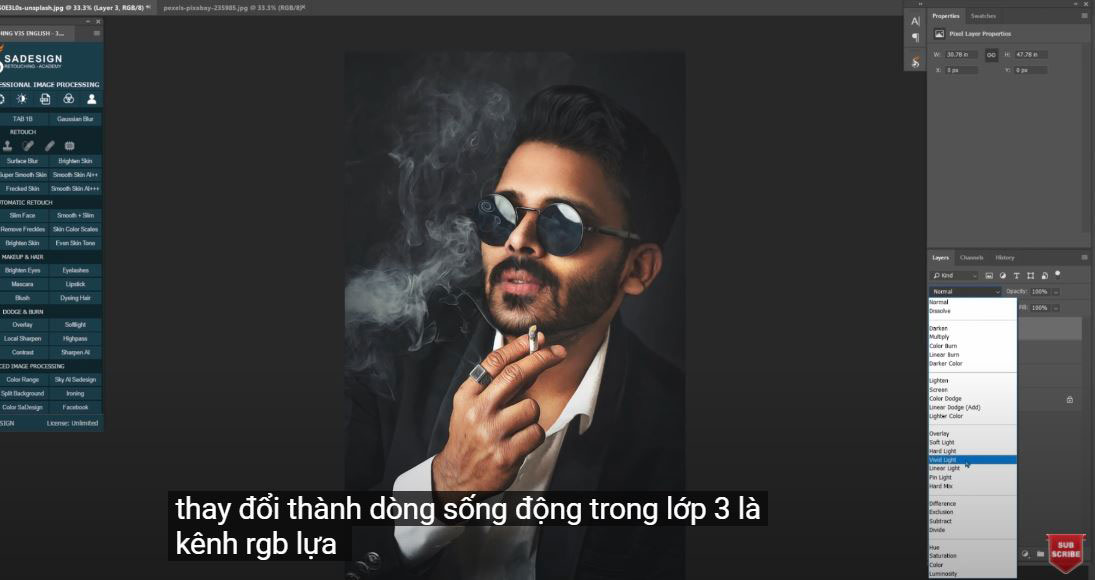

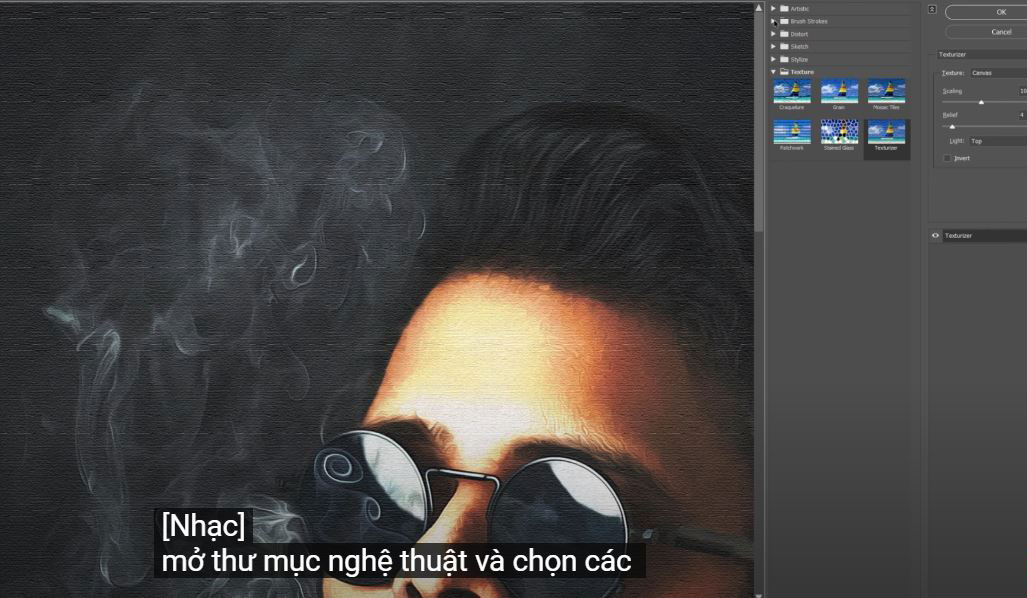
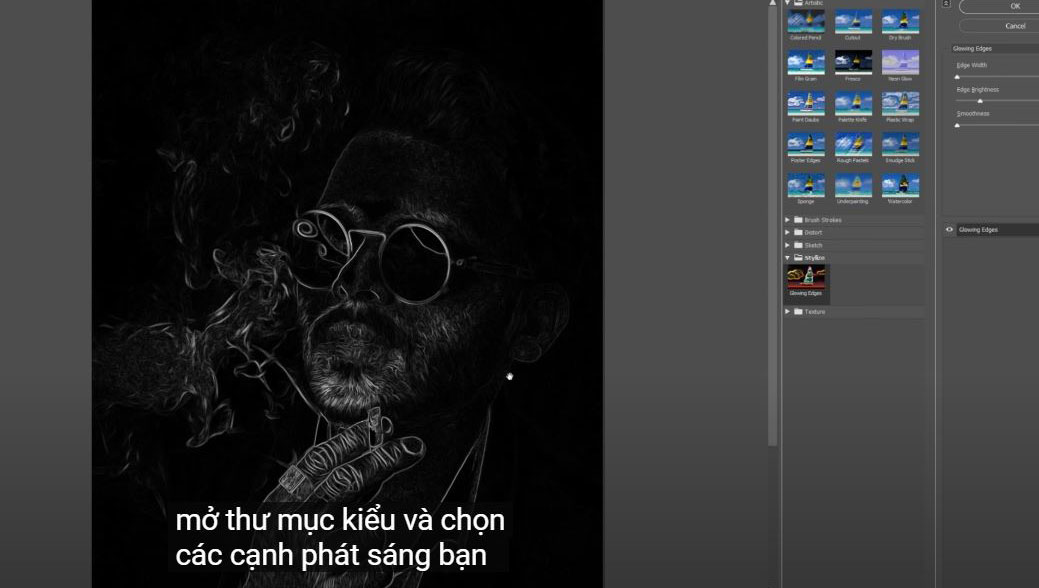
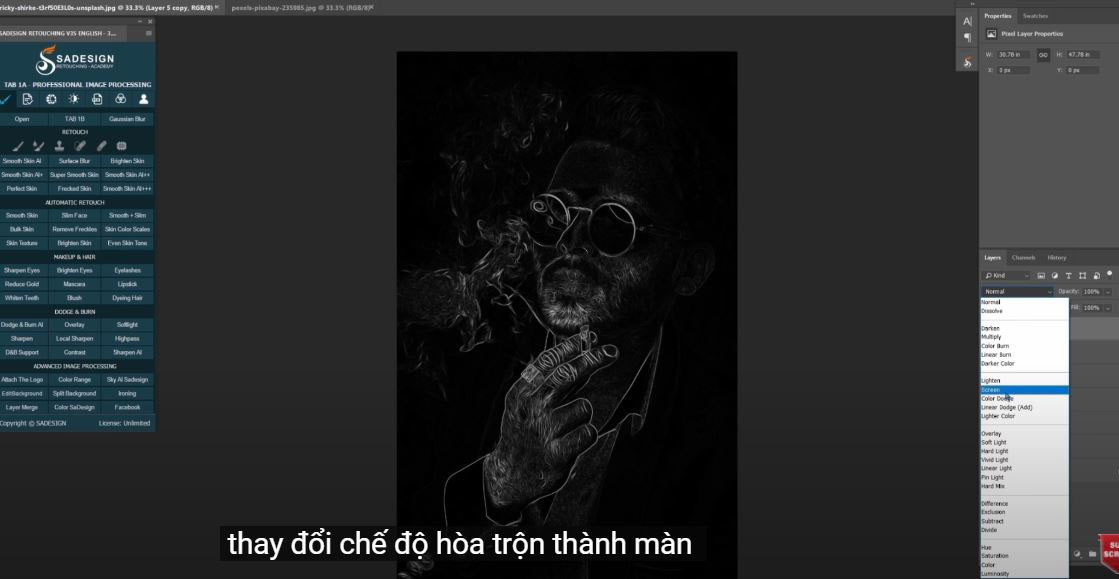
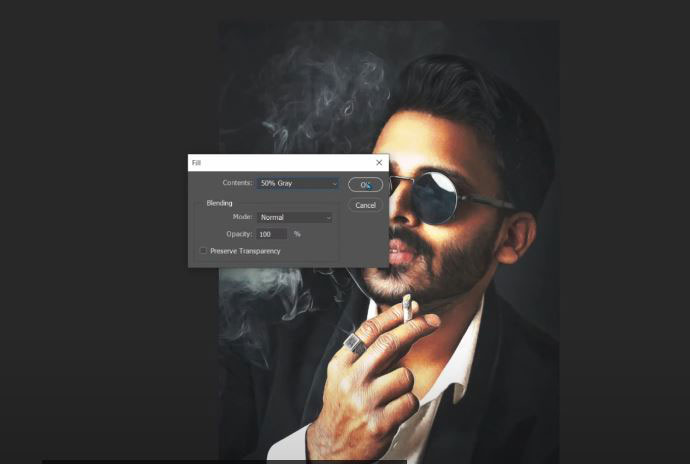
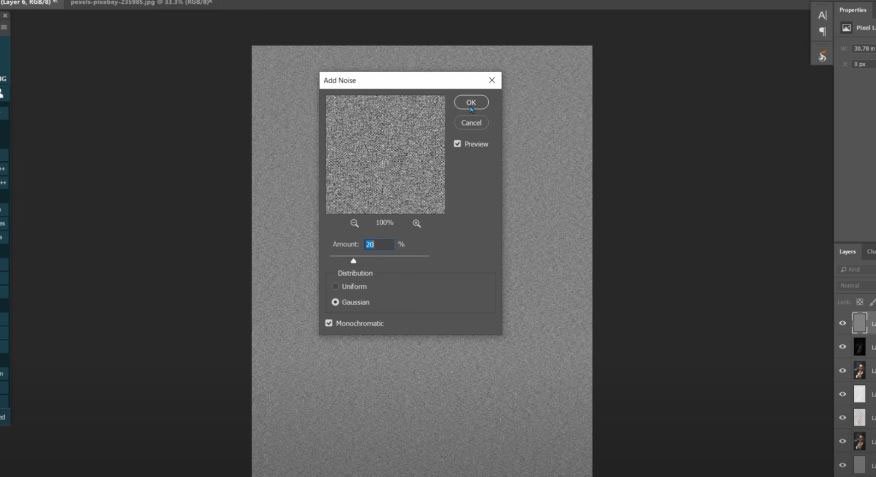

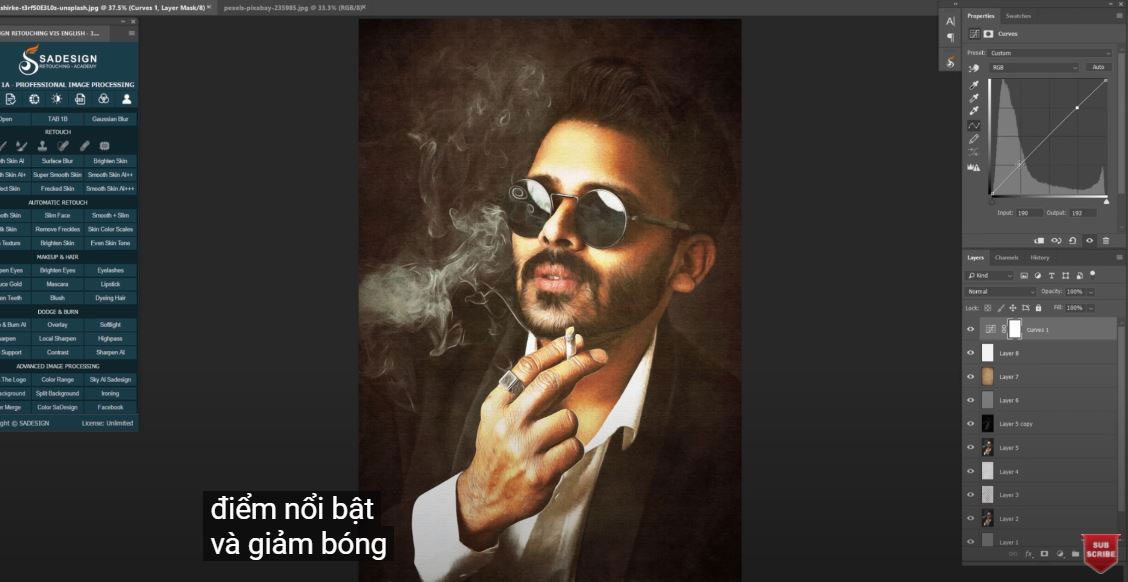
.png)
.jpg)
.png)