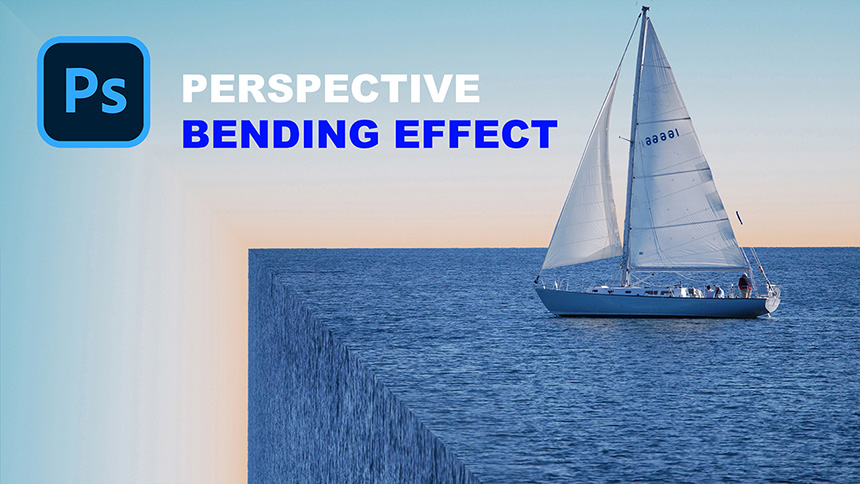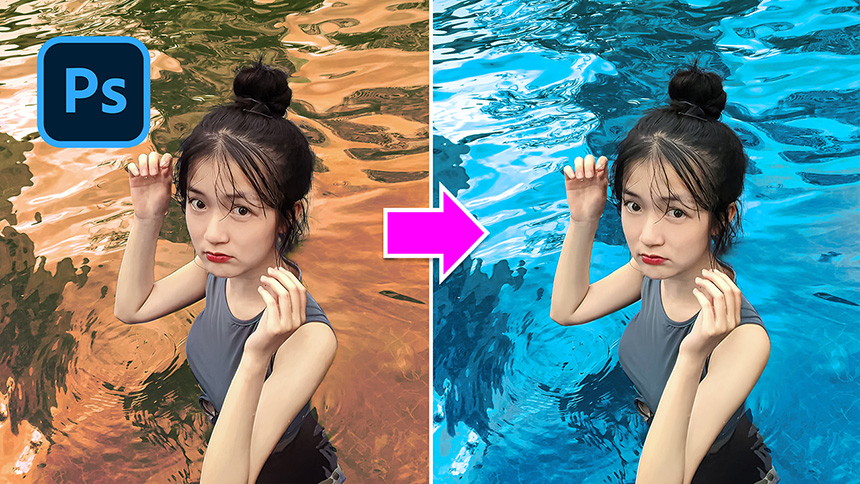Sản Phẩm Bán Chạy
Giả lập bất kỳ mẫu nào trên một đối tượng có điểm biến mất trong Photoshop
Giả lập bất kỳ mẫu nào trên một đối tượng có điểm biến mất trong Photoshop

Xin chào các bạn, đây là kênh SaDesign, hôm nay mình sẽ hướng dẫn các bạn cách thêm đồ họa vào các phối cảnh phức tạp trong Photoshop. Đây, tôi có mẫu này, hãy chọn và sao chép nó bằng CTRL + A và CTRL + C
Chuyển đến dự án của chúng ta, tôi đã tách cô gái ra khỏi nền ở lớp 1. tạo một lớp mới dưới lớp 1 bằng cách chỉ cần nhấp vào biểu tượng trang bên dưới
Bây giờ, chúng ta sẽ xác định viễn cảnh. Nó có nghĩa là cho PTS biết phối cảnh trong ảnh. Để thực hiện điều đó, hãy vào Filter> Vanishing point> pick plan tool (phím tắt C)> tạo ranh giới trong bước này, đảm bảo giữ chủ thể ở trung tâm.
Nó có vẻ tốt! Khi kế hoạch có màu xanh lam, nó sẽ tạo ra một kết quả tốt hơn. Vì vậy, hãy cố gắng tạo ra càng nhiều kế hoạch màu xanh lam thay vì màu đỏ càng tốt. Đôi khi, bạn cũng có thể gặp màu vàng và điều đó không sao cả! Chỉ cần tránh xa fon các hình chữ nhật màu đỏ
Thêm vào đó, đảm bảo kế hoạch là chính xác trên bề mặt. Bây giờ, giữ ALT, nhấp và kéo điểm ở giữa để mở rộng mặt phẳng 90 độ theo các bước.
Dán hình ảnh mà bạn đã sao chép lúc đầu vào ảnh này bằng CTRL hoặc CMD + V Chuyển nó vào các kế hoạch và nó sẽ tuân theo viễn cảnh mà bạn vừa tạo. Sử dụng CTRL + T, mở rộng nó để lấp đầy tất cả các vị trí, sau đó nhấn OK
Tiếp theo, mở Blending Options, trong lớp bên dưới, giữ ALT, nhấp và kéo để chia tam giác màu đen thành một nửa ở bên phải để giảm vùng màu đen. Đi bên kia sang bên phải
Bước này sẽ loại bỏ các phần màu đen của các lớp bên dưới nó khỏi lớp hiện tại. Nhân đôi lớp 0 và lấy lớp sao chép bên trên lớp 2 Nhấn CTRL + ALT + G hoặc CMD + OPTION + G để cắt mặt nạ xuống lớp bên dưới
Chuyển nó thành đen trắng bằng cách sử dụng CTRL hoặc CMD + SHIFT + U để loại bỏ màu của nó. Thay đổi chế độ hòa trộn từ bình thường sang nhân Điều chỉnh độ mờ đến mức bạn cảm thấy nó trông tự nhiên Tạo một lớp điều chỉnh đường cong, cắt mặt nạ nó thành lớp 2 với biểu tượng hình vuông nhỏ và thêm một chút độ tương phản vào nó bằng cách tăng điểm nổi bật và giảm bóng Đó là nó! Thưởng thức.
Mong rằng các bạn thích bài hướng dẫn này, nhấn like và đăng ký kênh của chúng tôi để cập nhật những bài hướng dẫn mới nhất hàng ngày. Vui lòng để lại bình luận trong trường hợp bạn có bất kỳ câu hỏi nào. Cảm ơn bạn và tạm biệt!
ĐĂNG KÝ HỌC PHOTOSHOP (CƠ BẢN đến NÂNG CAO) MIỄN PHÍ
Bộ công cụ xử lý ảnh Photoshop chuyên nghiệp
DOWNLOAD:
✅ SADESIGN PANEL ENGLISH: https://sadesignretouching.com/retouching/
✅ SADESIGN PANEL VIET NAM: https://www.retouching.vn/
-----------------------------------------------------------------------------
🏡 Công Ty TNHH Sadesign cung cấp PHẦN MỀM BẢN QUYỀN GIÁ RẺ chất lượng số 1 Việt Nam: Panel Retouch, Adobe Photoshop Full App, Capcut Pro, Canva Pro, Google Drive, Office 365, Retouch4me, Windows 10&11 Pro, Youtube Premium, Spotify Premium, Zoom Pro, Netflix, VieOn, ELSA Speak, ChatGPT, Gemini Advanced, CaptureOne, Freepik, Pikbest, PNGtree,...
🎯 Sản phẩm chính hãng, bảo hành Full thời gian, cài đặt miễn phí, hỗ trợ tận tình chu đáo!
.jpg)
Thông tin liên hệ cài đặt và hỗ trợ
![]()
Công Ty TNHH Phần Mềm SADESIGN
📞 Hotline/Zalo: 0868 33 9999
🌍 Website: https://sadesign.vn



















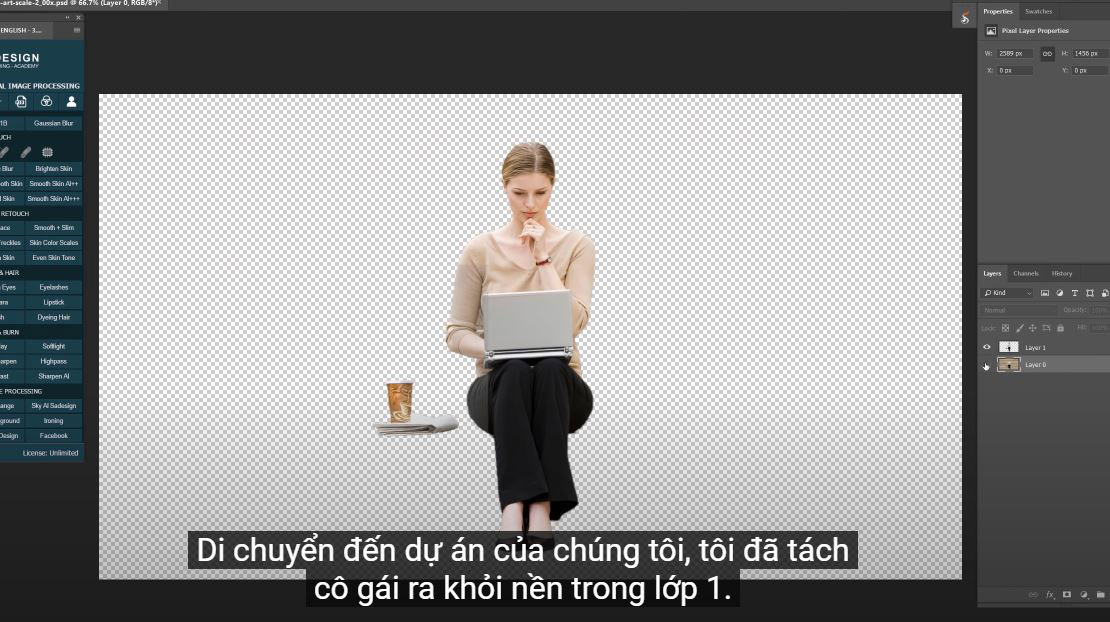
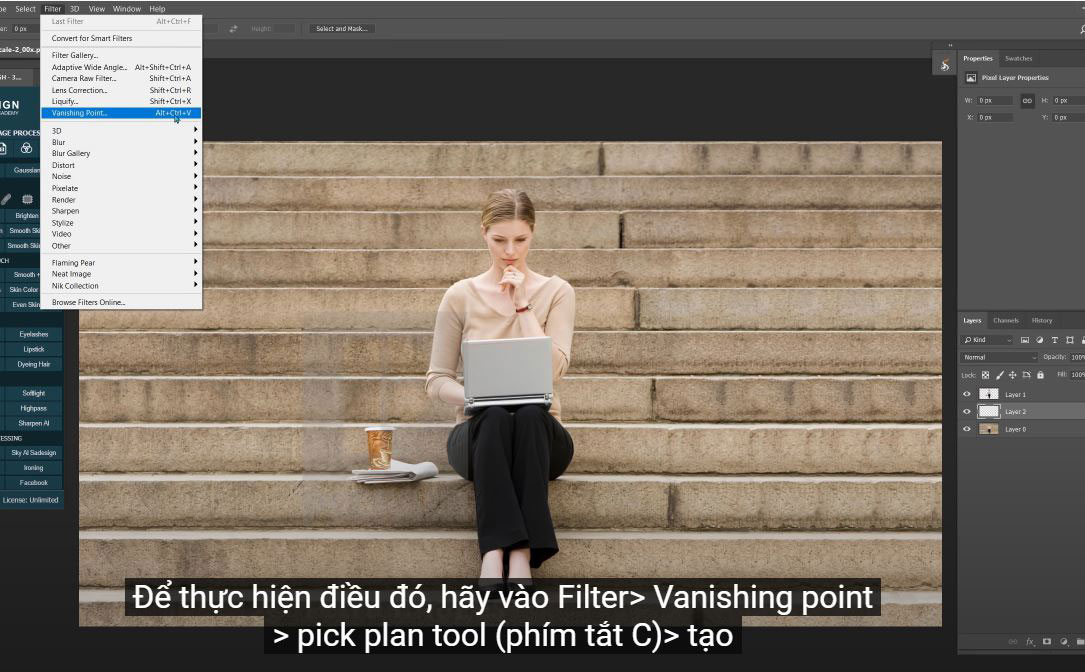


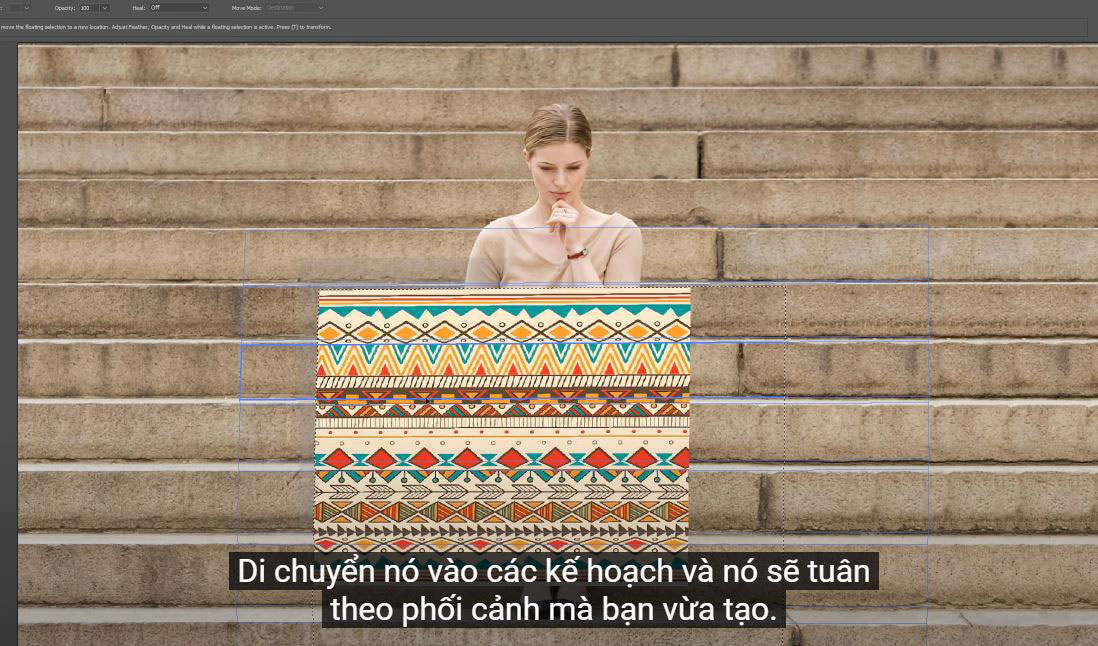
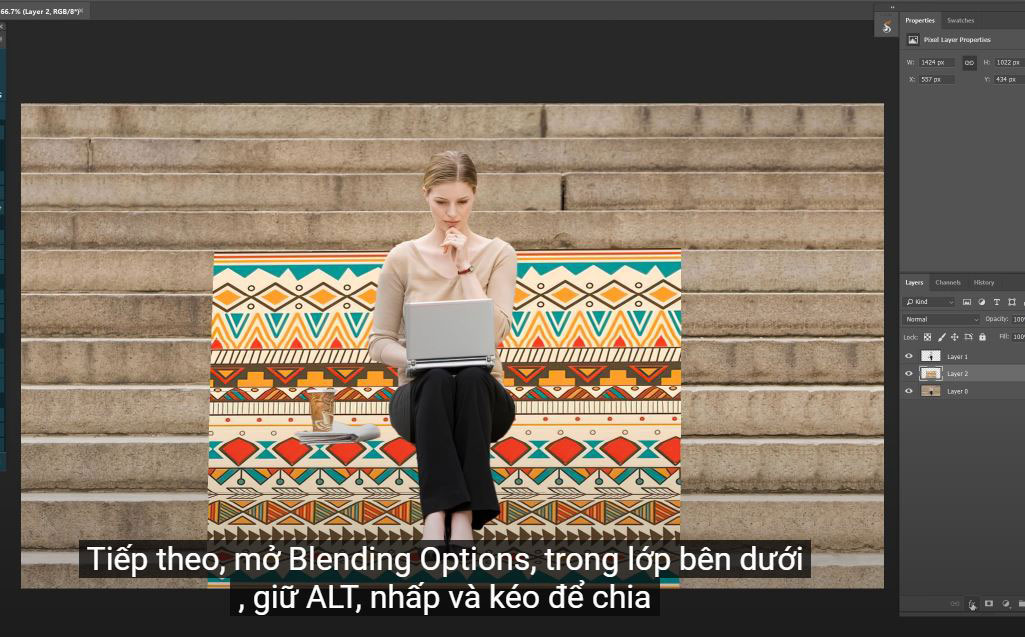
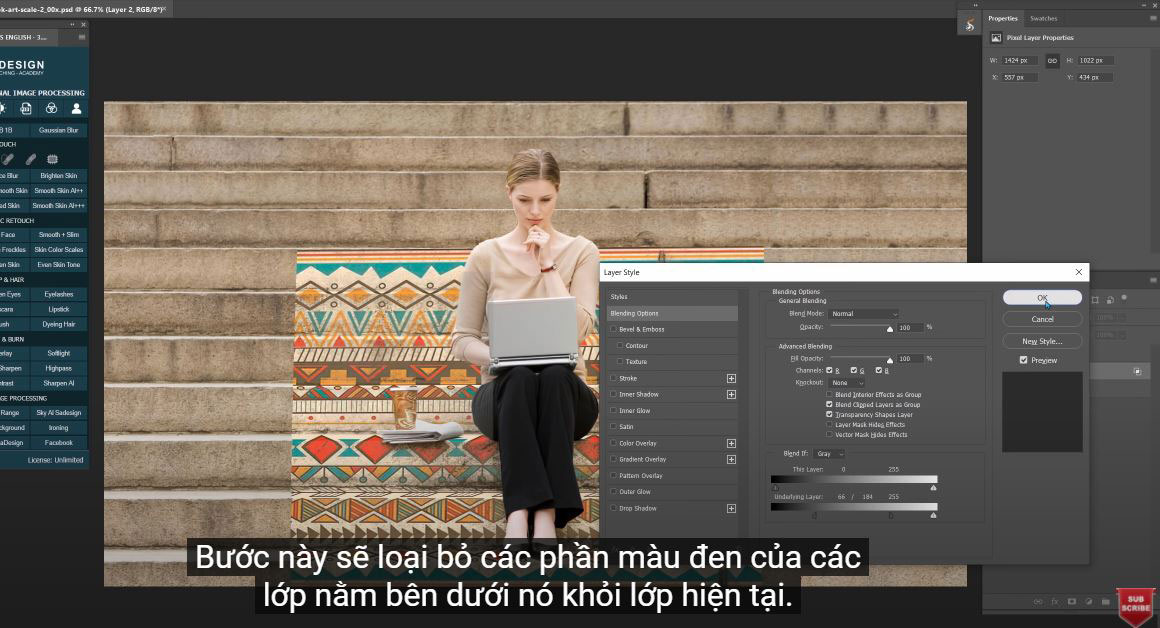
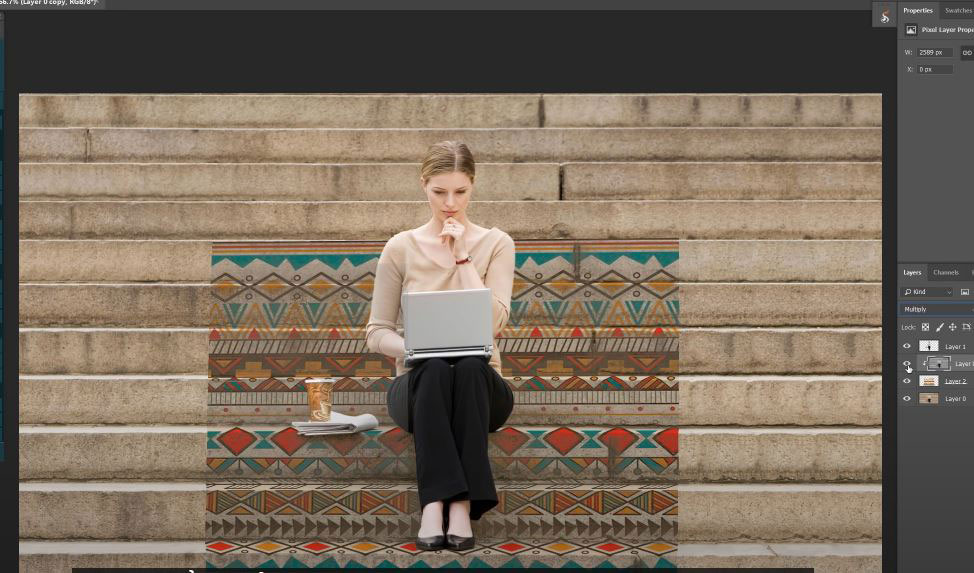
.png)
.jpg)
.png)