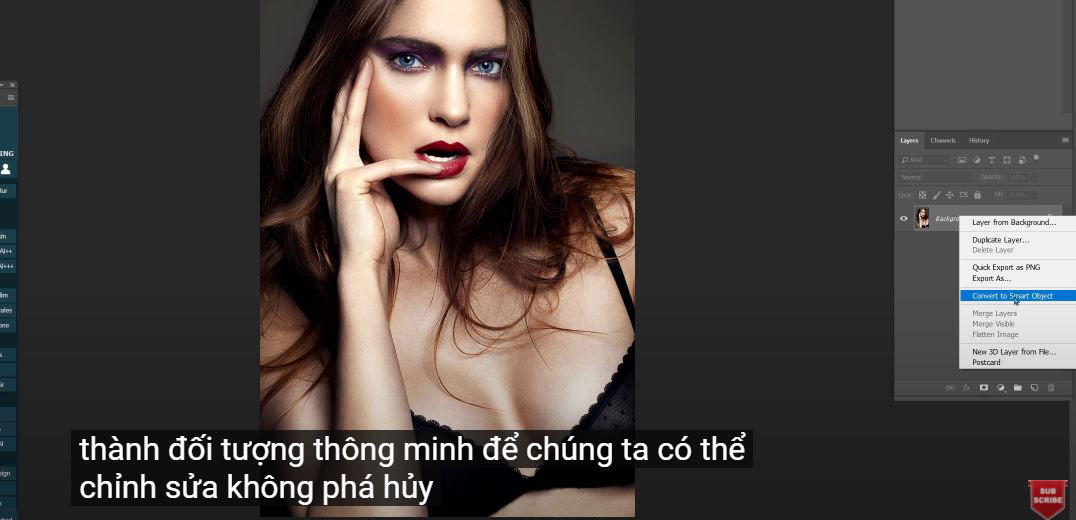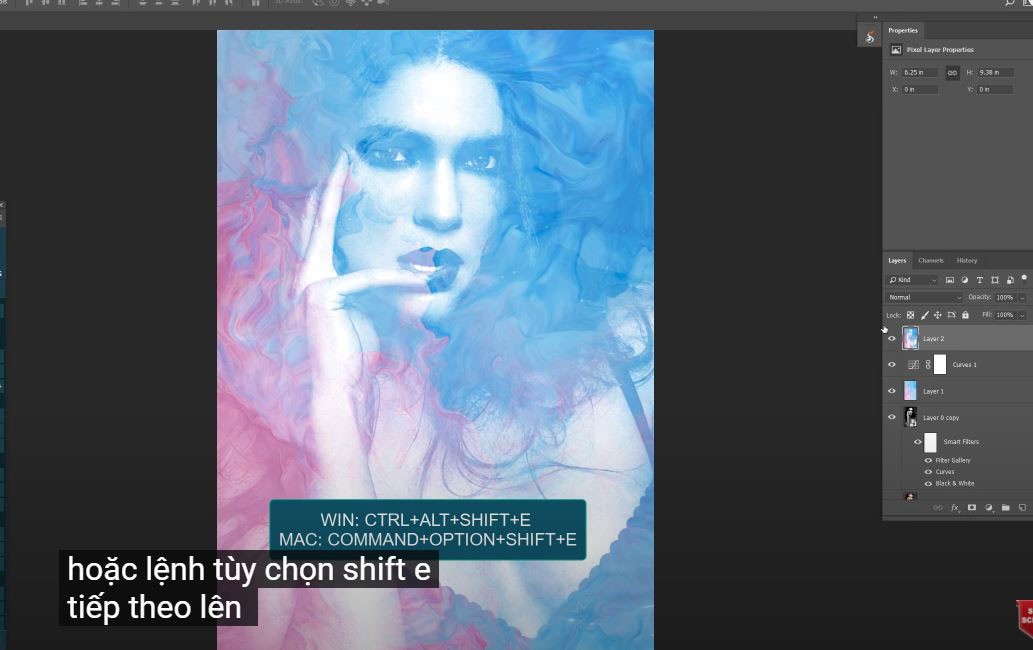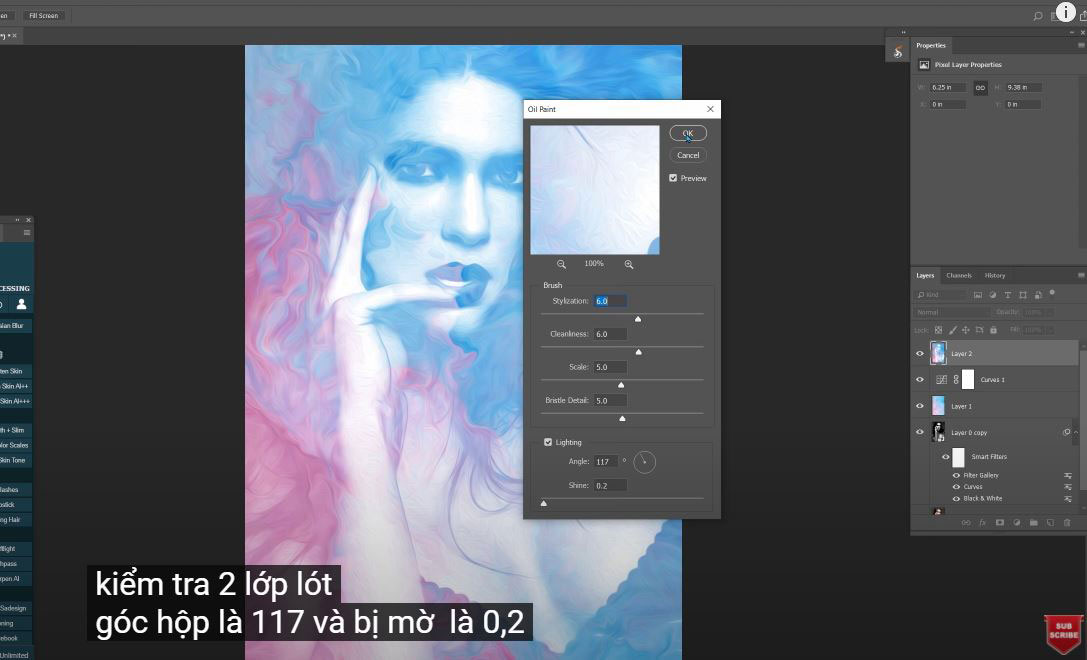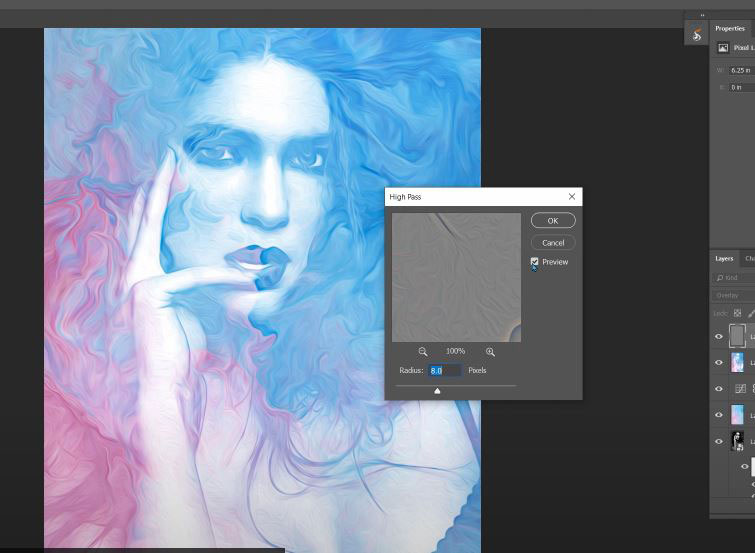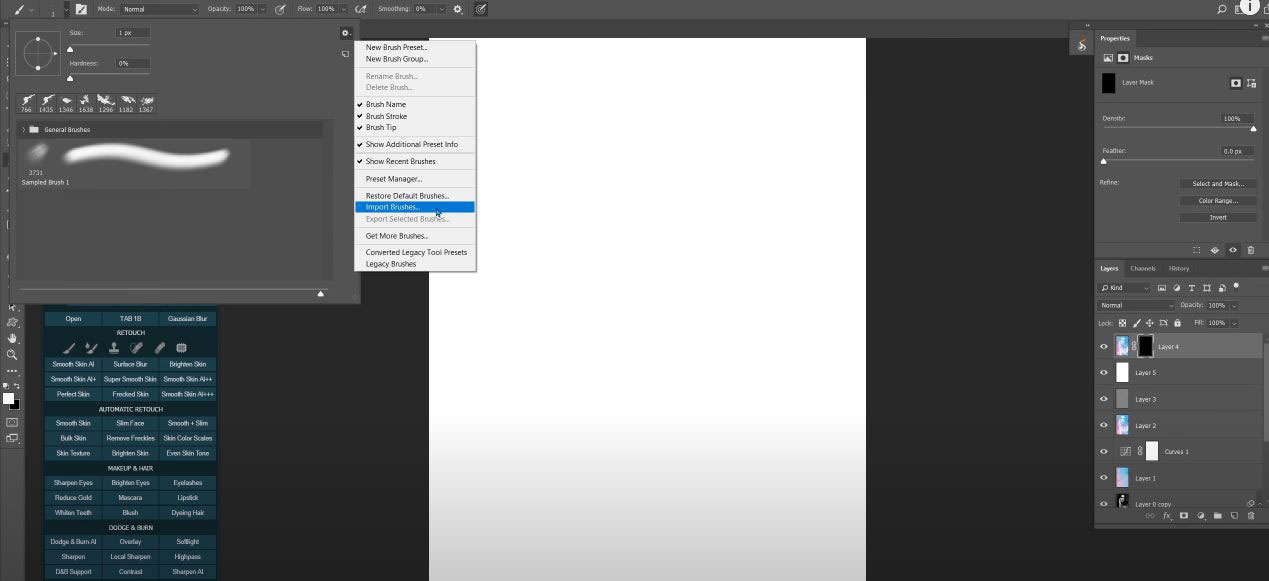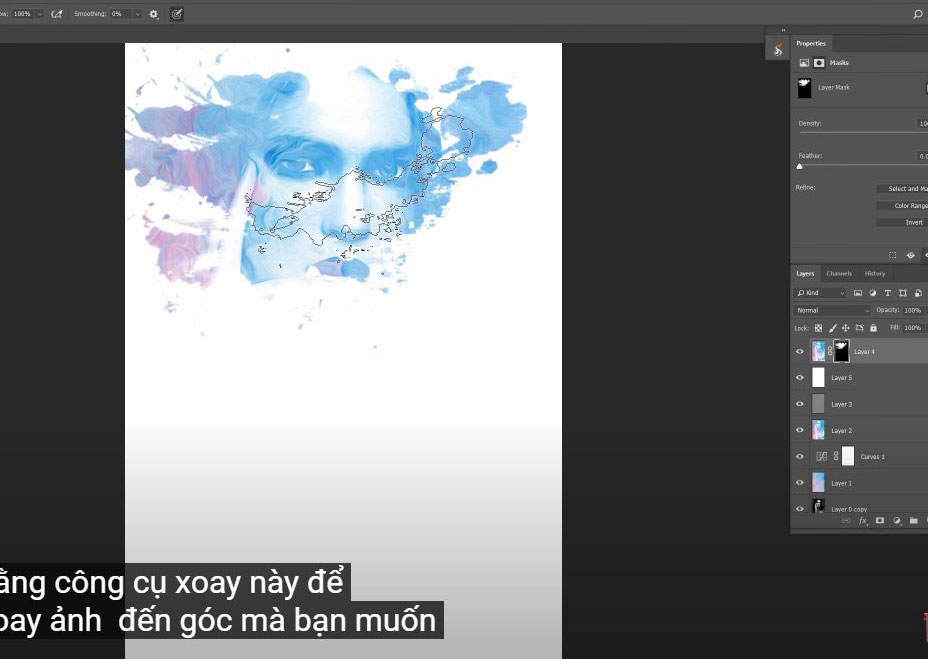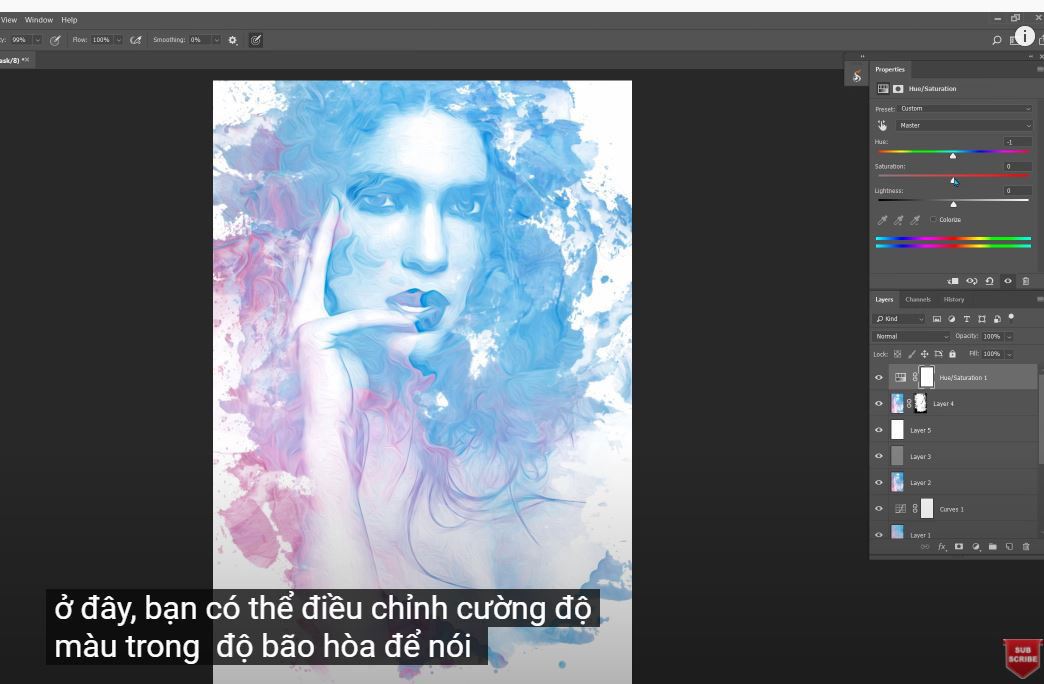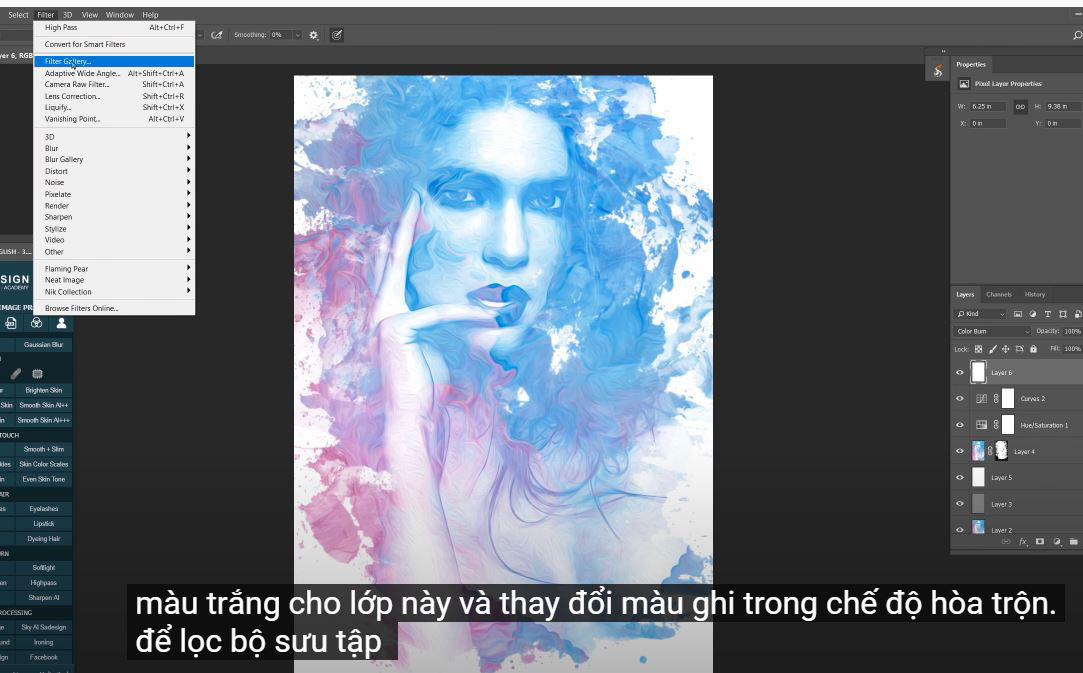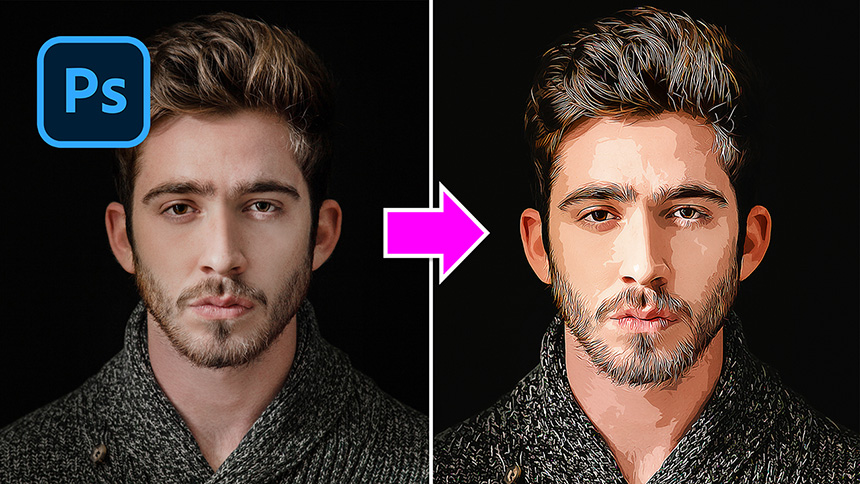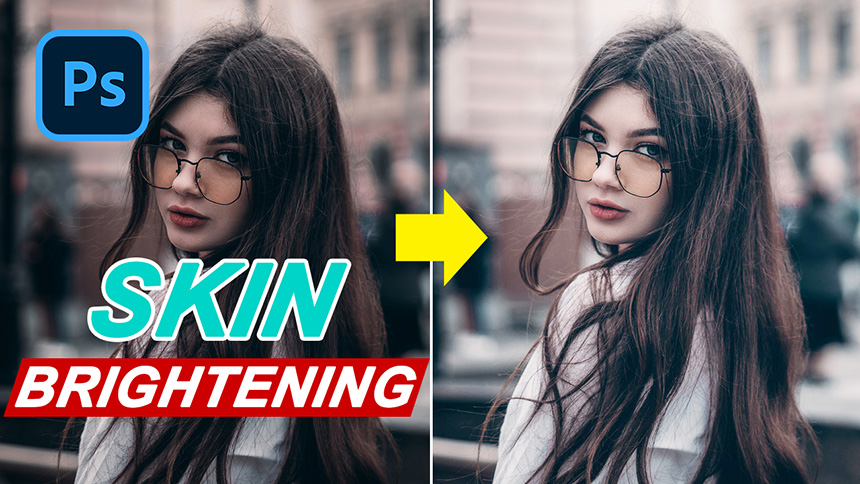Sản Phẩm Bán Chạy
Cách tạo hiệu ứng chân dung màu nước trong Photoshop

Xin chào, trong hướng dẫn này, tôi sẽ chỉ cho bạn cách tạo hiệu ứng chân dung màu nước đẹp trong Photoshop. Giữ nguyên! (1).Lúc đầu, Chuyển đổi lớp nền thành Smart Obejct để chúng ta có thể chỉnh sửa không phá hủy, sao chép lớp nền của chúng ta (CTRL + J) và loại bỏ màu của nó bằng cách sử dụng Black and White với CTRL + ALT + SHIFT + B cho Win hoặc CMD + OPTION + SHIFT + B cho MAC. Sau đó, sử dụng Curves bằng cách nhấn phím tắt CTRL hoặc CMD + M và tăng màu đen và trắng bằng cách kéo hình tam giác màu trắng ở bên trái và hình tam giác màu đen ở bên phải. Bằng cách này, bạn có thể thấy bức ảnh có nhiều độ tương phản. Tiếp theo, hãy chắc chắn rằng tiền cảnh của bạn là màu đen, hậu cảnh là màu trắng. Đi tới Bộ lọc> Thư viện Bộ lọc. Chọn Watercolor, trong thư mục Artistic với Brush Detail: 14, Shadow Intensity: 0, Texture: 1.
(2). Bây giờ, tôi sẽ thêm kết cấu màu nước. Di chuyển đến ảnh màu nước, chọn nó (CTRL hoặc CMD + A) và sao chép nó (CTRL hoặc CMD + C). Dán nó vào dự án của chúng tôi, sau đó sử dụng CTRL + T để thay đổi kích thước, xoay và di chuyển nó để che chủ thể. Thay đổi sang màn hình ở chế độ hòa trộn và điều chỉnh lớp màu nước cho đến khi nó khớp hoàn toàn với mô hình. Tôi nghĩ rằng hiện tại trời khá sáng nên tôi sẽ giảm độ sáng bằng Curves, Open curve layer, giảm một chút vùng sáng và bóng tối.
(3). Sau đó, tạo một lớp có thể nhìn thấy tem bằng CTRL + ALT + SHIFT + E hoặc CMD + OPTION + SHIFT + E.
(4). Tiếp theo, đi tới Filter> Stylize> Oil Paint. Điền số lượng các tùy chọn này như bên dưới - Cách điệu: 6, Độ sạch: 6, Tỷ lệ: 5, Lông: 5, chọn hộp Chiếu sáng, Góc là 117 và Tỏa sáng là 0,2. Sau đó nhấn OK.
(5). Bây giờ có vẻ khá ổn, nhân đôi lớp có thể nhìn thấy tem bằng CTRL + J. Thay đổi chế độ hòa trộn từ bình thường thành lớp phủ và đi tới Bộ lọc> Khác> Đường cao với bán kính 8 pixel. Bây giờ chúng ta có thêm chi tiết về bức ảnh.
(7). Tạo lại một lớp có thể nhìn thấy tem mới, giữ CTRL hoặc CMD và nhấp để chọn một lớp mới, và nhấn CTRL hoặc CMD + Delete để tô màu trắng cho lớp mới trên nền.
(8). Tiếp theo, chúng ta sẽ nhập bút vẽ màu nước (phím tắt B). Nếu bạn đã có nó trên Photoshop, vui lòng bỏ qua bước này. Nếu không, tôi sẽ để tệp cọ vẽ trong phần mô tả để bạn tải xuống và nhập. Nhấp vào mũi tên xuống nhỏ bên cạnh kích thước của bàn chải, chọn biểu tượng bánh xe và chọn nhập bàn chải. Chọn vị trí của bàn chải màu nước và tải nó. Bây giờ, thả thư mục cọ màu nước xuống và chọn cọ mà bạn thích, tôi sẽ lấy những vết máu khô
(9). Hãy để tôi thử một số ... Ồ, có vẻ đẹp khi để lộ đôi mắt của cô ấy. Đảm bảo độ mờ và dòng chảy đều là 100%. Bây giờ chỉ cần sơn lên chỗ bạn muốn hiển thị bức tranh bên dưới
(10). Khi bạn đã hoàn tất, hãy mở lớp “Hue / saturation”, tại đây, bạn có thể điều chỉnh cường độ của màu sắc trong độ bão hòa thành 12.
(11). Nhấp vào biểu tượng điều chỉnh và chọn Curves để giảm một chút độ sáng, tức là giảm phần nổi bật và bóng tối.
(12). Tạo một lớp mới và nhấn CTRL hoặc CMD + Delete để tô lớp mới này bằng màu trắng và thay đổi thành “Ghi màu” trong chế độ hòa trộn. Vào Filter> Filter Gallery> trong thư mục Texture, chọn Texturizer trong “canvas”, co giãn ở mức 100% và giảm ở mức 4.
Bây giờ, chúng ta hãy kiểm tra trước và sau để xem kết quả mà chúng tôi đã thực hiện. Nếu bạn thấy hướng dẫn này hữu ích, hãy nhấn nút thích và đăng ký và bạn có thể thưởng thức các hướng dẫn của chúng tôi về kỹ thuật Photoshop, các thủ thuật khi học. Các bài hướng dẫn miễn phí được ra mắt hàng ngày vì vậy nó sẽ đáp ứng nhu cầu của bạn trong trường hợp bạn quan tâm đến Photoshop. Vui lòng để lại bình luận ngay bên dưới video trong trường hợp có thắc mắc. Cảm ơn bạn và hẹn gặp lại!
ĐĂNG KÝ HỌC PHOTOSHOP (CƠ BẢN đến NÂNG CAO) MIỄN PHÍ
Bộ công cụ xử lý ảnh Photoshop chuyên nghiệp
DOWNLOAD:
✅ SADESIGN PANEL ENGLISH: https://sadesignretouching.com/retouching/
✅ SADESIGN PANEL VIET NAM: https://www.retouching.vn/
Công Ty TNHH Phần Mềm SADESIGN
Mã số thuế: 0110083217
Công Ty TNHH Sadesign cung cấp tổng kho Phần mềm bản quyền giá rẻ chất lượng số 1 Việt Nam: Panel Retouch, Adobe Photoshop Full App, Chat GPT, Capcut Pro, Canva Pro, Google One, Google Workspace, Office 365, Youtube Premium, Netflix, Spotify, Duolingo, Udemy, Zoom Pro...
Thông tin liên hệ
Công Ty TNHH Phần mềm SADESIGN.
Công Ty TNHH Sadesign cung cấp tổng kho Phần mềm bản quyền giá rẻ chất lượng số 1 Việt Nam: Panel Retouch, Adobe Photoshop Full App, Chat GPT, Capcut Pro, Canva Pro, Google One, Google Workspace, Office 365, Youtube Premium, Netflix, Spotify, Duolingo, Udemy, Zoom Pro...
Thông tin liên hệ
Công Ty TNHH Phần mềm SADESIGN.