Sản Phẩm Bán Chạy
Cách làm mở mắt trong Photoshop bằng Generative Fill
Làm thế nào để bức ảnh đang nhắm mắt thành mở mắt? Cùng xem ngay cách làm mở mắt trong photoshop đơn giản bằng chức năng Generative Fill vô cùng mạnh mẽ trên phiên bản Photoshop mới nhất hiện nay.
Nội dung

Bạn chụp được một bức ảnh tổng thể đều rất ổn từ bố cục, màu sắc đến ánh sáng, nhưng không may đối tượng lại vô tình nhắm mắt. Đừng lo, cùng tham khảo cách làm mở mắt trong Photoshop sau đây để có được một bức ảnh hoàn chỉnh nhé.
1. Đôi nét về cách làm mở mắt trong Photoshop bằng Generative Fill
Một trong những nguyên nhân chính khiến bạn chụp ảnh thường bị nhắm mắt là do thời điểm bật đèn flash của máy ảnh. Đôi mắt của chúng ta nhắm lại một cách tự nhiên để tự bảo vệ khi bất ngờ tiếp xúc với ánh sáng chói và tốc độ điều này xảy ra thường vượt quá tốc độ màn trập của máy ảnh. Do đó, dù đã cố gắng hết sức nhưng bạn vẫn có thể thường xuyên thấy mình chớp mắt vào đúng thời điểm bức ảnh được chụp. Ngoài ra, hiện tượng nheo mắt khi chụp ảnh hay những yếu tố tự nhiên như ánh nắng, mệt mỏi cũng góp phần gây ra những bức ảnh nhắm mắt đấy.

Thực tế, có nhiều cách làm mở mắt trong Photoshop. Nhưng hầu hết đều khá khó thực hiện, đòi hỏi người chỉnh sửa phải thành thạo các thao tác. Tuy nhiên, phiên bản Photoshop Beta mới đây được trang bị nhiều tính năng mới giúp cách làm mở mắt trong Photoshop đơn giản hơn bao giờ hết.
Tuy nhiên, công cụ Generative Fill mới chỉ có ở trong phiên bản Photoshop Beta, chưa có ở trong bản chính thức. Để sử dụng được công cụ này, bạn cần phải đăng ký tài khoản Adobe miễn phí. Sau đó tiến hành cài đặt Adobe Creative Cloud vào máy tính. Khi đã cài xong thì nhấp vào Beta Apps để cài đặt Photoshop Beta. Phiên bản thử nghiệm này sẽ bao gồm những tính năng mới sắp ra mắt ở trong phiên bản Photoshop chính thức.
2. Hướng dẫn chi tiết cách làm mở mắt trong Photoshop bằng Generative Fill
Để có thể làm mở mắt đối tượng trong Photoshop bằng Generative Fill, bạn có thể tham khảo những bước cách làm mở mắt trong Photoshop như sau:
Bước 1: Đầu tiên chúng ta mở Photoshop bản beta lên. Vào File sau đó chọn OPen (hoặc Ctrl+O) để mở ảnh cần làm mở mắt trong Photoshop.
Bước 2: Trên thanh công cụ, nhấn vào công cụ Lasso Tool (L) sau đó nhấp vào tính năng tạo nhiều vùng chọn của Lasso Tool.
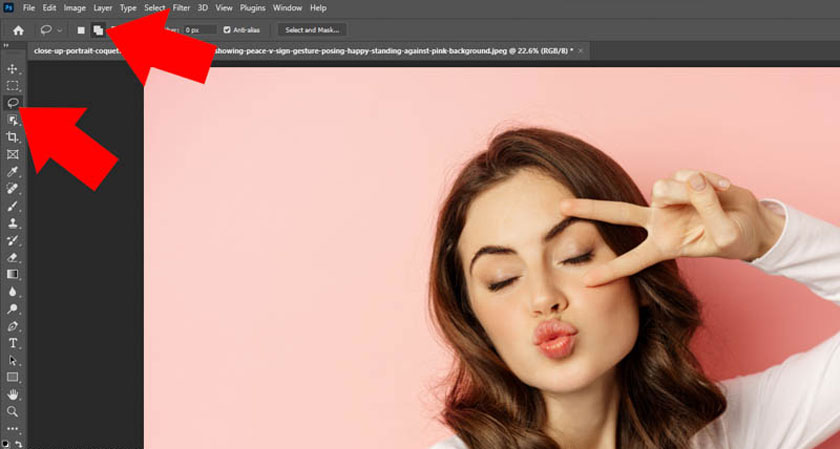
Bước 3: Chúng ta sẽ tạo vùng chọn xung quanh mắt của đối tượng. Bạn hãy nhấn giữ phím Shift để có thể tạo được nhiều vùng chọn hơn. Bạn nên tạo vùng chọn lớn hơn mắt một chút, để có thể mang lại kết quả tốt.
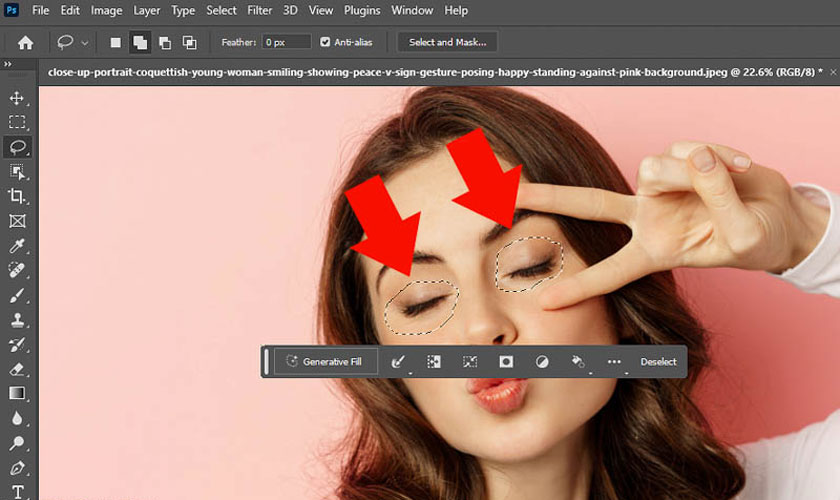
Bước 4: Sau khi đã tạo vùng chọn bằng Lasso Tool. Trên thanh menu, chúng ta hãy nhấn chọn Edit => sau đó chọn Generative Fill. Lưu ý, ngoài cách chọn Generative Fill trong Edit thì bạn cũng có thể nhấn vào Windows => nhấn chọn Contextual => nhấn chọn Generative Fill. Đây là Menu ngữ cảnh chỉ có trong Photoshop Beta.
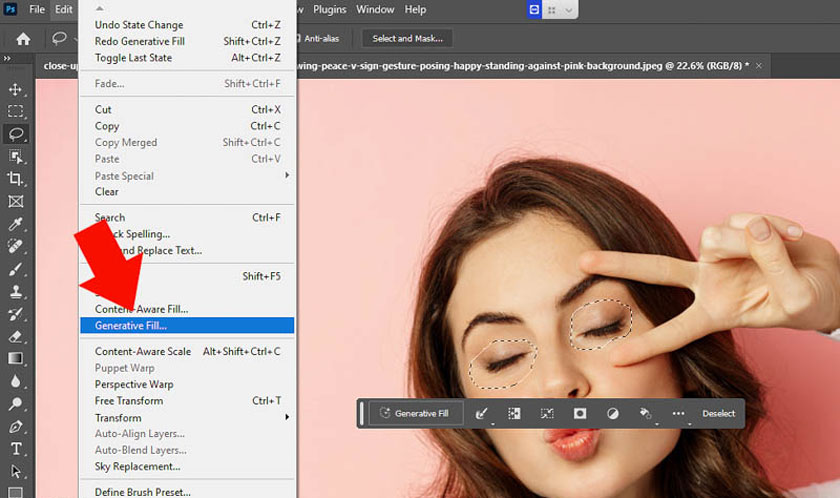
Bước 5: Tại Generative Fill, chúng ta nhập “Open Eye” rồi nhấn Generate. Thao tác này nhằm mục đích yêu cầu Photoshop chuyển ảnh nhắm mắt sang thành ảnh mở mắt. Đây là cách làm mở mắt trong Photoshop dễ hơn rất nhiều so với những cách mà bạn từng biết.
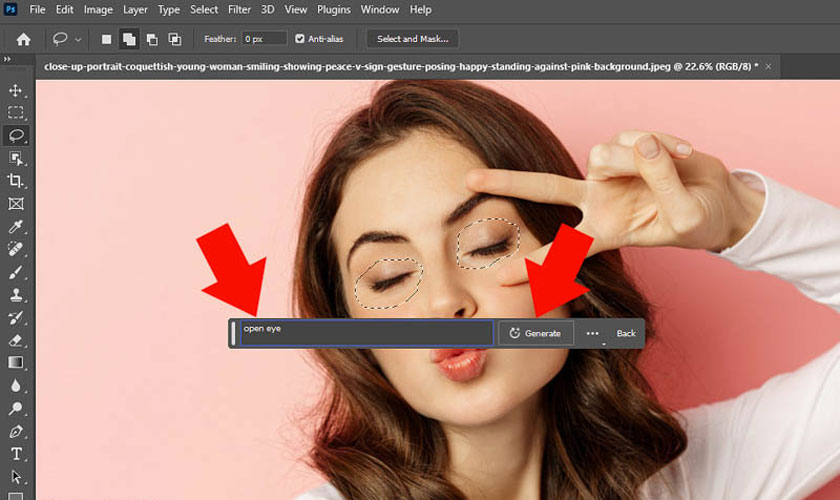
Trong một số trường hợp, bên cạnh cách làm mở mắt trong Photoshop thì bạn còn muốn đồng thời kiểm soát màu mắt của nhân vật. Thì tại mục Generative Fill, bạn hãy viết thêm mô tả về đôi mắt đó. Ví dụ, bạn muốn mở mắt và mắt màu nâu hạt dẻ thì viết “Open eye, hazel eye” sau đó nhấn Generate thêm lần nữa. Photoshop AI sẽ cho bạn kết quả phù hợp với mong muốn của bạn. Tương tự vậy, bạn có thể thay màu mắt thành blue eye, black eye,...
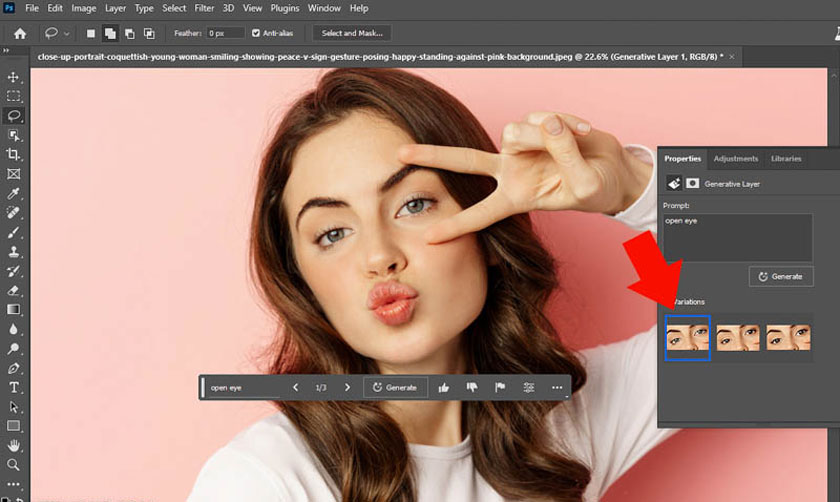
Bước 6: Photoshop AI sẽ xử lý sau đó trả lại kết quả với đôi mắt mở thay vì nhắm. Đôi mắt mở mà Photoshop lựa chọn sẽ hợp với người mẫu, từ màu sắc, độ lớn cho tới góc nhìn. Chẳng những vậy, các chi tiết quanh mắt cũng sẽ ăn khớp với da người mẫu. Tuy nhiên, một số trường hợp cho kết quả chưa hoàn hảo. Thì bạn chỉ cần nhấn Generate cho đến khi tìm được kết quả đôi mắt tốt nhất.
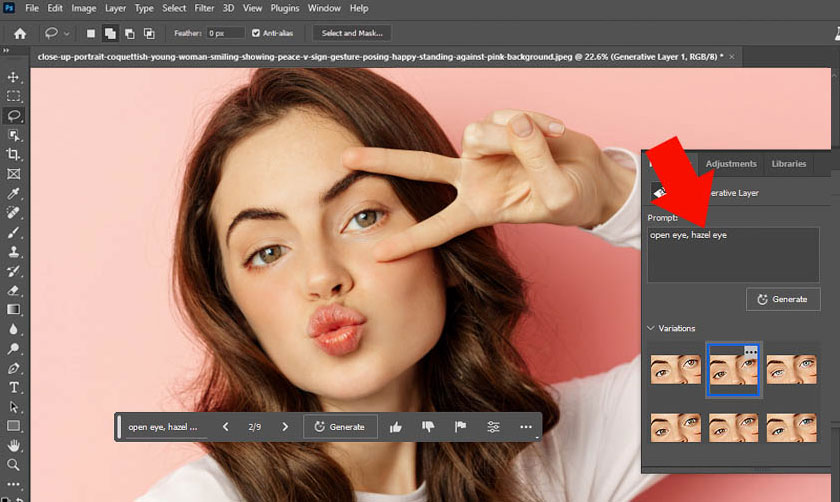
Trên đây là những thông tin tổng hợp về cách làm mở mắt trong Photoshop bằng tính năng mới nhất nhờ AI. Với Photoshop Generative Fill, việc làm mở mắt đối tượng trong Photoshop thật đơn giản, dễ dàng. Hãy tải ngay phiên bản này để có những trải nghiệm tuyệt vời nhất nhé, hoặc liên hệ SaDesign để cài đặt ngay phiên bản mới nhất của PTS.
-----------------------------------------------------------------------------
🏡 Công Ty TNHH Sadesign cung cấp PHẦN MỀM BẢN QUYỀN GIÁ RẺ chất lượng số 1 Việt Nam: Panel Retouch, Adobe Photoshop Full App, Capcut Pro, Canva Pro, Google Drive, Office 365, Retouch4me, Windows 10&11 Pro, Youtube Premium, Spotify Premium, Zoom Pro, Netflix, VieOn, ELSA Speak, ChatGPT, Gemini Advanced, CaptureOne, Freepik, Pikbest, PNGtree,...
🎯 Sản phẩm chính hãng, bảo hành Full thời gian, cài đặt miễn phí, hỗ trợ tận tình chu đáo!
Thông tin liên hệ cài đặt và hỗ trợ
![]()
Công Ty TNHH Phần Mềm SADESIGN
📞 Hotline/Zalo: 0868 33 9999
🌍 Website: https://sadesign.vn


















.png)

.jpg)
.png)


































