Sản Phẩm Bán Chạy
3 cách chỉnh mắt to trong photoshop nhanh - hiệu quả
Làm thế nào để chỉnh cho đôi mắt to hơn bằng photoshop? Sau đây là 3 cách chỉnh mắt to trong Photoshop vừa nhanh vừa hiệu quả chắc chắn không nên bỏ qua. Theo dõi bài viết sau từ SaDesign bạn nhé.
Nội dung

Cách chỉnh mắt to trong photoshop được xem là tính năng cực hữu ích khi sửa ảnh, giúp tôn lên vẻ đẹp, thần thái của người mẫu lên rất nhiều. Nếu bạn chưa biết đến kỹ năng chỉnh sửa này trong photoshop thì tuyệt đối không nên bỏ qua những chia sẻ hữu ích sau đây của chúng tôi!

1. Chỉnh mắt to bằng Photoshop với công cụ Cut
1.1. Mở tệp làm việc
Trước hết bạn cần khởi chạy Photoshop -> mở hình ảnh cần chỉnh mắt to bằng cách bào File -> Open hoặc có thể nhấn tổ hợp phím Ctrl + O.
Tiếp đến bạn cần phải tạo ra một bản sao bằng cách sử dụng phím tắt Ctrl + J. Ngay lập tức bạn sẽ thấy bản sao được xuất hiện trong bảng điều khiển lớp, nằm ngay ở phía bên phải của giao diện.
Việc tạo bản sao sẽ giúp bạn có thể dễ dàng quay trở lại ảnh gốc trong trường hợp chỉnh sửa không thành công hay không được như ý muốn.
1.2. Sử dụng Lasso Tool
-
Mở công cụ Lasso Tool, chọn con mắt thứ nhất của đối tượng và các phần tử lân cận gồm mí mắt, lông mi.
-
Cắt vùng chọn thành lớp riêng biệt, sau đó dùng phím tắt Ctrl + J cho tác vụ này.
-
Thực hiện tương tự đối với con mắt thứ 2.
-
Dùng công cụ Free Transform bằng cách sử dụng tổ hợp phím Ctrl + T.
-
Tại bảng điều khiển trên cùng, tăng tỷ lệ phần trăm phóng to so với ảnh gốc lên 110% đối với cả hai con mắt.
1.3. Điều chỉnh khoảng cách giữa 2 mắt
Hai mắt người luôn có khoảng cách nhất định, nếu như bạn chỉ chỉnh to mắt bằng Photoshop không đáng kể (dưới 110%) thì người xem sẽ không thể nhận ra sự thay đổi này. Nhưng khi đã phóng to lên nhiều, bạn cần phải thực hiện gia tăng khoảng cách ở giữa 2 mắt để nhằm giúp cho khuôn mặt của đối tượng cân đối và hài hòa hơn.
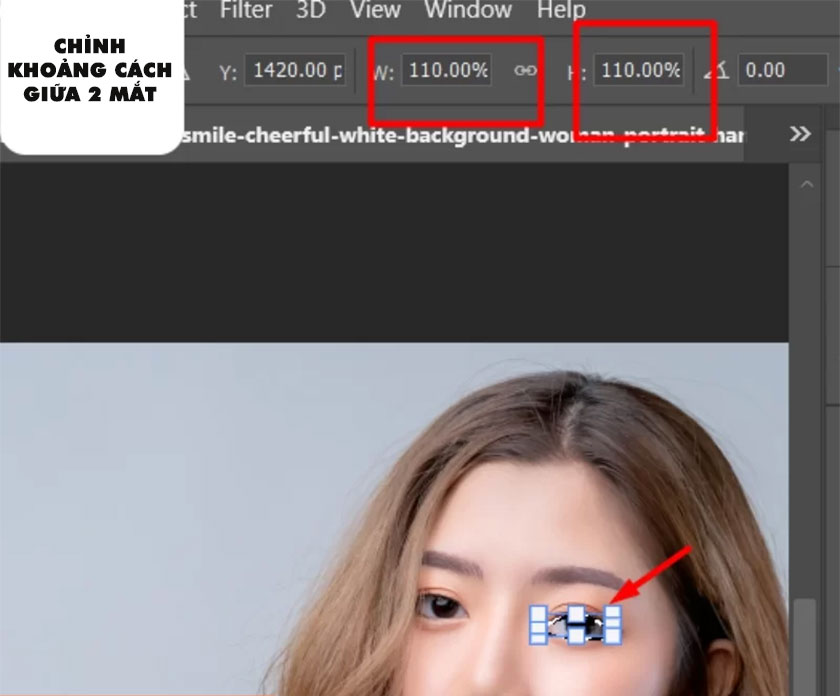
Nhấn chọn “Move” từ thanh công cụ bên trái, nếu như trong quá trình thay đổi xảy ra không đồng đều bạn cần di chuyển bằng cách giữ phím Shift.
1.4. Chỉnh sửa thêm
Với các bước thực hiện trên là bạn đã có thể hoàn thành được việc điều chỉnh to mắt với Photoshop. Nhưng nhìn vào bức ảnh đôi mắt sẽ không được tự nhiên bởi vì chúng bị cắt ra khỏi toàn bộ hình ảnh, chúng thể hiện rõ ràng ở các đường viền.
Để khắc phục điều này bạn hãy tiến hành những công việc sau:
-
Đi đến Layer chứa một trong hai con mắt -> Thêm Layer Mask bằng cách Click biểu tượng Add Layer Mask tại cuối của Pallete Layer. Sau đó sẽ có 1 mặt nạ trắng được thêm vào, bạn chỉ cần ấn các đường viền không đồng đều của hình cắt bằng Brush màu đen.
-
Đặt Opacity của brush thành 20-40%, thực hiện quy trình tương tự đối với mắt còn lại là hoàn thành. Kết quả đôi mắt được chỉnh to thật tự nhiên phải không nào?
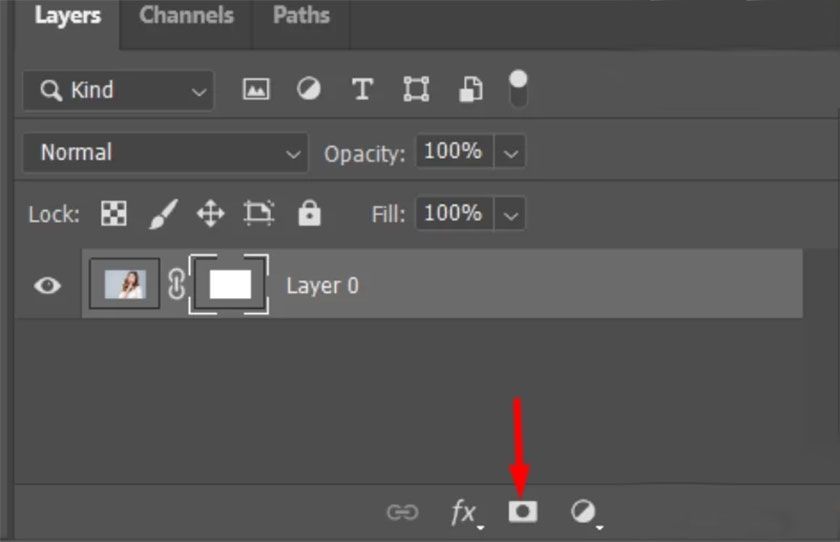
2. Chỉnh mắt to bằng Photoshop với Bộ lọc Liquify
Ngoài công cụ Cut bạn có thể điều chỉnh kích thước cho mắt của đối tượng với bộ lọc Liquify. Để thực hiện chúng ta sẽ tiến hành theo các bước như sau:
-
Tải ảnh cần chỉnh to mắt bằng Photoshop -> Tạo một lớp copy bằng tổ hợp phím Ctrl + J.
-
Mở tab “Filter” và chuyển đến mục “Liquify” hoặc có thể nhấn tổ hợp phím Shift + Ctrl + X.
-
Điều chỉnh Brush sẽ vẽ mắt, hãy chú ý đến phần thông số Size và Density. Sử dụng cọ này để giúp mở rộng khóe mắt.
-
Nếu trong quá trình chỉnh sửa bạn mắc lỗi thì hãy cùng phím tắt Ctrl + Z để hoàn tác các thay đổi.
-
Ở bản nâng cao của bộ lọc Liquify sẽ có cài đặt được tạo sẵn để làm việc với mắt, mũi, môi, cũng như các bộ phận khác của cơ thể. Chúng có thể thực hiện phóng to hay thu nhỏ cực đơn giản. Tiếp đến mở rộng tab “Eye” ở phía bên trái.
-
Tại mục“Size” bạn cần đặt giá trị phù hợp từ 1 đến 100 để tăng chúng. Nếu muốn tăng tỷ lệ thuận, đừng quên nhấn kích hoạt biểu tượng dây chuyền.
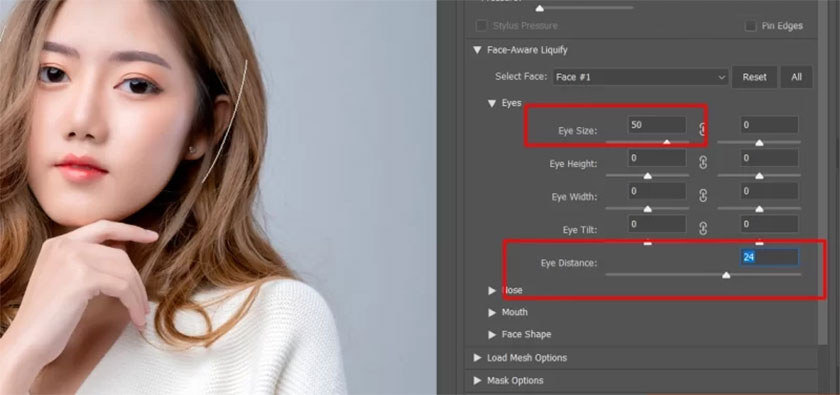
-
Nên tăng thông số “Distance between eyes” để giúp cho bức ảnh được tự nhiên hơn
-
Sau khi thực hiện hoàn tất với bộ lọc Liquify nhấn OK để áp dụng kết quả chỉnh to mắt cho hình ảnh.

Lưu ý: Kích thước, khoảng cách mắt và các tùy chọn khác có thể không khả dụng nếu như ảnh bạn chỉnh sửa không hiển thị rõ đôi mắt. Bởi vì bộ lọc không có khả năng để có thể phát hiện ra chúng.
3. Cách chỉnh mắt to trong photoshop bằng Face Aware Liquify
Ngoài 2 cách làm trên chúng ta còn có thể điều chỉnh độ to của mắt cực đơn giản và tự nhiên với Face Aware Liquify. Trước hết bạn cần mở ảnh trong photoshop bằng cách nhấn vào File -> chọn Open hoặc nhấn phím tắt Ctrl+O -> nhấn Filter -> chọn Liquify (Ctrl+Shift+X).
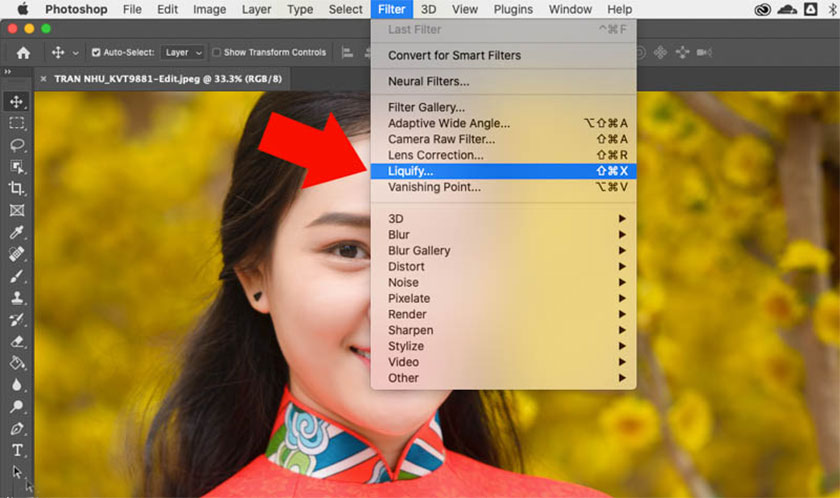
Ở phiên bản photoshop mới được trang bị tính năng tự động giúp nhận diện gương mặt. Bạn hãy nhấn vào Face Aware Liquify, sau đó chọn ảnh muốn làm mắt to hơn.
Gương mặt được chọn sẽ xuất hiện khung bao quanh giống như ảnh minh hoạ Photoshop có thể nhận diện được hàng chục gương mặt trong ảnh giúp việc chỉnh sửa trở nên đơn giản và dễ dàng hơn bao giờ hết.
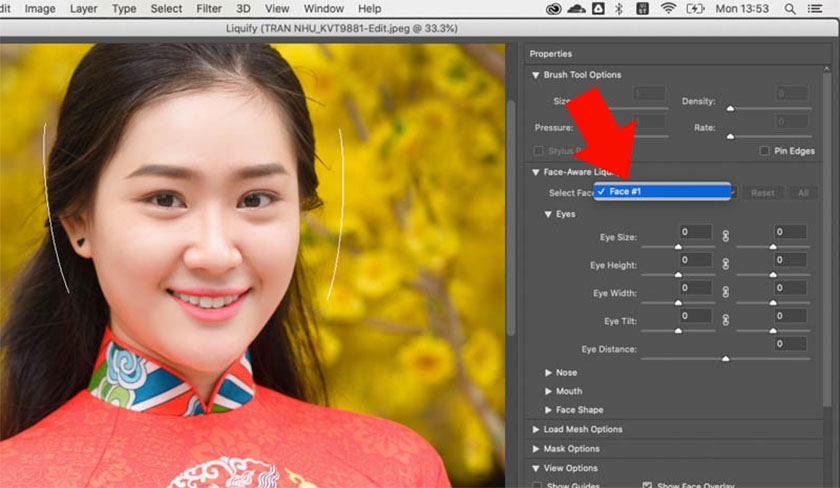
Để chỉnh mắt to hơn với công cụ Liquify ta có 2 cách:
-
Cách thứ 1 là đưa chuột lại gần mắt mình muốn chỉnh bạn sẽ thấy được các điểm neo màu trắng như ảnh minh hoạ. Ví dụ để làm mắt bên trái to hơn bạn đưa chuột đến điểm neo tương ứng với Eye Size -> nhấn giữ chuột rồi kéo ra phía ngoài sẽ thấy mắt to hơn đáng kể.
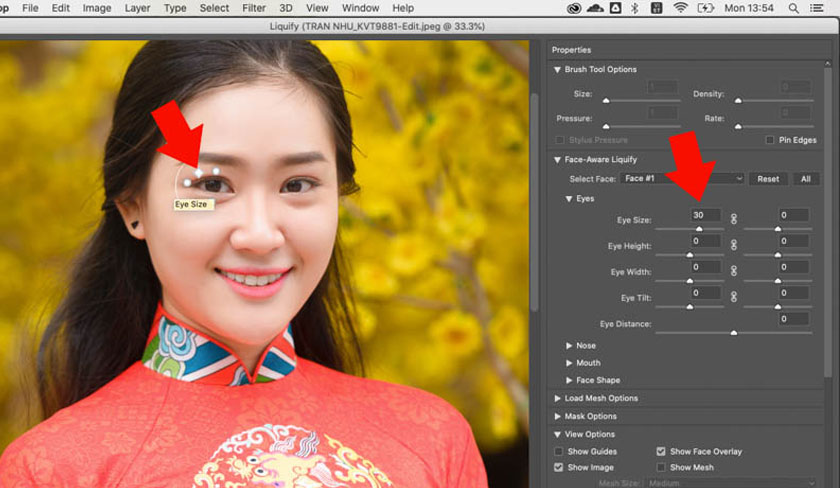
-
Cách 2: Ở phần Eyes bên góc phải có 2 cột tương ứng với mắt trái và phải. Bạn hãy điều chỉnh thông số Eye Size bên trái thì phần mắt trái sẽ to hơn. Vậy là ta đã có được hai cách giúp làm cho mắt to hơn.
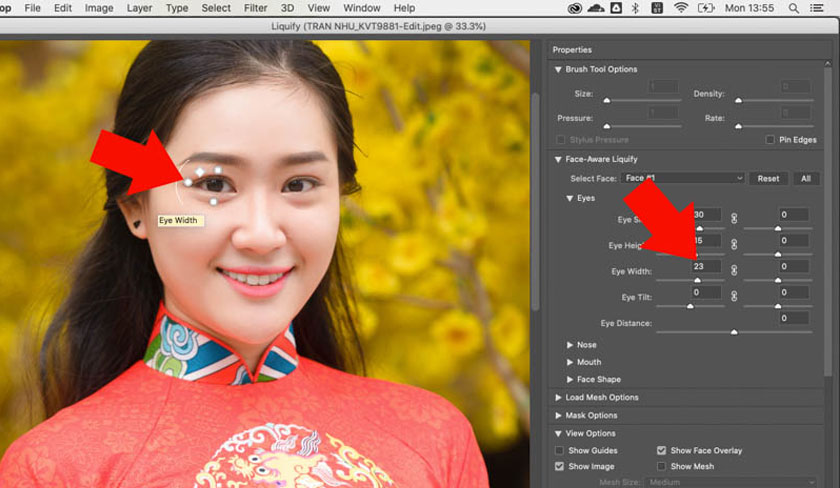
Tiếp tục bạn cần nhấn vào Eye Width sau đó kéo chuột ra bên ngoài sẽ thấy chiều ngang mắt lớn hơn và mắt dài hơn một chút. Bạn có thể thực hiện các điều chỉnh ở phần Eye Width bên phải. Bạn cũng có thể điều chỉnh phần Eye Height nếu muốn tăng giảm chiều cao của mắt.
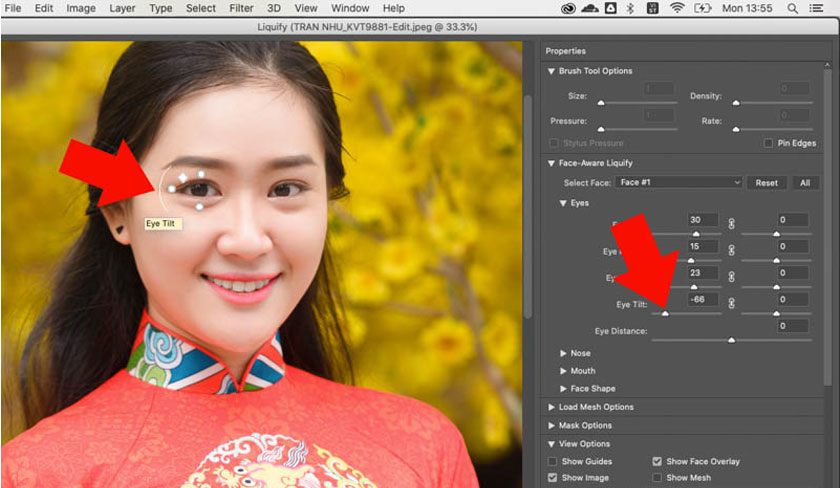
Vài trường hợp nếu như bạn muốn điều chỉnh về độ nghiêng của mắt thì hãy nhấn chọn Eye Tilt -> xoay theo hướng bạn muốn. Áp dụng tương tự thông số Eye Tilt bên góc phải.
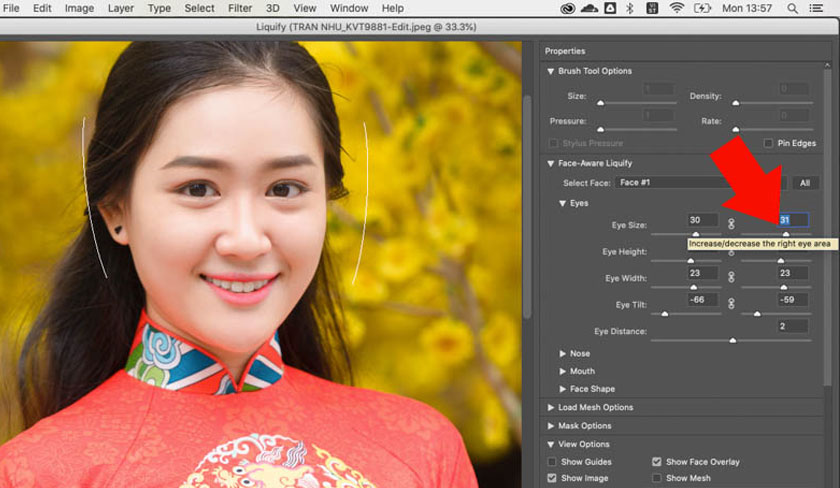
Bạn chỉ việc sao chép thông số mắt trái sang cột mắt phải hoặc tự điều chỉnh để giúp mắt tự nhiên hơn.
Trong số 3 cách làm to mắt mà chúng tôi chia sẻ trên đây thì đây là cách làm đơn giản nhất mà các bạn có thể áp dụng.
Hy vọng với 3 cách chỉnh mắt to trong photoshop mà SaDesign giới thiệu trên đây sẽ giúp các bạn thực hiện thành công đối với hình ảnh của mình.
-----------------------------------------------------------------------------
🏡 Công Ty TNHH Sadesign cung cấp PHẦN MỀM BẢN QUYỀN GIÁ RẺ chất lượng số 1 Việt Nam: Panel Retouch, Adobe Photoshop Full App, Capcut Pro, Canva Pro, Google Drive, Office 365, Retouch4me, Windows 10&11 Pro, Youtube Premium, Spotify Premium, Zoom Pro, Netflix, VieOn, ELSA Speak, ChatGPT, Gemini Advanced, CaptureOne, Freepik, Pikbest, PNGtree,...
🎯 Sản phẩm chính hãng, bảo hành Full thời gian, cài đặt miễn phí, hỗ trợ tận tình chu đáo!
Thông tin liên hệ cài đặt và hỗ trợ
![]()
Công Ty TNHH Phần Mềm SADESIGN
📞 Hotline/Zalo: 0868 33 9999
🌍 Website: https://sadesign.vn


















.png)

.jpg)
.png)


































