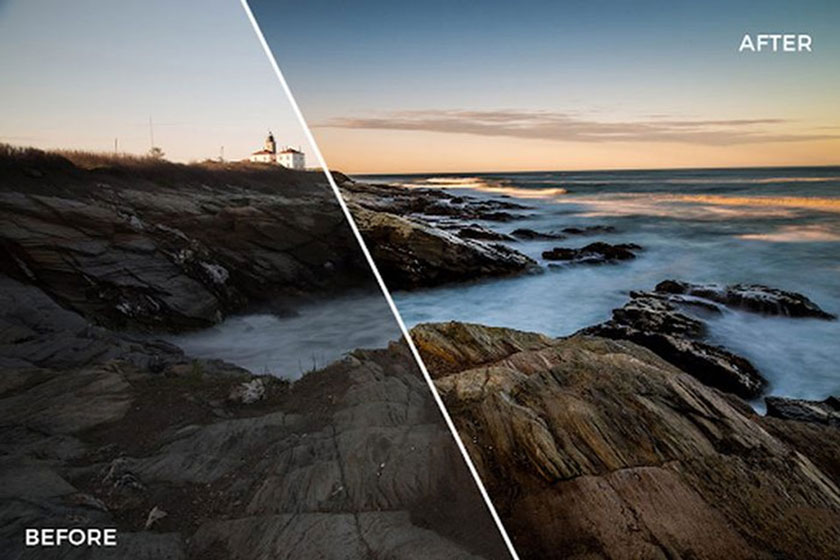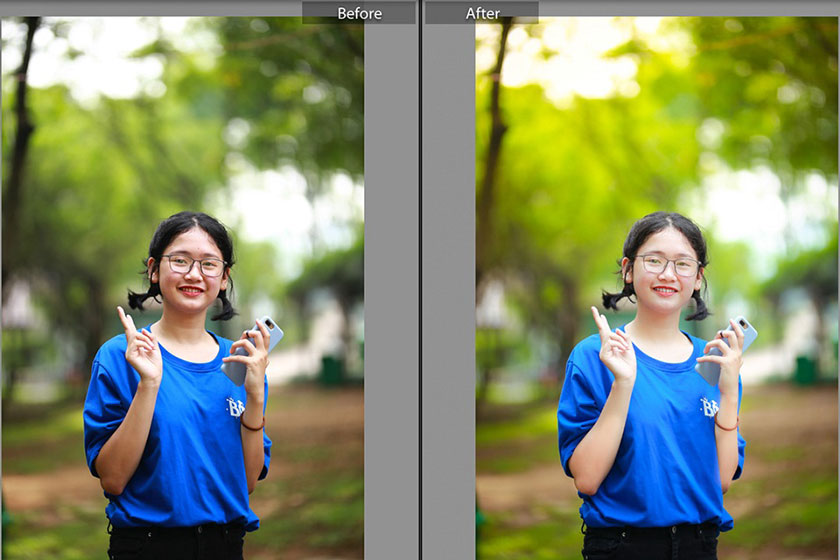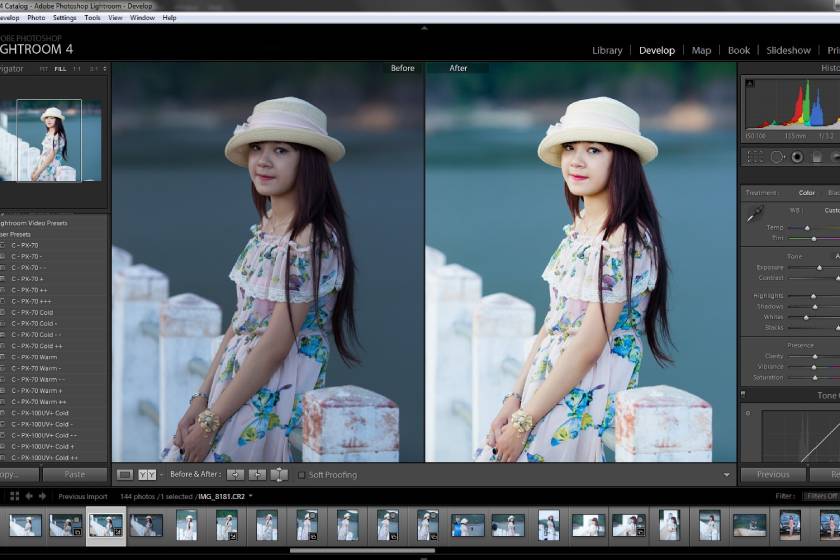Sản Phẩm Bán Chạy
7 tính năng ẩn trên Lightroom
Lightroom là một trong những phần mềm chỉnh sửa ảnh được nhiều nhiếp ảnh gia, chuyên gia thiết kế đồ họa chọn lựa và sử dụng. Với những người “ngoại đạo” thật khó để họ biết được các tính năng ẩn trên Lightroom. Bởi vậy, trong bài viết này chúng tôi sẽ tổng hợp “tất tần tật” mọi tính năng ẩn của phần mềm chỉnh sửa và quản lý ảnh chuyên nghiệp này.
Nội dung

Lightroom là một trong những phần mềm chỉnh sửa ảnh được nhiều nhiếp ảnh gia, chuyên gia thiết kế đồ họa chọn lựa và sử dụng. Với những người “ngoại đạo” thật khó để họ biết được các tính năng ẩn trên Lightroom. Bởi vậy, trong bài viết này chúng tôi sẽ tổng hợp “tất tần tật” mọi tính năng ẩn của phần mềm chỉnh sửa và quản lý ảnh chuyên nghiệp này.

Khác biệt hoàn toàn với photoshop, lightroom đem tới cho người dùng nhiều trải nghiệm mới mẻ trong quá trình chỉnh sửa và thiết kế ảnh. Phần mềm Adobe Lightroom được cải tiến khi tích hợp trên 2 nền tảng là Windows và MacOS, không những thế, phần mềm này còn có ở nền tảng thiết bị di động. Quản lý và chỉnh sửa hàng loạt là chức năng tiêu biểu nhất trên ứng dụng lightroom. Có rất nhiều phím tắt trên phần mềm lightroom với các tính năng ẩn ngay cả những nhiếp ảnh gia cũng khó nhận biết được. Một trong những phím tắt hữu ích nhất đó là phím Alt (PC) / Option (Mac). Với các tính năng ẩn trong lightroom khi sử dụng phím Alt/ Option dưới đây sẽ khiến bạn bất ngờ đó.
Đặt lại thanh trượt
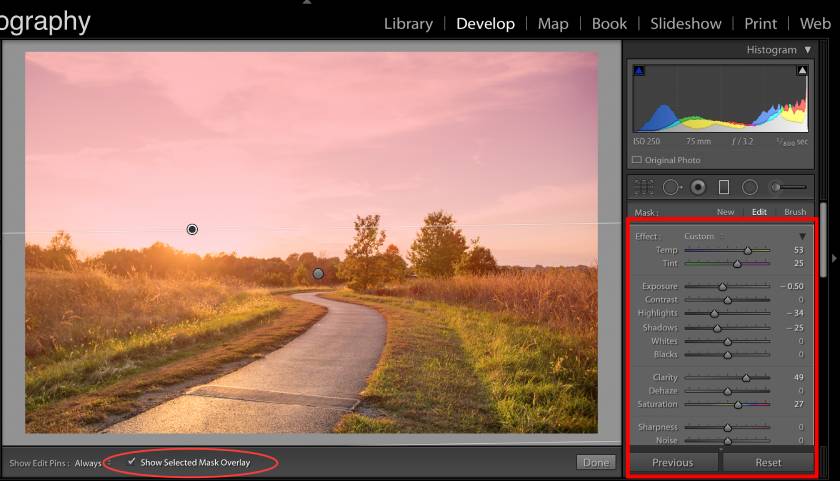
Người dùng giữ phím Alt / Option để hiển thị tùy chọn khi đặt lại thanh trượt. Nhấp vào lệnh Reset để các thanh trượt bên dưới trở về vị trí mặc định. Phím tắt này giúp ích cho việc đặt lại nhiều thanh trượt hơn khi chỉ sử dụng một cú nhấp chuột. Phím tắt hoạt động trên tất cả các bảng điều khiển bên phải trong Develop ngoại trừ bảng tùy chỉnh Tone Curve.
Xem nơi loại bỏ sự sai lệch màu sắc trong bảng điều chỉnh Lens Corrections
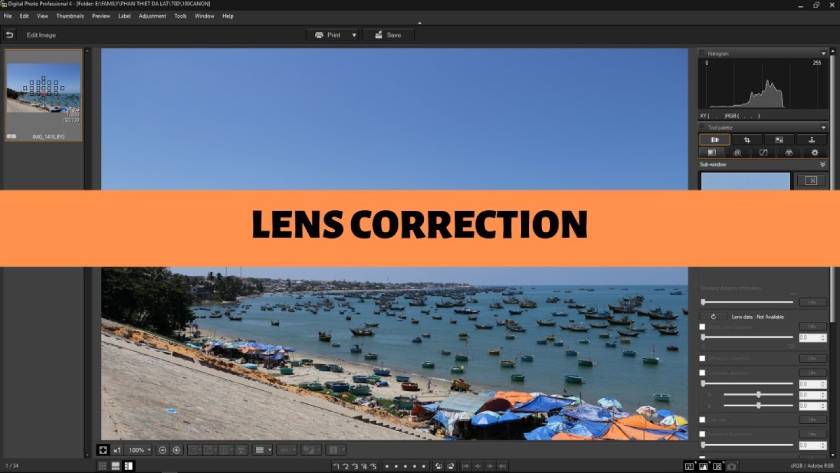
Là một trong các tính năng ẩn trên lightroom khi sử dụng phím Alt / Option. Để loại bỏ sự sai lệch màu sắc bạn chỉ cần giữ phím Alt / Option khi di chuyển màu tím hay màu xanh lá cây trên thanh trượt số lượng để lộ các vị trí bị ảnh hưởng bởi thanh trượt trong màu đen và màu xám; phần còn lại của ảnh sẽ được hiển thị bằng màu trắng. Để di chuyển Hue màu tím hoặc màu xanh Hue sliders bạn cũng nên sử dụng phím Alt / Option để xem phạm vi của âm thanh bao quanh các thanh trượt. Các vị trí bị ảnh hưởng được thể hiện qua màu đen và xám, nếu như không bị ảnh hưởng thì màu sắc sẽ không thay đổi. Việc sử dụng phím Alt / Option trong bảng điều khiển này không chỉ giúp bạn xóa bỏ sai lệch màu sắc mà còn không làm ảnh hưởng đến vị trí khác; giúp bức ảnh trở nên hoàn hảo hơn.
Đặt lại Radial và Gradient Filters
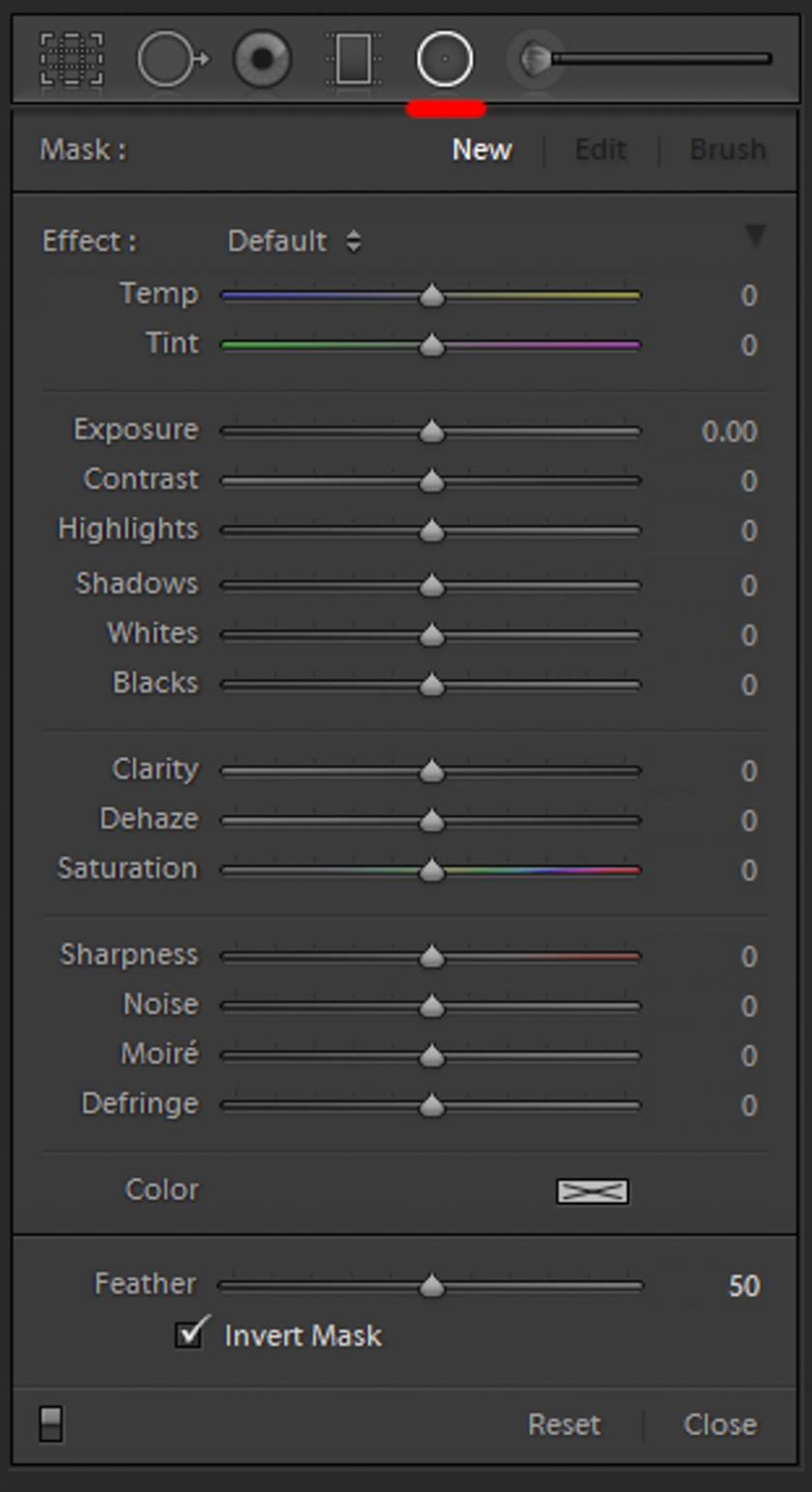
Phím Alt / Option còn có chức năng đặt lại Radial và Gradient để tất cả các thanh trượt trở về trạng thái mặc định. Để thực hiện bạn giữ nó xuống để thay đổi từ Effect to Reset.
Bật và tắt chế độ solo
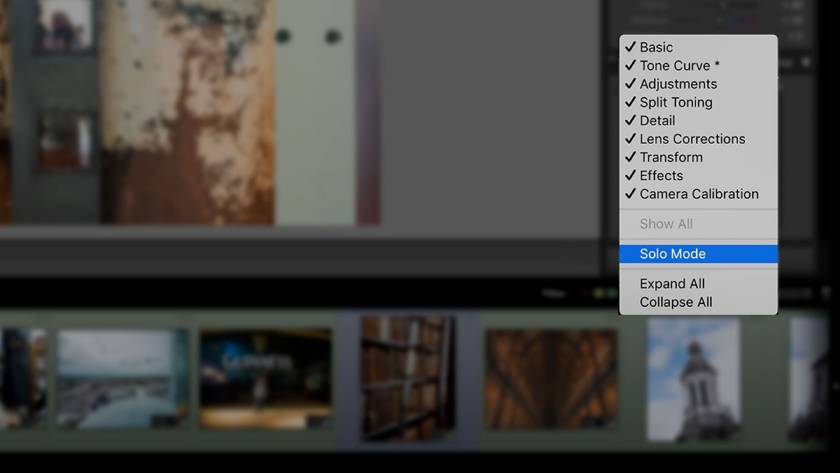
Khi bật chế độ solo trên Lightroom chỉ cho phép bạn mở một bảng điều khiển tại một thời điểm nhất định nghĩa là bạn chỉ dành ít thời gian hơn để tìm kiếm công cụ bạn muốn sử dụng. Đây là cách mà phím tắt Alt / Option hoạt động với chế độ solo. Để thực hiện, bạn giữ phím Alt / Option xuống và nhấp vào bảng điều khiển để đóng các mục khác để bảng mở. Hoặc nhấp vào bảng đóng để mở/đóng các bảng khác. Cả hai thao tác này đều có thể kích hoạt chế độ Solo cùng một lúc. Với bảng điều khiển đã mở bạn giữ phím Alt/Option xuống và nhấp vào bảng điều khiển khác để mở và tắt chế độ Solo cùng một lúc. Các phím tắt này hoạt động trên tất cả các module Lightroom.
Di chuyển giữa Brush Adjustment và Erase Brush
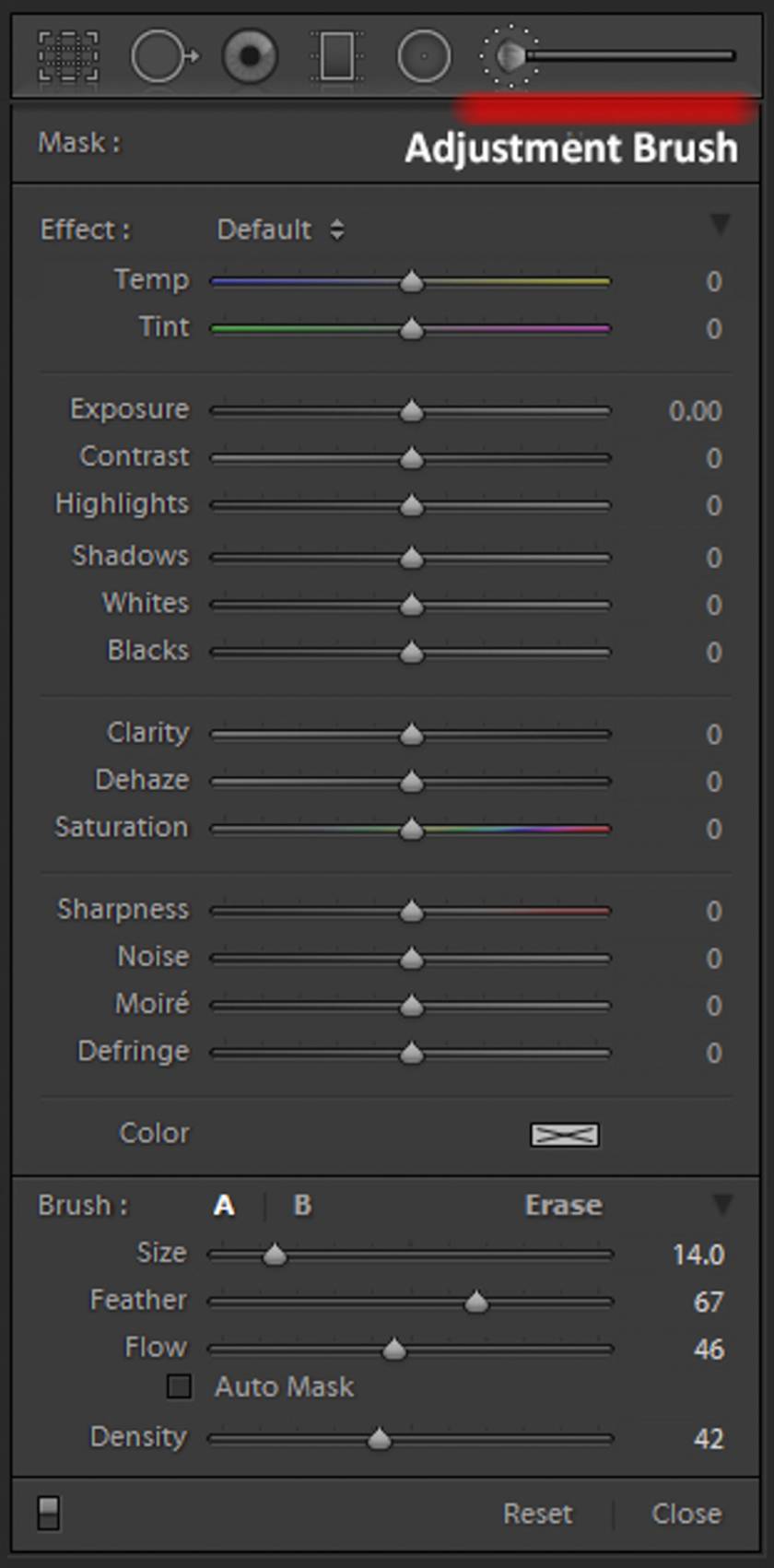
Để chuyển sang Brush Erase trong khi sử dụng Brush Adjustment Brush Lightroom nên sử dụng tính năng ẩn trên lightroom với phím Alt / Option. Đây là một phím tắt hữu ích cho phép bạn xóa nhanh chóng một phần của mặt nạ bạn tạo ra trước đó. Để trở về cài đặt ban đầu bạn chỉ cần nhấn phím Alt / Option. Tính năng này đem lại nhiều lợi ích nhất là khi chỉnh sửa ảnh chân dung.
Hiển thị Exposure, Shadows, Whites, Blacks và các thanh trượt
Trên bảng điều khiển, bạn nhấn phím Alt/Option trong khi di chuyển các thanh trượt Exposure, Highlights, Shadows, Whites hoặc Blacks để xem những điểm sáng/tối nào đang cắt bớt hay không. Khi các điểm nổi bật được thể hiện bằng màu trắng hoặc màu đối với nền tối có nghĩa là thanh trượt Exposure, Highlights và Whites được cắt bớt. Nếu thanh trượt Shadows and Blacks được cắt bớt sẽ hiển thị bằng màu đen hoặc màu đối trên nền trắng. Với 7 tính năng ẩn trên Lightroom khi sử dụng phím tắt Alt/Option sẽ giúp bạn có thêm nhiều kiến thức cũng như những gợi ý hấp dẫn trong quá trình chỉnh sửa ảnh chuyên nghiệp. Nếu thấy bài viết này hay hãy like, share để sử dụng khi cần nhé, SaDesign chúc các bạn thành công! Đăng ký kênh Youtube để học Photoshop Miễn Phí: ĐĂNG KÝ NGAY ============================ Bộ công cụ xử lý ảnh Photoshop chuyên nghiệp DOWNLOAD: ✅ SADESIGN PANEL ENGLISH: https://sadesignretouching.com/retouching/ ✅ SADESIGN PANEL VIET NAM: