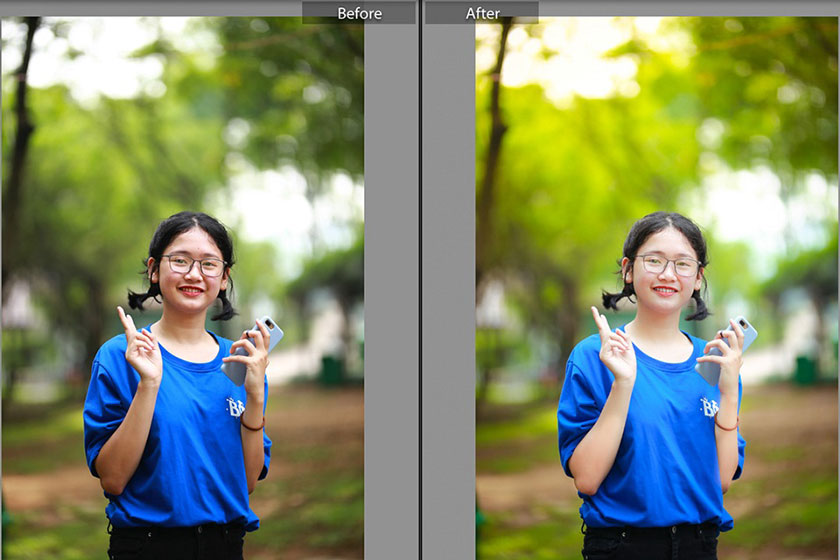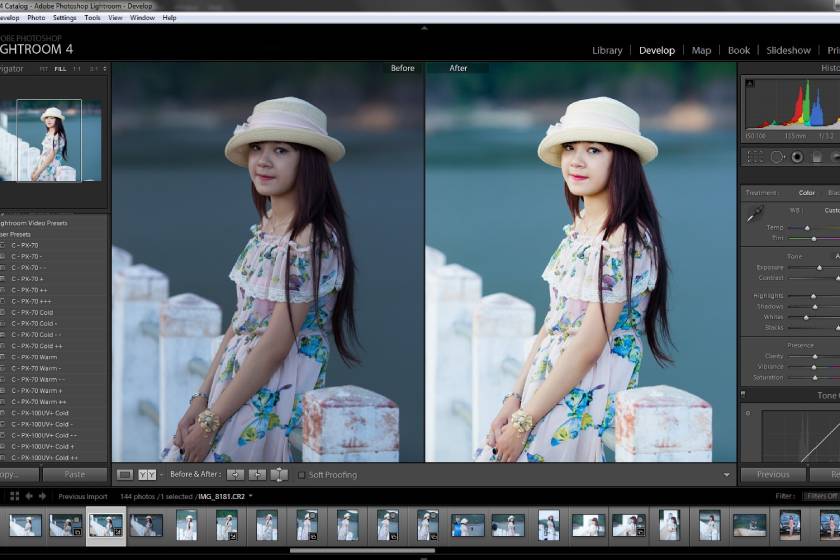Sản Phẩm Bán Chạy
4 Bước ghép ảnh HDR bằng Lightroom
Hiệu ứng HDR khiến bức ảnh lung linh hơn nhưng không phải ai cũng làm được. Đừng lo, cách ghép ảnh HDR bằng Lightroom trong bài viết này từ SaDesign sẽ giúp bạn tạo nên được tác phẩm hoàn thiện, độc đáo nhất cho mình.
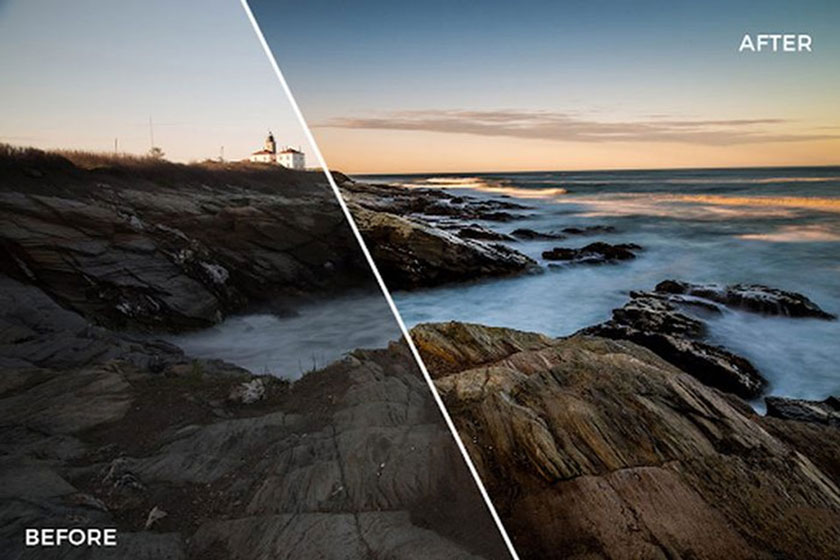
Hiệu ứng HDR khiến bức ảnh lung linh hơn nhưng không phải ai cũng làm được. Đừng lo, cách ghép ảnh HDR bằng Lightroom trong bài viết này từ SaDesign sẽ giúp bạn tạo nên được tác phẩm hoàn thiện, độc đáo nhất cho mình.
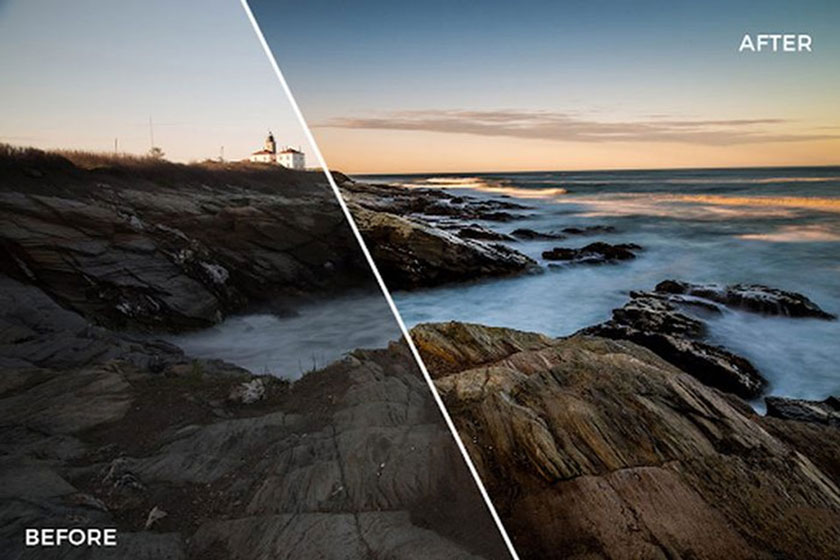
Ghép ảnh HDR trên Lightroom
 Ảnh HDR. Ảnh minh họa
Ảnh HDR. Ảnh minh họa4 bước tạo ảnh HDR bằng phần mềm Lightroom
Thực ra, ảnh HDR sau khi ghép nhưng vẫn giữ được những đặc tính của ảnh Raw, vì vậy bạn có thể yên tâm. Ngoài ra, Lightroom cho phép bạn chọn lại Picture Style, Cân bằng trắng hay là khử méo. Sau khi dùng cách này bạn sẽ nhận ra ảnh HDR thực hiện bằng Lightroom rất nhẹ, nhẹ hơn bằng cách ghép từ Photoshop thông dụng trước đây. Việc tạo ảnh HDR nhờ phần mềm Lightroom được thực hiện đơn giản theo các bước như sau: Bước 1:
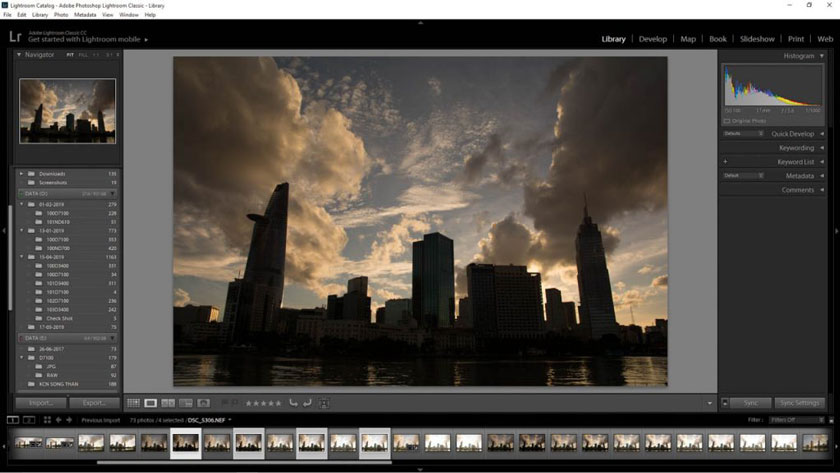
Bạn cần phải có 2 tấm ảnh với độ sáng khác nhau. Để có được điều này, bạn có thể thực hiện điều chỉnh độ phơi sáng cho bức ảnh, để đến khi ghép lại sẽ thấy được những nét đặc điểm khác nhau giữa 2 tấm hình. Bước 2:
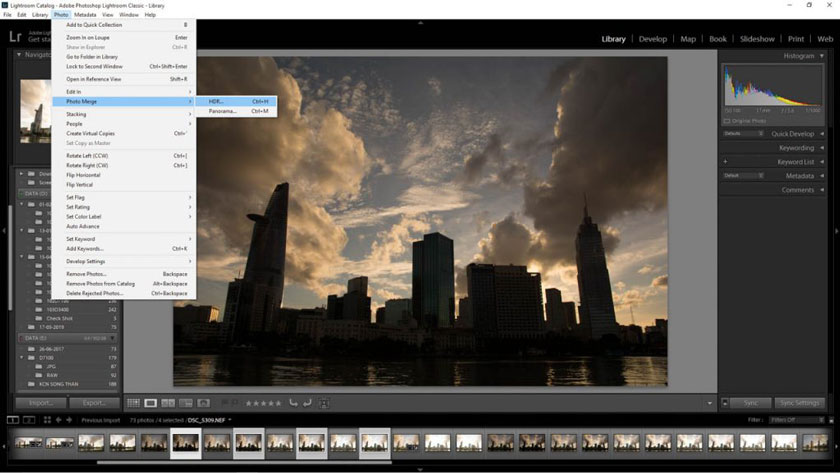
Bạn cần mở phần mềm Lightroom, sau đó cần chọn ảnh mà mình muốn ghép. Chọn mục Photo > Photo Merge > HDR. Ngoài ra, bạn cũng có thể thực hiện theo cách như click chuột phải vào một trong những bức ảnh ghép, sau đó Photo Merge > HDR là hoàn thành. Bước 3:
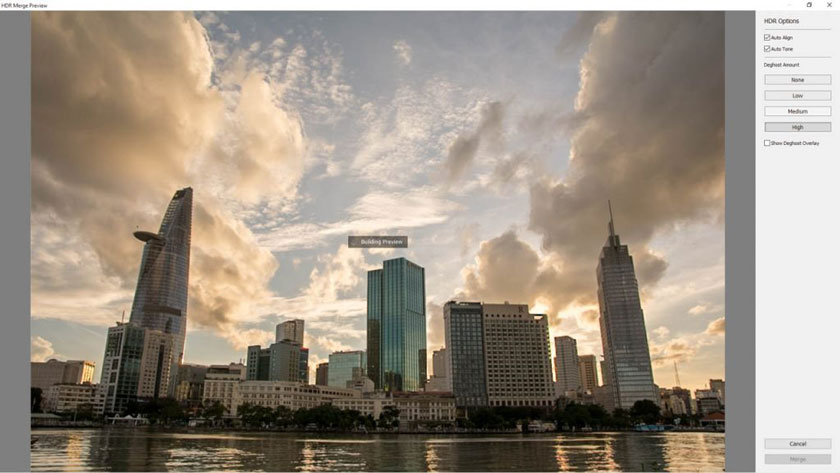
Bạn phải chờ một lúc để phần mềm phân tích để ghép các cảnh lại với nhau, càng nhiều ảnh ghép thì thời gian chờ càng lâu, dĩ nhiên cũng phụ thuộc vào cấu hình của máy tính nữa.
Nhưng, nếu thực hiện trên photoshop thì thời gian chờ còn lâu hơn, vì vậy, hãy kiên nhẫn và chờ đợi là hạnh phúc. Ngay khi nhận được lệnh ghép ảnh, phần mềm sẽ tự động ghép. Ở trong giao diện HDR Merge Preview, bạn hãy thực hiện các tùy chỉnh như sau:
- Auto Tone: chỉnh tone màu cho bức ảnh
- Auto Align: sửa lại các sai lệch trong bố cục của 2 ảnh gốc
- Deghost Amount: Sử dụng nếu như hình ảnh của bạn có quá nhiều chủ thể đang chuyển động phức tạp.
Để chỉnh được hình ảnh HDR như ưng ý, bạn chỉ cần thực hiện chọn vào 2 mục Auto Align và Auto Tone thôi nhé! Thường thì Lightroom sẽ auto chọn hai phần trên cùng của bức ảnh để ghép giúp ảnh có độ sáng tốt và không bị lệch. Bạn có thể bỏ phần này nếu muốn chỉnh bằng tay. Nếu như hình ảnh của bạn nhiều chủ thể với các chuyển động khác nhau thì có thể sử dụng Deghost Amount. Với tùy chỉnh này, bạn sẽ có 3 mức độ để chọn lựa cho mình như: Low, Medium hoặc High. Bạn nên chú ý để chọn được mức độ cho hình ảnh sao cho phù hợp nhất. Lưu ý: Việc sử dụng Deghost Amount khi bạn muốn xem hình trước khi cho lưu hãy nhấp chuột vào phần Develop, sau đó chọn tỷ lệ zoom 1:1. Chọn mục Show Deghost Overlay để xử lý khi xuất hiện các khu vực Ghost có màu đỏ.
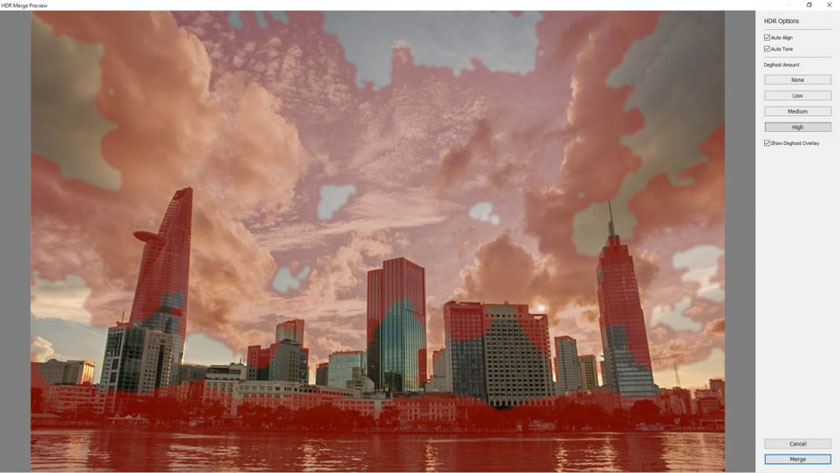
Bước 4:
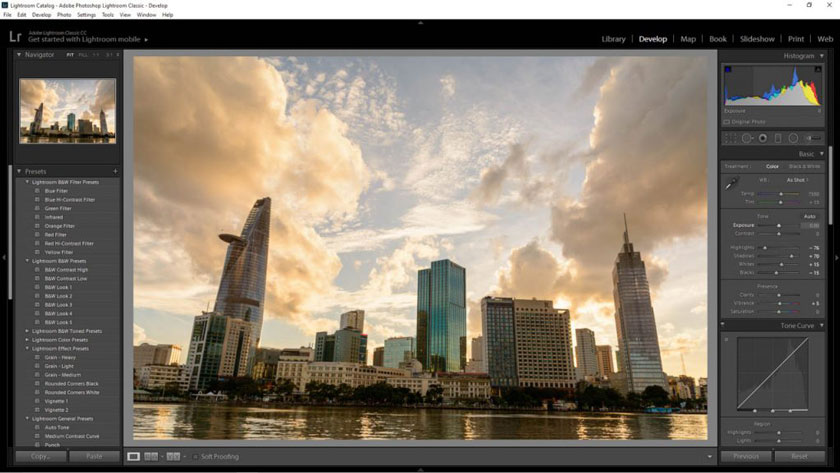
Khi đã hoàn thành xong xuôi việc chỉnh ảnh, bạn chỉ cần lưu chúng lại ở trên Lightroom, ngoài ra, bạn có thể tăng giảm độ sáng tới ±10EV nữa đó, nhưng vẫn giữ nguyên đặc tính của ảnh RAW nha, ngon chưa. Nếu như bạn không tìm thấy được ảnh HDR khi đã ghép trên Lightroom, hãy nhấn chọn Sort - File Name. Tấm ảnh xuất hiện đầu tiên chính là sản phẩm HDR đã được ghép thành công. Chỉ với 4 bước đơn giản được chia sẻ ở trên, SaDesign tin rằng bạn đã có thể tự thực hiện thành công cách ghép ảnh HDR bằng Lightroom vô cùng đẹp, ấn tượng chỉ với vài phút đơn giản. Hãy lưu ngay bí kíp này về bạn nhé. Kết luận: Có thể nói Lightroom ra đời mang tới rất nhiều tính năng cực hay cho người dùng, đảm bảo giúp bạn chỉnh được những bức hình mà mình yêu thích nhất với những thao tác đơn giản và sức tưởng tượng phong phú. Hy vọng, những chia sẻ trên đây của chúng tôi sẽ thật sự hữu ích dành cho những bạn trẻ yêu thích chỉnh sửa ảnh. Ngoài ra, còn rất nhiều hiệu ứng ảnh cực đẹp khác, tham khảo ngay bộ SaDesign Retouching Academy - phù thủy xử lý hậu kỳ để có trong tay những bức hình lung linh. Đăng ký kênh Youtube để học Photoshop Miễn Phí: ĐĂNG KÝ NGAY ============================ Bộ công cụ xử lý ảnh Photoshop chuyên nghiệp DOWNLOAD: ✅ SADESIGN PANEL ENGLISH: https://sadesignretouching.com/retouching/ ✅ SADESIGN PANEL VIET NAM