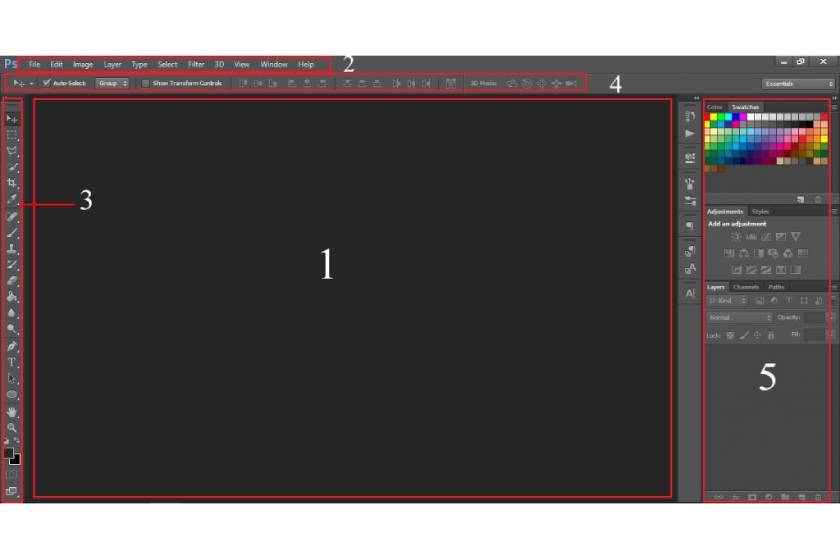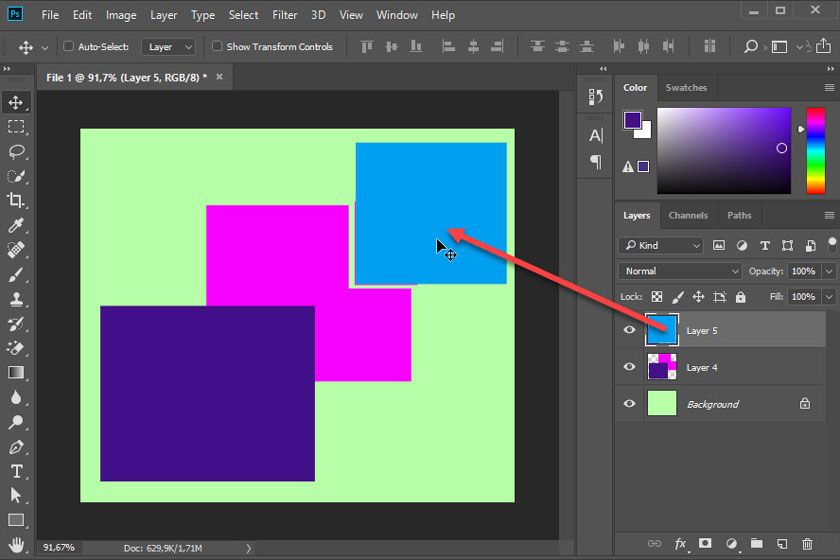Sản Phẩm Bán Chạy
Text trong Photoshop
Việc kết hợp giữa hình ảnh và text trong Photoshop có thể giúp người dùng tạo ra được những tác phẩm nghệ thuật chuyên nghiệp. Sử dụng được thành thạo các kỹ năng về text cũng được coi là thế mạnh giúp bạn thực hiện các công việc chỉnh sửa hình ảnh dễ dàng hơn.
Nội dung
- Công cụ gõ chữ cơ bản trong phần mềm Photoshop
- Cách viết chữ tiêu đề và header trong Photoshop
- Cách tạo đoạn văn trong Photoshop
- Tạo hình dạng các ô text box cho đoạn văn bản
- Cách viết chữ theo đường cong
- Tạo Masking Text trong Photoshop
- Sử dụng texture cho font
- Tô màu nền chữ
- Làm chữ trong suốt
- Tạo kiểu chữ trong Photoshop
- Xoay hoặc kéo xiên chữ
- Làm việc với Font chữ trong Photoshop
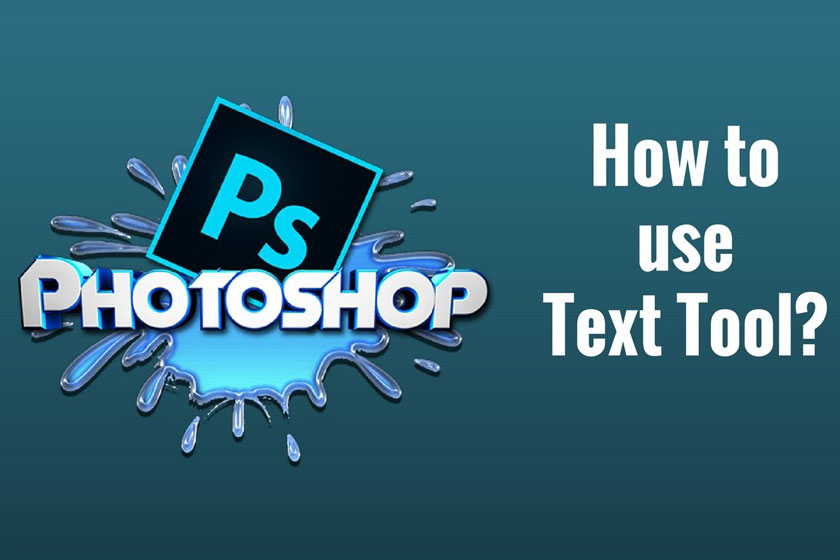
Việc kết hợp giữa hình ảnh và text trong Photoshop có thể giúp người dùng tạo ra được những tác phẩm nghệ thuật chuyên nghiệp. Sử dụng được thành thạo các kỹ năng về text cũng được coi là thế mạnh giúp bạn thực hiện các công việc chỉnh sửa hình ảnh dễ dàng hơn.
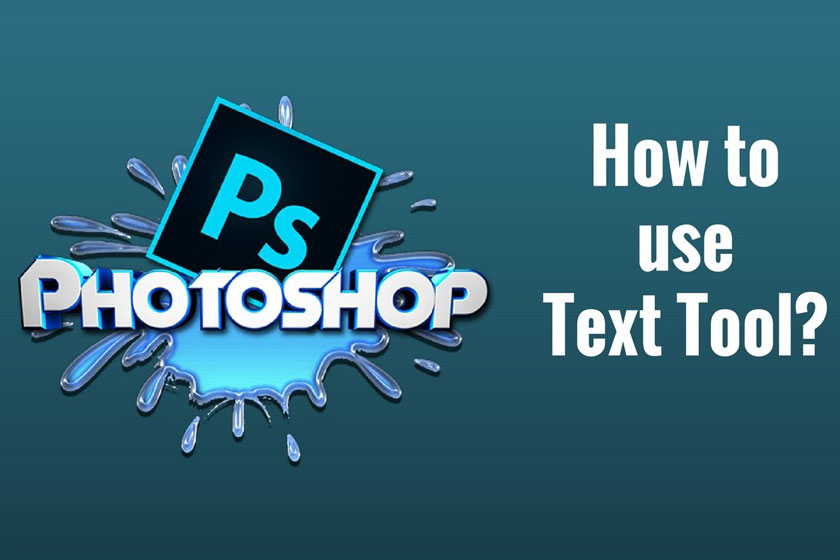 Text trong Photoshop
Text trong PhotoshopCông cụ gõ chữ cơ bản trong phần mềm Photoshop
Các công cụ Type sẽ giúp bạn thêm chữ vào tài liệu trong Photoshop. Bạn có thể chọn chúng ở trong Toolbar nằm bên trái màn hình, hoặc nhấn phím T. Những tùy chọn Type sẽ được hiện ra ở Options Bar phía trên màn hình. Các lựa chọn chính thường bao gồm:
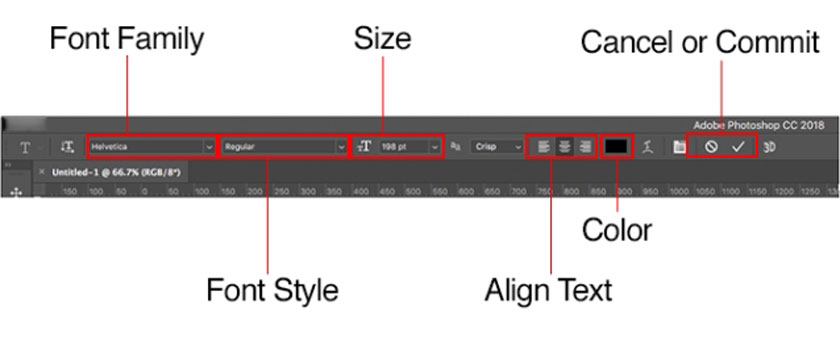 công cụ gõ chữ trong photoshop
công cụ gõ chữ trong photoshopCách viết chữ tiêu đề và header trong Photoshop
Hầu hết mọi người thường thêm và chỉnh chữ trong Photoshop thông qua công cụ Horizontal Type Tool (hoặc Vertical), kích chuột vào canvas, rồi bắt đầu gõ. Đây là tùy chọn tốt nhất cho tiêu đề, header hay đoạn văn bản trên một dòng ngắn. Nhấp vào canvas để thực hiện tạo vùng chữ tự động mở rộng khi bạn gõ. Toàn bộ chữ hiện trên một dòng và không bao giờ bị nhảy sang dòng mới, ngay cả khi bạn gõ nội dung tới sát cạnh canvas.
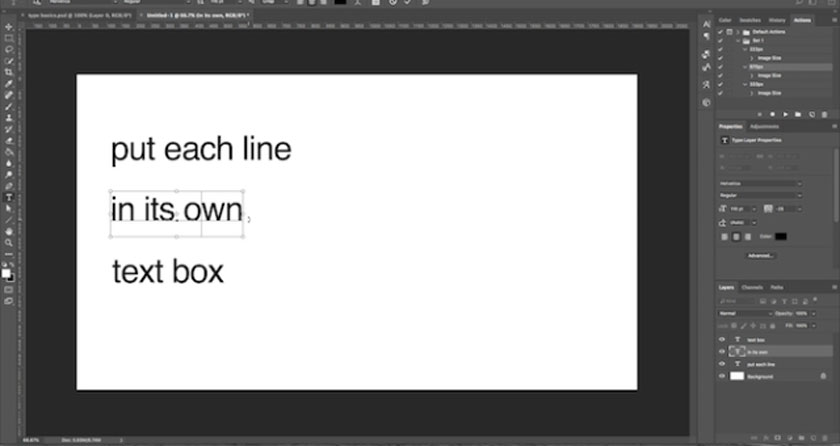 cách viết chữ và tạo tiêu đề
cách viết chữ và tạo tiêu đềCách tạo đoạn văn trong Photoshop
Đối với nội dung dài như đoạn văn hoặc danh sách, trước tiên bạn hãy tạo một text box. Bạn chọn Horizontal Type Tool > thiết lập tùy chọn định dạng cơ bản. Sau đó, bạn kích chuột và kéo theo đường chéo trên canvas để tạo một text box hình chữ nhật. Giờ gõ hoặc dán văn bản vào trong box này. Text box sẽ có kích thước cố định. Khi văn bản tới cạnh phải, nó sẽ dễ bị nhảy sang dòng mới. Nếu văn bản quá dài thì bạn cần chỉnh lại kích thước box để có thể nhìn thấy phần còn lại của văn bản.
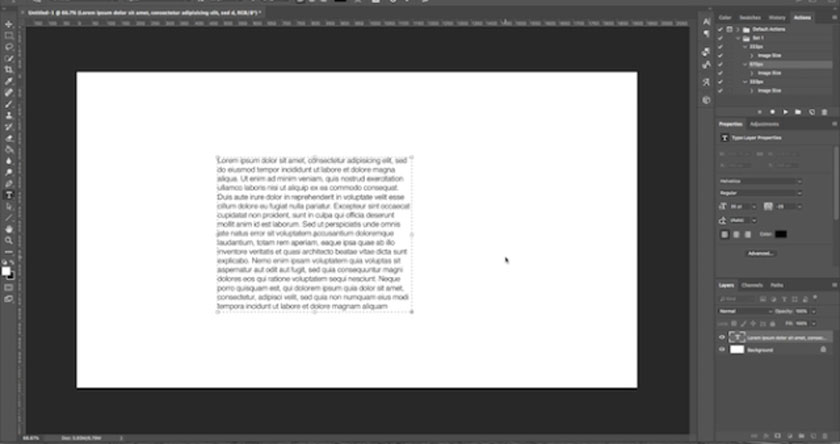 tạo đoạn văn trong photoshop
tạo đoạn văn trong photoshopTạo hình dạng các ô text box cho đoạn văn bản
Không nhất thiết lúc nào, người dùng cũng phải làm việc trên text box hình chữ nhật. Bạn có thể sử dụng công cụ tạo hình khác nhau hoặc là tự tay vẽ hình dạng mới bằng Pen Tool, rồi thực hiện gõ chữ vào đó. Chọn một trong số những công cụ Shape hoặc sử dụng Pen Tool. Thiết lập Tool Mode > Path nằm ở góc trái phía trên của thanh Options, rồi vẽ hình trên canvas.
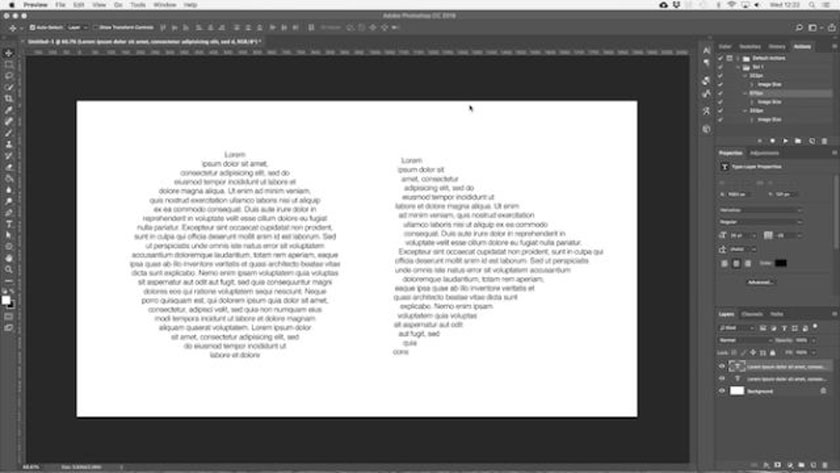 tạo định dạng các ô cho văn bản
tạo định dạng các ô cho văn bảnCách viết chữ theo đường cong
Bạn cũng có thể đặt chữ theo đường cong được cho trước. Bắt đầu chọn Pen Tool. Trong Options Bar nằm phía trên, bạn hãy thực hiện chuyển Tool Mode sang Path. Giờ bạn hãy vẽ một đường cong trên canvas. Tiếp theo, bạn lựa chọn Horizontal Type Tool. Trỏ chuột qua đường vừa vẽ. Khi trỏ chuột biến thành đường lượn sóng thì bạn hãy click chuột. Theo tác này sẽ neo text box vào trong đường đó.
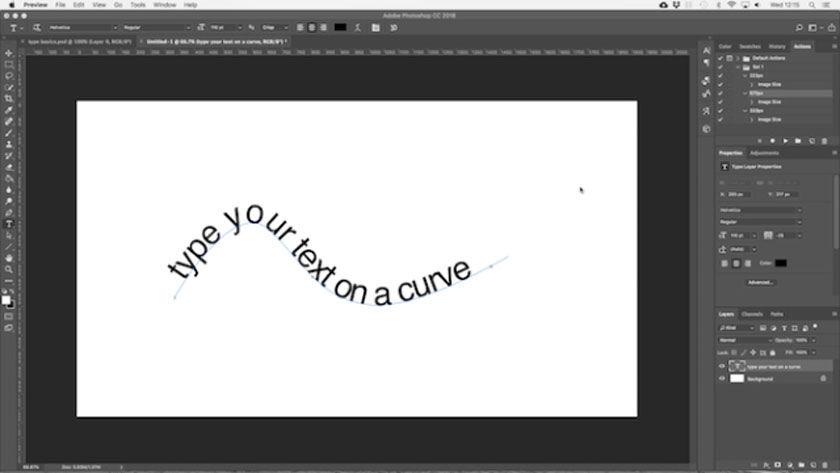 viết chữ theo đường cong
viết chữ theo đường congTạo Masking Text trong Photoshop
Công cụ chữ chủ đạo thường hay dùng nhất trong Photoshop chính là Horizontal Type Mask Tool và Vertical Type Mask Tool. Những công cụ này luôn không đặt chữ trên canvas. Bạn không thể quay lại và chỉnh sửa nó sau này. Do đó, việc chọn đúng font trước khi bắt đầu là cực kỳ quan trọng. Bắt đầu nhiệm vụ này bằng cách mở một ảnh trong Photoshop hoặc lựa chọn layer chứa màu sắc hoặc một ảnh bất kỳ.
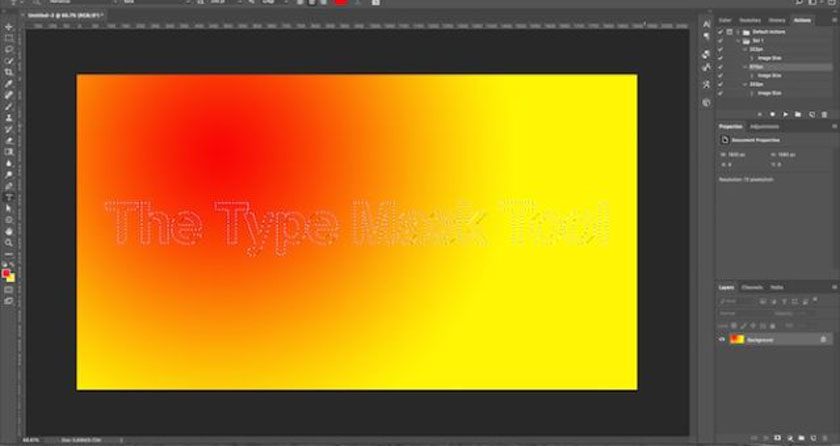 tạo masking text trong photoshop
tạo masking text trong photoshopSử dụng texture cho font
Để thêm texture vào chữ, bạn hãy nhấn nút Add Layer Mask ở dưới bảng Layers. Thao tác này sẽ làm nền ảnh trở nên trong suốt, chỉ để các hình dạng chữ chứa texture ở ảnh gốc.
Tô màu nền chữ
Để tô màu nền chữ, bạn hãy nhấn tổ hợp phím tắt Ctrl + Backspace hoặc Cmd + Backspace để cắt chữ, rồi thay thế nó bằng màu nền của bạn chọn.
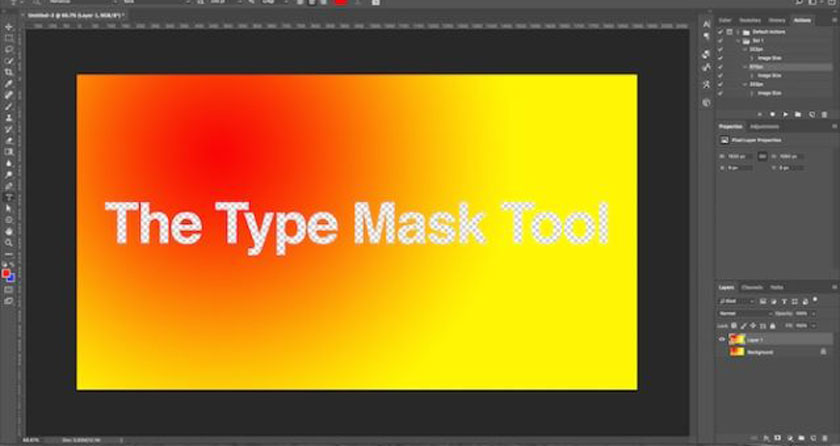 tô màu nền chữ
tô màu nền chữLàm chữ trong suốt
Để cắt chữ khỏi nền, bạn hãy nhấn Shift + Ctrl + I hoặc Shift + Cmd + I để đảo ngược lựa chọn. Sau đó, bạn hãy nhấn Ctrl + J hay Cmd + J ẩn layer bên dưới và bạn sẽ có bức ảnh gốc với phần chữ trong suốt để làm nổi bật trên nền.
Tạo kiểu chữ trong Photoshop
Để cho các văn bản trên ảnh trong Photoshop được trở nên chuyên nghiệp, bắt mắt hơn thì bạn cần phải biết cách tạo kiểu chữ trong Photoshop. Bạn cần tìm hiểu các thiết lập cơ bản trên Options Bar như sau: 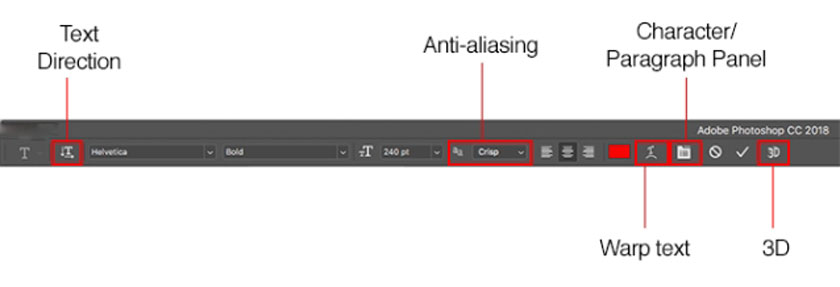 + Text Direction: Thực hiện chuyển đổi kiểu chữ ngang và dọc. + Anti-aliasing: Đặt kiểu chữ sắc nét hoặc làm cho nó mượt mà hơn. + Wrap text: Uốn cong văn bản theo 15 kiểu có sẵn. + Open Character/Paragraph Panel: Mở bảng điều chỉnh và thực hiện thiết lập ký tự. + 3D: Thực hiện chuyển sang chế độ xem 3D của Photoshop.
+ Text Direction: Thực hiện chuyển đổi kiểu chữ ngang và dọc. + Anti-aliasing: Đặt kiểu chữ sắc nét hoặc làm cho nó mượt mà hơn. + Wrap text: Uốn cong văn bản theo 15 kiểu có sẵn. + Open Character/Paragraph Panel: Mở bảng điều chỉnh và thực hiện thiết lập ký tự. + 3D: Thực hiện chuyển sang chế độ xem 3D của Photoshop.
Xoay hoặc kéo xiên chữ
Để xoay hoặc kéo xiên chữ, bạn hãy chọn layer text đó, rồi nhấn tổ hợp phím Ctrl+T hoặc Cmd+T mở công cụ Free Transform Tool. Sau đó, bạn thực hiện di chuyển trỏ chuột qua góc box giới hạn văn bản cho tới khi nó bị biến thành một mũi tên cong. Lúc này, bạn kích chuột và kéo để xoay chữ.
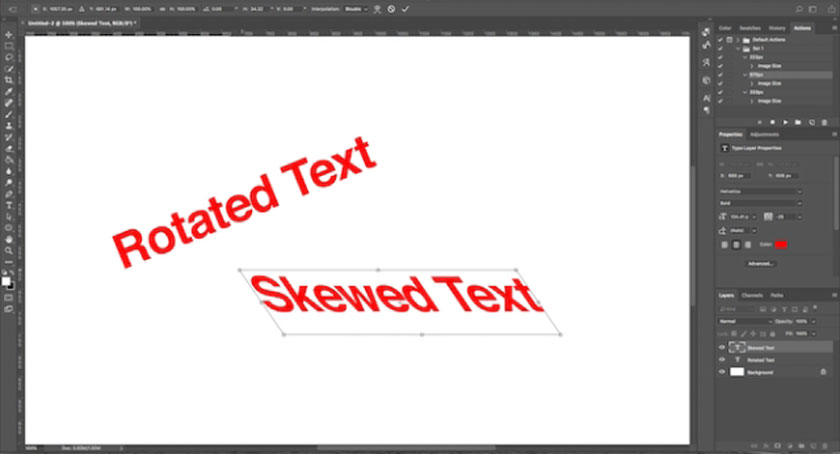 cách xoay hoặc kéo chữ
cách xoay hoặc kéo chữLàm việc với Font chữ trong Photoshop
Chọn đúng font hay cặp font là trong những yếu tố cơ bản làm nên sự thành công của tác phẩm. Bạn hãy chọn font qua menu Font thả xuống ở Options Bar. Bạn sẽ nhìn thấy một mẫu minh họa xem trước nhỏ cho từng kiểu. Đánh dấu các font yêu thích của bạn bằng cách nhấp chuột vào icon Star bên cạnh chúng. Để tìm chúng sau đó, bạn chỉ cần kích chuột vào biểu tượng ngôi sao đó trên thanh menu.
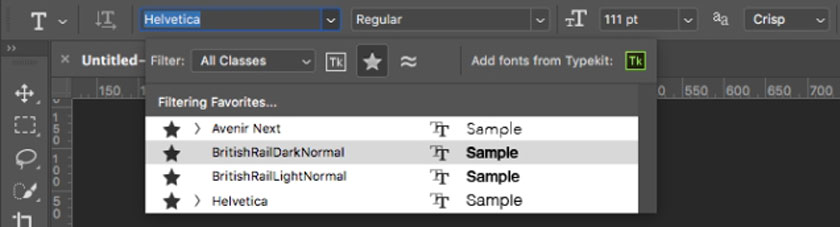 cách chọn font chữ
cách chọn font chữ