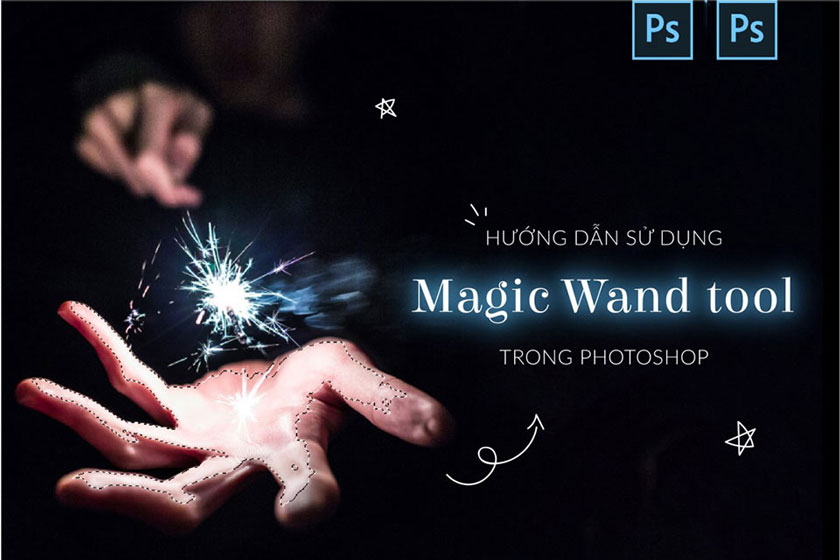Sản Phẩm Bán Chạy
Cách Tách layer trong Photoshop
Đối với những người mới bắt đầu sử dụng photoshop thì các câu hỏi liên quan tới việc tách layer trong photoshop rất được quan tâm. Thực chất các phương pháp tách layer trong Photoshop không quá phức tạp mà ngược lại rất đơn giản chỉ với vài thao tác là bạn đã có thể xử lý xong layer của mình một cách gọn nhẹ.
Nội dung
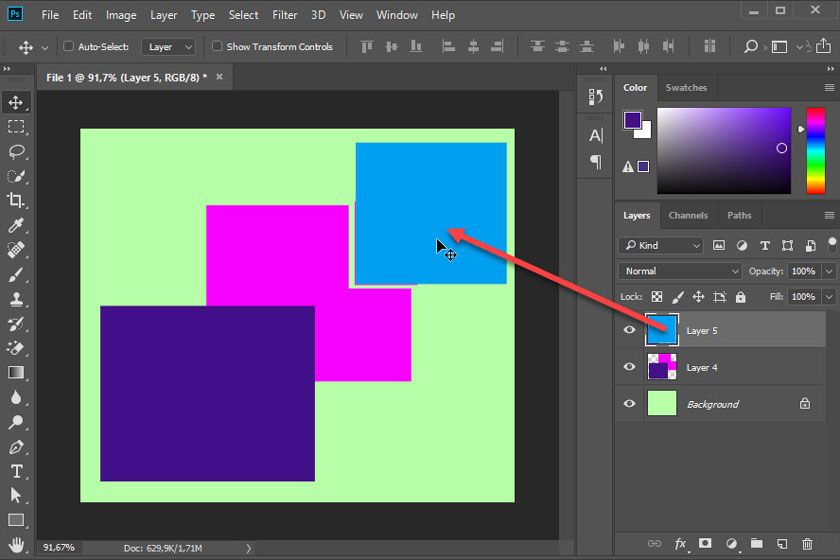
Đối với những người mới bắt đầu sử dụng photoshop thì các câu hỏi liên quan tới việc tách layer trong photoshop rất được quan tâm. Thực chất các phương pháp tách layer trong Photoshop không quá phức tạp mà ngược lại rất đơn giản chỉ với vài thao tác là bạn đã có thể xử lý xong layer của mình một cách gọn nhẹ.
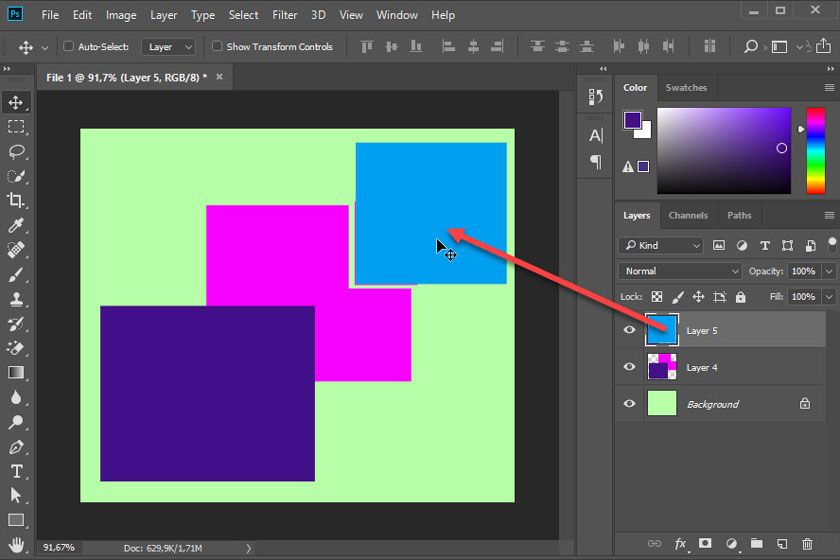 tách layer trong photoshop
tách layer trong photoshopTách layer là gì?
Tách layer trong photoshop được hiểu chính là hành động cắt một phần hình ảnh của layer sang một layer mới. Để giúp cho người
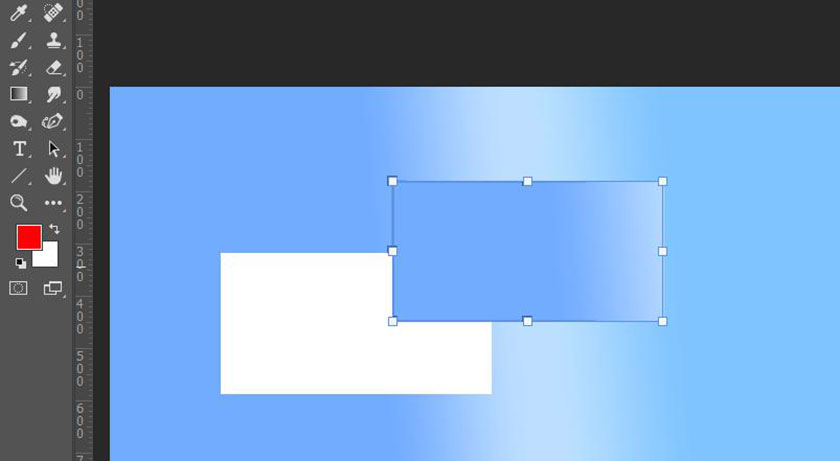 tách layer là gì
tách layer là gìKhi nào thì chúng ta cần tách layer?
Ở ví dụ trên, thì ngoài layer Background mặc định thì mình sẽ tạo thêm 2 layer khác nữa có tên là "layer 1" và "layer 2":
- Layer 1 có chứa một hình ảnh có các hình học khác như: hình bầu dục, hình hộp và một hình tròn màu xanh lá cây
- Layer 2 thì chỉ có duy nhất một hình vuông được tô màu cầu vồng, bạn hãy coi như chúng ta vừa tách layer 2 này ra từ layer 1
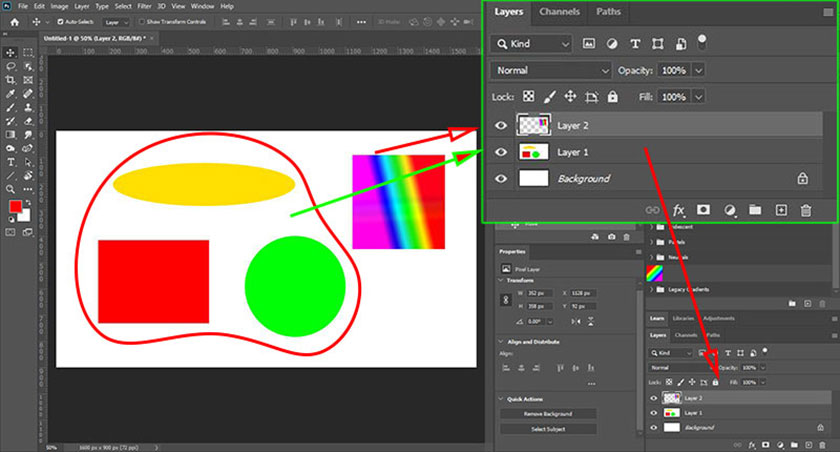 khi nào nên tách layer
khi nào nên tách layerHướng dẫn cách tách layer trong photoshop
Các bước tách layer trong Photoshop cơ bản được tóm tắt như sau:
- Đầu tiên là chọn vùng hình ảnh muốn tách bằng các công cụ tạo vùng chọn
- Chọn tổ hợp phím Ctrl + Shift + J để tách layer một cách nhanh nhất có thể
- Cuối cùng là chỉnh sửa layer mới tách, thay đổi kích thước, hay màu sắc… tùy theo ý bạn mà không ảnh hưởng tới layer cũ
Nếu như bạn vẫn chưa thể hình dung ra cách tách layer như thế nào, thì hãy cùng xem phần hướng dẫn chi tiết để hiểu rõ hơn nhé. Bước 1: Đầu tiên cần chọn công cụ tạo vùng chọn. Dưới đây mình sẽ sử dụng chọn Object Selection Tool. Bước 2: Tạo vùng chọn trong hình ảnh mà bạn muốn tách. Bước 3: Chọn tổ hợp phím tắt Ctrl + Shift + J hoặc là bấm chuột phải vào vùng chọn và nhấn click vào Layer Via Cut
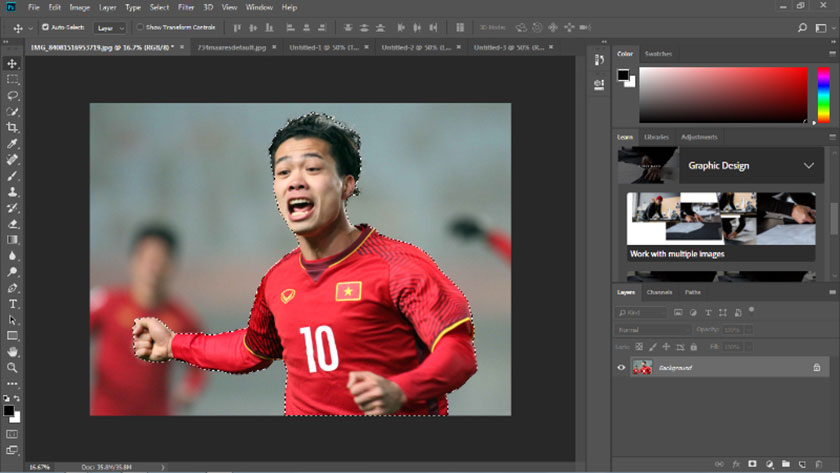 cách tách layer trong photoshop
cách tách layer trong photoshopLiên hệ SADESIGN cài đặt và hỗ trợ
Fanpage: https://www.facebook.com/Sadesign.Retouching
Zalo/Hotline: 0868 33 9999
Công Ty TNHH Phần Mềm SADESIGN
Mã số thuế: 0110083217


















.png)