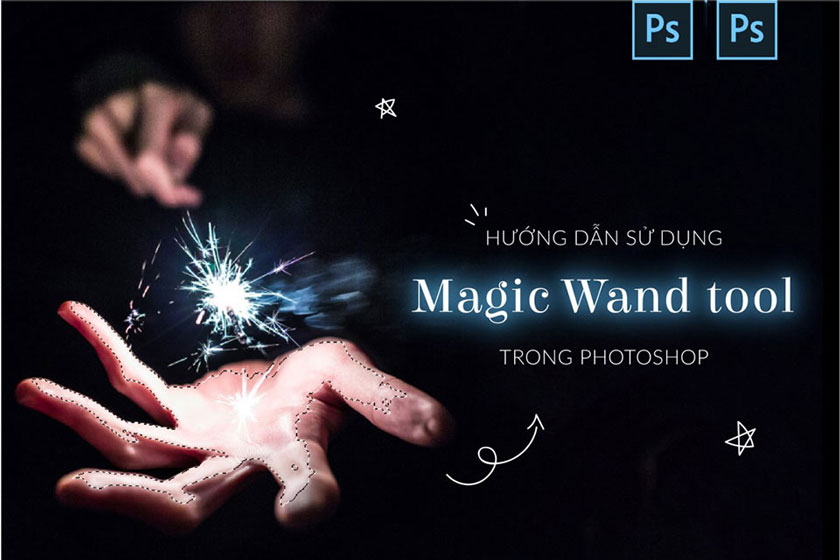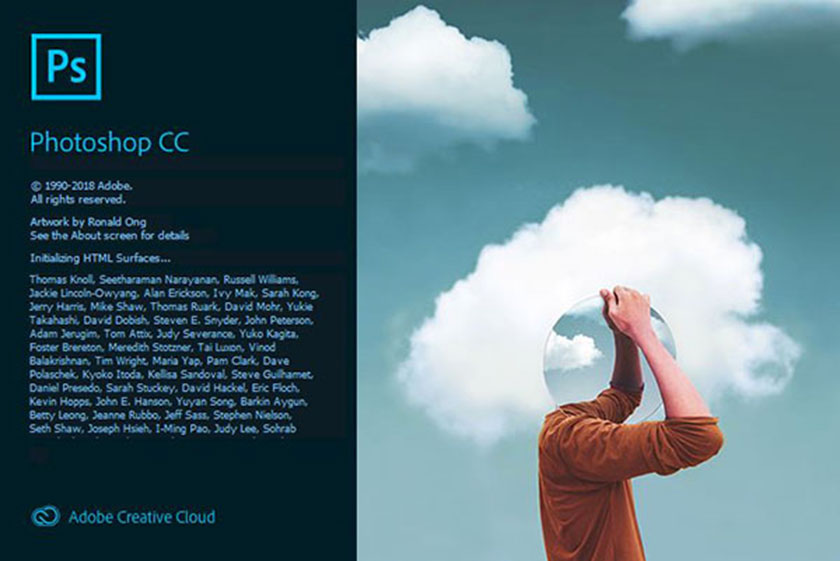Xóa chữ trên ảnh bằng Photoshop là một trong những kỹ năng cơ bản khi chỉnh sửa hình ảnh. Vì thế chúng tôi xin đưa ra bài viết hướng dẫn những cách để giúp bạn làm được điều này đơn giản nhất.

Cách xóa chữ trên ảnh bằng photoshop
Hướng dẫn cách xóa chữ trong Photoshop
Với phần mềm Photoshop đã được tải về và cài đặt trên máy tính thì chúng ta sẽ có 3 cách xóa chữ trên ảnh đơn giản nhất như sau:
Cách 1: xóa chữ trên ảnh bằng Photoshop có nền ít chi tiết
Với những bức ảnh đơn giản, phần chữ cần xóa nằm ở một vị trí riêng biệt không đan xen các chi tiết khác thì bạn hãy thực hiện theo các bước dưới đây: Bước 1: Trong cửa sổ làm việc của phần mềm Photoshop có chứa bức ảnh bạn muốn xoá chữ. Trên thanh công cụ ở phía bên trái màn hình, bạn hãy chọn biểu tượng hình vuông nét đứt rồi tiếp tục chọn Rectangular Marquee Tool. Hoặc bạn cũng có thể nhấn phím M trên bàn phím để lựa chọn công cụ này.
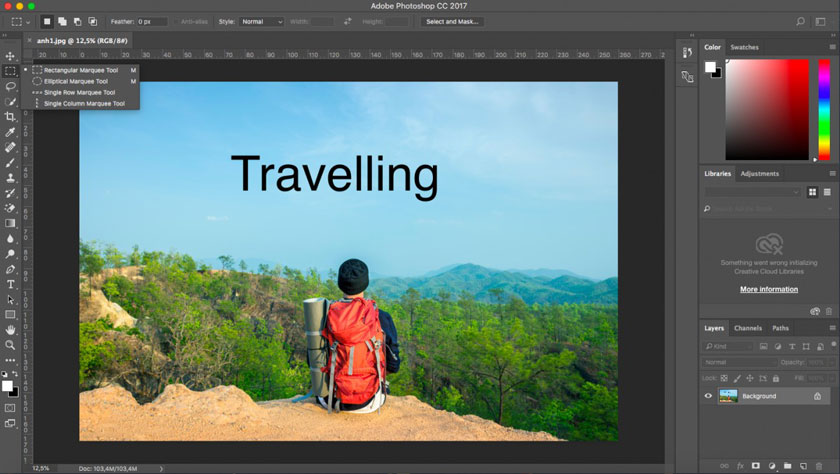
xóa chữ trên ảnh ít chi tiết
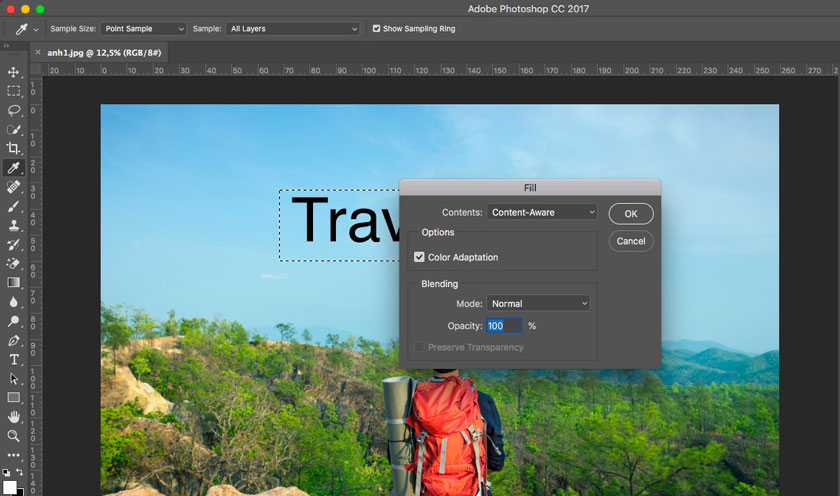
chọn OK
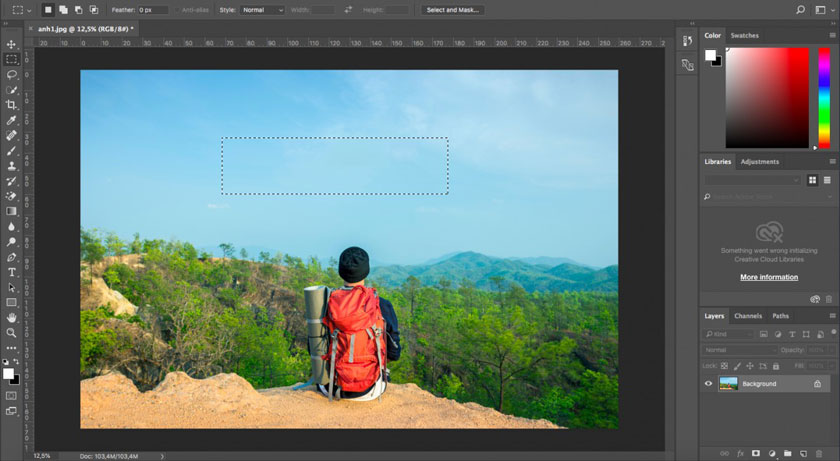
bức ảnh đã xóa chữ thành công
Cách 2: Xóa chữ trên hình ảnh có nhiều chi tiết phức tạp bằng công cụ Magic Wand Tool.
Bước 1: Trên thanh công cụ nằm về phía bên trái màn hình, bạn hãy chọn biểu tượng Magic Wand Tool hoặc nhấn phím W ở trên bàn phím.
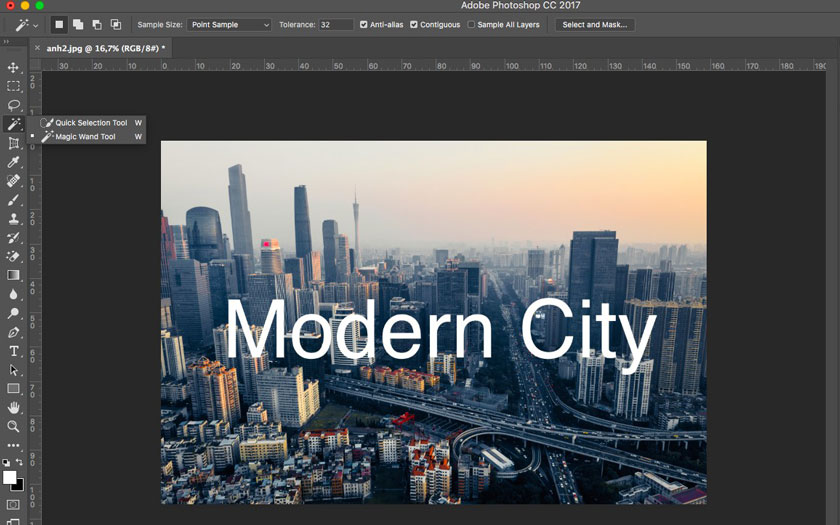
xóa chữ trên ảnh nhiều chi tiết
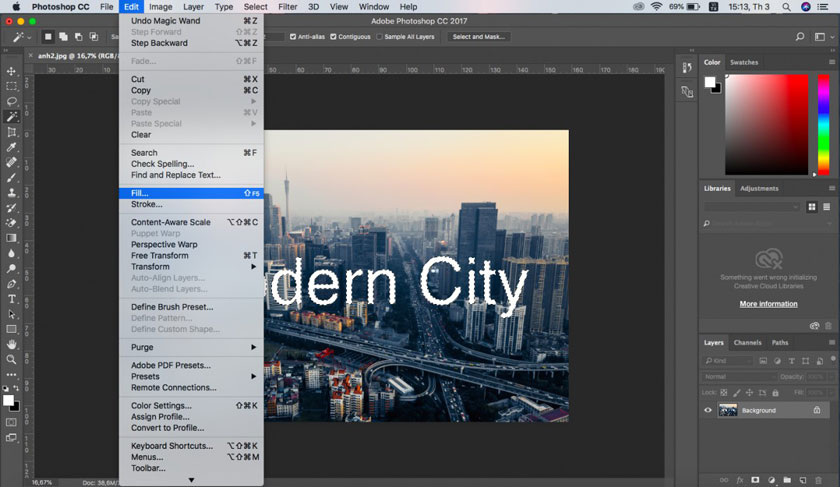
mở bảng fill
Cách 3: Xóa chữ trên hình ảnh có nhiều chi tiết phức tạp bằng công cụ Clone stamp tool.
Bước 1: Trên thanh công cụ của phần mềm Photoshop, bạn chọn công cụ Clone Stamp hoặc thực hiện nhấn phím S.
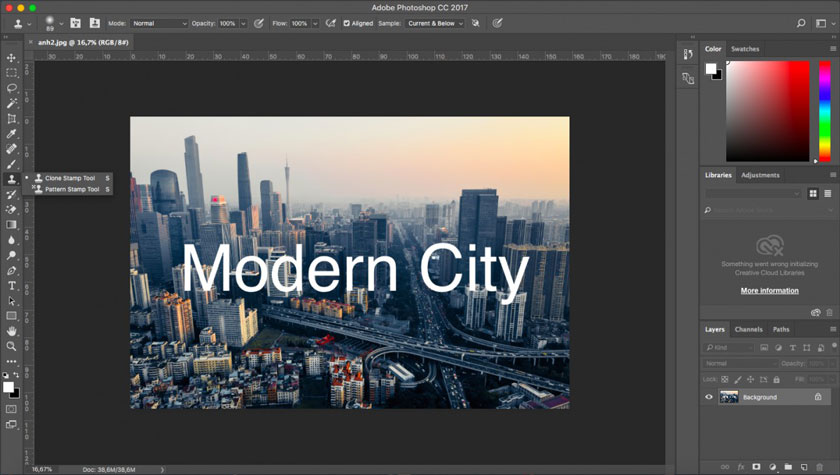
Dùng Clone Stamp tool
Cách xóa chữ trên ảnh bằng Photoshop Online
Nếu như không muốn cài đặt Photoshop trên máy tính thì bạn cũng có thể sử dụng phần mềm online, cách xóa chữ của phiên bản online cũng không hề quá phức tạp.
Cách 1: Xóa chữ nằm ở vị trí đơn giản bằng Photoshop Online
Đầu tiên để xóa chữ trên ảnh thì bạn cần phải mở bức ảnh đó lên bằng Photoshop online đã. Bạn kích chuột vào Open Image From Computer để thực hiện tải bức ảnh ở trong máy tính mình lên trên trình chỉnh sửa ảnh online này. Sau khi hình ảnh được tải lên các bạn sẽ thấy nó xuất hiện trong một khung cửa sổ như vậy ở trong khoảng trống Preview và lúc này bạn có thể tiến hành sử dụng các công cụ của Photoshop Online để tương tác chỉnh sửa với những bức hình của mình. Bước 1: Bạn thực hiện tạo một lớp layer khác đè lên trên layer bức ảnh sẵn có của bạn bằng cách kích chuột vào biểu tượng New Layer ở cột bên phải.
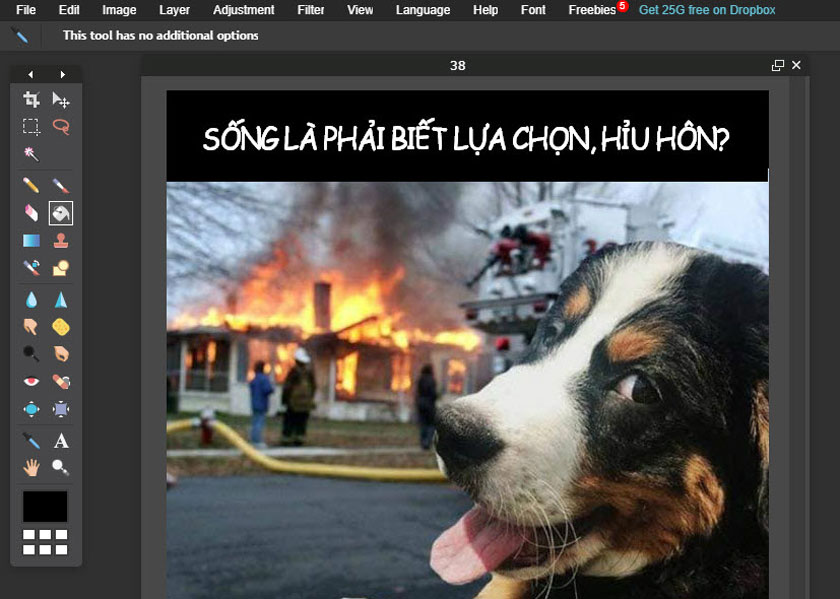
xóa chữ trên ảnh bằng photoshop online
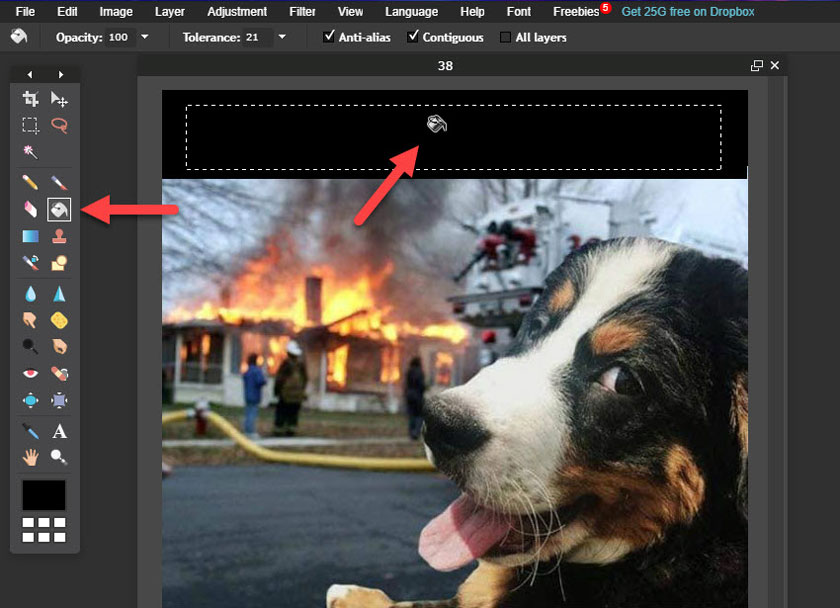
tô màu lên vùng được chọn
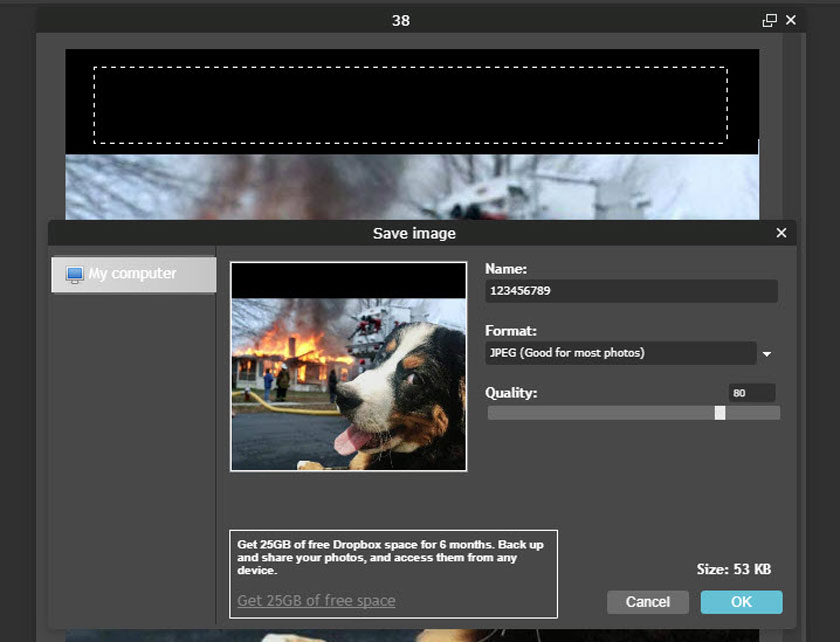
OK để lưu về máy tính
Cách 2: Xóa chữ trên ảnh nằm ở vị trí phức tạp bằng Photoshop Online
Trên đây là cách xóa chữ ở vị trí đơn giản tức là những vị trí ảnh mà có nền là khoảng đơn sắc. Với những kiểu text ở những chi tiết phức tạp thì cách xóa trên phần phần Photoshop online sẽ được tiến hành theo các bước như sau:

xóa chữ trên nền ảnh phức tạp

khoanh vùng chữ cần xóa trên ảnh
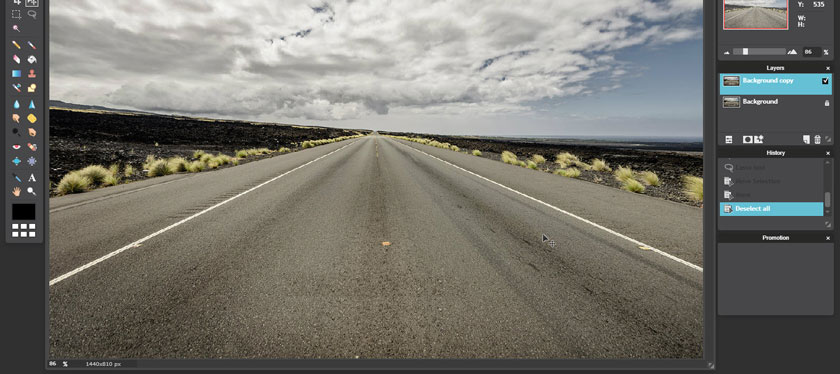
kết quả
Xem thêm
Cách xóa chi tiết thừa trên ảnh bằng photoshop 
 Cách xóa chữ trên ảnh bằng photoshop
Cách xóa chữ trên ảnh bằng photoshop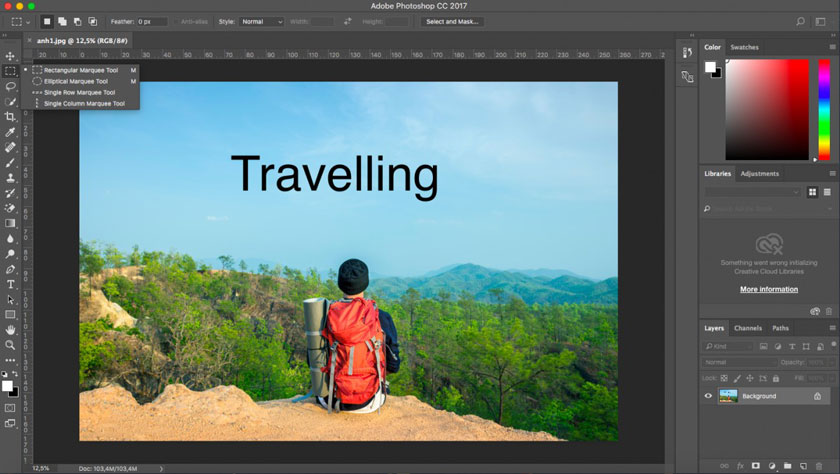 xóa chữ trên ảnh ít chi tiết
xóa chữ trên ảnh ít chi tiết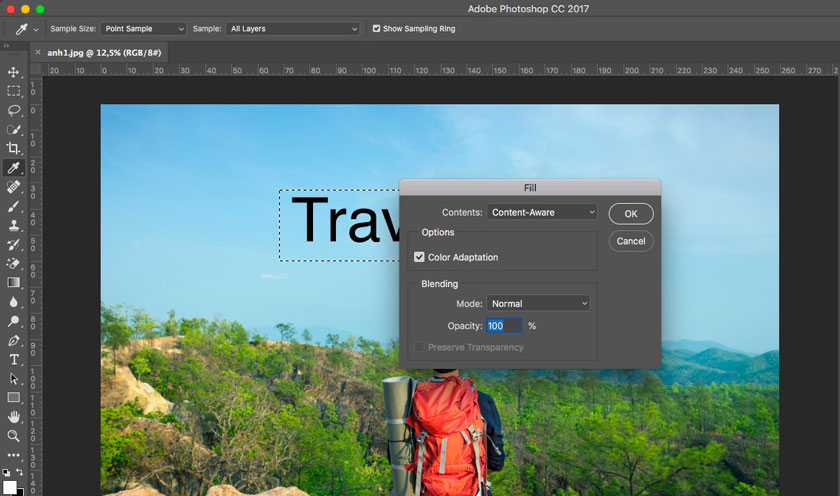 chọn OK
chọn OK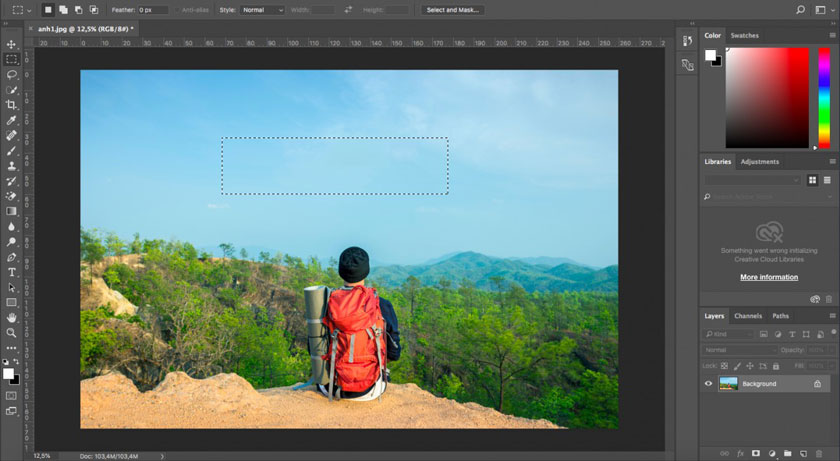 bức ảnh đã xóa chữ thành công
bức ảnh đã xóa chữ thành công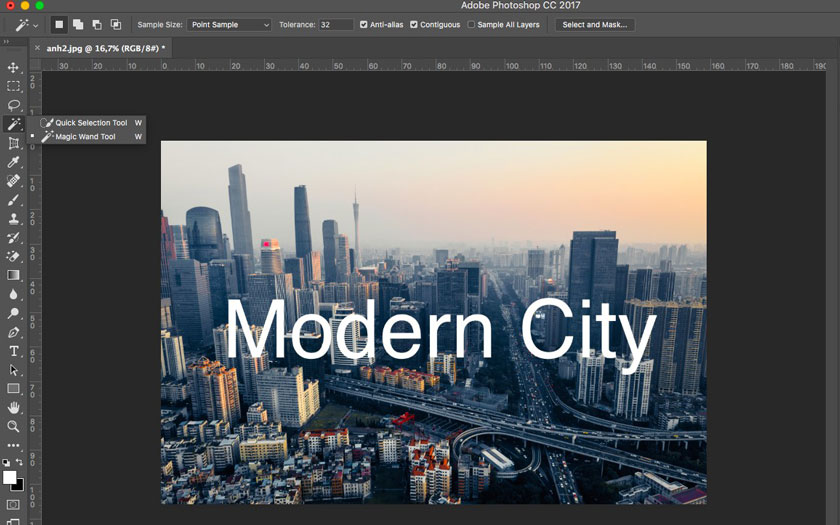 xóa chữ trên ảnh nhiều chi tiết
xóa chữ trên ảnh nhiều chi tiết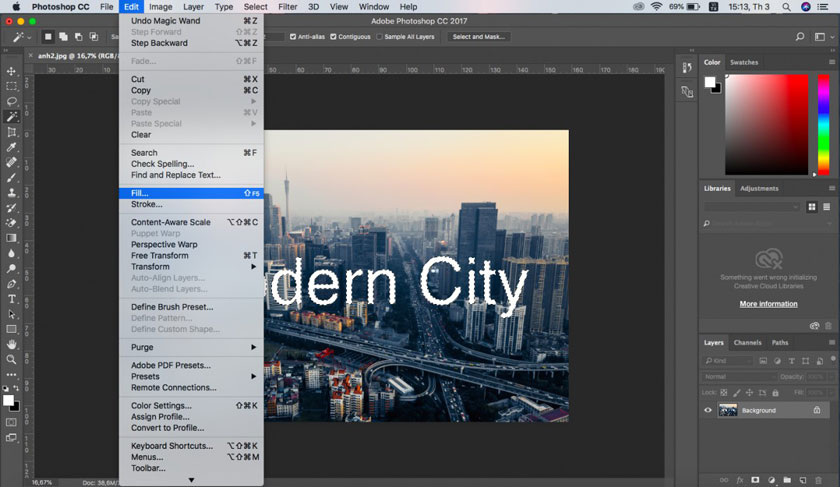 mở bảng fill
mở bảng fill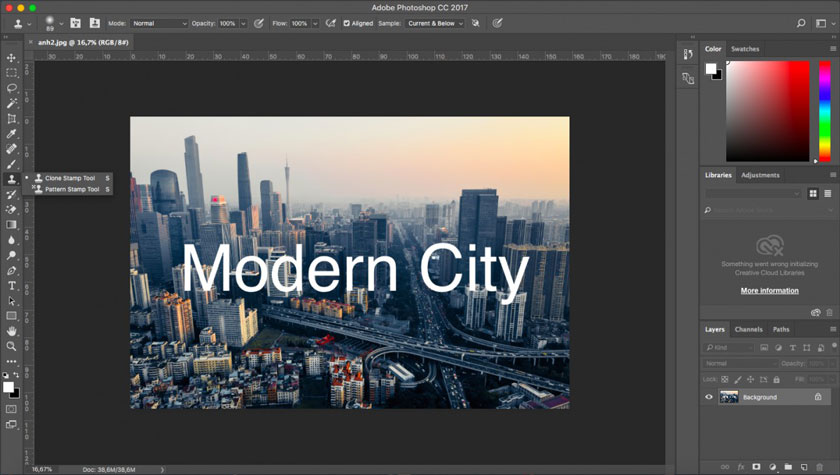 Dùng Clone Stamp tool
Dùng Clone Stamp tool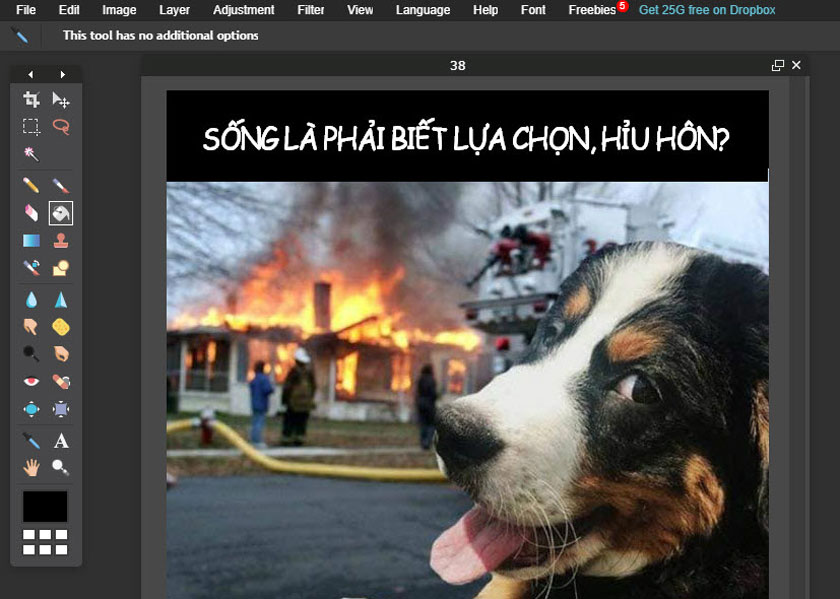 xóa chữ trên ảnh bằng photoshop online
xóa chữ trên ảnh bằng photoshop online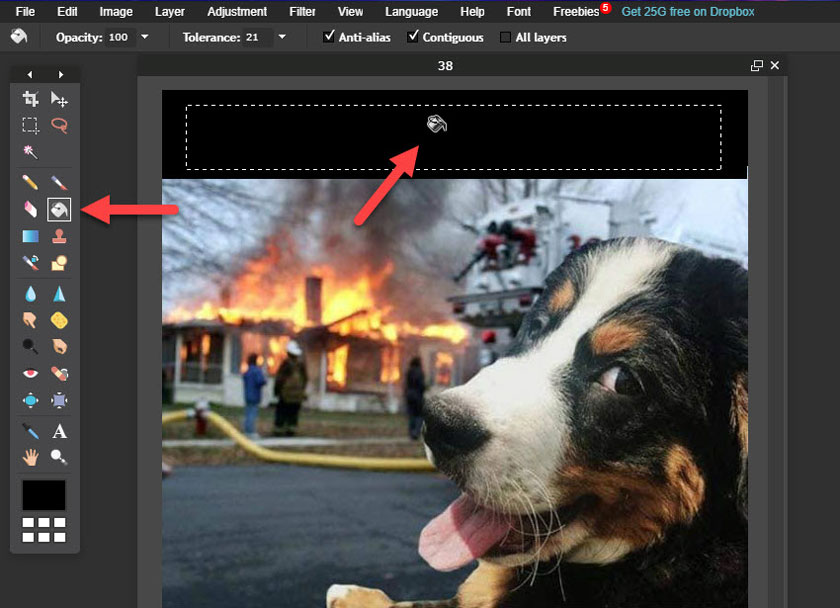 tô màu lên vùng được chọn
tô màu lên vùng được chọn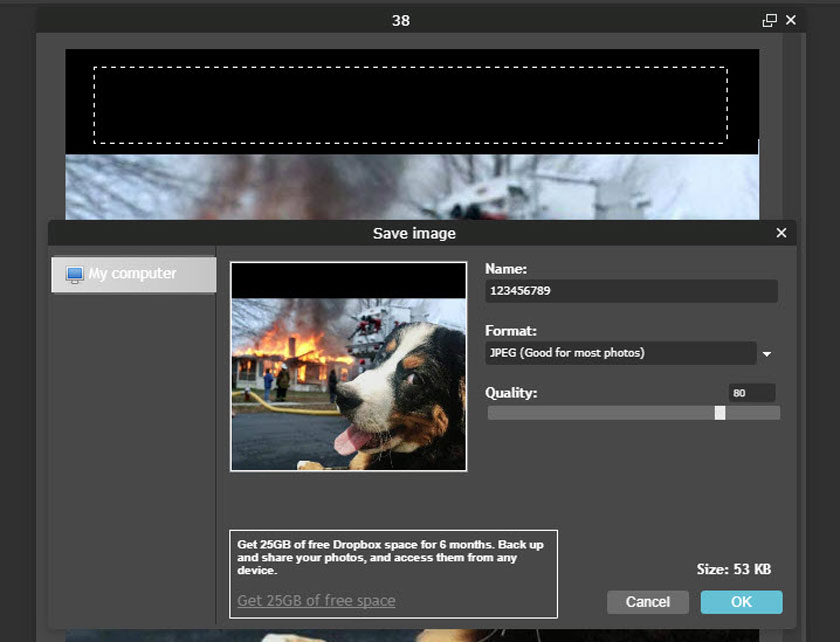 OK để lưu về máy tính
OK để lưu về máy tính xóa chữ trên nền ảnh phức tạp
xóa chữ trên nền ảnh phức tạp khoanh vùng chữ cần xóa trên ảnh
khoanh vùng chữ cần xóa trên ảnh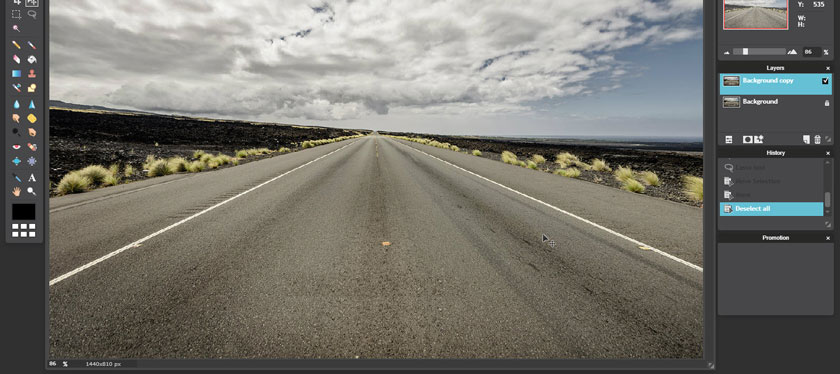 kết quả
kết quả