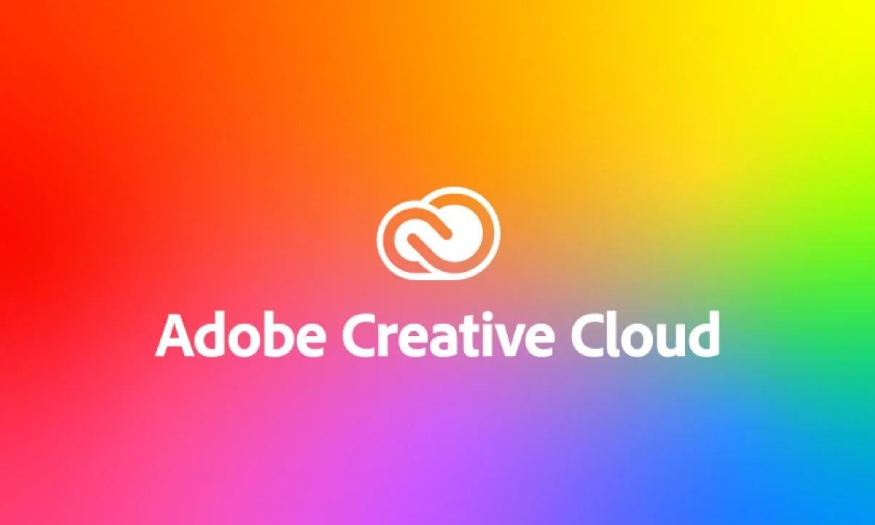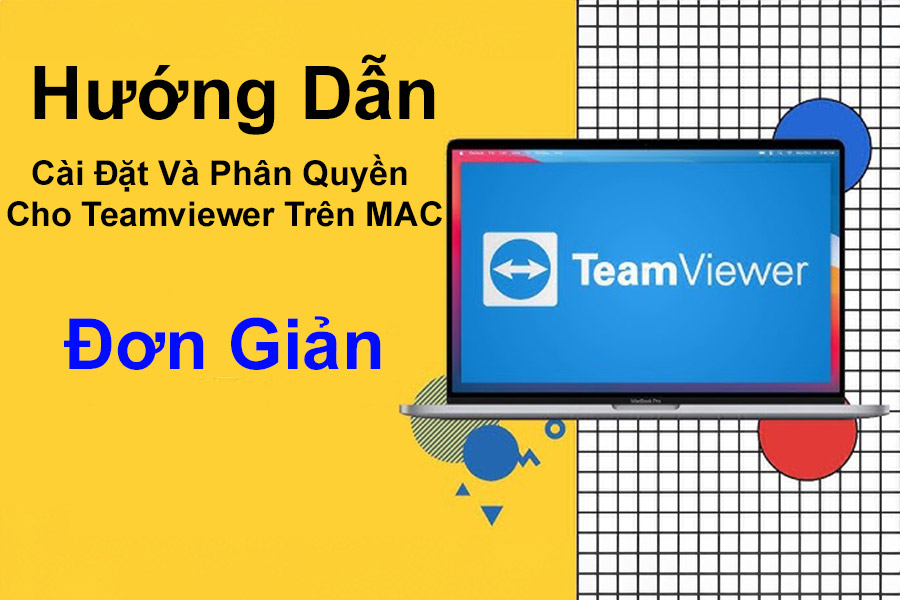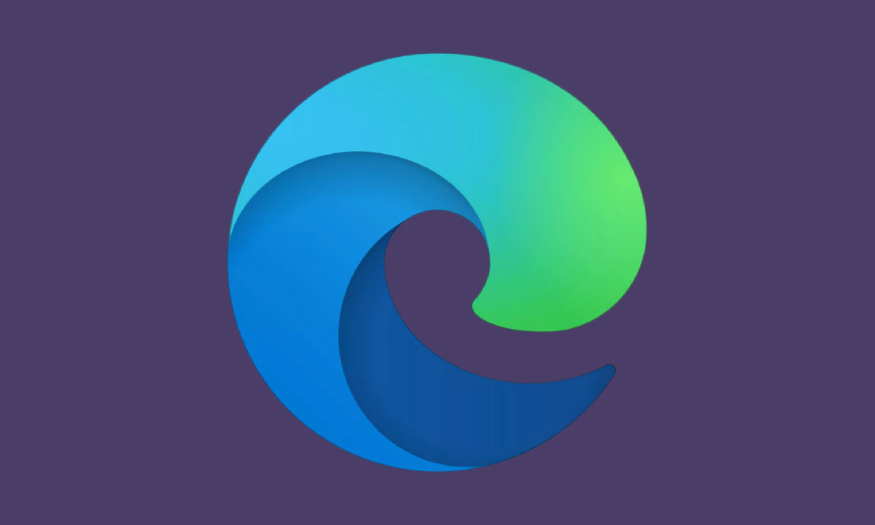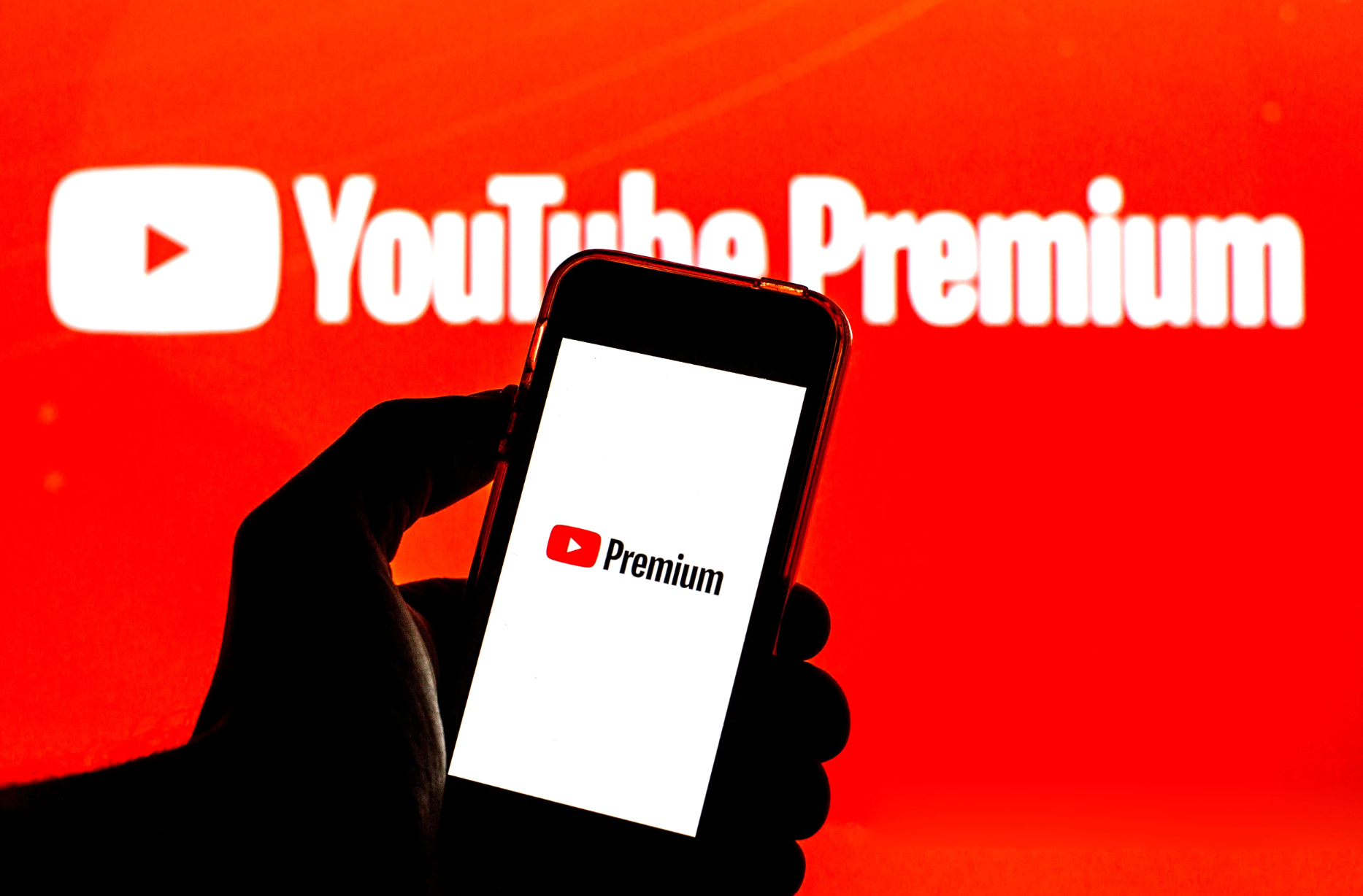Sản Phẩm Bán Chạy
Cách tách nền bằng Channel trong Photoshop
Tách nền bằng Channel trong Photoshop là một trong những phương pháp phổ biến nhất, được nhiều designer sử dụng. Nó cho hiệu quả tách tuyệt vời, thao tác đơn giả. Cùng SaDesign tham khảo chi tiết các bước thực hiện ngay sau đây nhé.
Nội dung
- 1. Hướng dẫn tách nền bằng Channel trong Photoshop
- 2. Ngoài Channel, có thể tách nền trong Photoshop bằng những cách nào?
- 2.1. Tách nền với Magic Eraser Tool
- 2.2. Tách nền với Lasso Tool
- 3. Câu hỏi thường gặp
- 3.1. Có thể tách nền vật thể phức tạp bằng Channel trong Photoshop không?
- 3.2. Có những công cụ tách nền online nào?

Tách nền bằng Channel trong Photoshop là một trong những phương pháp phổ biến nhất, được nhiều designer sử dụng. Nó cho hiệu quả tách tuyệt vời, thao tác đơn giả. Cùng SaDesign tham khảo chi tiết các bước thực hiện ngay sau đây nhé.

1. Hướng dẫn tách nền bằng Channel trong Photoshop
Để tách nền cho những vật có nhiều tua rua bằng channel thì chúng ta có thể thực hiện theo các bước như sau:
Bước 1: Tải bức ảnh mà bạn muốn tách nền bằng Channel trong Photoshop lên.
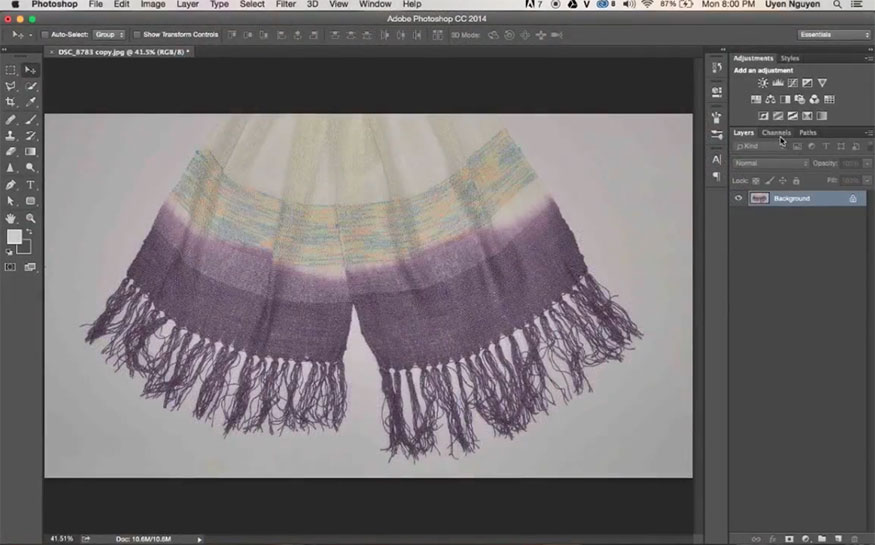
Bước 2: Mở bảng điều khiển Channel ngay bên cạnh bảng Layer. Lúc này chúng ta sẽ thấy có 4 kênh màu khác nhau là kênh tổng hợp RGB, Red, Green và Blue.
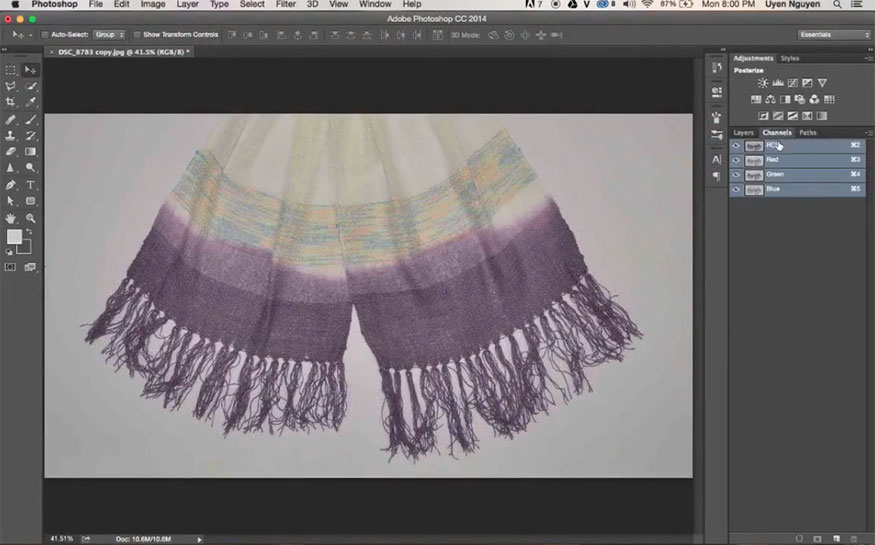
Bước 3: Tiến hành ẩn, hiện các channel để xem độ tương phản channel của sản phẩm với background là rõ nhất. Ở đây mình thấy channel Red và Green là không phù hợp vì độ tương phản không cao, khi tách sẽ bị sót. Chỉ có channel Blue là phù hợp.

Lưu ý, tùy loại hình ảnh mà bạn chọn channel có độ tương phản phù hợp.
Bước 4: Kéo channel Blue xuống dưới icon Create new channel để tạo ra 1 channel Blue copy.


Bước 5: Lúc này trên thanh công cụ hãy chọn Image => Adjustment => Level. Hoặc bạn có thể sử dụng tổ hợp phím Ctrl+L để mở hộp thoại Level lên.
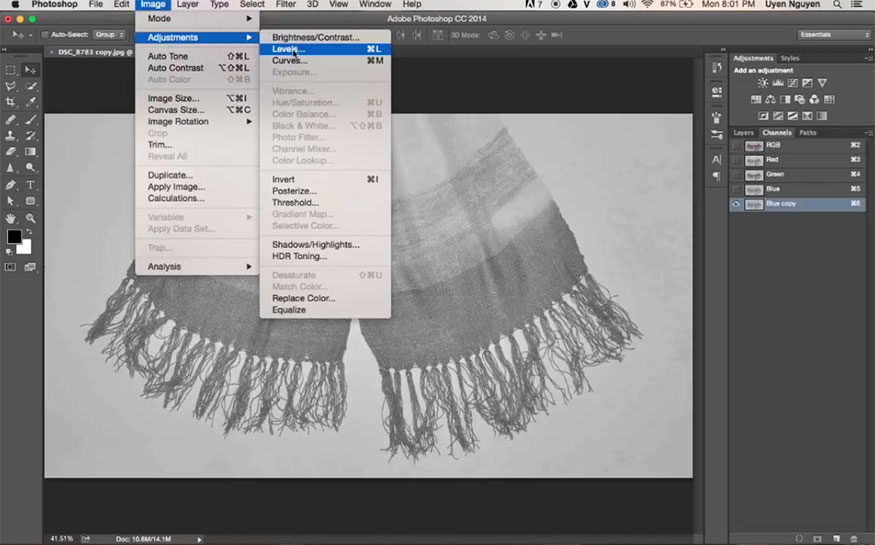
Bước 6: Trong hộp thoại Level, hãy chỉnh tăng độ tương phản giữa sản phẩm và background lên. Mũi tên phía bên phải sẽ giúp bạn tăng những vùng sáng trở nên sáng hơn. Phía bên trái giúp tăng những vùng tối trở nên tối hơn.
Bạn hãy điều chỉnh cả 2 bên để cho hình ảnh rõ nét, có phần viền rõ ràng với background.
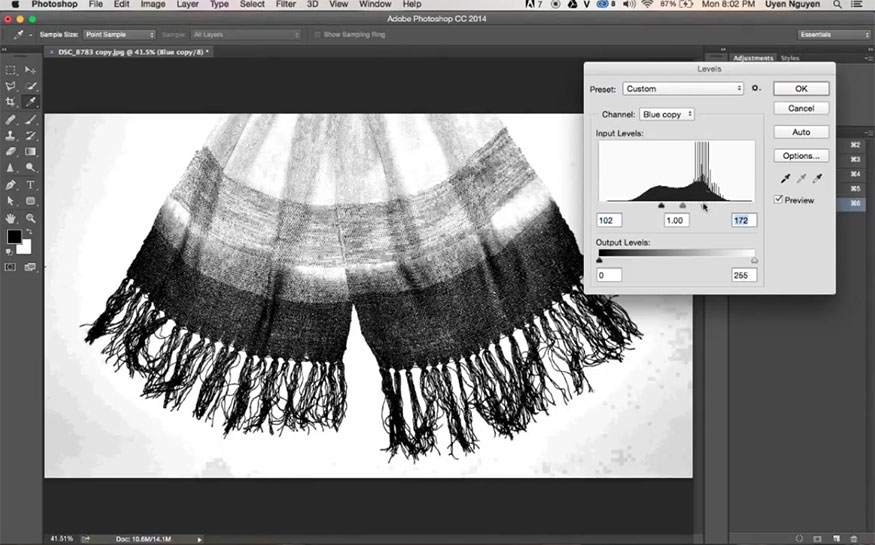
Bước 7: Lúc này trên thanh công cụ hãy chọn Brush với set màu foreground color là trắng và background color là đen.
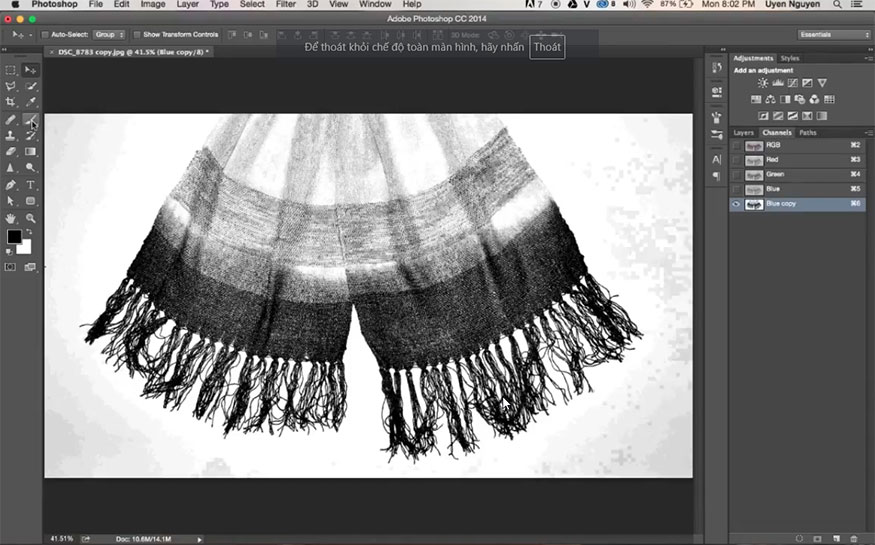
Bước 8: Dùng Brush trắng để tô kín phần background sáng màu.

Lúc này bạn có thể bật Level thêm lần nữa (Ctrl+L), kéo tăng thêm màu đen để xem có còn sót lại gì trên phần nền không, rồi tô tiếp cho hết.
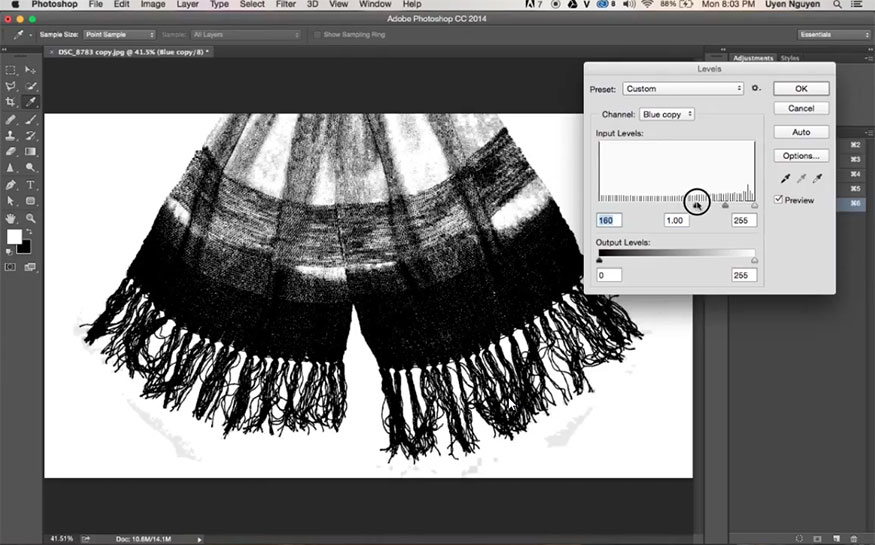

Bước 9: Nhấn phím X để nghịch đảo màu của Brush, giờ đây chúng ta sẽ dùng màu đen để tô lên vùng sản phẩm là chiếc khăn cho đến hết là được.
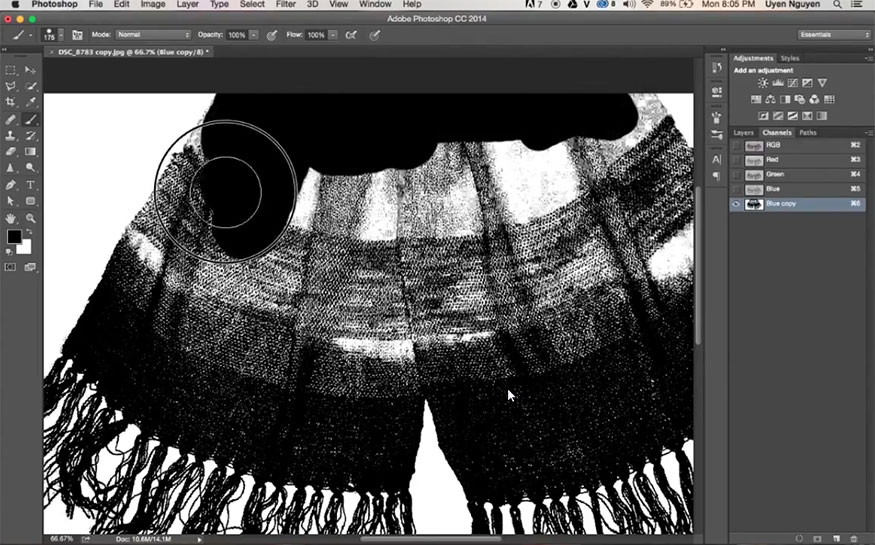
Bước 10: Sau khi đã tô Brush xong thì bạn hãy nhấn Ctrl + click chuột vào thumbnail của channel Blue để tạo vùng chọn cho sản phẩm.

Bước 11: Lúc này bạn hãy bật tất cả các channel màu lên, sau đó quay về bảng Layer. Lúc này chúng ta có thể thấy chiếc khăn đang được chọn.
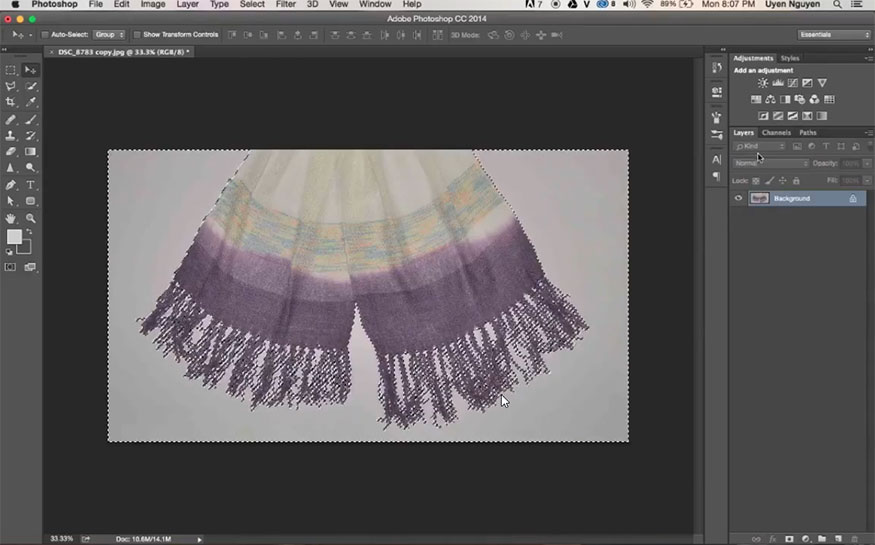
Bước 12: Hãy nhấn chọn icon hình tròn chia đôi ở dưới cuối (Create new fill or the adjustment layer? sau đó chọn Level.
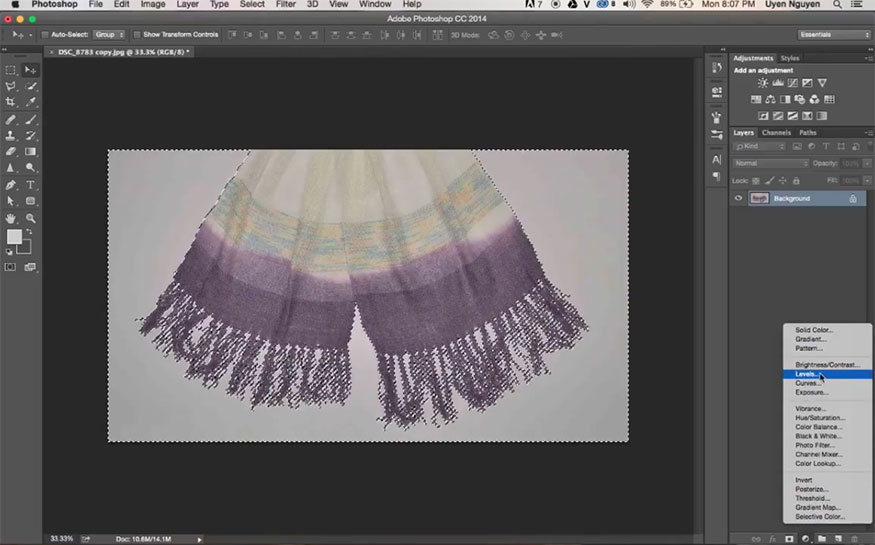
Bước 13: Lúc này Level sẽ nhận vùng sản phẩm mình chọn và chừa lại phần background. Bạn hãy điều chỉnh thanh trượt phải sang trái để cho nền sáng hơn. Có thể thấy phần nền sáng trắng hơn mà không ảnh hưởng đến chất lượng sản phẩm.
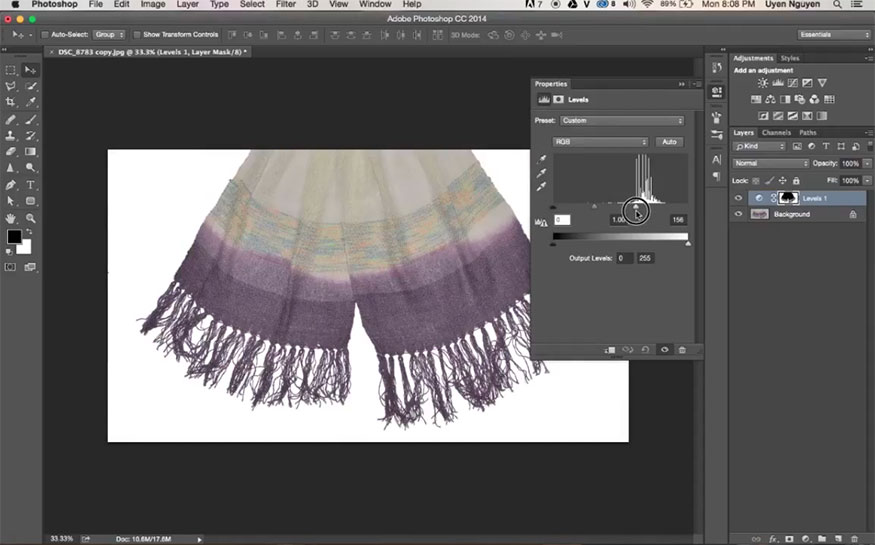
Như vậy là bạn đã có thể tách được sản phẩm ra khỏi nền bằng channel rồi. Giờ đây bạn hoàn toàn có thể dùng sản phẩm này để ghép lên những hình ảnh phù hợp.
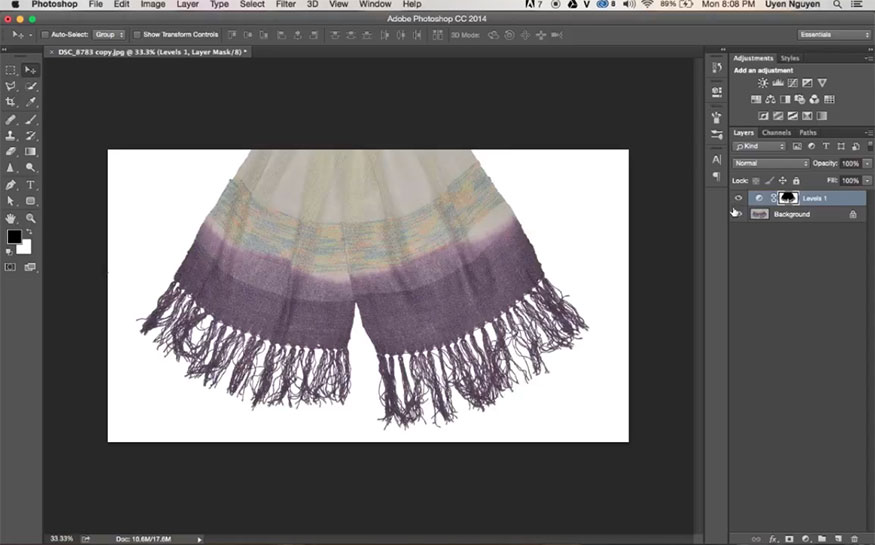
2. Ngoài Channel, có thể tách nền trong Photoshop bằng những cách nào?
Ngoài channel thì bạn cũng có thể tiến hành tách nền trong Photoshop bằng nhiều cách khác nhau, tiêu biểu và đơn giản nhất là dùng Magic Eraser Tool và Lasso tool.
2.1. Tách nền với Magic Eraser Tool
Bạn chỉ cần mở bức ảnh cần tách nền lên, chọn Magic Eraser Tool, điều chỉnh cường độ xóa sau đó nhấn vào vùng cần xóa để tách nền là được. Tuy nhiên, cách này chỉ dùng cho những hình ảnh có nền đơn giản.
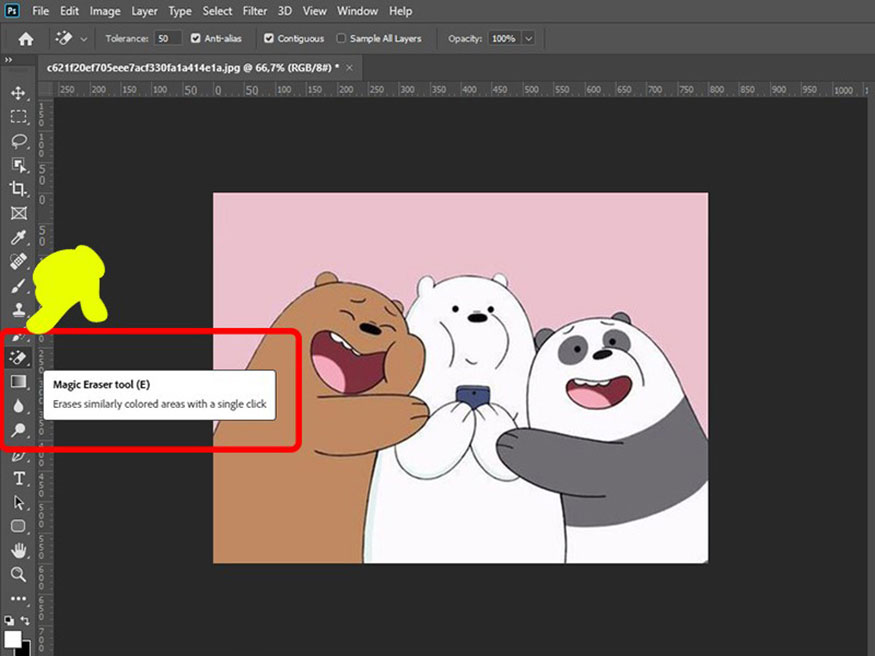
2.2. Tách nền với Lasso Tool
Mở hình ảnh bạn muốn tách nền lên => Chọn vùng chọn muốn tách bằng Lasso Tool => Chọn Add a mask ở dưới bảng Layers => Click đúp chuột vào hình mask trên bảng Layers.
Lúc này bảng công cụ mới hiện ra, hãy tùy chỉnh thông số Radius trên thanh trượt => Công cụ này loại bỏ các chi tiết thừa trên hình
Điều chỉnh các thông số bằng thanh trượt => Click Ok bên dưới để lưu tùy chọn lại => Vào mục File và chọn Save để lưu hình ảnh về máy.
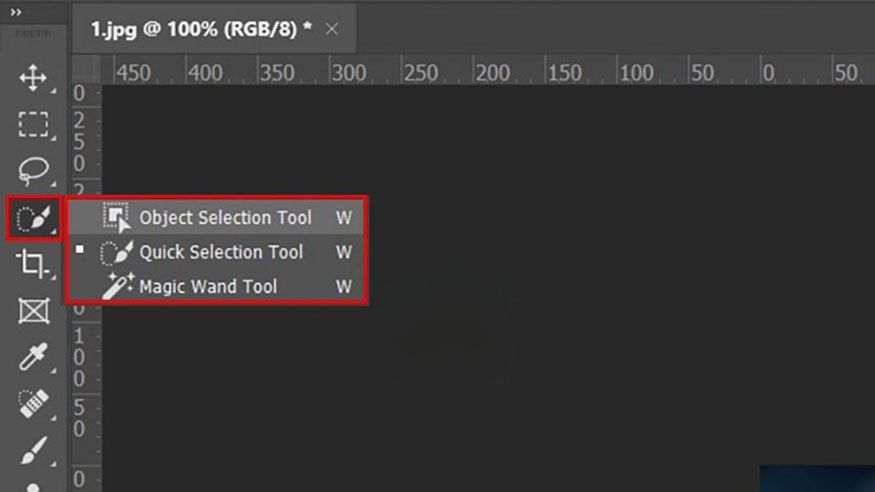
3. Câu hỏi thường gặp
3.1. Có thể tách nền vật thể phức tạp bằng Channel trong Photoshop không?
Với phương pháp channel, bạn hoàn toàn có thể tách nền cho những vật thể phức tạp. Hãy thực hiện kỹ lưỡng để có được kết quả ưng í nhất nhé.
3.2. Có những công cụ tách nền online nào?
Ngoài Photoshop, bạn cũng có thể tiến hành tách nên trên các website online, hiệu quả ổn mà cách thực hiện còn nhanh chóng, đơn giản.
Bạn có thể tham khảo các website, ứng dụng như Canva, Remove, Removal.ai, Socialbook, Depositphotos, Unscreen,...
Trên đây là tổng hợp các bước tách nền bằng Channel trong Photoshop. Hãy thử ngay để trải nghiệm hiệu quả tuyệt vời nhé.