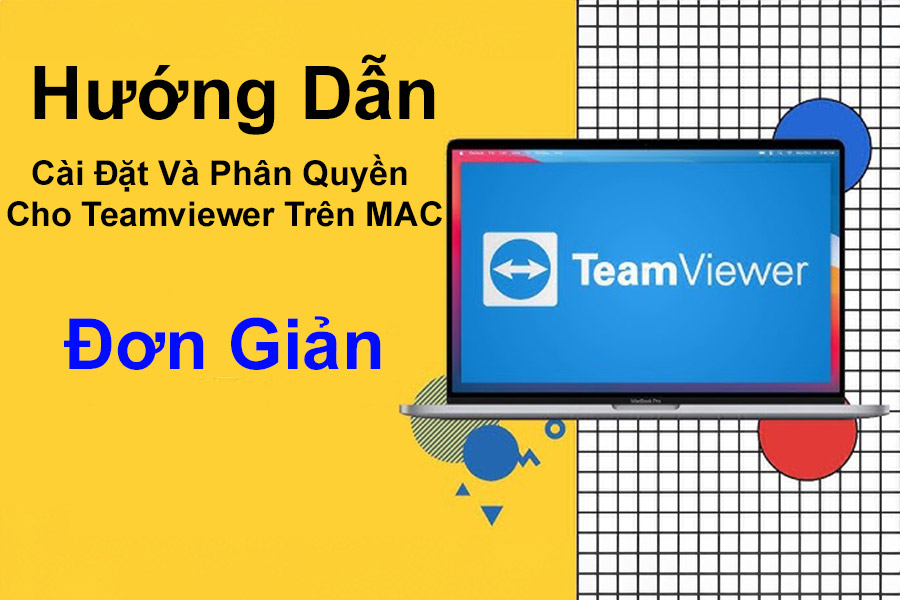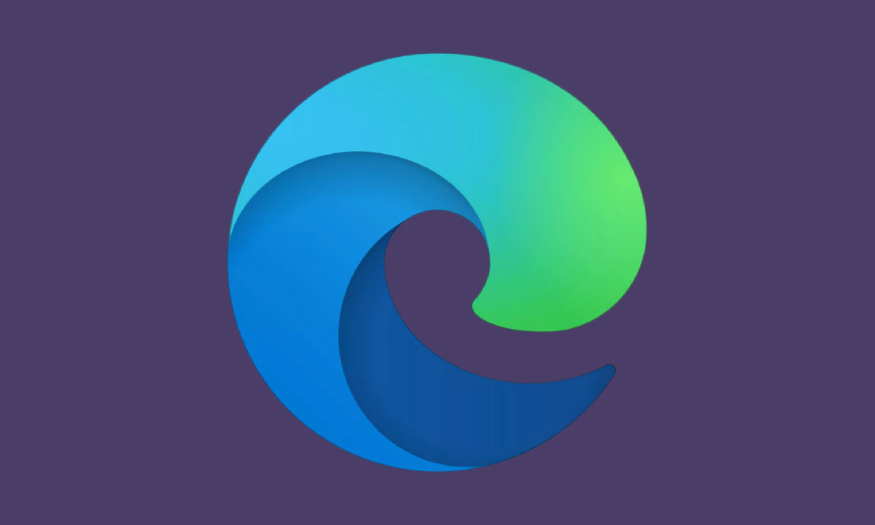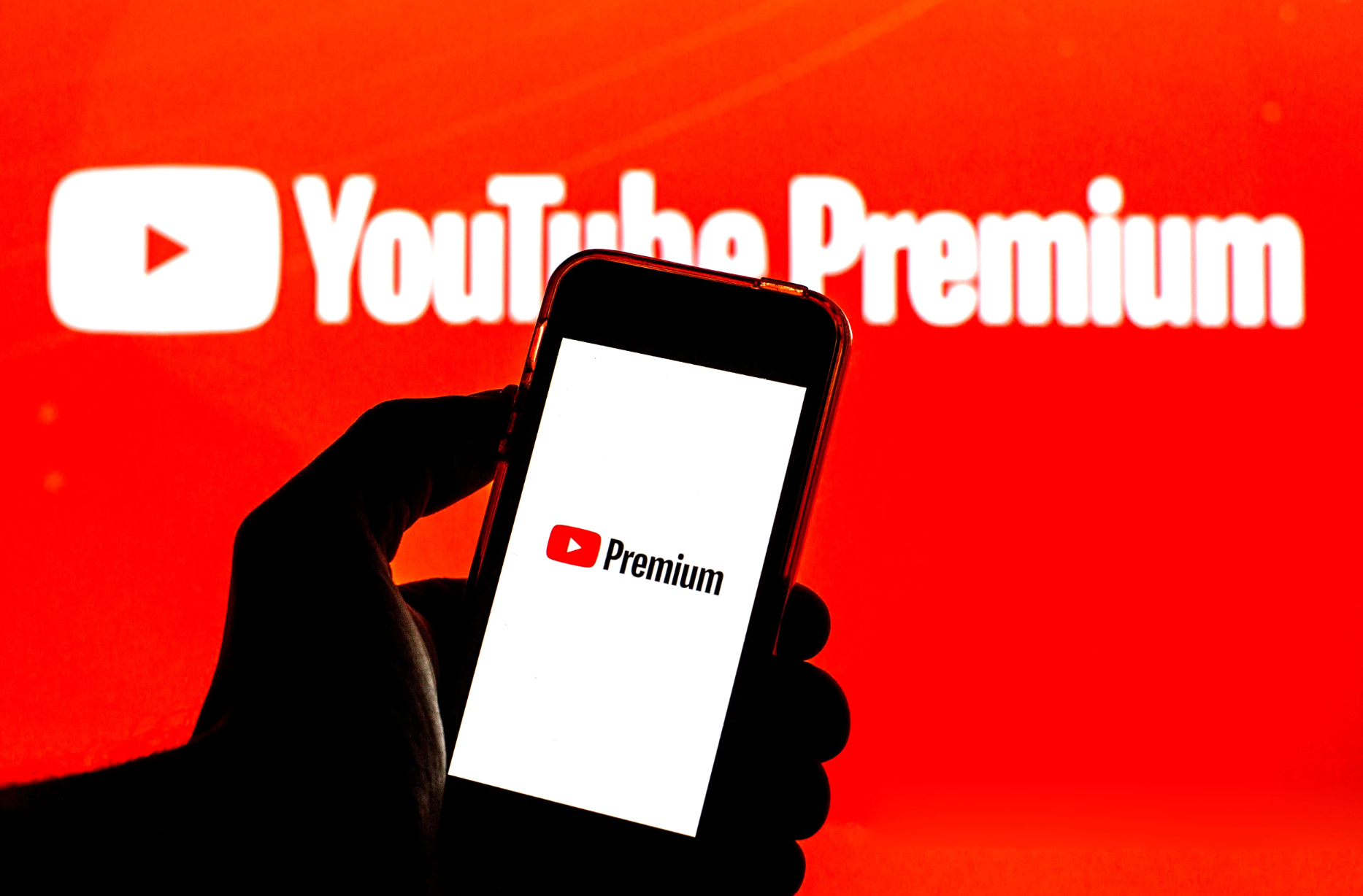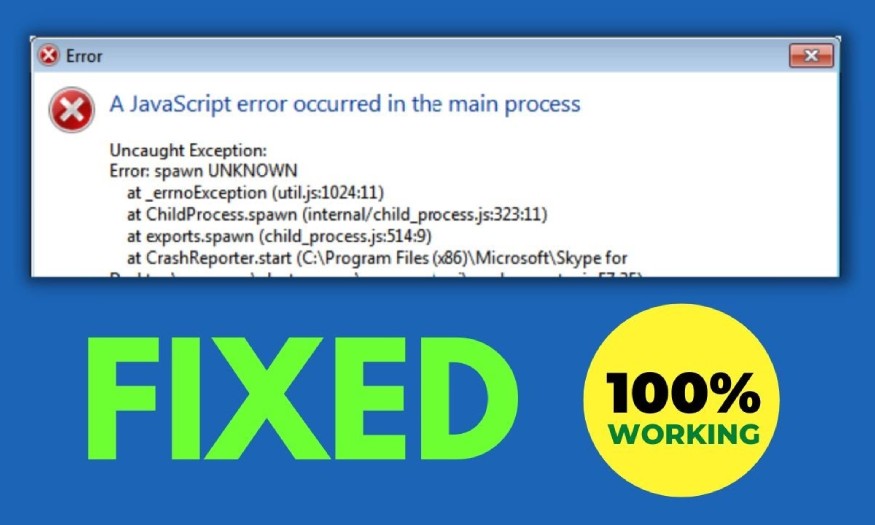Sản Phẩm Bán Chạy
Tổng hợp các lỗi cài đặt Adobe Creative Cloud và Cách khắc phục
Trong bài viết này, SaDesign sẽ tổng hợp một số lỗi lỗi cài đặt Adobe Creative Cloud thường gặp và hướng dẫn bạn cách khắc phục chúng một cách hiệu quả, cùng tham khảo để xử lý vấn đề đang gặp phải nhé!
Nội dung
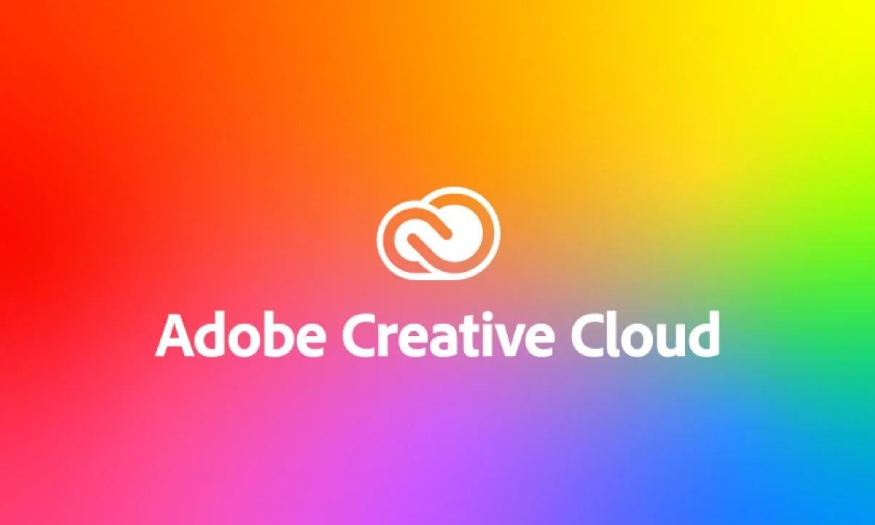
Adobe Creative Cloud là một ứng dụng đám mây cho phép người dùng truy cập và chỉnh sửa, sử dụng dữ liệu từ các phần mềm chuyên dụng của Adobe từ nhiều thiết bị khác nhau. Khi thao tác cài đặt Adobe Creative Cloud, người dùng có thể gặp phải một số lỗi gây cản trở quá trình này, khiến bạn mất thời gian và không thể hoàn tất công việc như mong muốn. Trong bài viết này, SaDesign sẽ tổng hợp một số lỗi lỗi cài đặt Adobe Creative Cloud thường gặp và hướng dẫn bạn cách khắc phục chúng một cách hiệu quả, cùng tham khảo để xử lý vấn đề đang gặp phải nhé!
1. Adobe Creative Cloud để làm gì?
Adobe Creative Cloud (viết tắt CC) là một dịch vụ phần mềm dựa trên điện toán đám mây do Adobe Systems phát triển. Nó hỗ trợ một loạt các công cụ sáng tạo, phần mềm nhà Adobe như Photoshop, Illustrator, Premiere Pro, After Effects,... trong việc sao chép, lưu trữ, cho phép người dùng truy cập và sử dụng các phần mềm, sản phẩm thiết từ bất kỳ đâu, trên nhiều thiết bị chỉ cần có kết nối Internet.
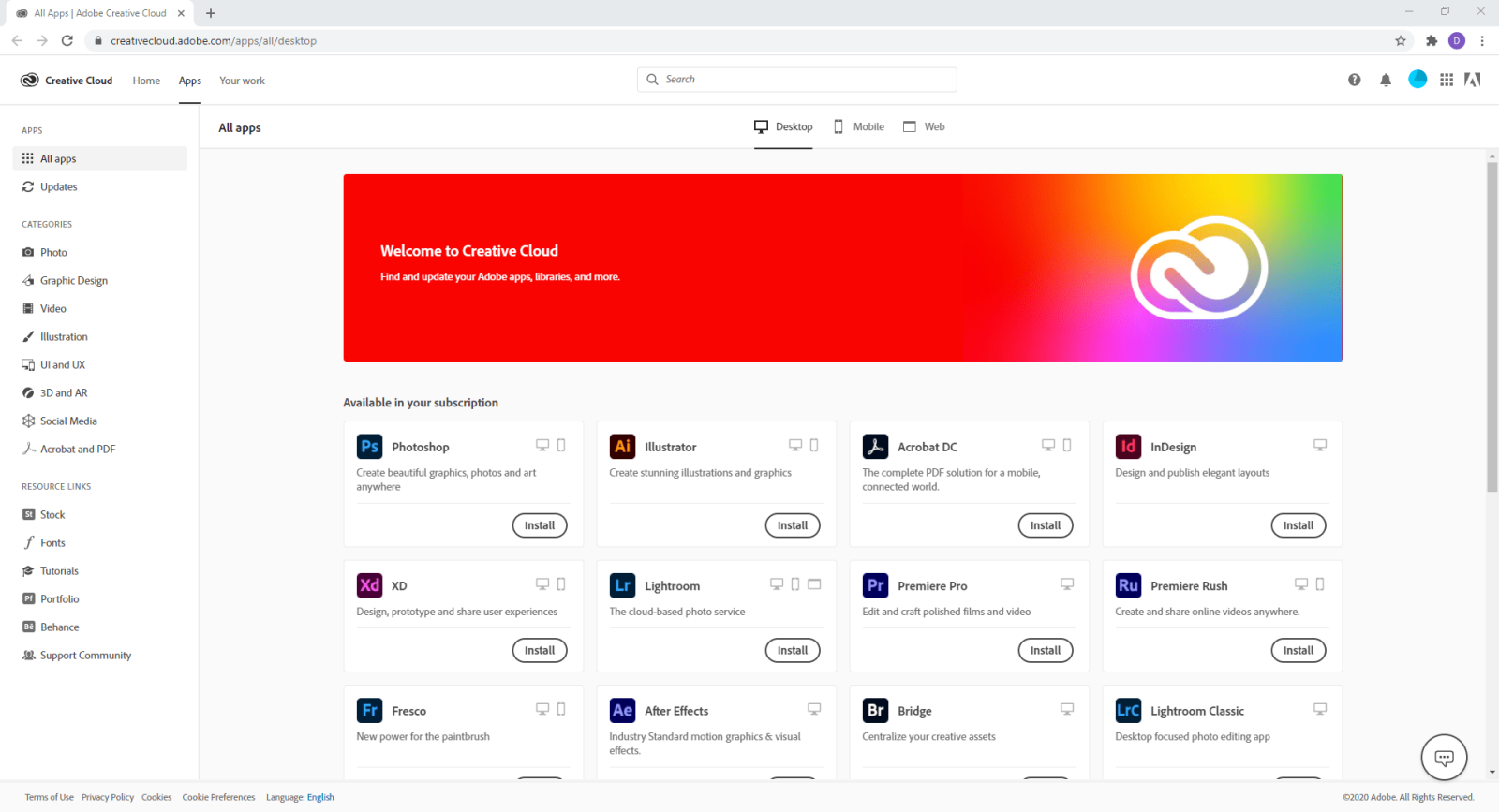
Adobe Creative Cloud được sử dụng để lưu trữ và hỗ trợ truy cập, chỉnh sửa cho nhiều mục đích sáng tạo khác nhau, bao gồm:
-
Thiết kế đồ họa, tích hợp, hỗ trợ các phần mềm như Adobe Illustrator và Photoshop,... người dùng có thể tạo ra các thiết kế hình ảnh, logo và ấn phẩm truyền thông.
-
Biên tập video, tích hợp, hỗ trợ các phần mềm như: Premiere Pro và After Effects cho phép biên tập, dựng phim và thêm hiệu ứng đặc biệt cho video.
-
Chỉnh sửa âm thanh, tích hợp, hỗ trợ phần mềm Adobe Audition để chỉnh sửa và xử lý âm thanh.
-
Thiết kế web và UX/UI, hỗ trợ lưu trữ, truy cập các phần mềm như Adobe XD và Dreamweaver giúp người dùng phát triển giao diện người dùng cho website và ứng dụng.
Adobe Creative Cloud có thể được sử dụng trên nhiều nền tảng khác nhau, bao gồm:
-
Máy tính để bàn, laptop cá nhân hệ điều hành Windows và macOS.
-
Điện thoại di động, máy tính bảng hệ điều hành iOS và Android cũng có thể truy cập Adobe Creative Cloud để sử dụng một số ứng dụng của Adobe CC như: Photoshop Express, Adobe Premiere Rush, Adobe Spark,...
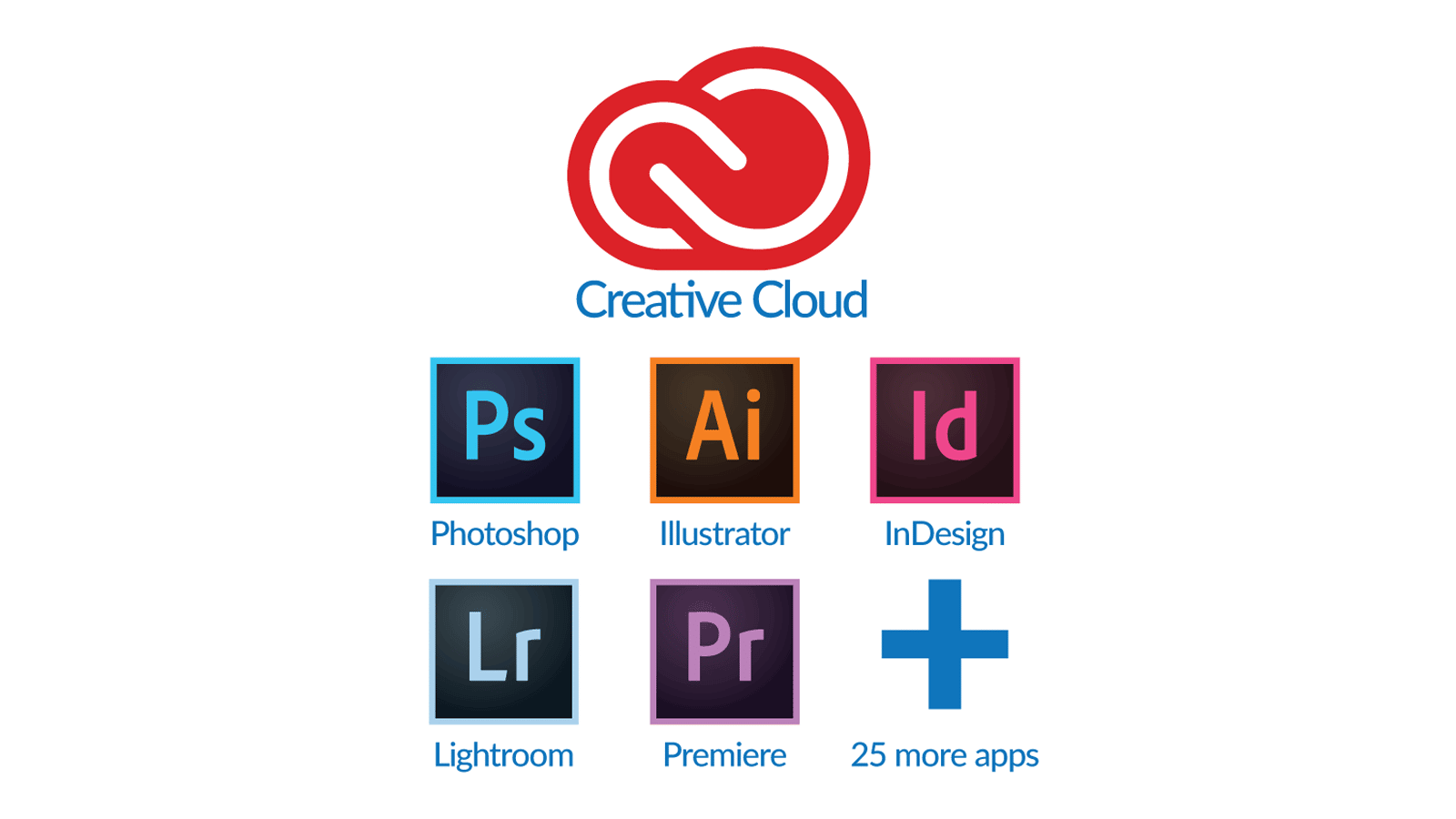
2. Tổng hợp một số lỗi cài đặt Adobe Creative Cloud và cách khắc phục
Khi cài đặt Adobe Creative Cloud trên máy tính, người dùng có thể gặp phải một số lỗi phổ biến. Dưới đây là một số lỗi thường gặp trên hệ điều hành Windows và Mac OS, dưới đây hướng dẫn khắc phục:
2.1. Lỗi cài đặt Adobe Creative Cloud trên máy tính Window
Với máy tính Window, do một số nguyên nhân như: Cấu hình máy, kết nối internet, tốc độ mạng,... khiến quá trình cài đặt Adobe Creative Cloud gặp một số lỗi như sau:
2.1.1. Lỗi Adobe Creative Cloud needed to resolve this problem is missing or damaged
Khi cài đặt Creative Cloud trên máy tính Window hoặc sau khi cài đặt thành công sản phẩm của Creative Cloud, bạn thường được yêu cầu khởi động lại máy nhưng nhận được thông báo lỗi: “Adobe Creative Cloud, needed to resolve the problem, is missing or damaged. You can try to repair to fix the issue. If the problem persists, download and install the new copy from https://www.adobe.com/go/adobecreativecloudapp”.
Để khắc phục lỗi này, bạn có thể tiến hành theo một trong những cách dưới đây:
-
Cách 1: Khi Thông báo lỗi “Adobe Creative Cloud, needed...) hiện lên, đi kèm 2 lựa chọn, bạn hãy nhấn chọn “Repair” để khắc phục vấn đề.

-
Cách 2: Tiến hành gỡ cài đặt ứng dụng Creative Cloud trên máy tính và cài đặt lại.
-
Cách 3: Sử dụng ứng dụng “Adobe CC Cleaner Tool” để gỡ cài đặt phiên bản hiện tại của Adobe Creative Cloud.
Bạn cần tìm và tải về máy ứng dụng tên “Adobe Creative Cloud Cleaner Tool”, sau đó chạy file AdobeCreativeCloudClenerTool.exe dưới quyền admin. Sau đó bạn chọn ngôn ngữ là “E-English” và nhấn tiếp “Enter”. Nhấn tiếp “Yes” và “Enter”.
Tại CC Cleaner Tool, chọn tùy chọn số 3: “Creative Cloud 2017, 2015, 2014, Creative Cloud & CS6 Products”, sau đó chọn “Enter”. Ấn “Y-Yes”, sau đó nhấn tiếp “Enter” để xác nhận chúng ta muốn gỡ cài đặt. Khi thông báo “Adobe Creative Cloud Cleaner Tool completed successfully” ấn “Enter”. Tiến hành đổi tên mục OOBE thành OOBE.old, tải và cài đặt lại Creative Cloud và chỉ cần chọn ứng dụng bạn muốn gỡ là hoàn tất.
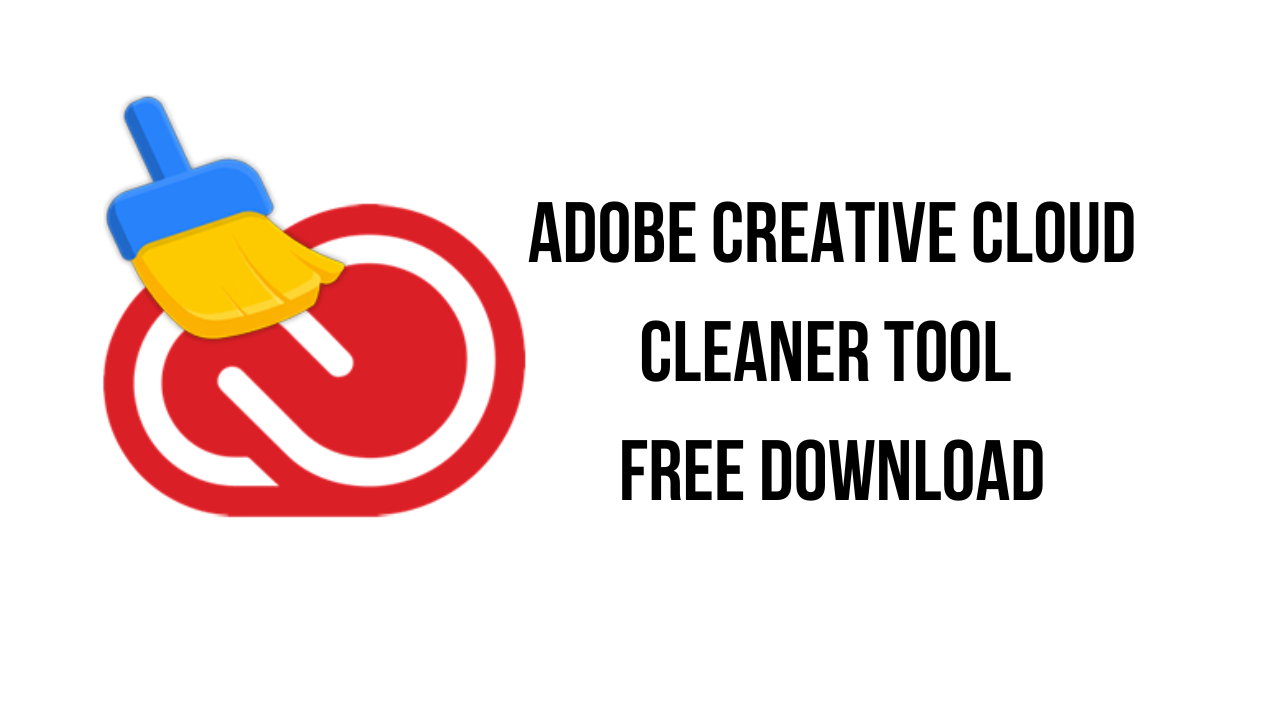
-
Cách 4: Cài đặt lại Creative Cloud sử dụng tài khoản quản trị.
Cách này bạn cần tạo một tài khoản local mới cho người dùng và đăng nhập bằng chính tài khoản đó. Sau đó, tải xuống và cài đặt lại Creative Cloud.
2.1.2. Lỗi There was a problem installing .
Trong quá trình cài đặt ứng dụng từ bộ Adobe Creative Cloud trên máy tính để bàn, nếu bạn thấy hiển thị thông báo “There was a problem installing
Cách khắc phục lỗi như sau:
-
Cách 1: Kiểm tra kết nối Internet, đảm bảo rằng máy tính của bạn có kết nối internet ổn định trong suốt quá trình cài đặt. Nếu bạn đang dùng phần mềm VPN hoặc Proxy, hãy tạm thời tắt chúng để tránh gián đoạn kết nối.
-
Cách 2: Cài đặt lại sản phẩm từ Creative Cloud
Bạn cần đóng và khởi động lại Creative Cloud, thử cài đặt lại sản phẩm bằng cách xóa bộ nhớ đệm cài đặt. Thao tác như sau: Tìm mục “Preferences” trong Creative Cloud > Apps > Clear all > Cached Files).
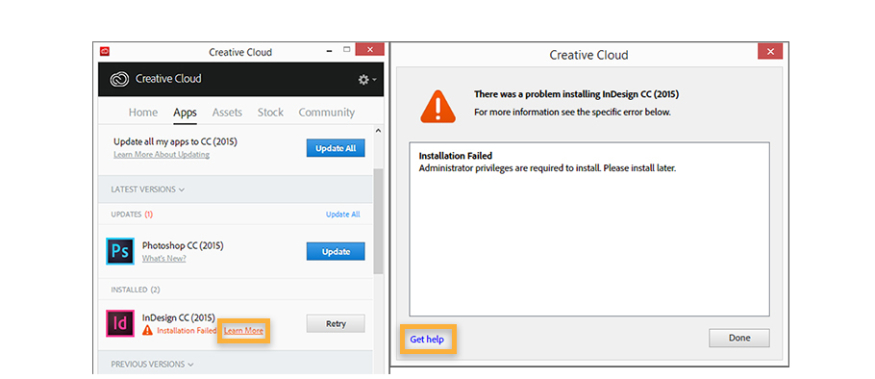
-
Cách 3: Cài đặt lại ứng dụng Creative Cloud
Bạn cần gỡ và cài đặt lại Creative Cloud, hãy chọn phiên bản mới nhất của Creative Cloud để không gặp lỗi trên nữa.
-
Cách 4: Sử dụng tài khoản quản trị viên
Bạn cần thiết lập quyền quản trị viên cho tài khoản của mình và tiến hành cài đặt sản phẩm với tài khoản đó. Cài đặt bằng quyền admin như sau: Nhấn chuột phải vào ứng dụng Creative Cloud và chọn “Run as Administrator” (Chạy dưới quyền quản trị) và cài đặt sản phẩm.
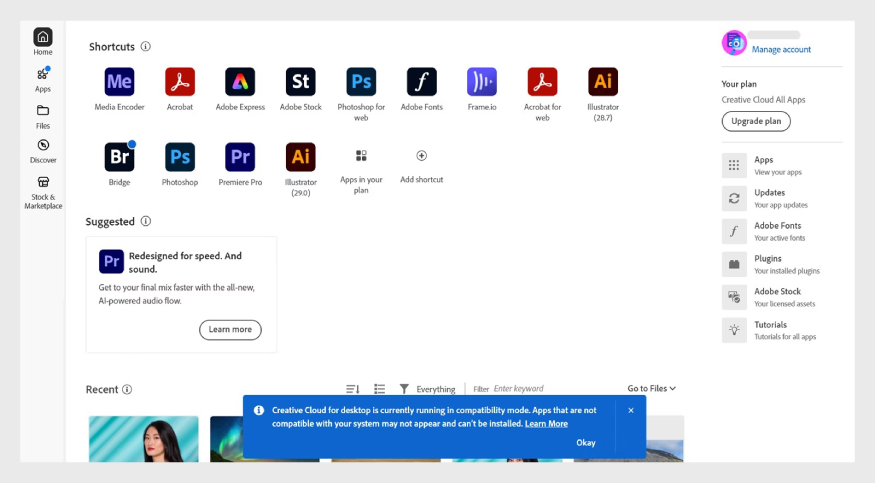
2.1.3. Lỗi Adobe Creative Cloud báo "không cài đặt được" hoặc "không cập nhật được"
Vấn đề: Ứng dụng Creative Cloud của máy tính gặp sự cố khi cài đặt hoặc cập nhật, dẫn đến các lỗi phổ biến với mã lỗi như sau:
-
Mã lỗi 1
-
Mã lỗi P1
-
Mã lỗi 50
-
Mã lỗi P50
-
Mã lỗi 301
-
Mã lỗi C301
-
Mã lỗi 1001
-
Mã lỗi 1002.
Lỗi này thường xuất hiện khi ứng dụng Creative Cloud bạn chọn cài đặt bị hỏng/lỗi hoặc không thể kết nối đúng cách với máy chủ Adobe. Các cách khắc phục như sau:
-
Cách 1: Gỡ cài đặt và cài đặt lại ứng dụng Creative Cloud với phiên bản mới nhất.
-
Cách 2: Sử dụng Adobe Creative Cloud Cleaner Tool để gỡ cài đặt và cài đặt lại. Công cụ này được thiết kế để xóa các phần mềm Adobe cũ, dọn dẹp các tệp cài đặt bị lỗi và sửa chữa các tệp máy chủ cần thiết để kết nối với hệ thống Adobe.
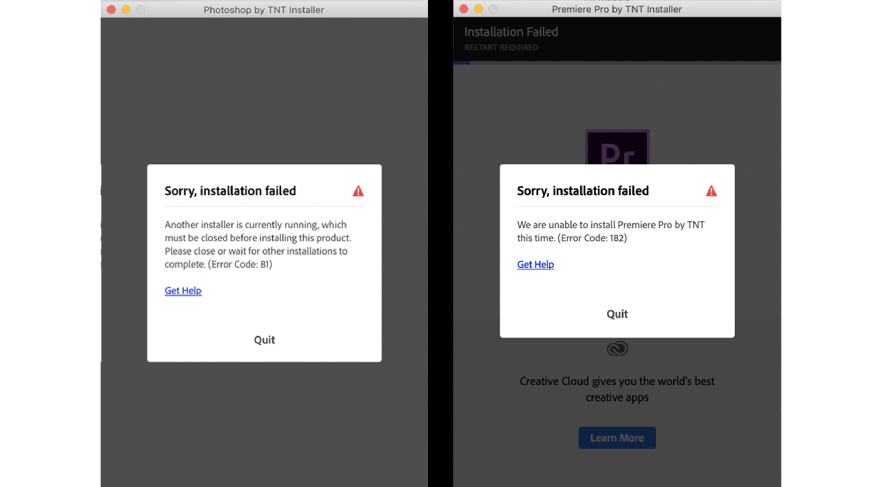
2.1.4. Lỗi Ứng dụng Creative Cloud bị kẹt trên màn hình khởi chạy và hiển thị thông báo lỗi
Trong quá trình cài đặt ứng dụng Adobe Creative Cloud cho máy tính nhưng tiến trình bị dừng hay hiển thị thông báo lỗi như:
-
“Ứng dụng của bạn mất nhiều thời gian hơn bình thường”.
-
“Việc tải ứng dụng có vẻ mất nhiều thời gian hơn bình thường”.
-
“Creative Cloud có vẻ mất nhiều thời gian hơn bình thường để khởi động”.
Các lỗi trên thường xuất phát từ chất lượng kết nối mạng hoặc do cấu hình máy, bộ nhớ máy ảnh hưởng đến hiệu suất tải xuống và cài đặt ứng dụng. Nếu bạn gặp phải vấn đề này có thể khắc phục như sau:
-
Cách 1: Khởi động lại máy tính khẩn cấp và mở lại ứng dụng Creative Cloud. Cách thoát như sau: Chọn Menu > File > Quit Creative Cloud (hoặc nhấn Ctrl+W).
-
Cách 2: Gỡ cài đặt và cài đặt lại ứng dụng Creative Cloud.
-
Cách 3: Nâng cấp hệ điều hành và cài đặt lại ứng dụng. Hãy nâng cấp lên phiên bản mới nhất, vì phiên bản Creative Cloud mới nhất chỉ được hỗ trợ trên: Windows 10 (64-bit) trở lên.
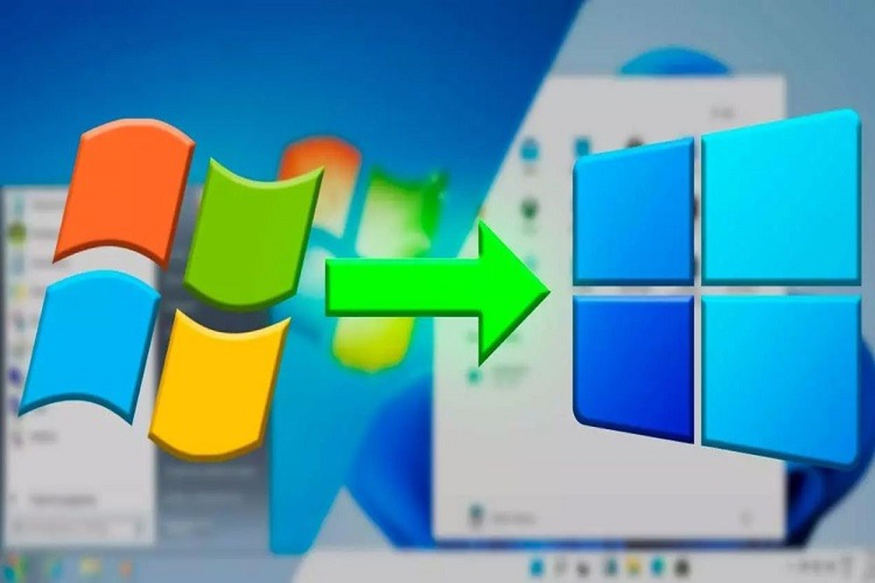
2.2. Lỗi cài đặt Adobe Creative Cloud trên máy Mac
Với máy hệ điều hành MacOS, người dùng có thể gặp nhiều lỗi khi cài đặt Adobe Creative Cloud hơn, phổ biến nhất là các lỗi dưới đây:
2.2.1. Lỗi "We are unable to install Adobe xxx by RiD this time"
Lỗi này thường xảy ra khi bạn chưa cài đặt Anticc - một công cụ cần thiết để bypass bảo vệ của Adobe trước khi cài đặt phần mềm.
Cách khắc phục: Cài đặt Anticc trước, sau đó mới chạy file cài đặt (Install).
2.2.2. Lỗi: "Error: SyntaxError: Json Parse... (-2700)"
Lỗi này thường xảy ra khi cài đặt hoặc cập nhật phần mềm Adobe có sự cố liên quan đến tệp cấu hình bị lỗi hoặc thiếu các thành phần quan trọng. Nguyên nhân có thể do xung đột từ các cài đặt trước đó hoặc tệp cài đặt bị hỏng.
Cách khắc phục: Tải và mở công cụ Adobe Cleaner Tool > Chọn tất cả các mục liên quan đến Creative Cloud > Chọn Clean Selected. Tiếp theo cần cài đặt Anticc và CC Runtime 2023 > Quay lại file cài đặt, click chuột phải chọn Open để tiếp tục cài đặt.
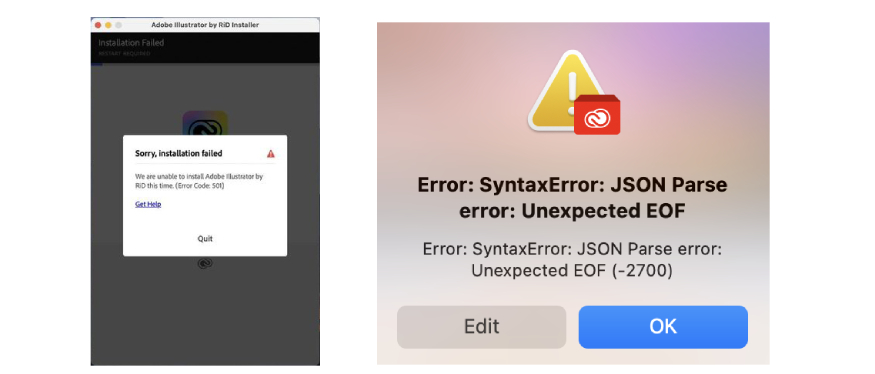
2.2.3. Lỗi: "Failed with error code 131, 141"
Lỗi này thường xuất hiện khi cài đặt các phiên bản phần mềm Adobe mới, đặc biệt là phiên bản 2024 nhưng tệp tải xuống cài đặt bị hỏng hoặc hệ thống còn sót lại các tệp hoặc thư mục từ các cài đặt trước đó gây xung đột.
Cách khắc phục: Bạn cần tải về và chạy Adobe Cleaner Tool để xóa hết các tệp liên quan đến Adobe. Sau đó hãy kiểm tra thư mục Application trên máy macOS và xóa các thư mục còn sót của phần mềm. Khởi động lại máy, cài đặt lại Anticc và thử cài đặt lại phần mềm Adobe.
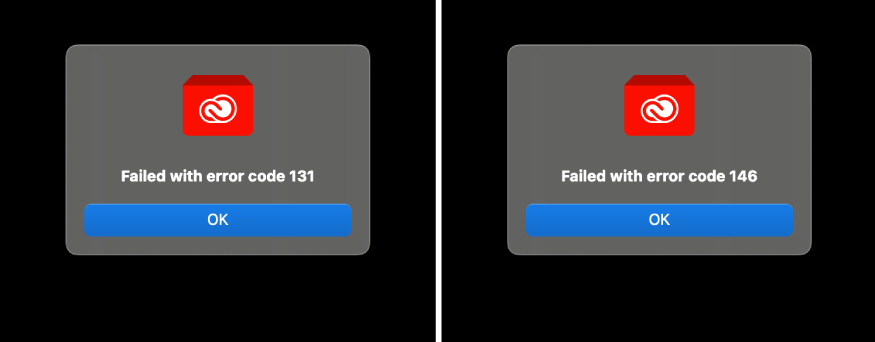
2.2.4. Lỗi: "Sorry, this Adobe app is not available"
Lỗi này thường xuất hiện khi phần mềm Adobe bạn đang cố cài đặt không khả dụng hoặc gặp vấn đề trong quá trình tải xuống và cài đặt. Nguyên nhân co thể do một số ứng dụng Adobe có thể không khả dụng ở một số khu vực địa lý hoặc không được cấp quyền truy cập tại quốc gia của bạn hay phiên bản đó không còn được Adobe hỗ trợ. Thêm nguyên nhân nữa là có lỗi kết nối với máy chủ, tài khoản của bạn có thể không có quyền truy cập vào ứng dụng.
Cách khắc phục như sau:
-
Kiểm tra khu vực địa lý và tài khoản Adobe đảm bảo rằng ứng dụng bạn cài đặt được hỗ trợ ở quốc gia của bạn và tài khoản Adobe có quyền truy cập.
-
Đảm bảo kết nối internet ổn định và thử lại.
-
Nếu phiên bản hiện tại không khả dụng, hãy thử cài đặt phiên bản khác của ứng dụng.
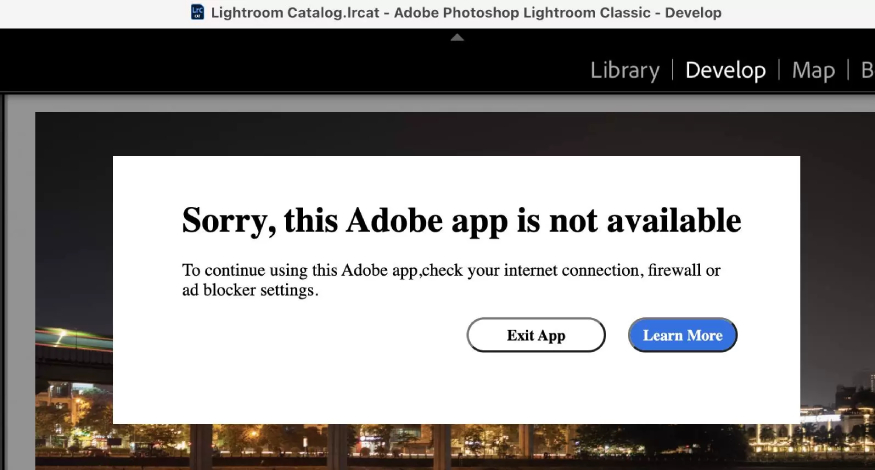
2.2.5. Lỗi: "The installation cannot continue as installer file may be damaged..."
Lỗi này thể hiện tệp cài đặt Adobe của bạn bị hỏng hoặc không đầy đủ. Nguyên nhân có thể do: tệp tải xuống không hoàn chỉnh/bị gián đoạn, tệp cài đặt bị thay đổi hoặc mất, phiên bản cài đặt có thể không tương thích với hệ điều hành hiện tại của bạn hay quyền quản trị hoặc cài đặt bảo mật không cho phép cài đặt tệp.
Cách khắc phục như sau:
-
Thử tải lại tệp cài đặt từ trang chính thức của Adobe, chọn phiên bản phù hợp máy để đảm bảo rằng tệp không bị hỏng hoặc thiếu.
-
Nếu bạn sử dụng tệp cài đặt đã lâu, hãy tải phiên bản mới nhất về từ Adobe.
-
Đảm bảo rằng kết nối mạng ổn định để quá trình tải xuống không bị gián đoạn.
-
Chạy lại tệp cài đặt với quyền quản trị viên bằng cách: Nhấp chuột phải vào tệp cài đặt và chọn "Run as administrator" để đảm bảo đủ quyền cho việc cài đặt.
-
Thay đổi phiên bản máy: Nhấn chuột phải vào tệp cài đặt, chọn file Install > chọn Show Package Content > Contents > macOS.
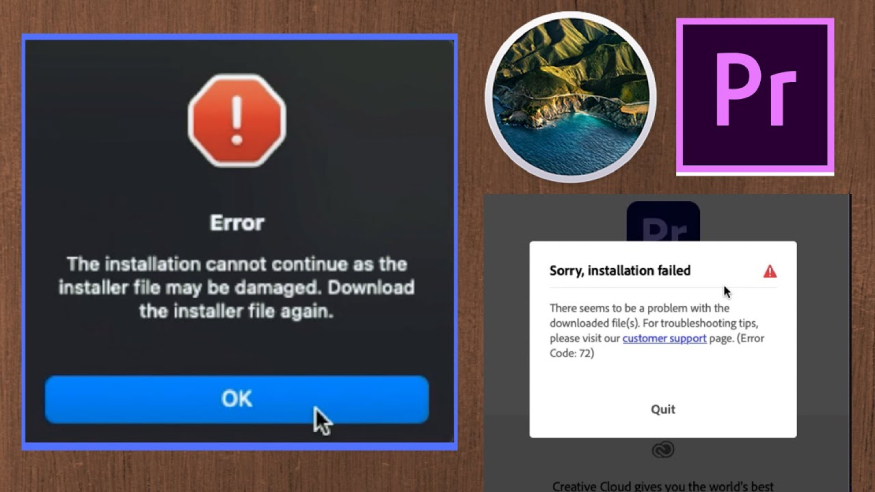
2.2.6. Lỗi đen Camera Raw
Lỗi này xảy ra khi bạn không thể mở hoặc sử dụng Camera Raw trong Adobe Photoshop, dẫn đến màn hình đen hoặc không có hình ảnh hiển thị. Nguyên nhân cụ thể là:
-
Phiên bản Camera Raw cũ, không tương thích với phiên bản Photoshop hiện tại của bạn.
-
Camera Raw không được cài đặt đúng cách, hoặc một số tệp cần thiết có thể thiếu hoặc hỏng.
-
Các vấn đề liên quan đến card đồ họa hoặc trình điều khiển đồ họa không tương thích có thể gây ra lỗi khi mở Camera Raw.
-
Lỗi cài đặt Photoshop.
Cách khắc phục: Bạn cần kiểm tra lại cấu hình máy, nếu tương thích thì chỉ cần xóa đi và tải lại phiên bản Camera Raw bản mới nhất từ Google và cài đặt lại.
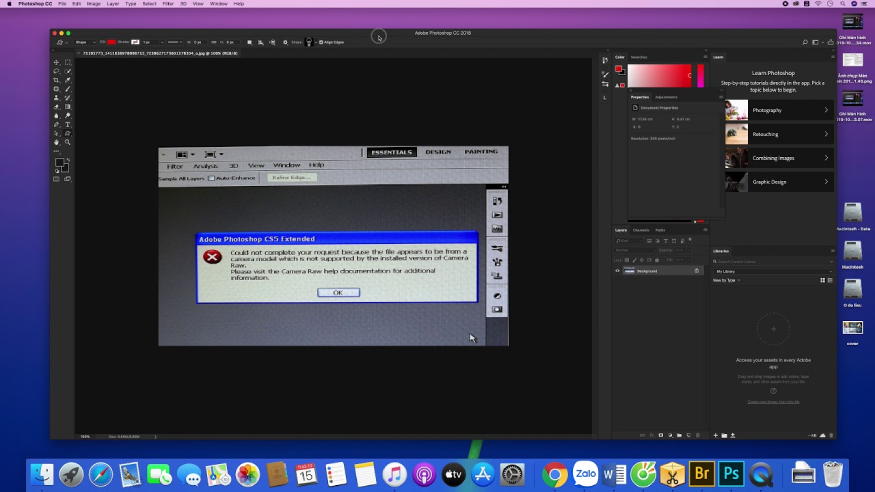
2.2.7. Lỗi: "Photoshop can’t be installed on this disk. Target not found..."
Lỗi này thường xuất hiện khi bạn cố gắng cài đặt Photoshop trên một ổ đĩa hoặc phân vùng mà không đủ quyền truy cập hoặc không được hỗ trợ. Nguyên nhân của lỗi chủ yếu do ổ đĩa không đủ dung lượng hoặc bạn không có quyền quản trị hoặc quyền truy cập cần thiết để cài đặt phần mềm trên ổ đĩa đó.
Cách khắc phục: Hãy đảm bảo rằng ổ đĩa có đủ dung lượng trống để cài đặt Photoshop, nếu cần thiết hãy cài đặt trên một ổ đĩa khác. Trường hợp bắt nguồn từ lỗi quyền truy cập, bạn chỉ cần cài đặt với quyền quản trị bằng cách: Nhấp chuột phải vào file cài đặt và chọn "Run as administrator" để đảm bảo bạn có quyền truy cập đầy đủ.
2.2.8. Lỗi: “This feature can only be used by those 18 and older...”
Lỗi này bắt nguồn từ quy định của Adobe về độ tuổi người dùng cần 18 tuổi trở lên. Khi bạn đăng ký tài khoản, từ thông tin bạn cung cấp nếu Adobe nhận thấy bạn chưa đủ 18 tuổi để lập tài khoản và sử dụng các ứng dụng sẽ hiện thông báo lỗi này.
Cách khắc phục:
-
Cách 1: Bạn hãy kiểm tra lại thông tin đã nhập khi đăng ký chính xác chưa hoặc đăng ký một tài khoản Adobe mới với thông tin ngày sinh thỏa mãn trên 18 tuổi.
-
Cách 2: Tạo một tài khoản trên Behance.net và sau đó đăng nhập vào Adobe từ đó. Điều này cho phép bạn chọn ngày sinh và đảm bảo rằng bạn đủ 18 tuổi.
-
Cách 3: Nếu bạn sử dụng tài khoản Gmail để đăng nhập, hãy kiểm tra cài đặt hồ sơ của bạn trên Google để đảm bảo rằng tuổi của bạn được công khai và chính xác.
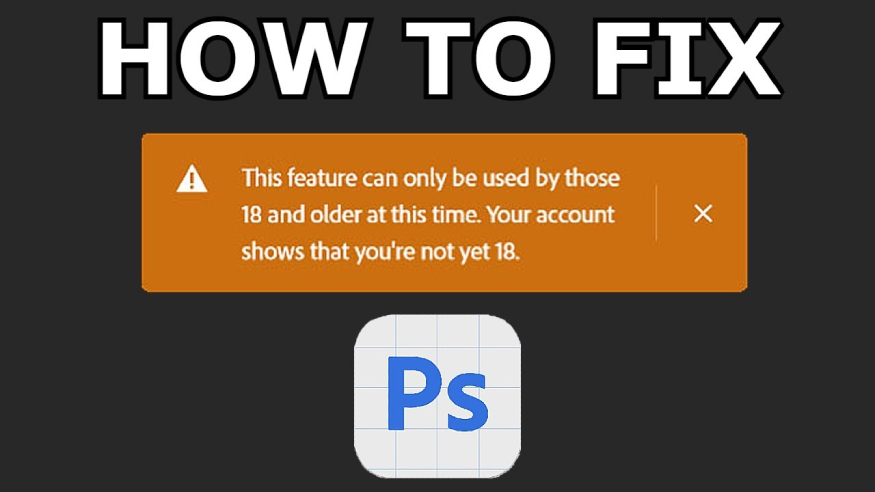
3. Địa chỉ cung cấp Adobe Bản quyền Full App giá rẻ
Bạn muốn mua Adobe Bản quyền Full App, hãy liên hệ với SaDesign để sở hữu toàn bộ phần mềm với giá ưu đãi nhất. Bộ phần mềm SaDesign cung cấp gồm 22 phần mềm, công cụ thiết kế, chỉnh sửa hình ảnh, video, âm thanh,... do chính Adobe phát hành, có tính pháp lý rõ ràng.
Bạn có thể lựa chọn mua gói phần mềm Adobe Bản quyền Full App hoặc các phần mềm trong bộ sản phẩm đáp ứng đúng nhu cầu cho công việc, học tập. SaDesign còn là đơn vị uy tín hàng đầu Việt Nam chuyên cung cấp tài khoản, công cụ, phần mềm số.
Mua phần mềm tại SaDesign bạn sẽ nhận được các lợi ích sau:
-
Giá cả hợp lý, cạnh tranh, đi kèm nhiều ưu đãi giúp người dùng tiết kiệm chi phí.
-
SaDesign cam kết bảo hành trọn trọn đời cho các sản phẩm cầu giấy phép pháp lý giúp bạn yên tâm với các sản phẩm sưr dụng cho dự án thương mại.
-
Nhân viên SaDesign đều là người có kinh nghiệm, sẵn sàng tư vấn và hỗ trợ 24/7, 1 đổi 1 cho sản phẩm lỗi hay không thể truy cập cho khách hàng.
-
Quy trình mua bán trực tuyến tiện lợi, nhanh chóng, khách hàng có thể nhận tài khoản và tiến hành cài cài đặt và sử dụng sau vài phút.
-
Hỗ trợ nhiều phương thức thanh toán như ví điện tử và thẻ ngân hàng.

Lời kết
Việc cài đặt Adobe Creative Cloud không phải lúc nào cũng diễn ra suôn sẻ, hy vọng qua các thông tin tổng hợp lỗi cài đặt Adobe Creative Cloud và cách khắc phục được chia sẻ giúp bạn dễ dàng khắc phục các lỗi gặp phải. Nếu vẫn còn gặp khó khăn, hay có nhu cầu mua Adobe Bản quyền Full App hay bất kỳ phần mềm hỗ trợ công việc nào (Photoshop, Illustrator, Premiere Pro, After Effects,...) hãy liên hệ với SaDesign để được hỗ trợ, hướng dẫn cài đặt nhanh chóng.
---------------------------------------------------
🏡 Công Ty TNHH SaDesign cung cấp phần mềm bản quyền giá rẻ chất lượng số 1 Việt Nam: Panel Retouch, Adobe Photoshop Full App, Capcut Pro, Canva Pro, Google Drive, Office 365, Retouch4me, Windows 10/11, Youtube Premium, Spotify Premium, Zoom Pro, Netflix, ELSA Speak...
🎯 Sản phẩm chính hãng, bảo hành Full thời gian, cài đặt miễn phí, hỗ trợ tận tình chu đáo!
Thông tin liên hệ cài đặt và hỗ trợ
![]()
Công Ty TNHH Phần Mềm SaDesign
📞 Hotline/Zalo: 0868 33 9999
🌍 Website: https://sadesign.vn