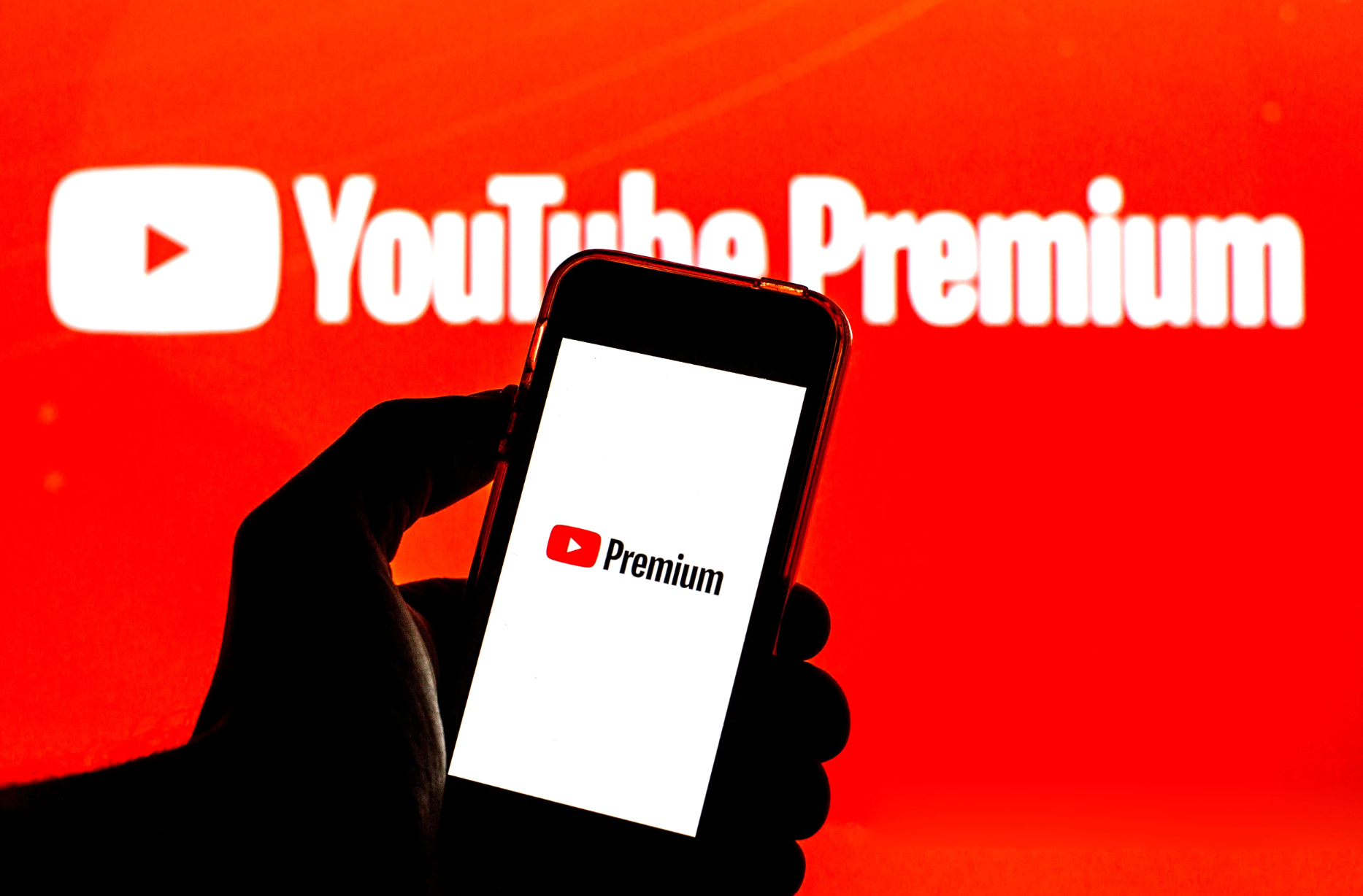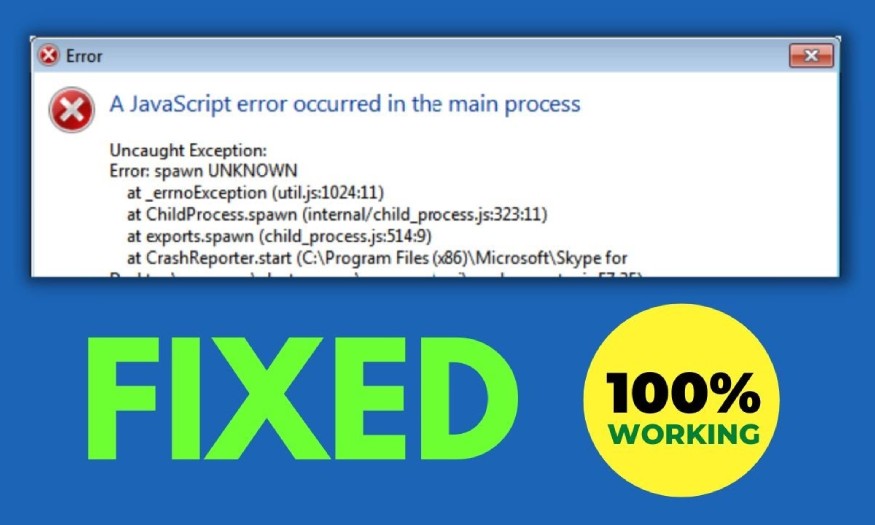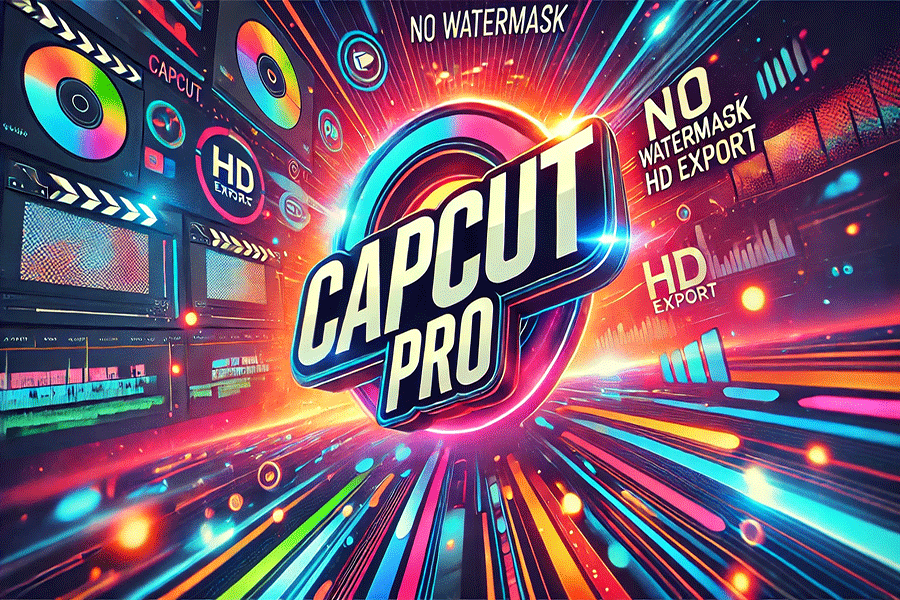Sản Phẩm Bán Chạy
Tất tần tật về nút Download trên Edge
Một trong những tính năng quan trọng góp phần vào trải nghiệm người dùng tuyệt vời chính là nút download trên Edge. Nút này cho phép bạn tải xuống các tệp tin từ internet về máy tính dễ dàng. Bài viết này SaDesign sẽ đi sâu vào phân tích chức năng và cách sử dụng nút download trên Edge để tối ưu hóa trải nghiệm duyệt web.
Nội dung
- 1. Nút download trên Edge có chức năng gì?
- 2. Vì sao nút Download bị ẩn trên Microsoft Edge?
- 3. Cách hiển thị nút download trên Microsoft Edge
- 3.1. Cách làm nút download luôn hiển thị trên Edge
- 3.2. Cách làm nút download luôn hiển thị trong Setting của Microsoft Edge
- 4. Cách ẩn nút download trên Edge
- 5. Cách pin nút Download trên Microsoft Edge
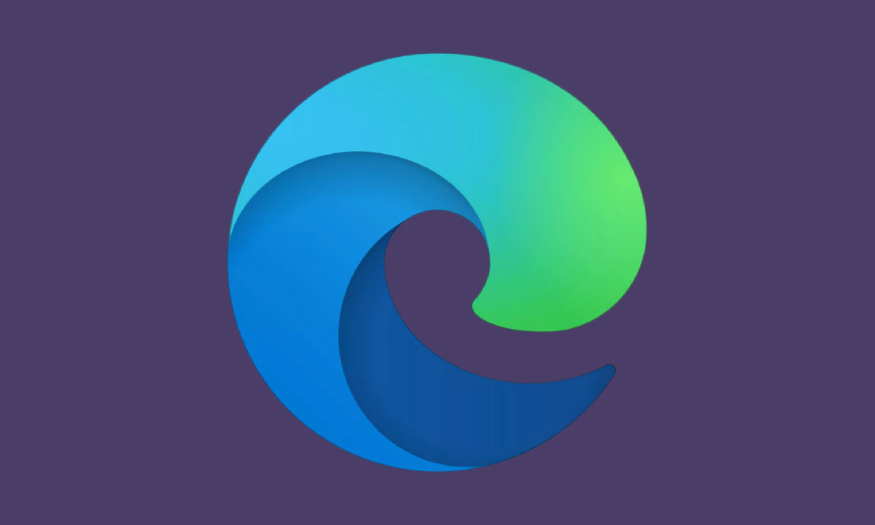
Microsoft Edge là trình duyệt web được phát triển bởi Microsoft sở hữu tính năng hữu ích và giao diện thân thiện. Một trong những tính năng quan trọng góp phần vào trải nghiệm người dùng tuyệt vời chính là nút download trên Edge. Nút này cho phép bạn tải xuống các tệp tin từ internet về máy tính dễ dàng. Bài viết này SaDesign sẽ đi sâu vào phân tích chức năng và cách sử dụng nút download trên Edge để tối ưu hóa trải nghiệm duyệt web.
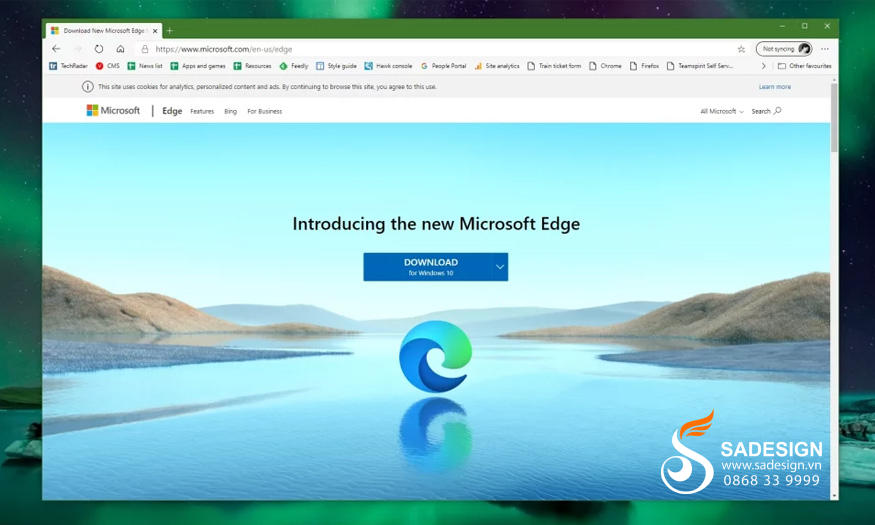
1. Nút download trên Edge có chức năng gì?
Nút Download trên Microsoft Edge là công cụ quan trọng đối với người dùng khi thường xuyên tải xuống các tệp tin từ internet. Nó không chỉ đơn thuần là một nút bấm khởi động quá trình tải xuống, mà còn đóng vai trò như một trung tâm quản lý, theo dõi và kiểm soát toàn bộ hoạt động download trên trình duyệt.
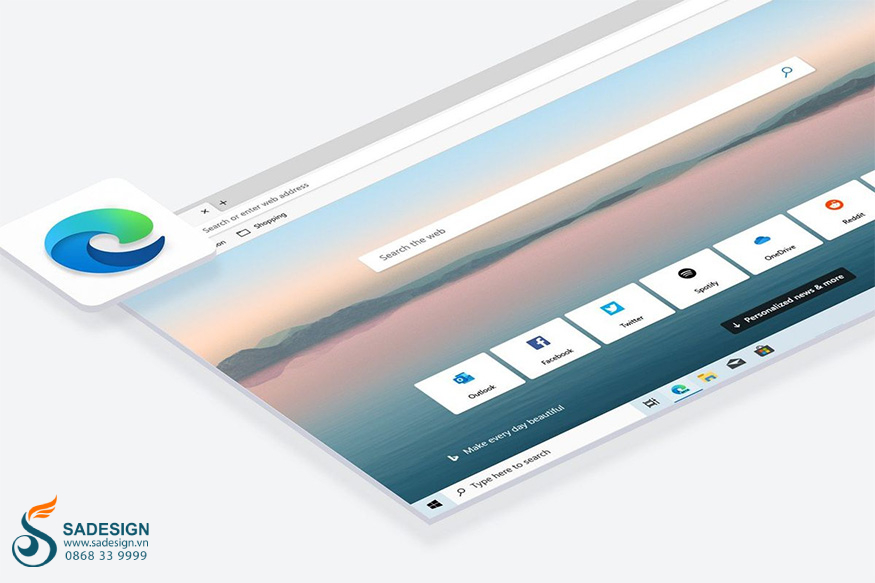
Cụ thể nút Download trên Microsoft Edge có chức năng sau:
-
Hiển thị tiến trình tải xuống giúp bạn nắm bắt được tình hình tải xuống một cách trực quan và kịp thời, tránh trường hợp tải xuống tệp tin không mong muốn hoặc bị gián đoạn do lỗi mạng.
-
Quản lý các tệp tin đã tải xuống, bạn có thể xem lại danh sách các tập tin đã được tải về, phân loại theo tên, ngày giờ tải xuống hoặc kích thước.
-
Người dùng có thể chủ động can thiệp vào quá trình tải xuống như: Tạm dừng/Tiếp tục; Xóa tệp tin; Mở tệp tin.
-
Nút Download trên Edge cũng cung cấp một kho thông tin chi tiết về từng tệp tin tải xuống. Khi bạn nhấp chuột phải vào một tệp tin, bạn có thể truy cập vào một loạt các thông tin liên quan, bao gồm: Loại tệp, đường dẫn, kích thước tệp, ngày giờ tải xuống,...
2. Vì sao nút Download bị ẩn trên Microsoft Edge?
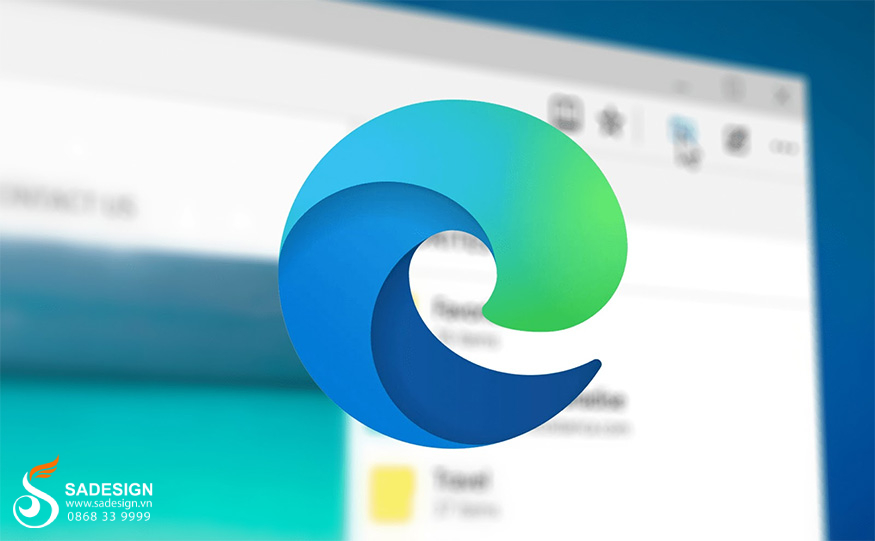
Trong quá trình sử dụng Microsoft Edge, bạn có thể gặp phải tình huống nút Download biến mất khỏi thanh công cụ. Điều này có thể gây ra bất tiện cho người dùng, đặc biệt là những người thường xuyên phải tải xuống các tệp tin. Vậy lý do nào dẫn đến việc nút Download bị ẩn?
-
Do cài đặt mặc định của người dùng: Nút Download bị ẩn là do người dùng vô tình hoặc cố ý tắt tính năng hiển thị trong quá trình tùy chỉnh thanh công cụ của Edge.
-
Tùy biến giao diện: Nhiều người dùng muốn tối giản thanh công cụ, loại bỏ những nút ít khi sử dụng để tạo không gian thoáng đãng hơn cho giao diện. Nút Download, nếu không thường xuyên được sử dụng, có thể dễ dàng bị ẩn đi trong quá trình này.
-
Lỗi hệ thống: Một số lỗi hệ thống, cập nhật windows hoặc driver, xung đột phần mềm,... cũng có thể tác động đến việc hiển thị của nút Download. Việc này tuy ít gặp nhưng là nguyên nhân đáng lưu ý nếu bạn gặp phải sự cố.
-
Ảnh hưởng của tiện ích mở rộng: Việc cài đặt quá nhiều tiện ích mở rộng cũng có thể gây ảnh hưởng đến giao diện và chức năng của Microsoft Edge, bao gồm cả việc làm ẩn nút Download.
3. Cách hiển thị nút download trên Microsoft Edge
Nút Download là công cụ hữu ích, vậy làm thế nào để hiển thị lại nó nếu nó đã bị ẩn? Dưới đây là hai cách đơn giản và hiệu quả để bạn có thể làm điều đó.
3.1. Cách làm nút download luôn hiển thị trên Edge
Trước hết bạn cần khởi chạy Edge và bắt đầu tải xuống tệp. Trong khi đang tải xuống bạn hãy nhấp vào nút Options (ba dấu chấm). Sau đó, nhấp vào tùy chọn Show downloads button on the toolbar )Hiển thị nút tải xuống trên thanh công cụ) trên menu.
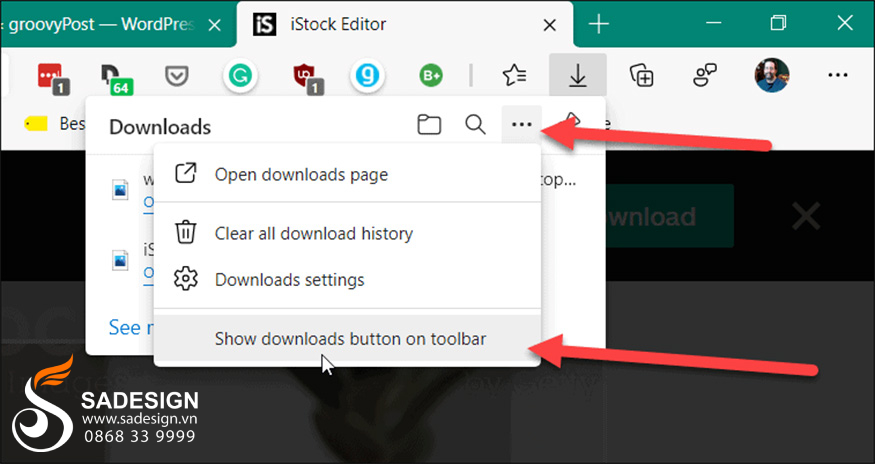
Như vậy là nút Downloads sẽ luôn hiển thị trên thanh công cụ ngay cả khi bạn có tải tệp xuống hay không.
Nếu bạn muốn xóa, hãy nhấp vào nút Downloads. Sau đó nhấp vào nút ba chấm, rồi nhấp vào nút “Hide downloads button on toolbar” (Ẩn mục tải xuống trên thanh công cụ) từ menu.
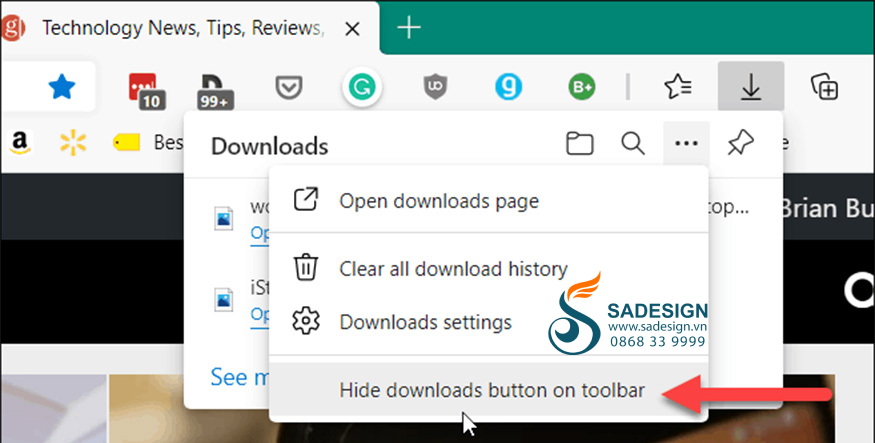
Sau khi hoàn tất các bước trên, nút Download sẽ được hiển thị ngay trên thanh công cụ của Edge. Từ đây, bạn có thể bắt đầu tận dụng các chức năng hữu ích mà nó đem lại.
3.2. Cách làm nút download luôn hiển thị trong Setting của Microsoft Edge
Phương pháp này giúp bạn kiểm soát trực tiếp nút Download thông qua phần cài đặt của Edge, đảm bảo sự chính xác và rõ ràng của các thay đổi:
Bạn cần khởi chạy Edge và nhấp vào nút Settings and more > Sau đó từ menu, nhấp vào mục Settings.
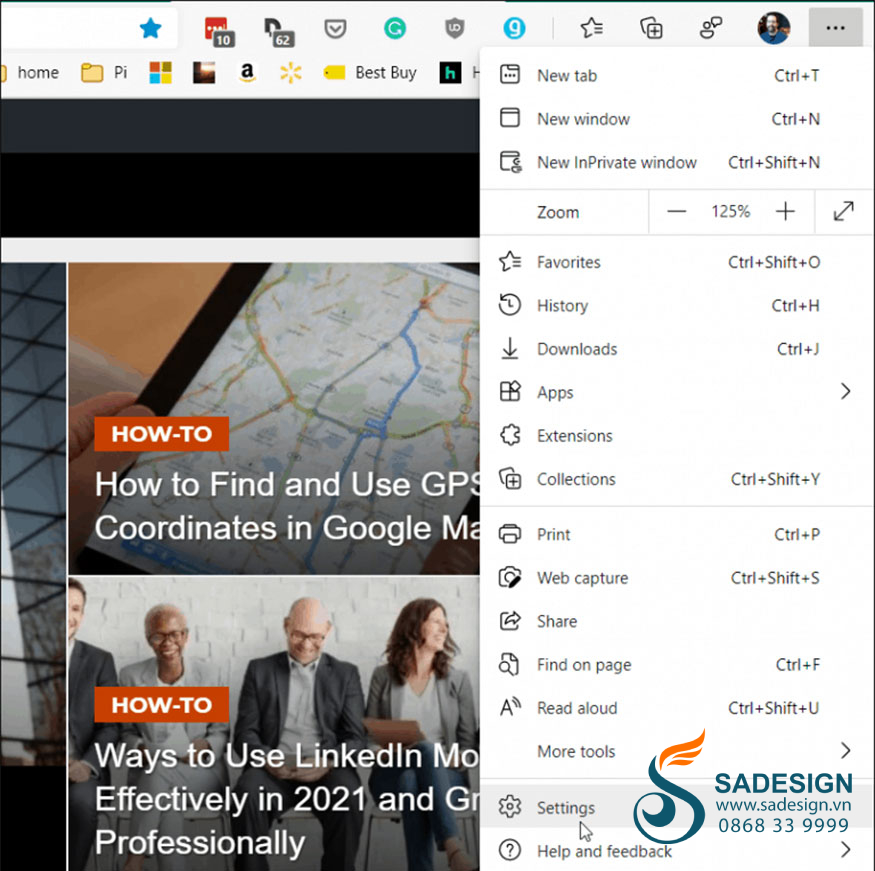
Từ menu Settings bạn nhấp vào Appearance ở thanh bên trái. Sau đó, từ danh sách bên phải, bên dưới phần Customize Toolbar (Tùy chỉnh thanh công cụ), hãy bật công tắc “Show downloads button” (Hiển thị nút tải xuống).
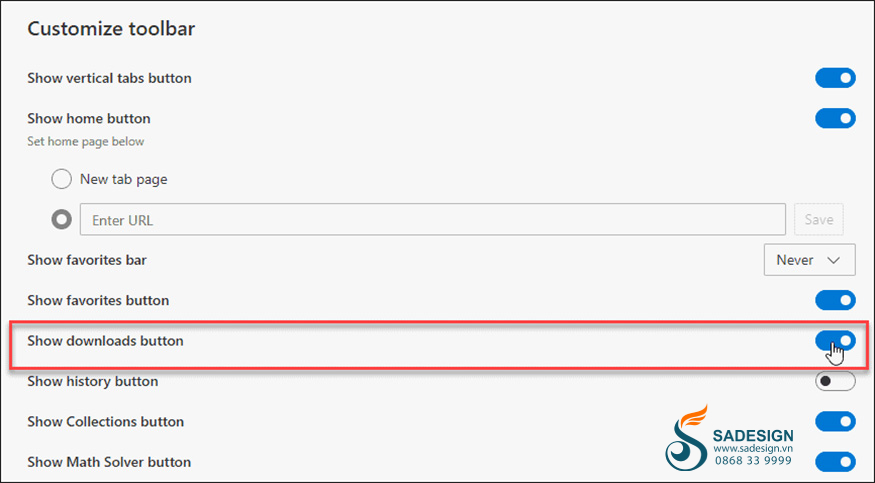
Bất kể bạn chọn phương pháp nào, nút Download sẽ luôn hiển thị trên thanh công cụ trừ khi bạn tắt nó.
4. Cách ẩn nút download trên Edge
Việc thực hiện thiết lập pin nút Download trên Microsoft Edge không phải là vĩnh viễn. Bạn hoàn toàn có thể thực hiện ẩn chúng để giải phóng không gian cho những tiện ích khác.
Để thực hiện ẩn nút Download trên trình duyệt Microsoft Edge, chúng ta thực hiện như sau:
-
Bước 1: Nhấp vào biểu tượng 3 dấu chấm ngay trên thanh công cụ trình duyệt để tiến hành mở Menu
-
Bước 2: Tìm kiếm và nhấp chuột phải vào mục Downloads, ngay tại menu ngữ cảnh xuất hiện bạn hãy nhấn chọn mục Hide from Toolbar.
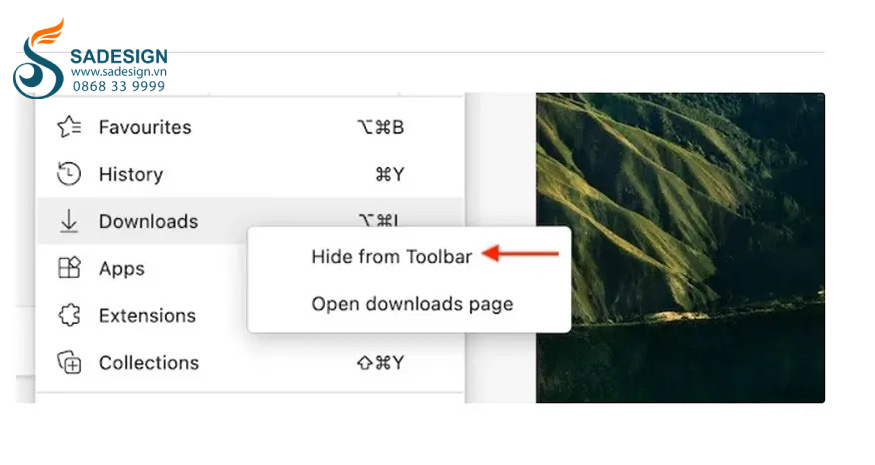
Với 2 bước đơn giản trên bạn đã thành công trong việc gỡ pin nút Download trên thanh công cụ Microsoft Edge.
Bạn có thể áp dụng hướng dẫn này cho các tiện ích khác mà được cài đặt trên Microsoft Edge. Thanh công cụ trên Edge có hạn vì thế nên Edge sẽ mặc định ẩn 1 số icon tiện ích. Bạn có thể tùy chỉnh xem tiện ích nào xuất hiện, tiện ích nào bị ẩn tương tự như hướng dẫn pin với nút Download ở trên đây.
Việc tùy chỉnh và sắp xếp này mang lại cho bạn nhiều lợi ích để có thể dễ dàng truy cập vào các tiện ích hay sử dụng, ẩn đi các tiện ích không cần thiết. Qua đó giúp tiết kiệm thời gian, mang đến trải nghiệm lướt web tốt hơn.
5. Cách pin nút Download trên Microsoft Edge
Để thực hiện pin nút Download trên trình duyệt Edge nhanh chóng và đơn giản bạn cần thực hiện như sau:
-
Bước 1: Bạn hãy mở trình duyệt Microsoft Edge > nhấp chọn biểu tượng dấu 3 chấm trên Menu ngay phía trên ngoài cùng bên phải.
-
Bước 2: Nhấn chuột phải vào Downloads, tại menu ngữ cảnh xuất hiện bạn hãy nhấp chọn vào Show in Toolbar.
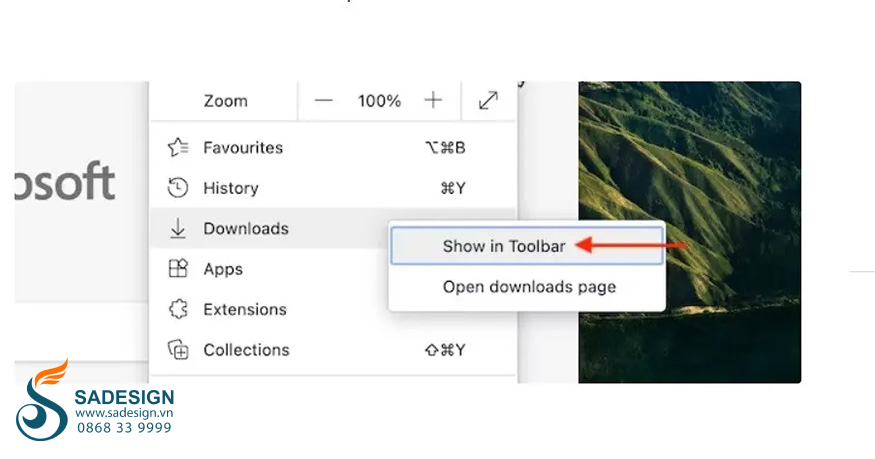
-
Bước 3: Bạn sẽ thấy nút Downloads xuất hiện ngay trên thanh công cụ trình duyệt web. Chúng sẽ không bị mất đi trong các lần sau khi bạn thực hiện mở trình duyệt ngay cả khi bạn khởi động lại máy tính.
Ngoài cách trên bạn còn có thể pin nút Downloads lên thanh công cụ khi bạn đang tải 1 tệp tin nào đó về máy tính. Cụ thể khi bạn đang tải 1 tệp tin/phần mềm nào đó về máy, tại menu thả xuống mục Download sẽ tự động xuất hiện trên màn hình. Lúc này để pin nút Download vào trang web bạn hãy chọn icon 3 dấu chấm ngay ở góc menu thả xuống Downloads. Sau đó nhấn chọn Show downloads button on toolbar.
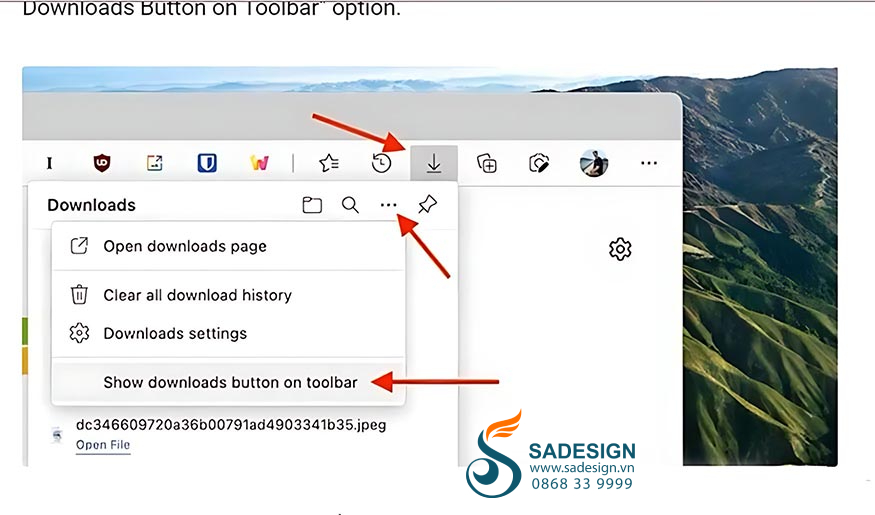
Ngay sau đó bạn có thể truy cập trực tiếp vào mục Downloads bằng icon đã được pin ở trên thanh công cụ.
Khi đã ghim, nút Download sẽ được giữ cố định ở vị trí đó và không thể bị di chuyển hoặc ẩn đi. Sự cố định vị trí giúp cho việc sử dụng nút Download trở nên nhanh chóng và thuận tiện hơn.
Nút Download là một tính năng thiết yếu trên Microsoft Edge, giúp bạn dễ dàng tải xuống các tệp tin từ internet. Hy vọng thông tin trên đây đã giúp bạn đọc nắm vững các kiến thức về chức năng và cách sử dụng nút Download trên Edge, cũng như cách hiển thị, ẩn hoặc ghim nó. Việc nắm vững những kỹ năng này không chỉ giúp bạn nâng cao hiệu quả công việc và học tập mà còn giúp tối ưu hóa trải nghiệm sử dụng Microsoft Edge.
---------------------------------------------------
🏡 Công Ty TNHH SaDesign cung cấp phần mềm bản quyền giá rẻ chất lượng số 1 Việt Nam: Panel Retouch, Adobe Photoshop Full App, Capcut Pro, Canva Pro, Google Drive, Office 365, Retouch4me, Windows 10/11, Youtube Premium, Spotify Premium, Zoom Pro, Netflix, ELSA Speak...
🎯 Sản phẩm chính hãng, bảo hành Full thời gian, cài đặt miễn phí, hỗ trợ tận tình chu đáo!
Thông tin liên hệ cài đặt và hỗ trợ
![]()
Công Ty TNHH Phần Mềm SaDesign
📞 Hotline/Zalo: 0868 33 9999
🌍 Website: https://sadesign.vn
Công Ty TNHH Phần Mềm SADESIGN
Mã số thuế: 0110083217