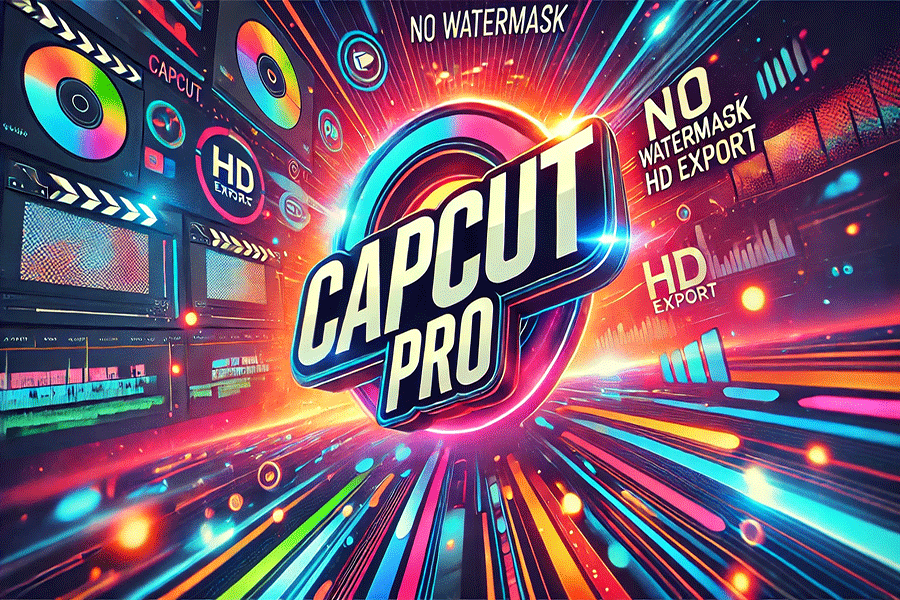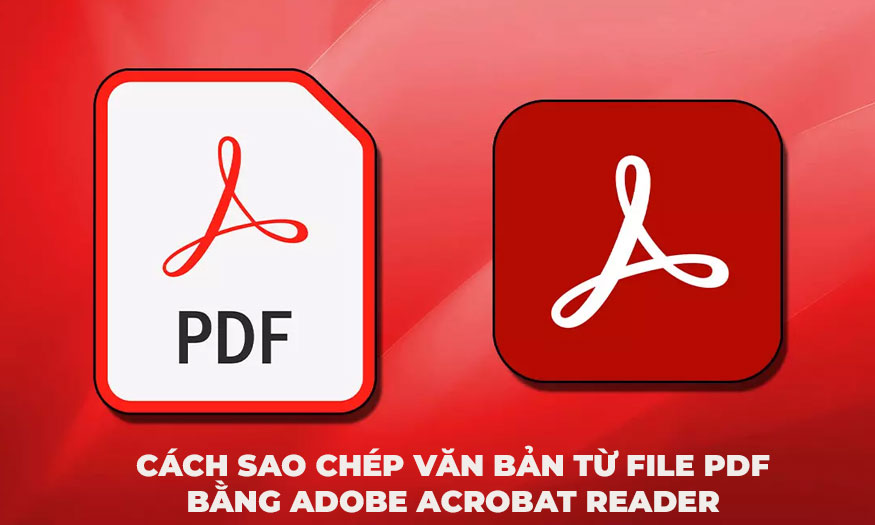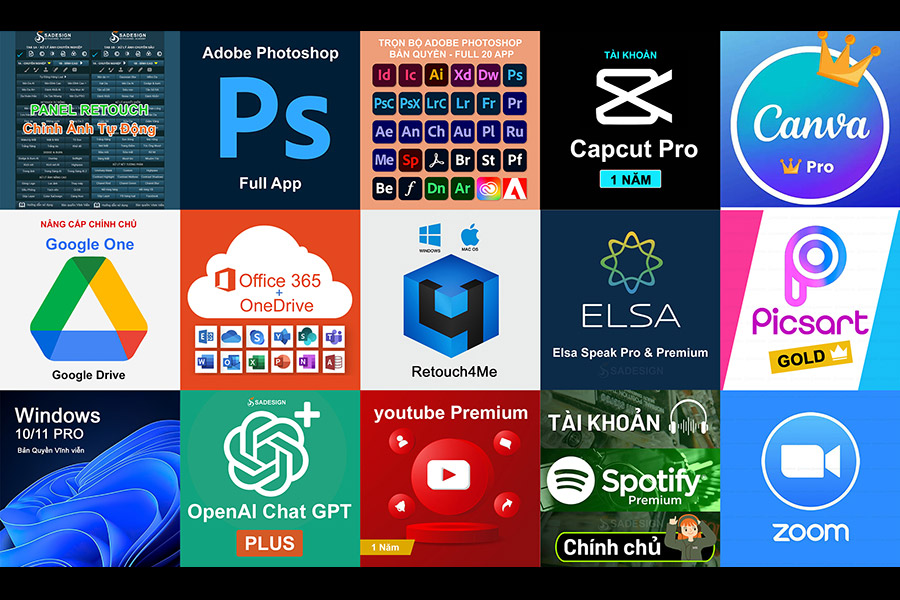Sản Phẩm Bán Chạy
Tool giảm dung lượng file PDF Online - Offline
Vậy làm thế nào để giảm dung lượng file PDF nhanh chóng và hiệu quả? Hãy cùng SaDesign tìm hiểu qua bài viết dưới đây.
Nội dung
- 1. Khi nào cần giảm dung lượng file PDF?
- 2. Lợi ích khi tiến hành giảm dung lượng file PDF
- 3. Hướng dẫn kiểm tra dung lượng file PDF trước khi nén
- 4. 2 phương pháp giảm dung lượng file PDF online và offline
- 4.1. Nén file PDF miễn phí Online
- 4.2. Cách thực hiện giảm dung lượng file PDF Offline
- 5. Mẹo tự lưu file PDF dung lượng thấp cực hay

File PDF có dung lượng lớn thường gây ra nhiều bất tiện, ảnh hưởng đến tốc độ tải lên/xuống, lưu trữ và gửi email. Điều này gây khó khăn cho người dùng, đặc biệt khi chia sẻ file PDF qua email hay mạng xã hội. Vậy làm thế nào để giảm dung lượng file PDF nhanh chóng và hiệu quả? Hãy cùng SaDesign tìm hiểu qua bài viết dưới đây.
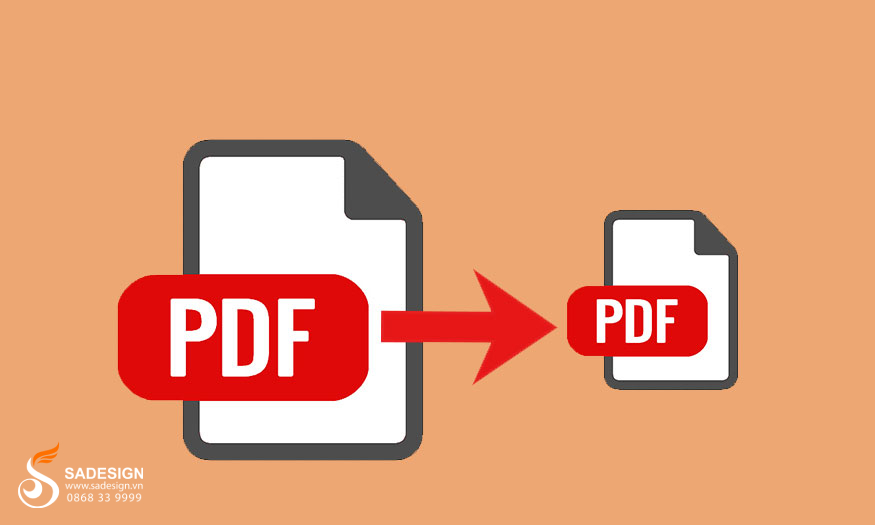
1. Khi nào cần giảm dung lượng file PDF?
File PDF là định dạng file phổ biến được sử dụng rộng rãi để lưu trữ và chia sẻ các tài liệu kỹ thuật số. Tuy nhiên, do bản chất của định dạng này, đôi khi file PDF có dung lượng khá lớn, đặc biệt là khi chứa nhiều hình ảnh, đồ họa, hoặc được tạo ra từ các phần mềm phức tạp.
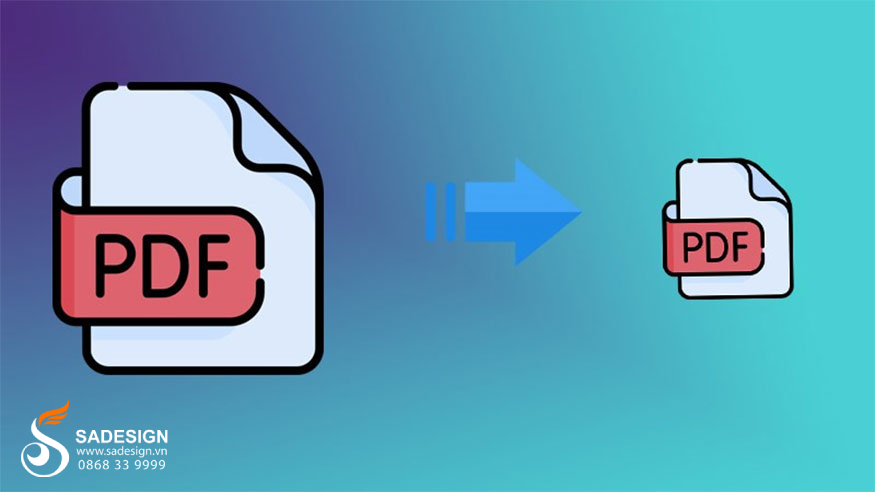
Bạn cần nén tệp PDF khi muốn giảm kích thước file, tăng tốc độ chia sẻ cũng như tiết kiệm không gian lưu trữ, cụ thể:
-
Muốn giảm kích thước file: PDF là định dạng phổ biến để chia sẻ tài liệu trực tuyến và qua email. Tài liệu PDF có kích thước lớn sẽ khó khăn trong việc tải xuống hay gửi qua email. Việc nén dung lượng file PDF sẽ giảm kích thước của file, cũng như tăng tốc độ tải xuống.
-
Giúp việc chia sẻ dễ dàng: Khi chia sẻ tài liệu PDF nén file giúp giảm thời gian và băng thông cần thiết cho việc tải xuống, đặc biệt là khi gửi tài liệu qua email hay tải lên nền tảng chia sẻ tệp tin trực tuyến.
2. Lợi ích khi tiến hành giảm dung lượng file PDF

Việc giảm dung lượng file PDF có nghĩa là bạn sẽ có 1 file PDF với chất lượng tốt như bản gốc nhưng kích thước lại chỉ bằng ⅓ hoặc nhỏ hơn nữa so với bản gốc. Việc giảm dung lượng file PDF mang lại nhiều lợi ích như:
-
Giảm dung lượng file PDF giúp file tải lên/xuống nhanh hơn, tiết kiệm thời gian và công sức cho cả người gửi và người nhận. Nhớ đó, giúp bạn tiết kiệm thời gian và tăng hiệu quả công việc.
-
Nén file PDF giúp tiết kiệm dung lượng lưu trữ trên thiết bị, điện thoại, máy tính, ổ cứng di động,... Việc nén file PDF sẽ giúp giảm đáng kể dung lượng lưu trữ, giải phóng không gian cho bộ nhớ của bạn và giúp bạn quản lý file hiệu quả hơn.
-
File PDF nhẹ hơn dễ dàng chia sẻ qua email, mạng xã hội, các nền tảng lưu trữ đám mây, góp phần nâng cao hiệu quả công việc. Điều này giúp bạn tiết kiệm thời gian và công sức, đồng thời tăng hiệu quả công việc.
-
Khi file PDF có dung lượng nhỏ, việc tải lên/xuống sẽ tiêu tốn ít băng thông hơn, giúp bạn tiết kiệm chi phí nếu sử dụng gói internet có giới hạn.
-
File PDF dung lượng nhỏ giúp quá trình in ấn diễn ra nhanh hơn, mượt mà hơn, tránh tình trạng lỗi in hoặc gián đoạn.
3. Hướng dẫn kiểm tra dung lượng file PDF trước khi nén
Trước khi bắt đầu quá trình nén file PDF, tốt nhất bạn nên kiểm tra dung lượng của file để có cái nhìn tổng quan về kích thước của nó. Sau đó, bạn có thể xác định mục tiêu dung lượng mong muốn sau khi nén.
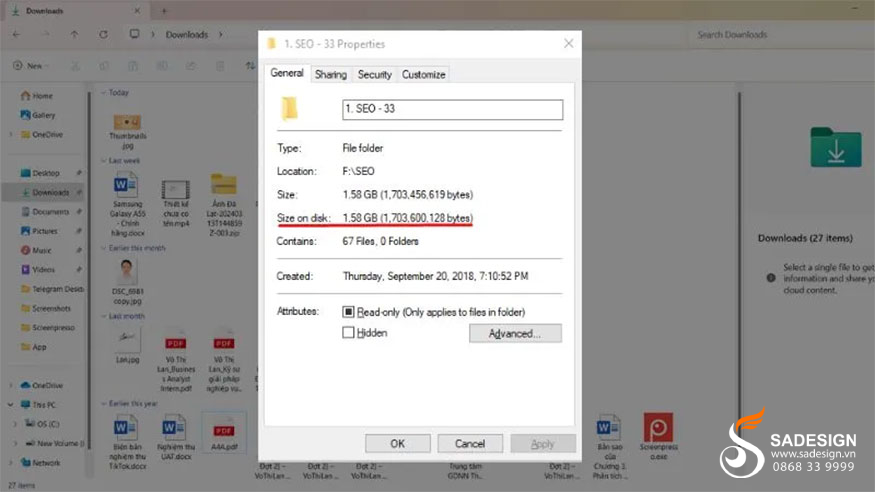
Cách tiến hành kiểm tra khá đơn giản với các bước sau đây:
-
Bước 1: Ở máy tính bạn hãy tìm tới file PDF muốn thực hiện kiểm tra.
-
Bước 2: Nhấn chuột phải vào file PDF sau đó nhấn chọn “Properties”
-
Bước 3: Khi cửa sổ mới hiện ra bạn sẽ thấy thông tin về file PDF > hãy tìm đến mục “Size” hoặc “Size on disk”. Thông số này thường hiển thị theo đơn vị kilobyte (KB) hoặc megabyte (MB). Số liệu hiển thị ở chính là dung lượng file PDF, chúng cho biết mức độ được lưu trữ ở trên ổ đĩa.
Chú ý dung lượng của mỗi file PDF sẽ không giống nhau, tùy vào nhiều yếu tố như chất lượng hình ảnh, số lượng trang,...
4. 2 phương pháp giảm dung lượng file PDF online và offline
4.1. Nén file PDF miễn phí Online
Phương pháp này rất tiện lợi và dễ sử dụng, bạn chỉ cần truy cập vào các trang web hỗ trợ nén file PDF trực tuyến.
4.1.1. SmallPDF: Công cụ nén file PDF dễ dàng
SmallPDF là một trong những công cụ nén file PDF trực tuyến phổ biến nhất hiện nay. Công cụ sở hữu giao diện đơn giản, dễ sử dụng, hỗ trợ nhiều ngôn ngữ khác nhau.
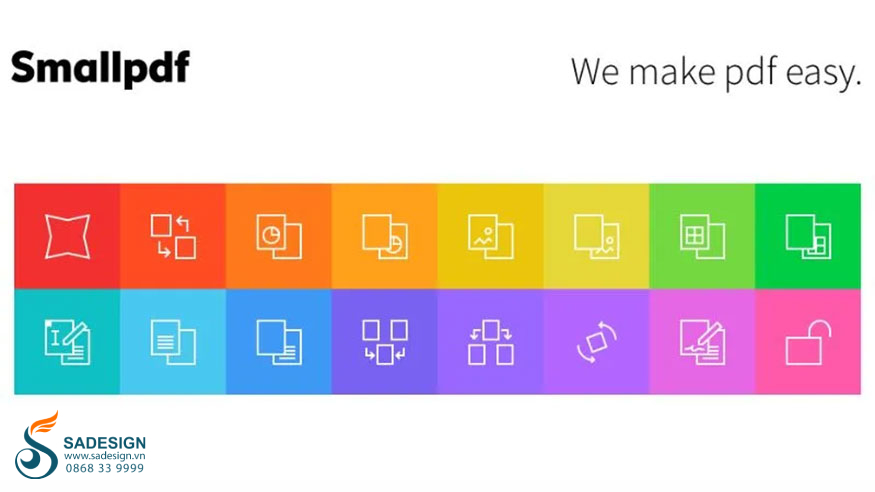
Ưu điểm:
-
Miễn phí sử dụng cho file có dung lượng nhỏ.
-
Nén file PDF nhanh chóng và cực hiệu quả.
-
Giao diện trực quan nên dùng dễ dàng.
-
Hoàn toàn miễn phí cho file PDF nhỏ hơn 20MB.
4.1.2. Zamzar: Cho phép nén file PDF dễ dàng
Zamzar là một công cụ chuyển đổi file đa năng, hỗ trợ cả việc nén file PDF. Bạn chỉ cần tải file PDF lên trang web và chọn định dạng PDF (Compressed) để bắt đầu quá trình nén.
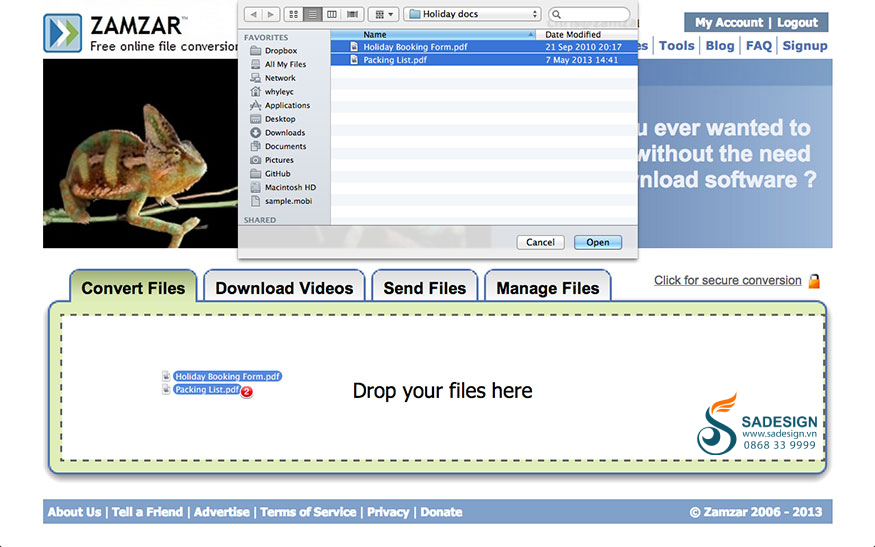
Ưu điểm:
-
Thực hiện nén file PDF vô cùng nhanh chóng.
-
Zamzar sở hữu giao diện thân thiện và dễ dàng sử dụng.
-
Hỗ trợ nhiều ngôn ngữ.
-
Người dùng có thể thực hiện lựa chọn nhiều tùy chọn nén.
4.1.3. ILovePDF: Công cụ giảm dung lượng PDF khá phổ biến
ILovePDF là một công cụ đa năng cung cấp nhiều tính năng liên quan đến file PDF, trong đó có tính năng nén file PDF.

Ưu điểm:
-
Giao diện của ILovePDF vô cùng thân thiện với người dùng.
-
Nén file nhanh và hiệu quả.
-
Có thể tùy chỉnh mức độ nén theo nhu cầu.
-
Hỗ trợ nhiều ngôn ngữ.
4.1.4. PDF Compressor: Công cụ nén PDF trực tuyến miễn phí
PDF Compressor là một công cụ trực tuyến hoàn toàn miễn phí, cho phép bạn nén file PDF nhanh chóng và dễ dàng.
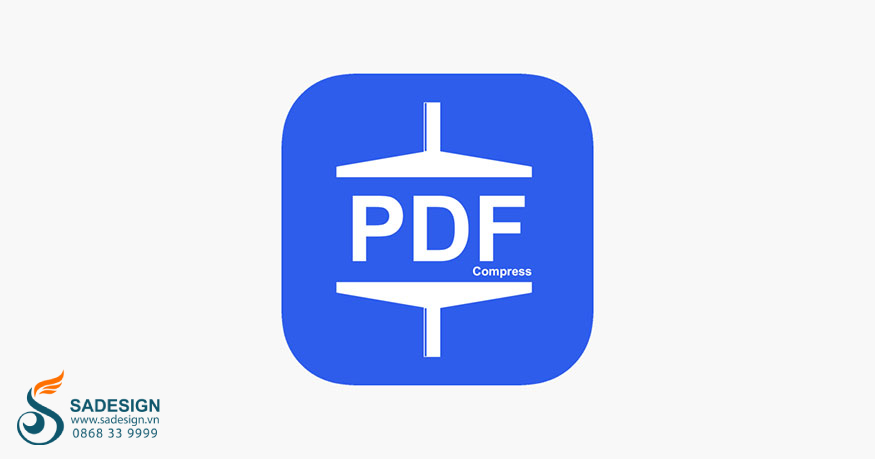
Ưu điểm:
-
Hoàn toàn miễn phí.
-
Nén file nhanh.
-
Giao diện của công cụ PDF Compressor đơn giản, dễ sử dụng.
Cách thực hiện khá đơn giản, bạn chỉ cần tải lên file PDF, sau đó chọn mức nén phù hợp và bắt đầu quá trình. File đã nén sẽ sẵn sàng tải về ngay tức thì. PDF Compressor hỗ trợ đa dạng nền tảng và định dạng PDF, giúp bạn nén file mọi lúc, mọi nơi.
4.1.5. PDF24
PDF24 là một dịch vụ trực tuyến cung cấp nhiều tính năng liên quan đến file PDF, bao gồm cả nén file.
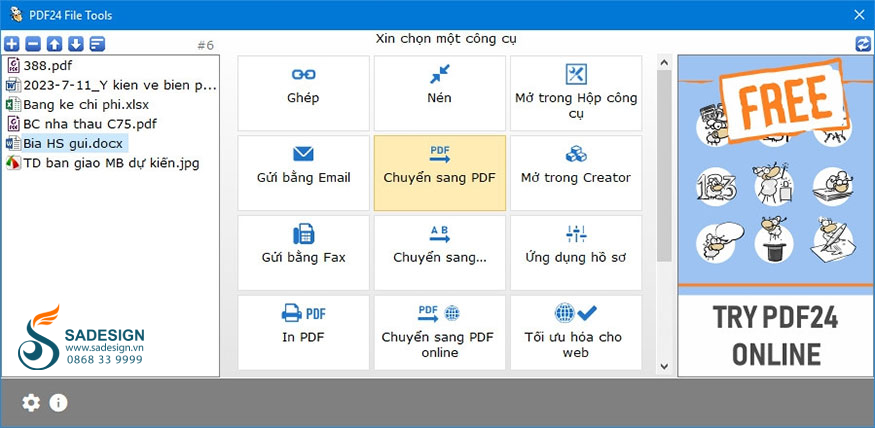
Ưu điểm:
-
Giao diện trực quan và đặc biệt thân thiện với người dùng.
-
Nén file khá hiệu quả.
-
Hỗ trợ nhiều định dạng file.
4.2. Cách thực hiện giảm dung lượng file PDF Offline
Nén file PDF offline là phương pháp sử dụng phần mềm được cài đặt trực tiếp trên máy tính. Phương pháp này đảm bảo bảo mật thông tin và có thể kiểm soát tốt hơn quá trình nén.
4.2.1. Nén tệp tin PDF với công cụ Foxit Reader
Foxit Reader là một phần mềm đọc file PDF miễn phí, phổ biến và có tích hợp sẵn tính năng nén file.
Ưu điểm:
-
Giao diện trực quan, giúp việc sử dụng được dễ dàng.
-
Việc nén file diễn ra nhanh chóng và hiệu quả.
-
Hoàn toàn miễn phí.
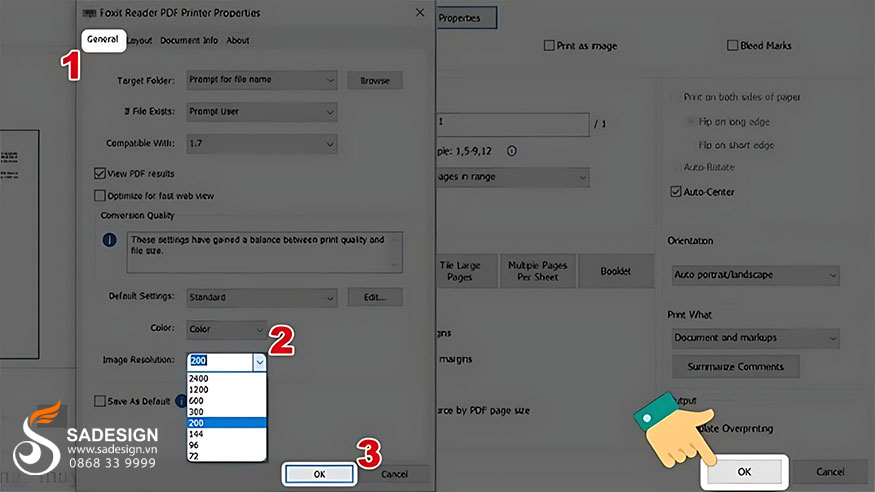
Để nén file PDF với công cụ Foxit Reader chúng ta thực hiện như sau:
-
Bước 1: Bạn hãy tải và cài đặt Foxit Reader từ trang web chính thức của Foxit.
-
Bước 2: Mở Foxit Reader > chọn Open File để mở file PDF mà bạn muốn nén > chọn “Open” để mở.
-
Bước 3: Khi file PDF được mở bạn cần điều hướng đến tab công cụ ở phía trên cùng. Sau đó chọn icon máy tính hoặc nhấn phím tắt Ctrl + P để thực hiện mở cửa sổ in.
-
Bước 4: Tại mục “Name” bạn bấm chọn tùy chọn Foxit Reader PDF Printer > nhấp “Properties” để mở máy in ảo của cửa sổ này.
-
Bước 5: Tại tab “General” bạn cần điều chỉnh thông tin trong mục “Image Resolution” > chọn OK để thiết lập nhằm giảm dung lượng file PDF.
-
Bước 6: Sau khi quá trình nén đã được hoàn tất bạn hãy chọn nơi lưu trữ file PDF đã nén và đặt tên file mới. Nhấn vào nút “Lưu” để nhằm hoàn thành quá trình nén.
Như vậy là bạn đã có được phiên bản nén của file PDF gốc. Tùy chọn nén ở trong Foxit Reader có tác dụng giúp bạn giảm kích thước file PDF mà không ảnh hưởng đến chất lượng của hình ảnh hay định dạng văn bản.
4.2.2. Nén file PDF với công cụ Free PDF Compressor
Free PDF Compressor là một phần mềm chuyên biệt dành cho việc nén file PDF.
Ưu điểm:
-
Giao diện của Free PDF Compressor khá trực quan và dễ sử dụng.
-
Nén file nhanh chóng, cực hiệu quả.
-
Hỗ trợ tùy chỉnh mức độ nén.
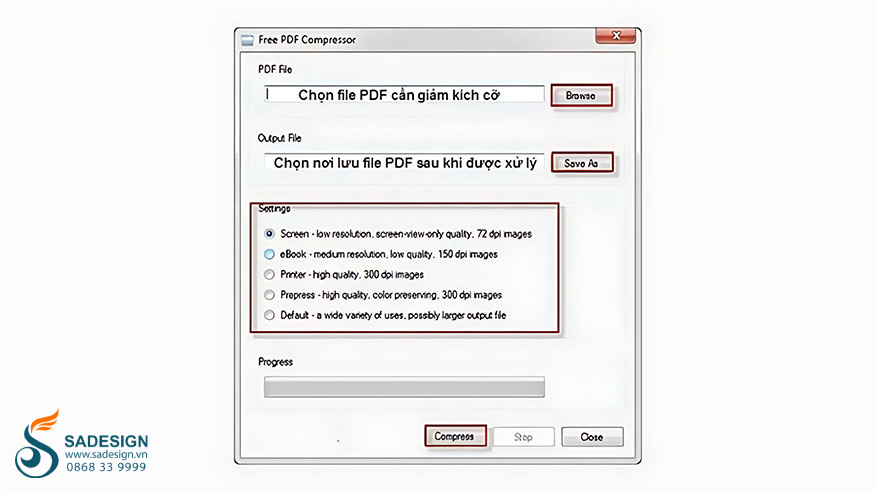
Để nén PDF bằng công cụ Free PDF Compressor chúng ta tiến hành như sau:
-
Bước 1: Nếu như chưa có Free PDF Compressor bạn phải tải và cài đặt chúng.
-
Bước 2: Sau khi hoàn tất cài đặt hãy mở Free PDF Compressor
-
Bước 3: Nhấp vào nút “Browse” hoặc “Add File” để thực hiện chọn file PDF bạn muốn nén từ máy tính.
-
Bước 4: Hoàn thành việc chọn file PDF bạn cần tùy chỉnh các tùy chọn nén ở trong mục “Settings”. Free PDF Compressor giúp cung cấp các tùy chọn cho mức độ nén cũng như chất lượng của hình ảnh.
+ Screen: Được đính kèm file qua Internet gửi cho người khác. Chế độ này sẽ làm giảm chất lượng nếu như thực hiện in ấn.
+ eBook: Độ phân giải 150 dpi, phù hợp khi in ấn các file PDF cần chất lượng cao.
+ Printing: Có nghĩa là độ phân giải 300 dpi.
+ Prepress: Đảm bảo 100% chất lượng file PDF, phù hợp với những file in cần số lượng lớn
+ Default: Phù hợp đối với những file PDF cần chất lượng tốt, kích thước lớn.
Bạn hoàn toàn có thể chỉ định đường dẫn và tên file mới cho file PDF sau khi đã nén. Tiếp đó nhấp vào nút “Compress” để bắt đầu tiến hành quá trình nén.
5. Mẹo tự lưu file PDF dung lượng thấp cực hay
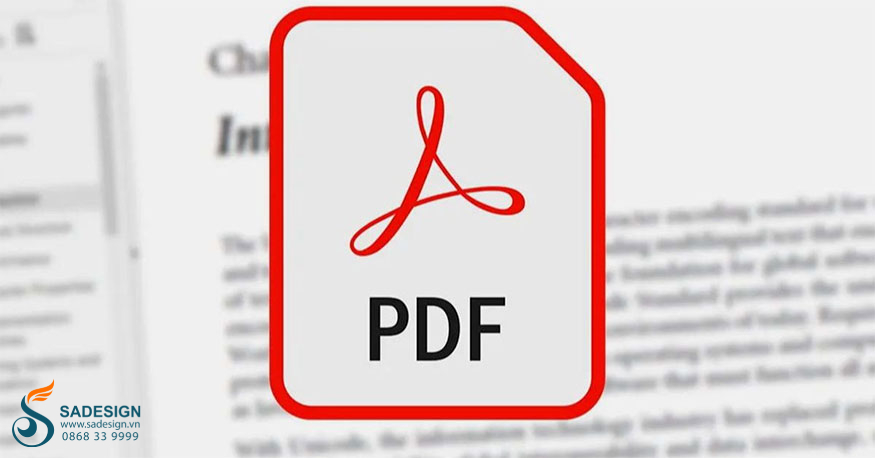
Bên cạnh việc sử dụng các công cụ nén file, bạn cũng có thể áp dụng một số mẹo nhỏ để tự tạo ra các file PDF có dung lượng thấp ngay từ đầu:
-
Sử dụng độ phân giải hình ảnh thấp: Khi chèn hình ảnh vào file PDF, hãy chọn độ phân giải thấp (72 dpi) để giảm dung lượng. Bạn có thể sử dụng phần mềm chỉnh sửa ảnh để giảm độ phân giải của hình ảnh trước khi chèn vào file PDF.
-
Nén hình ảnh trước khi chèn: Sử dụng các công cụ nén hình ảnh như TinyPNG, Compress JPEG để giảm kích thước hình ảnh trước khi chèn vào file PDF. Bạn có thể tìm kiếm các công cụ nén hình ảnh trực tuyến hoặc tải phần mềm nén hình ảnh về máy tính.
-
Loại bỏ các đối tượng không cần thiết: Xóa các đối tượng không cần thiết như hình ảnh, chú thích, biểu mẫu,... giúp giảm dung lượng file PDF. Hãy xem lại file PDF của bạn và loại bỏ những thông tin, hình ảnh không cần thiết.
-
Chọn kiểu font đơn giản: Sử dụng các kiểu font đơn giản thay vì các font phức tạp, góp phần giảm kích thước file. Hãy lựa chọn các kiểu font phổ biến và đơn giản như Arial, Times New Roman, Calibri,... để giảm kích thước file PDF.
-
Giảm kích thước trang: Nếu không cần thiết, hãy giảm kích thước trang PDF để giảm dung lượng. Hãy thử giảm kích thước trang PDF nếu bạn đang sử dụng kích thước trang quá lớn.
-
Lưu file PDF với định dạng tối ưu: Sử dụng định dạng PDF/A hoặc PDF/X để giảm kích thước file. Hãy lựa chọn định dạng PDF/A hoặc PDF/X khi lưu file PDF để giảm kích thước file.
-
Kiểm tra và tối ưu hóa file PDF trước khi lưu: Trước khi lưu file PDF, hãy kiểm tra lại và tối ưu hóa các thuộc tính của file để giảm dung lượng. Bạn có thể sử dụng phần mềm chỉnh sửa PDF để kiểm tra và tối ưu hóa các thuộc tính của file PDF trước khi lưu.
Hy vọng bài viết này của SaDesign đã cung cấp cho bạn những thông tin hữu ích về các phương pháp giảm dung lượng file PDF. Việc lựa chọn phương pháp nén nào phụ thuộc vào nhu cầu và thiết bị của bạn. Hãy thử nghiệm và tìm ra phương pháp phù hợp nhất để tối ưu hóa trải nghiệm sử dụng file PDF của mình!
---------------------------------------------------
🏡 Công Ty TNHH Sadesign cung cấp phần mềm bản quyền giá rẻ chất lượng số 1 Việt Nam: Panel Retouch, Adobe Photoshop Full App, Capcut Pro, Canva Pro, Google Drive, Office 365, Retouch4me, Windows 10/11, Youtube Premium, Spotify Premium, Zoom Pro, Netflix, ELSA Speak...
🎯 Sản phẩm chính hãng, bảo hành Full thời gian, cài đặt miễn phí, hỗ trợ tận tình chu đáo!
Thông tin liên hệ cài đặt và hỗ trợ
![]()
Công Ty TNHH Phần Mềm SADESIGN
📞 Hotline/Zalo: 0868 33 9999
🌍 Website: https://sadesign.vn