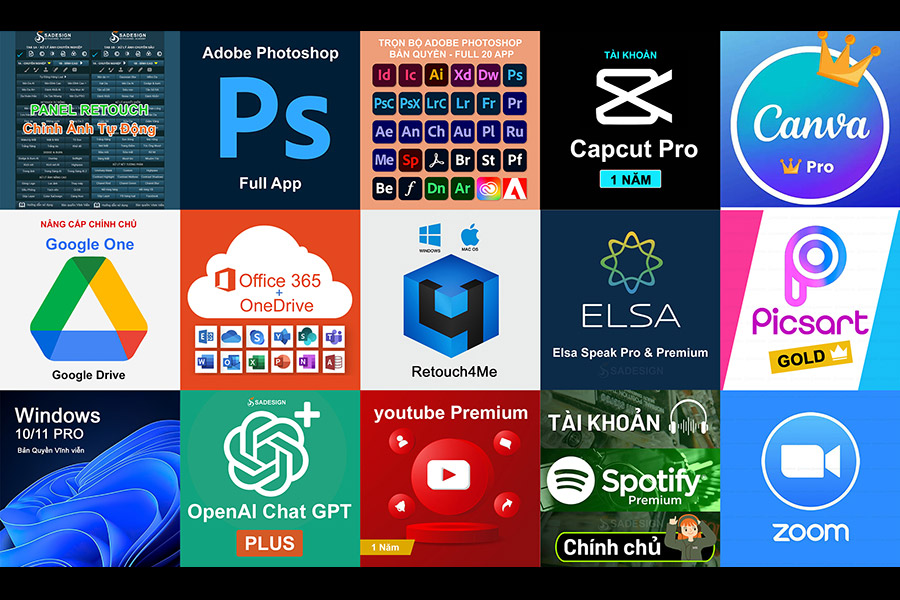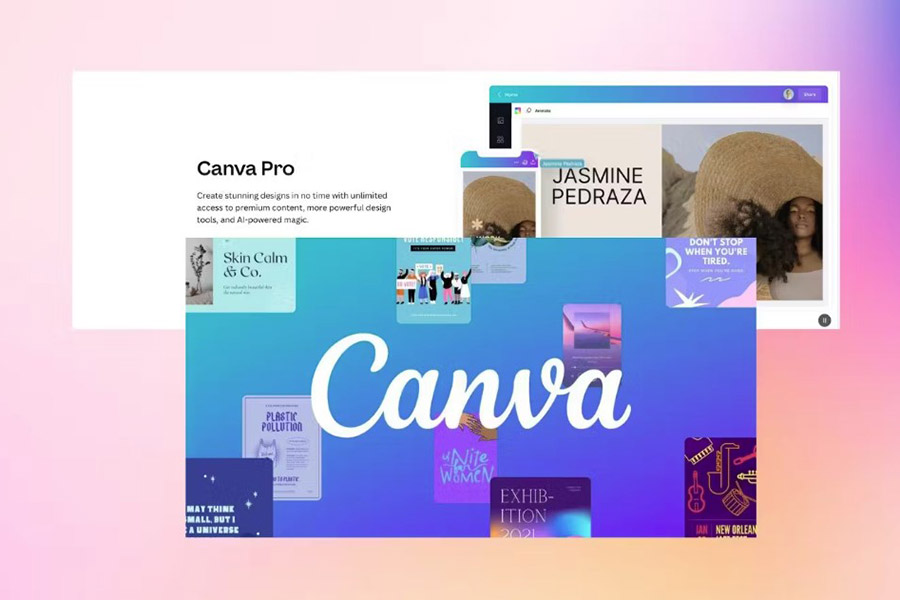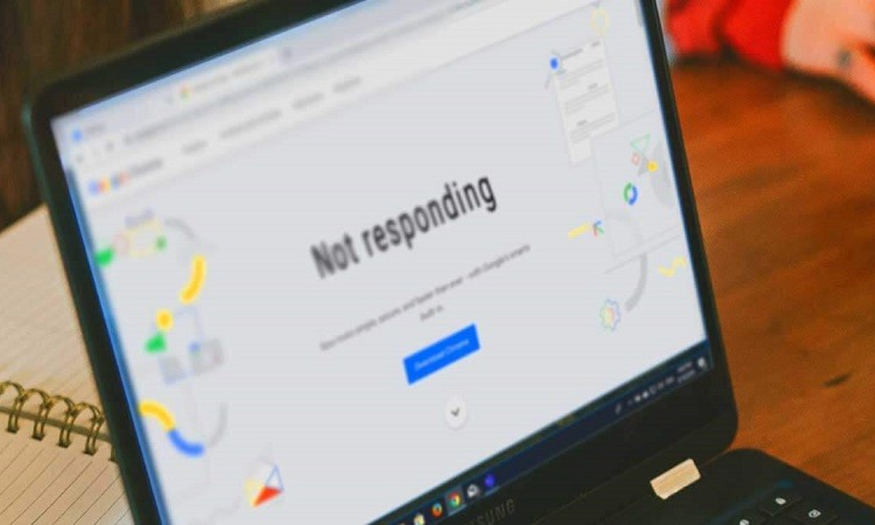Sản Phẩm Bán Chạy
Cách sao chép văn bản từ file PDF bằng Adobe Acrobat Reader từ A-Z
Nếu bạn gặp khó khăn trong việc đọc, sao chép, chỉnh sửa các file PDF thì đừng lo, phần mềm Adobe Acrobat Reader sẽ giúp bạn giải quyết hết những vấn đề này. Hãy cùng SaDesign tham khảo cách sao chép văn bản từ file PDF bằng Adobe Acrobat Reader qua những chia sẻ ngay sau đây nhé.
Nội dung
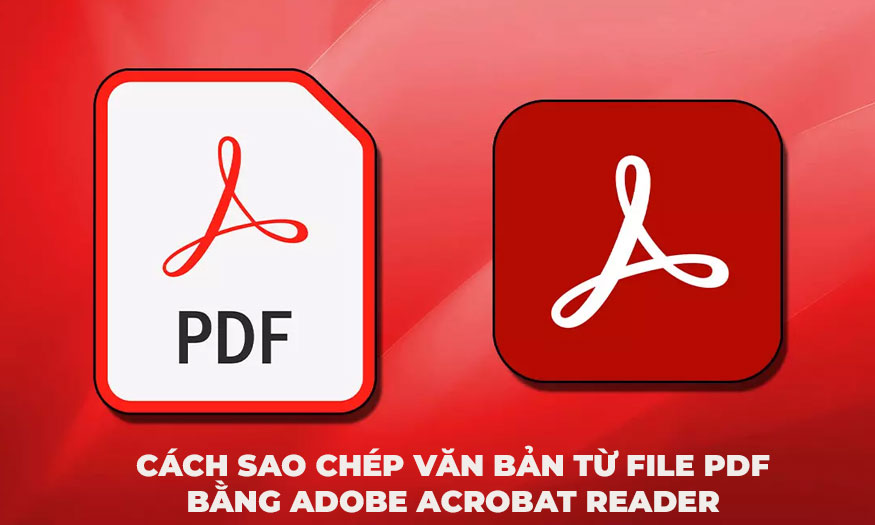
Nếu bạn gặp khó khăn trong việc đọc, sao chép, chỉnh sửa các file PDF thì đừng lo, phần mềm Adobe Acrobat Reader sẽ giúp bạn giải quyết hết những vấn đề này. Hãy cùng SaDesign tham khảo cách sao chép văn bản từ file PDF bằng Adobe Acrobat Reader qua những chia sẻ ngay sau đây nhé.
1. Cách kiểm tra file PDF có cho phép sao chép nội dung hay không?
PDF (Portable Document Format) là định dạng tập tin văn bản được phát triển bởi Adobe System. Giống như định dạng Word (.doc), định dạng PDF hỗ trợ văn bản thô (text) cùng font chữ, hình ảnh đồ họa, âm thanh,...
Điểm nổi bật là việc hiển thị văn bản PDF không bị phụ thuộc vào môi trường làm việc của người dùng. Trong hầu hết các trường hợp, file PDF sẽ hiển thị giống nhau trên các môi trường làm việc khác nhau. Chính vì thế mà định dạng PDF phổ biến cho việc phát hành sách, báo, các tài liệu khác qua mạng Internet.
Để đọc được các tập tin PDF trên máy tính, bạn phải có phần mềm hỗ trợ định dạng này. Phần mềm phổ biến #1 hiện nay là Adobe Reader hoặc Foxit Reader. Vì đây là định dạng của PDF nên hôm nay chúng ta hãy cùng tìm hiểu về phần mềm “cùng nhà” Adobe Acrobat Reader.
Trước khi tiến hành sao chép văn bản từ file PDF thì bạn cần kiểm tra xem file này có cho phép copy hay không đã. Hãy thực hiện như sau:
Bước 1: Đầu tiên, hãy tải và cài đặt phần mềm Acrobat Reader DC về máy. Sau đó mở file PDF mà bạn muốn copy bằng ứng dụng Acrobat Reader DC.
Trên thanh menu của Acrobat Reader, hãy chọn File => Properties.
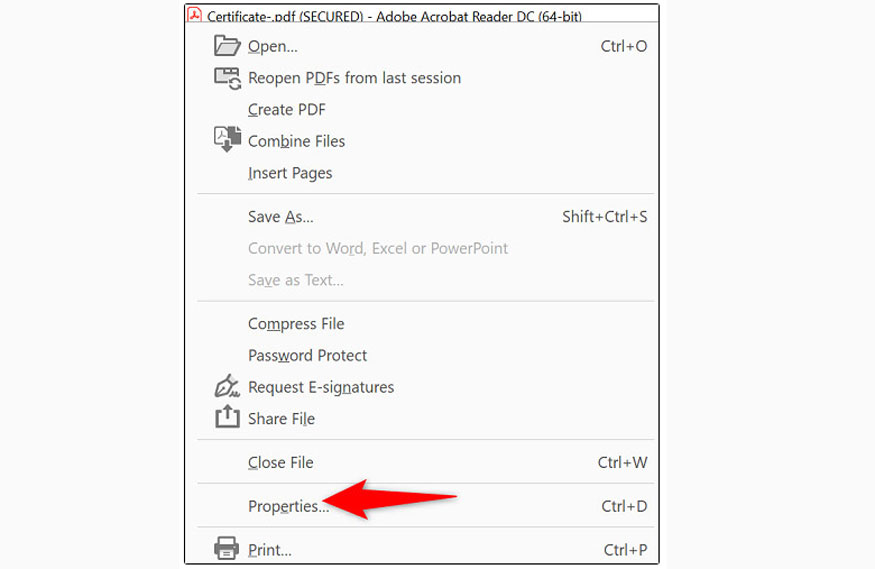
Bước 2: Trên cửa sổ Document Properties mở ra, bạn hãy chọn tab Security.
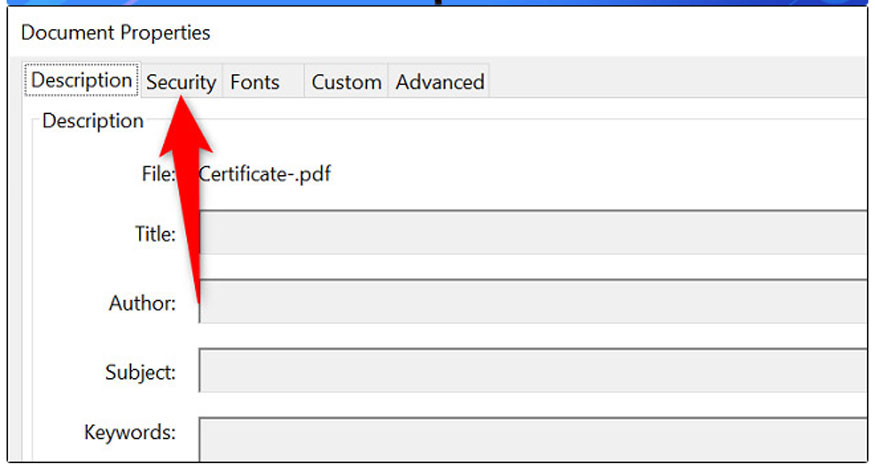
Bước 3: Hãy đọc giá trị nằm bên cạnh mục Content Copying. Nếu thấy có thông báo Not Allowed, thì có nghĩa là bạn không thể copy nội dung từ tệp PDF hiện tại. Còn nếu giá trị Content Copying hiển thị Allowed, thì bạn có thể tiến hành sao chép nội dung tùy ý.
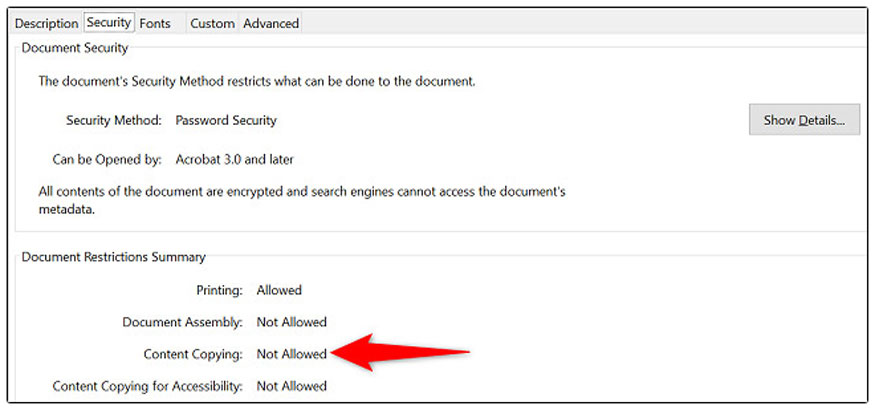
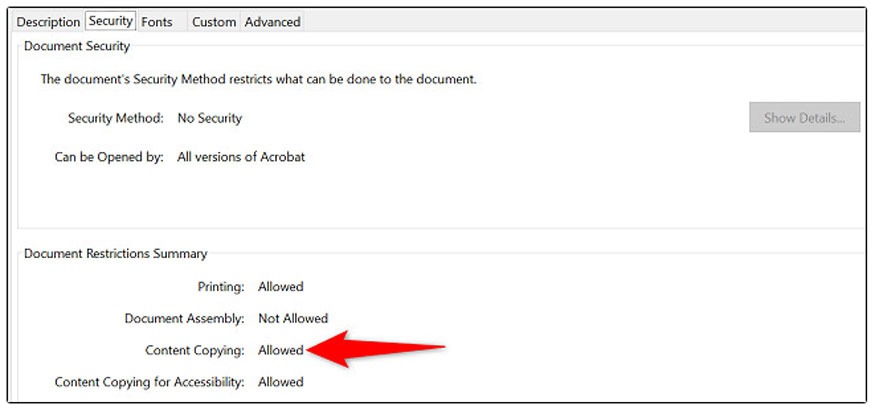
2. Cách sao chép văn bản từ file PDF bằng Adobe Acrobat Reader
Sau khi biết được file PDF có thể sao chép thì chúng ta hãy tiến hành cách sao chép văn bản từ file PDF bằng Adobe Acrobat Reader ngay sau đây.
Bước 1: Hãy đảm bảo file PDF của bạn được mở trong phần mềm Acrobat Reader. Trên thanh công cụ của phần mềm Acrobat Reader, hãy chọn Selection Tool (icon con trỏ tiêu chuẩn).

Bước 2: Tìm văn bản để sao chép trong file PDF của bạn. Sau đó, dùng con trỏ bôi đen phần văn bản.
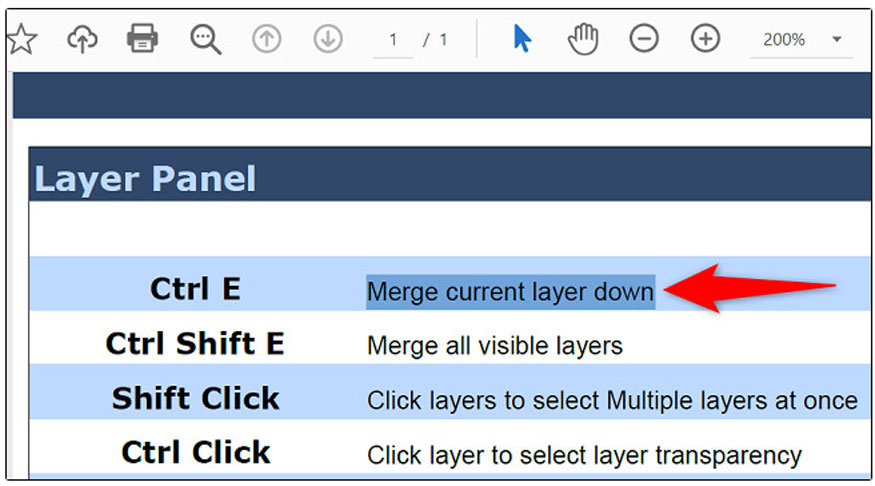
Bước 3: Nhấn chuột phải vào phần văn bản đã bôi đen và chọn Copy.
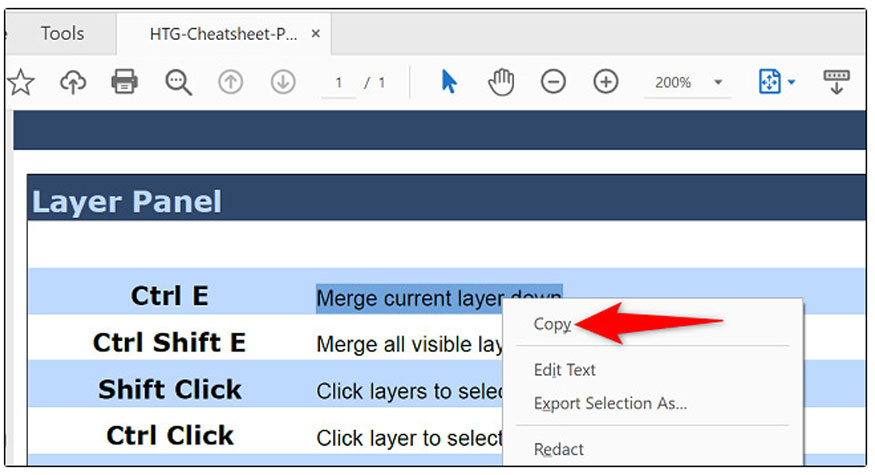
Lúc này văn bản của bạn đã được copy vào khay nhớ tạm (clipboard) của hệ thống. Bạn có thể paste nó vào bất kỳ trình soạn thảo văn bản hay trường văn bản nào bằng cách nhấp chuột phải vào đó rồi chọn paste như bình thường.
3. Cách bật chức năng sao chép-dán trong Adobe Acrobat Reader DC
Adobe Acrobat Reader DC (Acrobat Reader DC (Document Cloud)) là phiên bản mới nhất của Acrobat Reader với nhiều tính năng nâng cấp, bổ sung. Phiên bản này nhấn mạnh vào tính tích hợp với các dịch vụ Adobe Document Cloud.
Cả 2 đều cho phép đọc và sao chép file PDF nhưng Acrobat Reader DC cung cấp các công cụ chú thích nâng cao, cho phép người dùng thêm bình luận, đánh dấu và ghi chú. Nó được tích hợp với Adobe Document Cloud, cho phép người dùng lưu trữ và truy cập tệp trực tuyến, chia sẻ tài liệu và cộng tác theo thời gian thực.
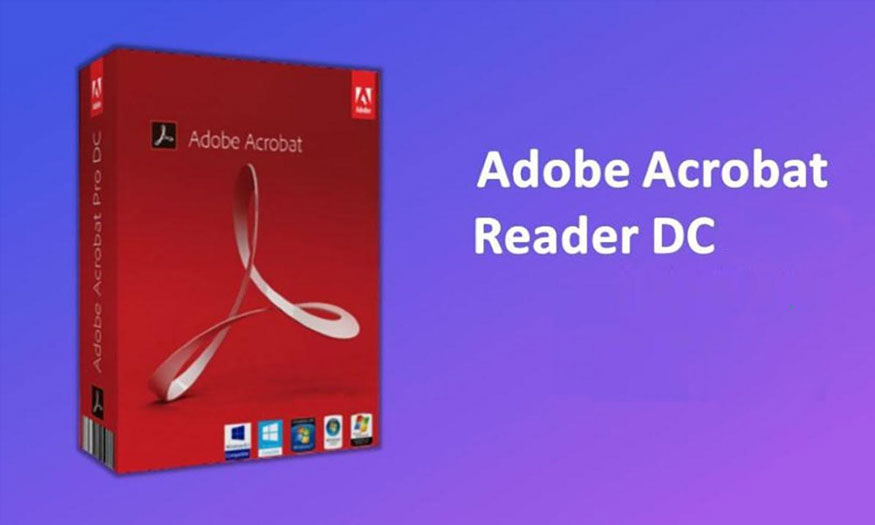
Acrobat Reader DC đã cải thiện các phiên bản dành cho thiết bị di động hoạt động liền mạch trên nhiều thiết bị.
Và dĩ nhiên việc sao chép và dán tài liệu PDF trong Adobe Acrobat Reader DC cũng đơn giản hơn.
Bước 1: Mở tài file PDF trong ứng dụng Adobe Acrobat Reader DC sau đó nhấp chuột phải vào văn bản được đánh dấu rồi chọn Enable Text Selection.
Bước 2: Chọn văn bản từ phần nổi bật mà bạn muốn copy, bấm chuột phải vào rồi chọn Copy là được. Giờ đây bạn có thể tiến hành dán nó ở bất cứ đâu.
4. Đơn vị cung cấp Adobe Acrobat bản quyền uy tín giá rẻ
Adobe Acrobat được dùng thử miễn phí 14 ngày. Để có thể sử dụng tiếp và dùng được những tính năng tiện ích, cao cấp cũng như phiên bản Acrobat Reader DC thì người dùng cần sử dụng phiên bản bản quyền.
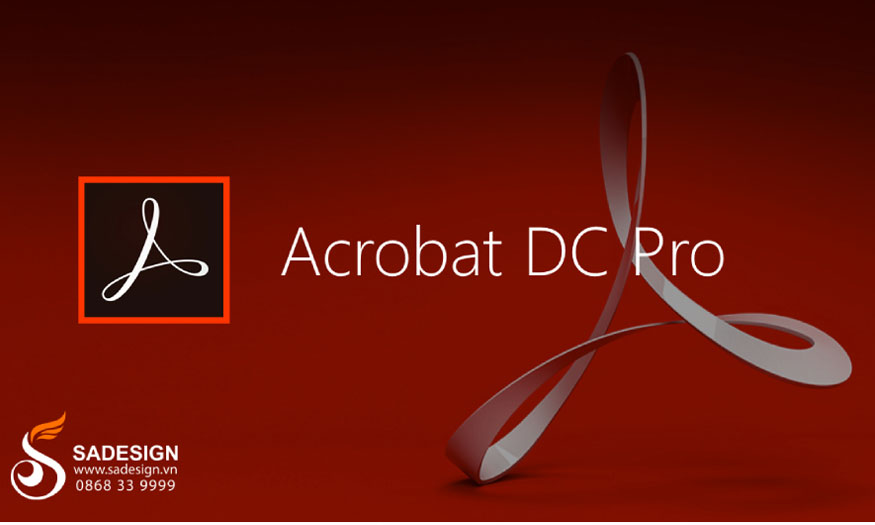
Hiện giá của ứng dụng này trên web chính thức của Adobe khoảng 13 - 20USD/tháng. Tuy nhiên, bạn hoàn toàn có thể mua được bản quyền Acrobat Reader DC chính hãng với giá rẻ hơn nhiều tại SaDesign.
Đây là đơn vị #1 tại nước ta chuyên cung ứng các ứng dụng chuyên nghiệp cho thiết kế đồ họa. Các ứng dụng cam kết chính hãng, giá rẻ, nhiều ưu đãi. Đặc biệt có thời gian bảo hành suốt thời gian dùng, hỗ trợ tạo acc, cài đặt siêu nhanh.
Trên đây là tổng hợp cách sao chép văn bản từ file PDF bằng Adobe Acrobat Reader. Hãy nâng cấp tài khoản ngay để việc đọc, copy file PDF dễ dàng hơn nhé.
---------------------------------------------------
🏡 Công Ty TNHH Sadesign cung cấp phần mềm bản quyền giá rẻ chất lượng số 1 Việt Nam: Panel Retouch, Adobe Photoshop Full App, Capcut Pro, Canva Pro, Google Drive, Office 365, Retouch4me, Windows 10/11, Youtube Premium, Spotify Premium, Zoom Pro, Netflix, ELSA Speak...
🎯 Sản phẩm chính hãng, bảo hành Full thời gian, cài đặt miễn phí, hỗ trợ tận tình chu đáo!
Thông tin liên hệ cài đặt và hỗ trợ
![]()
Công Ty TNHH Phần Mềm SADESIGN
📞 Hotline/Zalo: 0868 33 9999
🌍 Website: https://sadesign.vn
Công Ty TNHH Phần Mềm SADESIGN
Mã số thuế: 0110083217