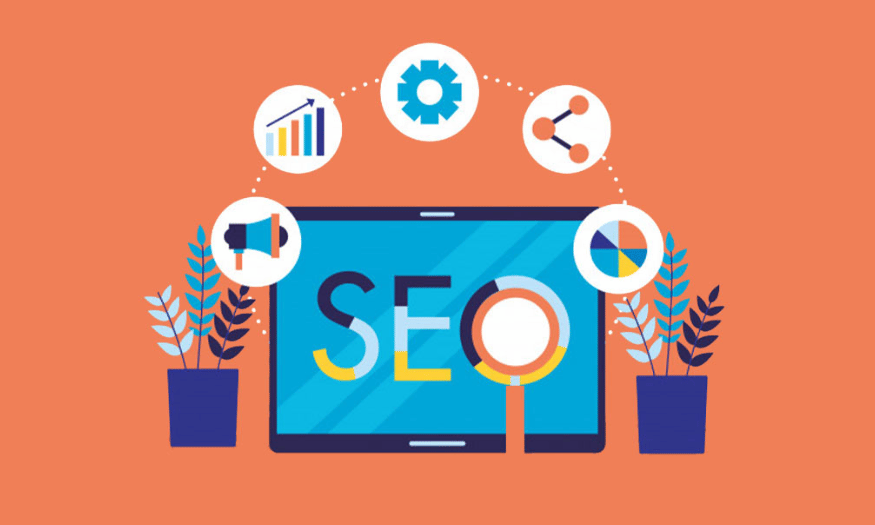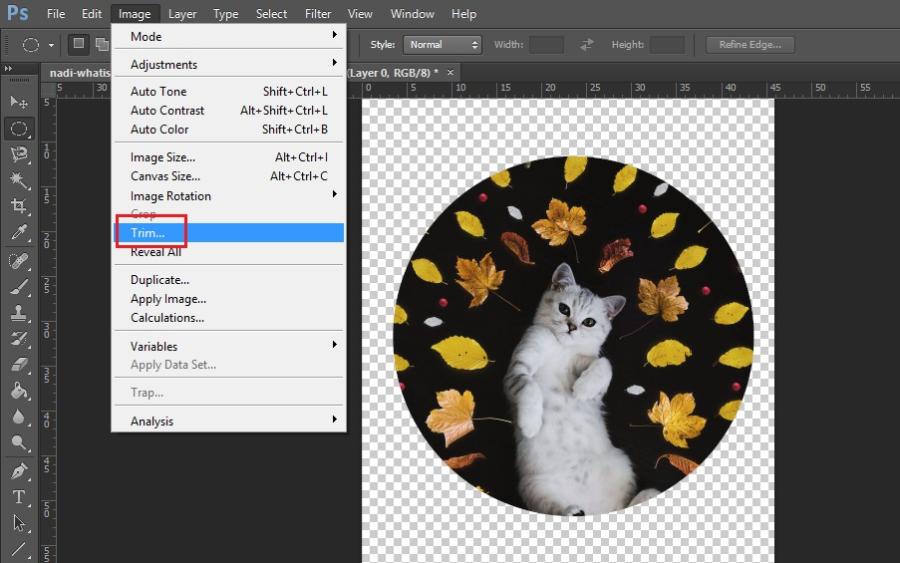Sản Phẩm Bán Chạy
Mẹo Xóa Nếp Nhăn Trong Photoshop Đơn Giản Dễ Thực Hiện
Tạo ra những hình ảnh đẹp không chỉ là một phần của cuộc sống mà còn đóng vai trò quan trọng trong việc xây dựng thương hiệu và ấn tượng cá nhân. Một bức ảnh đẹp, hoàn hảo không chỉ giúp chúng ta tự tin hơn mà còn thu hút sự chú ý từ người xem. Đặc biệt, việc xóa nếp nhăn là một trong những bí quyết giúp hình ảnh thêm phần cuốn hút và trẻ trung hơn. Bài viết này Sadesign sẽ giới thiệu những mẹo đơn giản để xóa nếp nhăn trong Photoshop, giúp bạn dễ dàng thực hiện và tạo ra những tác phẩm nghệ thuật tuyệt vời.
Nội dung
- 1. Vì sao cần xóa nếp nhăn
- 2. Hướng dẫn cách xóa nếp nhăn đơn giản
- 2.1 Bước 1: Mở File trong Photoshop
- 2.2 Bước 2: Chèn ảnh cần xóa nếp nhăn
- 2.3 Bước 3: Tạo bản sao Layer
- 2.4 Bước 4: Điều chỉnh độ mờ
- 2.5 Bước 5: Chọn công cụ Healing Brush Tool
- 2.6 Bước 6: Chọn vùng da gần nếp nhăn
- 2.7 Bước 7: Xóa nếp nhăn
- 3. Kết luận
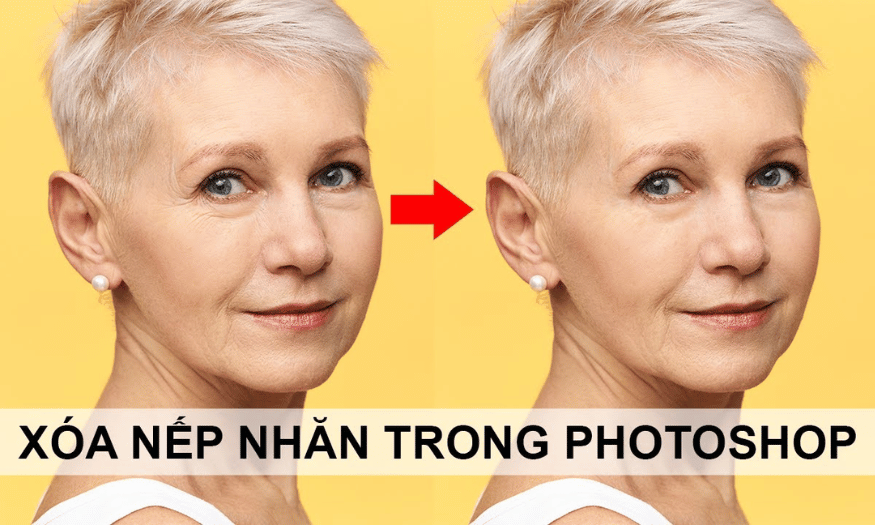
Tạo ra những hình ảnh đẹp không chỉ là một phần của cuộc sống mà còn đóng vai trò quan trọng trong việc xây dựng thương hiệu và ấn tượng cá nhân. Một bức ảnh đẹp, hoàn hảo không chỉ giúp chúng ta tự tin hơn mà còn thu hút sự chú ý từ người xem. Đặc biệt, việc xóa nếp nhăn là một trong những bí quyết giúp hình ảnh thêm phần cuốn hút và trẻ trung hơn. Bài viết này Sadesign sẽ giới thiệu những mẹo đơn giản để xóa nếp nhăn trong Photoshop, giúp bạn dễ dàng thực hiện và tạo ra những tác phẩm nghệ thuật tuyệt vời.
1. Vì sao cần xóa nếp nhăn
Việc xóa nếp nhăn bằng Photoshop không chỉ là một kỹ thuật chỉnh sửa ảnh đơn thuần mà còn mang lại nhiều lợi ích đáng giá, đặc biệt trên các nền tảng như ảnh banner, quảng cáo, tạp chí hay chân dung. Dưới đây là những lý do mà bạn nên học cách xóa nếp nhăn:
-
Cải thiện ảnh chân dung: Nếp nhăn có thể khiến làn da trông kém sức sống và già nua. Bằng cách xóa nếp nhăn, bạn có thể tạo ra những bức ảnh chân dung mịn màng, trẻ trung và thu hút hơn. Điều này rất quan trọng cho các nhiếp ảnh gia chuyên chụp ảnh cưới, ảnh bầu bì hoặc người mẫu, giúp họ ghi lại những khoảnh khắc đẹp nhất của khách hàng.
-
Tăng cường tính chuyên nghiệp: Khả năng chỉnh sửa nếp nhăn một cách tinh tế cho thấy sự am hiểu và kỹ năng của bạn trong Photoshop. Điều này không chỉ giúp bạn nâng cao uy tín trong mắt khách hàng mà còn mở ra nhiều cơ hội hợp tác.
-
Tiết kiệm thời gian: So với các phương pháp truyền thống như trang điểm hay phẫu thuật thẩm mỹ, việc xóa nếp nhăn trong Photoshop nhanh chóng và tiết kiệm chi phí hơn rất nhiều. Bạn có thể tạo ra những bức ảnh hoàn hảo mà không cần phải đầu tư quá nhiều vào các dịch vụ bên ngoài.
-
Nâng cao sự sáng tạo: Xóa nếp nhăn không chỉ giúp bạn cải thiện hình ảnh mà còn mang lại hiệu ứng sáng tạo. Bạn có thể tạo ra những bức ảnh độc đáo, khác biệt và thể hiện phong cách cá nhân qua từng tác phẩm.
-
Thêm kỹ năng mới: Nắm vững kỹ năng xóa nếp nhăn trong Photoshop giúp bạn mở rộng cơ hội nghề nghiệp trong lĩnh vực nhiếp ảnh, chỉnh sửa ảnh hoặc thiết kế đồ họa. Đây là một trong những kỹ năng quan trọng mà các nhà tuyển dụng tìm kiếm.
-
Chỉnh sửa dễ dàng: Cuối cùng, việc biết cách xóa nếp nhăn giúp bạn tự tin hơn khi chỉnh sửa ảnh cá nhân. Bạn có thể tạo ra những bức ảnh đẹp, lưu giữ lại những khoảnh khắc đáng nhớ trong cuộc sống.
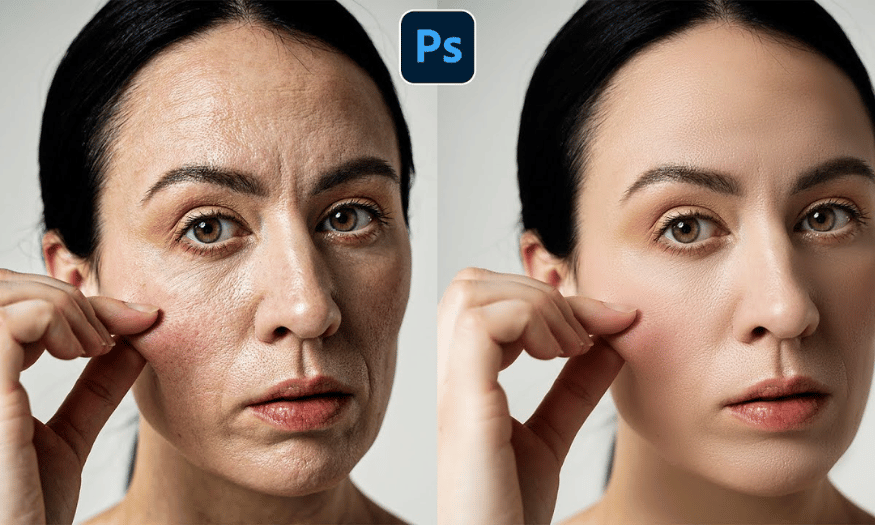
2. Hướng dẫn cách xóa nếp nhăn đơn giản
Cách xóa nếp nhăn trong Photoshop thực hiện vô cùng đơn giản, chỉ với vài thao tác là bạn đã có thể thực hiện thành công. Sau đây là hướng dẫn chi tiết các bước thực hiện cho bạn tham khảo, giúp bạn tạo ra những bức ảnh mịn màng và thu hút hơn.
2.1 Bước 1: Mở File trong Photoshop
Mở một file mới trong Photoshop bằng cách sử dụng phím tắt Ctrl + N hoặc vào thanh công cụ, chọn File và tiếp theo chọn New. Bảng tùy chỉnh sẽ xuất hiện cho phép bạn thiết lập kích thước và độ phân giải của ảnh. Lựa chọn thông số phù hợp với nhu cầu của bạn và nhấn OK.
2.2 Bước 2: Chèn ảnh cần xóa nếp nhăn
Tiếp theo, chèn ảnh cần xóa nếp nhăn vào file vừa tạo. Bạn chọn mục File trên thanh công cụ, khi bảng tùy chỉnh hiển thị, hãy chọn tiếp Place Embedded. Sau đó, chọn ảnh cần chỉnh sửa và nhấn đúp chuột vào ảnh mẫu. Ảnh sẽ tự động được chèn vào tài liệu của bạn.
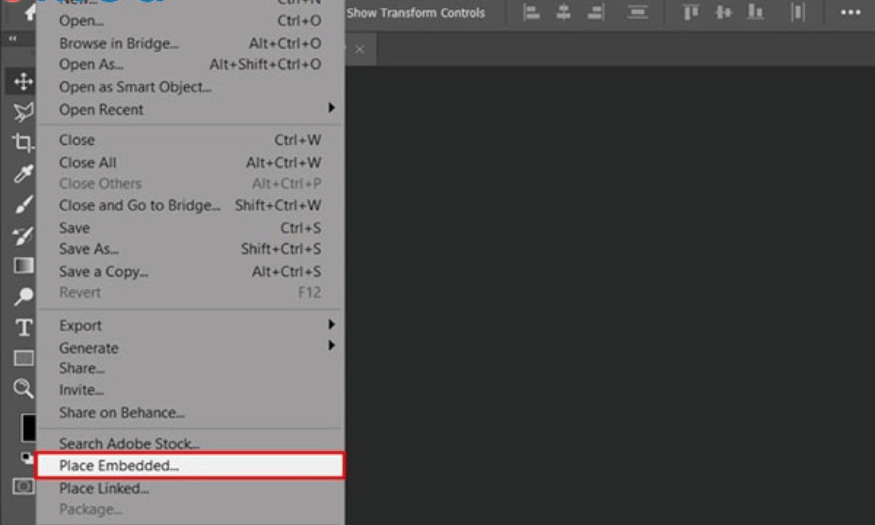
2.3 Bước 3: Tạo bản sao Layer
Để giữ file ảnh gốc, bạn hãy tạo một bản sao layer. Đây là thói quen tốt khi thực hiện chỉnh sửa hình ảnh trong Photoshop, giúp bạn dễ dàng quay lại nếu cần. Để nhân bản layer, vào mục Layer, chọn Duplicate Layer.
Sau đó, đặt tên cho bản sao Layer vừa tạo ở mục As, chọn điểm đến ở mục Document rồi nhấn OK. Việc này sẽ giúp bạn giữ nguyên ảnh gốc và dễ dàng chỉnh sửa mà không lo mất dữ liệu.
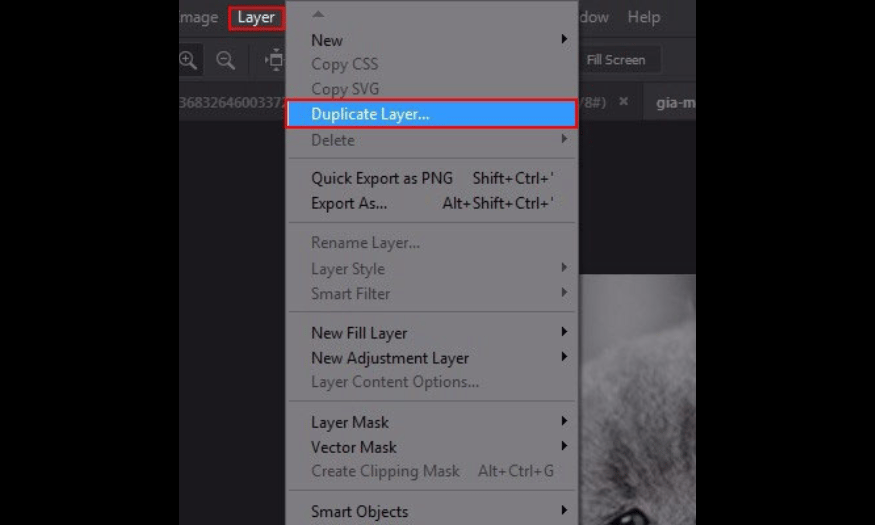
2.4 Bước 4: Điều chỉnh độ mờ
Nhấn chọn layer bạn vừa copy và điều chỉnh mục Opacity (Độ mờ) thành 80%. Điều này sẽ giúp bạn nhìn rõ các nếp nhăn trên da hơn, tạo điều kiện thuận lợi cho việc chỉnh sửa.
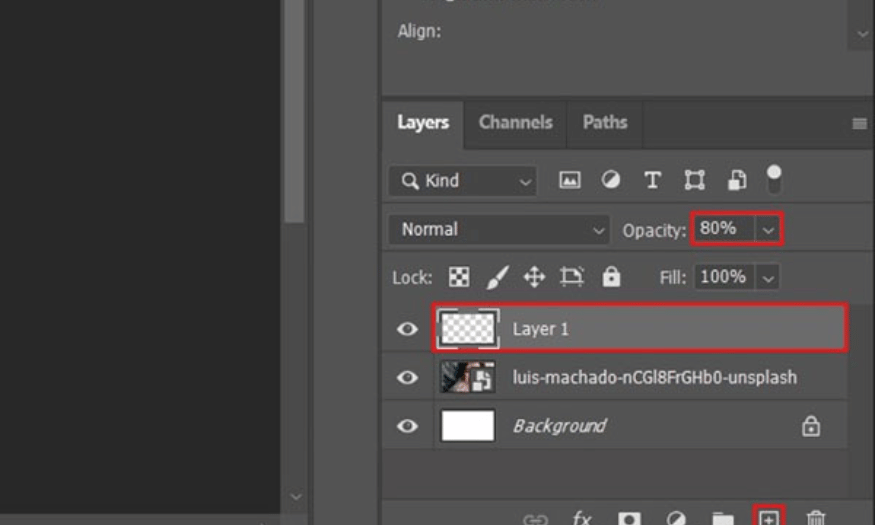
2.5 Bước 5: Chọn công cụ Healing Brush Tool
Tiếp theo, bạn hãy đến thanh công cụ và chọn Healing Brush Tool. Đây là công cụ lý tưởng giúp bạn xóa nếp nhăn mà không làm mất đi kết cấu tự nhiên của da. Sau khi chọn công cụ, hãy cài đặt các thông số của Healing Brush Tool theo gợi ý trong hình minh họa.
Lưu ý rằng bạn cần điều chỉnh kích thước Brush sao cho phù hợp với độ to nhỏ của nếp nhăn cần xóa. Kích thước chính xác sẽ giúp bạn thao tác dễ dàng và hiệu quả hơn.
2.6 Bước 6: Chọn vùng da gần nếp nhăn
Đặt trỏ chuột ở vùng da mịn gần nếp nhăn bạn cần xóa. Giữ đồng thời phím Alt và nhấp chuột trái. Bạn sẽ thấy trỏ chuột chuyển sang biểu tượng dấu cộng, cho phép bạn chọn vùng mẫu để sao chép.

2.7 Bước 7: Xóa nếp nhăn
Sau khi đã chọn vùng da mịn, bạn hãy đưa trỏ chuột vào phần nếp nhăn cần xóa. Giữ chuột trái và di chuyển chuột trượt theo nếp nhăn cần xóa. Hãy làm điều này từ từ và cẩn thận để đảm bảo rằng kết quả cuối cùng trông tự nhiên và hài hòa.
Sau khi tiến hành xóa nếp nhăn, bạn sẽ thấy bức ảnh trở nên mịn màng và trẻ trung hơn. Đây là một trong những kỹ thuật dễ thực hiện nhưng lại mang lại hiệu quả cao trong việc cải thiện hình ảnh.

Với những bước hướng dẫn trên, bạn có thể tự tin chỉnh sửa ảnh của mình hoặc của khách hàng để tạo ra những bức ảnh ấn tượng và thu hút. Hãy thử nghiệm ngay hôm nay để thấy được sự khác biệt!
3. Kết luận
Việc xóa nếp nhăn trong Photoshop không chỉ giúp bạn tạo ra những bức ảnh đẹp mà còn mang lại nhiều lợi ích về mặt nghề nghiệp và cá nhân. Kỹ năng này không chỉ giúp bạn tự tin hơn trong việc chỉnh sửa ảnh, mà còn là một công cụ mạnh mẽ để nâng cao thương hiệu cá nhân hoặc doanh nghiệp.
Hãy bắt đầu thử nghiệm với các mẹo và hướng dẫn trên để tạo ra những bức ảnh hoàn hảo, thu hút mọi ánh nhìn. Với một chút kiên nhẫn và thực hành, bạn sẽ nhanh chóng sở hữu những tác phẩm nghệ thuật độc đáo và ấn tượng.