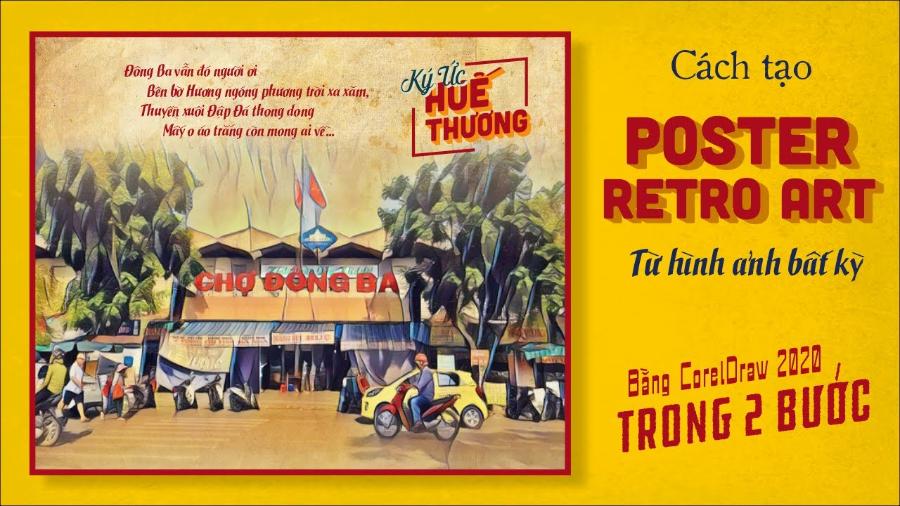Sản Phẩm Bán Chạy
Hướng Dẫn Vẽ Hình Tròn Trong Photoshop Một Cách Đơn Giản Và Hiệu Quả
Hướng dẫn chi tiết cách vẽ hình tròn trong Photoshop chỉ với vài thao tác cơ bản. Tìm hiểu các bước để tạo nên hình tròn hoàn hảo một cách dễ dàng.
Nội dung
- 1. Tìm Hiểu Công Cụ Shape Tool Trong Photoshop
- 2. Cách Vẽ Hình Tròn Đơn Giản
- 2.1 Cách 1: Sử Dụng Công Cụ Ellipse Tool (U)
- 2.2. Cách 2: Sử dụng công cụ Elliptical Marquee Tool (M)
- 3. Cách Tạo Hình Tròn Trong Suốt
- 4. Cách Tạo Hình Tròn Đồng Tâm
- 5. Tạo Hiệu Ứng Gradient Cho Hình Tròn
- 6. Vẽ Hình Tròn Bằng Công Cụ Marquee Tool
- 7. Lưu Và Xuất File
- 8. Kết Bài
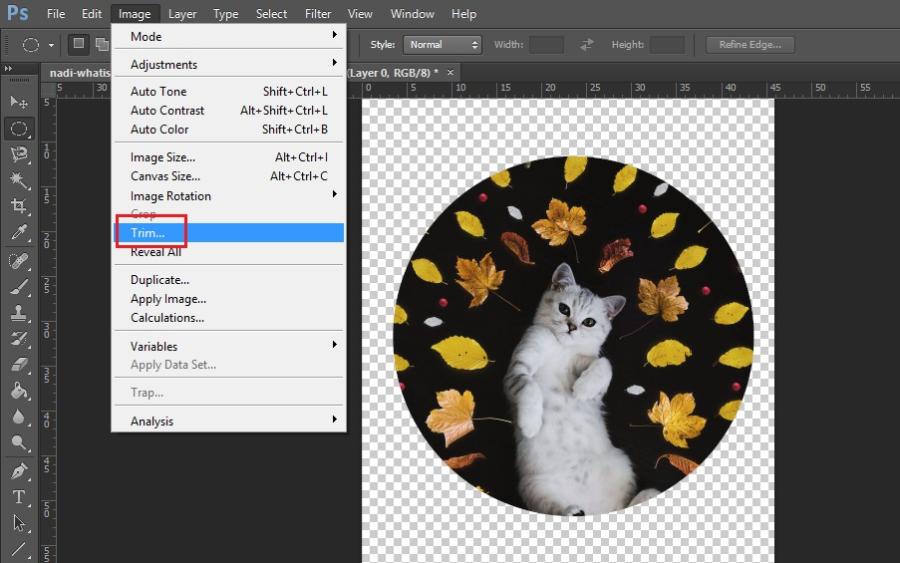
Photoshop là công cụ mạnh mẽ giúp bạn thỏa sức sáng tạo trong thiết kế. Dù là người mới bắt đầu hay đã có kinh nghiệm, việc vẽ hình tròn trong Photoshop sẽ trở nên cực kỳ đơn giản khi bạn làm theo các bước hướng dẫn dưới đây.
1. Tìm Hiểu Công Cụ Shape Tool Trong Photoshop
Công cụ Shape Tool là trợ thủ đắc lực trong việc vẽ các hình cơ bản, bao gồm cả hình tròn. Đây là công cụ nằm trong thanh công cụ bên trái giao diện Photoshop, giúp bạn tạo ra các hình dạng khác nhau như hình chữ nhật, hình vuông, hình tròn, hoặc hình đa giác.
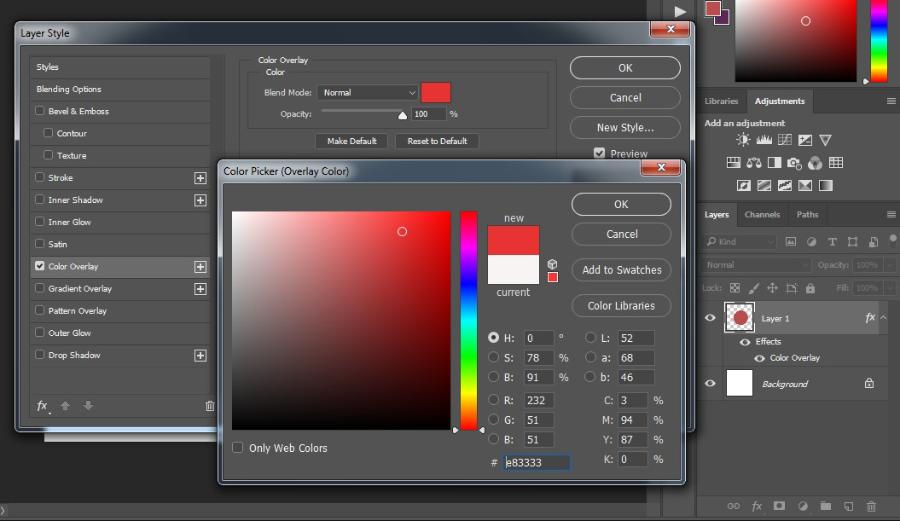
Mua Photoshop Bản Quyền Giá Rẻ
Để vẽ hình tròn, hãy chọn Ellipse Tool, nằm trong nhóm Shape Tool. Công cụ này không chỉ giúp bạn vẽ hình tròn dễ dàng mà còn cho phép tùy chỉnh kích thước, màu sắc và viền của hình.
2. Cách Vẽ Hình Tròn Đơn Giản
Trong quá trình sử dụng Photoshop, việc vẽ hình tròn là một thao tác cơ bản nhưng rất quan trọng, đặc biệt khi bạn cần tạo các thiết kế đồ họa hoặc chỉnh sửa hình ảnh. Bài viết này sẽ hướng dẫn bạn cách vẽ hình tròn đơn giản và hiệu quả bằng công cụ Ellipse Tool (U). Đây là một trong những phương pháp phổ biến và dễ thực hiện nhất.
2.1 Cách 1: Sử Dụng Công Cụ Ellipse Tool (U)
Bước 1: Chọn Công Cụ Ellipse Tool
- Mở phần mềm Photoshop trên máy tính của bạn.
- Truy cập thanh công cụ nằm ở phía bên trái màn hình, sau đó tìm và chọn công cụ Ellipse Tool (U). Nếu không thấy biểu tượng hình elip, bạn có thể nhấp chuột phải vào công cụ Shape Tool để mở rộng các tùy chọn và chọn Ellipse Tool.
Bước 2: Vẽ Hình Tròn
- Sau khi chọn Ellipse Tool, di chuyển con trỏ chuột đến vùng làm việc.
- Nhấn giữ phím Shift trên bàn phím và kéo chuột để vẽ hình tròn. Việc giữ phím Shift giúp đảm bảo rằng hình vẽ của bạn sẽ có tỷ lệ chiều cao và chiều rộng bằng nhau, tạo ra một hình tròn hoàn hảo thay vì một hình elip.
Bước 3: Tùy Chỉnh Kích Thước và Màu Sắc
- Sau khi vẽ xong, bạn có thể điều chỉnh kích thước hoặc vị trí của hình tròn bằng cách sử dụng công cụ Move Tool (V).
- Để thay đổi màu sắc, hãy chọn hình tròn vừa vẽ, sau đó truy cập thanh tùy chỉnh ở phía trên màn hình hoặc bảng Properties để chỉnh sửa màu Fill (màu bên trong) và Stroke (đường viền).
Bước 4: Lưu File
- Khi đã hoàn tất, bạn có thể lưu file thiết kế bằng cách vào menu File > Save As và chọn định dạng phù hợp như PSD, PNG hoặc JPEG.
2.2. Cách 2: Sử dụng công cụ Elliptical Marquee Tool (M)
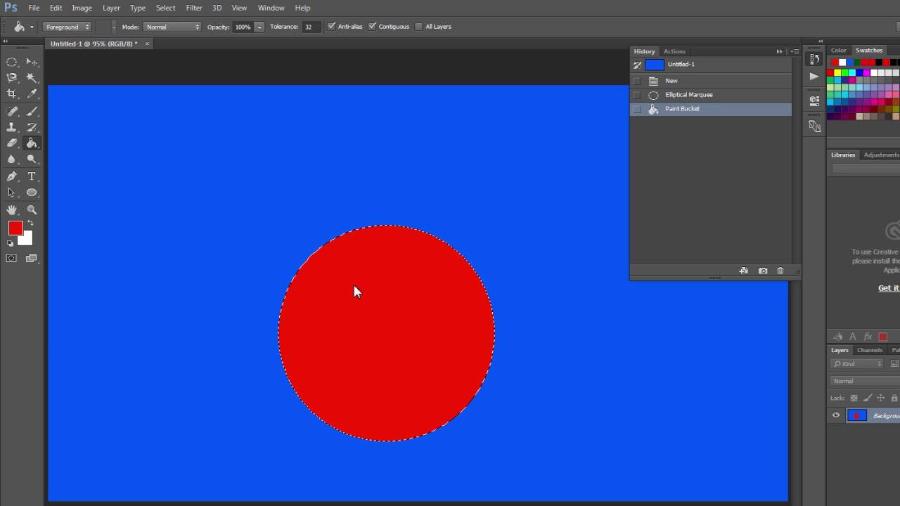
Hướng dẫn bạn cách sử dụng công cụ Elliptical Marquee Tool (M) để tạo hình tròn trong Photoshop một cách dễ dàng và chính xác.
Bước 1: Mở Photoshop và Tạo File Mới
Trước tiên, hãy mở phần mềm Photoshop trên máy tính của bạn. Sau đó, tạo một file mới bằng cách vào menu File > New, hoặc nhấn tổ hợp phím Ctrl + N (Windows) hoặc Command + N (Mac). Tại cửa sổ thiết lập, bạn có thể tùy chỉnh kích thước và độ phân giải của file theo nhu cầu.
Bước 2: Chọn Công Cụ Elliptical Marquee Tool
Công cụ Elliptical Marquee Tool là một phần của nhóm công cụ tạo vùng chọn trong Photoshop. Để chọn công cụ này, bạn có thể thực hiện một trong các cách sau:
- Nhấn phím tắt M trên bàn phím. Nếu công cụ Rectangular Marquee Tool (công cụ vẽ hình chữ nhật) đang được chọn, hãy nhấn giữ chuột phải vào biểu tượng đó trên thanh công cụ và chọn Elliptical Marquee Tool từ menu thả xuống.
- Hoặc, bạn có thể tìm biểu tượng hình chữ nhật trên thanh công cụ bên trái màn hình và chuyển đổi sang chế độ Elliptical.
Bước 3: Vẽ Hình Tròn
Sau khi chọn công cụ Elliptical Marquee Tool, bạn có thể bắt đầu vẽ hình tròn bằng cách làm theo các bước sau:
1. Giữ phím Shift: Để đảm bảo vùng chọn của bạn là hình tròn hoàn hảo (không bị biến dạng thành hình elip), hãy giữ phím Shift trên bàn phím trong khi kéo chuột.
2. Kéo chuột: Nhấp chuột trái tại điểm bắt đầu trên canvas, sau đó kéo chuột để tạo vùng chọn hình tròn. Kích thước của hình tròn phụ thuộc vào độ dài bạn kéo.
3. Điều chỉnh vị trí (nếu cần): Nếu muốn di chuyển vùng chọn trong khi vẫn giữ nguyên kích thước, hãy giữ phím cách (Space) và kéo chuột để thay đổi vị trí.
Bước 4: Tô Màu Hoặc Thêm Hiệu Ứng
Sau khi đã tạo vùng chọn hình tròn, bạn có thể thực hiện nhiều thao tác khác nhau:
- Tô màu: Chọn màu sắc mong muốn từ bảng màu (Color Picker), sau đó nhấn tổ hợp phím Alt + Backspace (Windows) hoặc Option + Delete (Mac) để tô màu vào vùng chọn.
- Thêm hiệu ứng: Bạn có thể áp dụng các hiệu ứng như đổ bóng, gradient, hoặc stroke bằng cách vào menu Layer > Layer Style.
Bước 5: Bỏ Vùng Chọn
Khi hoàn tất, bạn cần bỏ vùng chọn để tiếp tục các thao tác khác. Để làm điều này, nhấn tổ hợp phím Ctrl + D (Windows) hoặc Command + D (Mac).
Công cụ Elliptical Marquee Tool (M) không chỉ giúp bạn tạo ra những hình tròn đơn giản mà còn hỗ trợ rất nhiều trong việc thiết kế đồ họa chuyên nghiệp. Với các bước hướng dẫn trên, hy vọng bạn sẽ dễ dàng sử dụng công cụ này trong Photoshop để đáp ứng nhu cầu công việc của mình.
3. Cách Tạo Hình Tròn Trong Suốt
Đôi khi bạn cần một hình tròn chỉ có viền mà không có màu nền. Để làm điều này:
-
Sau khi vẽ xong hình tròn, nhấp vào Fill trên thanh công cụ trên cùng.
-
Chọn biểu tượng ô vuông với đường chéo đỏ để loại bỏ màu nền.
-
Tùy chỉnh viền bằng cách chọn màu và độ dày trong mục Stroke.
Hình tròn trong suốt này thường được sử dụng để tạo điểm nhấn hoặc làm khung viền trang trí.
4. Cách Tạo Hình Tròn Đồng Tâm
Hình tròn đồng tâm là các hình tròn có cùng tâm nhưng kích thước khác nhau. Để tạo kiểu hình này:
-
Vẽ hình tròn đầu tiên như bình thường.
-
Nhân bản hình tròn bằng cách chọn Ctrl + J (Windows) hoặc Cmd + J (Mac).
-
Thu nhỏ hoặc phóng to hình tròn vừa nhân bản bằng cách nhấn Ctrl + T (Windows) hoặc Cmd + T (Mac), sau đó giữ phím Alt trong khi kéo để đảm bảo hình tròn được phóng to hoặc thu nhỏ đều từ tâm.
5. Tạo Hiệu Ứng Gradient Cho Hình Tròn
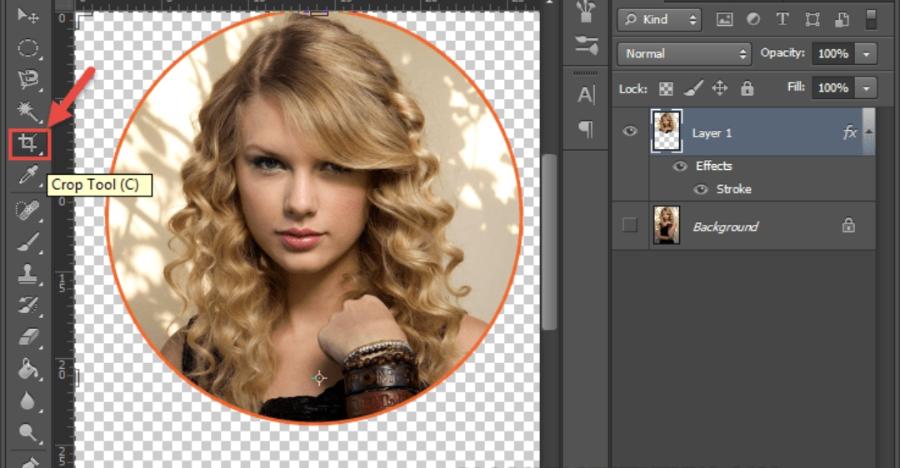
Gradient là hiệu ứng chuyển màu mềm mại, giúp hình tròn trở nên sinh động hơn. Để thêm gradient:
-
Chọn hình tròn vừa tạo, sau đó vào thanh công cụ trên cùng và chọn mục Fill.
-
Chọn loại Gradient phù hợp, ví dụ: Linear, Radial, hoặc Angle.
-
Tùy chỉnh màu sắc và hướng của gradient trong bảng điều chỉnh Gradient Editor.
6. Vẽ Hình Tròn Bằng Công Cụ Marquee Tool
Ngoài cách sử dụng Ellipse Tool, bạn có thể vẽ hình tròn bằng công cụ Marquee Tool:
-
Chọn Elliptical Marquee Tool từ thanh công cụ bên trái.
-
Nhấn giữ phím Shift trong khi kéo để tạo vùng chọn hình tròn.
-
Tô màu cho vùng chọn bằng cách vào Edit > Fill hoặc nhấn Shift + F5.
Cách này đặc biệt hữu ích khi bạn muốn tạo hình tròn nhanh chóng mà không cần chỉnh viền hay màu sắc chi tiết.
7. Lưu Và Xuất File
Sau khi hoàn thành thiết kế, đừng quên lưu và xuất file. Để lưu:
-
Vào File > Save As, chọn định dạng PSD để giữ nguyên các lớp (layer).
-
Nếu muốn xuất file để sử dụng, chọn File > Export > Export As, sau đó chọn định dạng phù hợp như PNG, JPEG, hoặc SVG.
Mua Photoshop Bản Quyền Giá Rẻ
8. Kết Bài
Việc vẽ hình tròn trong Photoshop không hề phức tạp như nhiều người nghĩ. Chỉ cần làm theo các bước đã được sadesign hướng dẫn bên trên, bạn đã có thể tạo nên những hình tròn hoàn hảo cho mọi dự án thiết kế. Dù là người mới bắt đầu hay đã quen thuộc với Photoshop, việc thực hành thường xuyên sẽ giúp bạn nâng cao kỹ năng và sáng tạo hơn trong từng tác phẩm.
Công Ty TNHH Phần Mềm SADESIGN
Mã số thuế: 0110083217