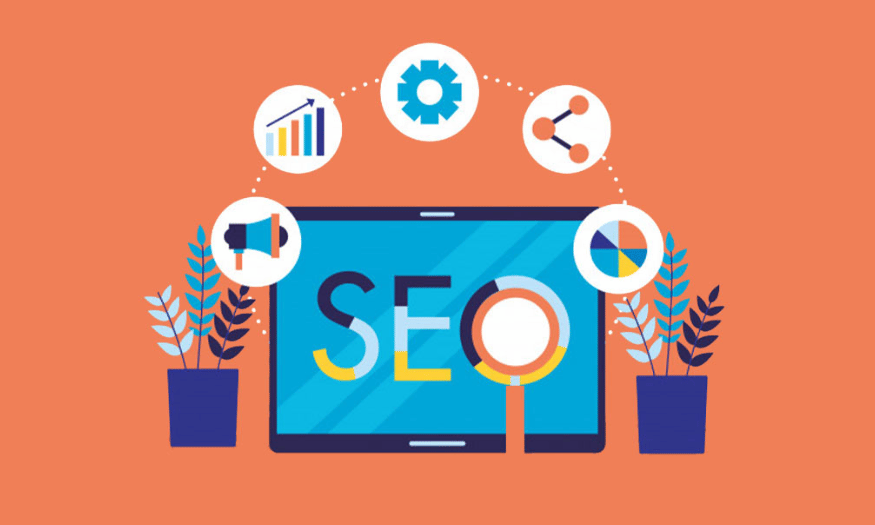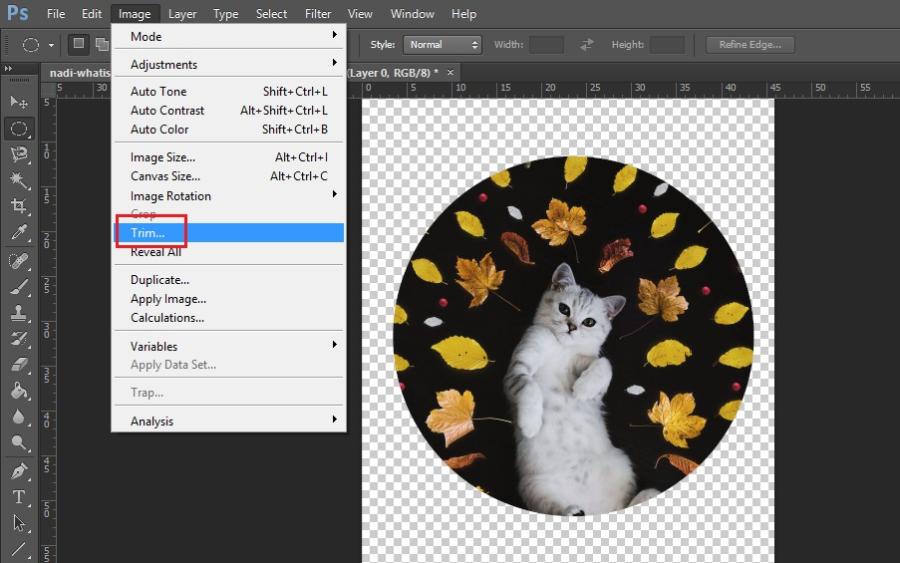Sản Phẩm Bán Chạy
Cách Dùng Magic Wand Tool Trong Photoshop Ai Cũng Làm Được
Magic Wand Tool giúp người dùng dễ dàng tạo vùng chọn dựa trên màu sắc. Dù có vẻ đơn giản, nhưng nếu biết cách sử dụng, công cụ này có thể tiết kiệm rất nhiều thời gian trong việc chỉnh sửa hình ảnh, từ tách nền đến tạo hiệu ứng độc đáo. Trong bài viết này, chúng ta sẽ cùng khám phá cách sử dụng Magic Wand Tool một cách chi tiết và hiệu quả, bất kể bạn là người mới hay đã có kinh nghiệm trong lĩnh vực thiết kế đồ họa. Hãy cùng Sadesign tìm hiểu cách làm chủ công cụ này để nâng cao kỹ năng chỉnh sửa hình ảnh của bạn!
Nội dung

Magic Wand Tool giúp người dùng dễ dàng tạo vùng chọn dựa trên màu sắc. Dù có vẻ đơn giản, nhưng nếu biết cách sử dụng, công cụ này có thể tiết kiệm rất nhiều thời gian trong việc chỉnh sửa hình ảnh, từ tách nền đến tạo hiệu ứng độc đáo. Trong bài viết này, chúng ta sẽ cùng khám phá cách sử dụng Magic Wand Tool một cách chi tiết và hiệu quả, bất kể bạn là người mới hay đã có kinh nghiệm trong lĩnh vực thiết kế đồ họa. Hãy cùng Sadesign tìm hiểu cách làm chủ công cụ này để nâng cao kỹ năng chỉnh sửa hình ảnh của bạn!
1. Công cụ Magic Wand Tool là gì?
Magic Wand Tool là một trong những công cụ nổi bật và hữu ích nhất trong Photoshop, thường được sử dụng để tạo vùng chọn dựa trên màu sắc. Khác với các công cụ chọn khác như Lasso hay Rectangle Marquee, Magic Wand Tool cho phép người dùng chọn một khu vực lớn trong hình ảnh chỉ bằng một cú nhấp chuột. Công cụ này hoạt động bằng cách phân tích màu sắc của pixel mà bạn nhấp vào, sau đó chọn tất cả các pixel có màu sắc tương tự trong một khoảng dung sai nhất định.
Mặc dù có nhiều người cho rằng Magic Wand Tool không phải là công cụ mạnh mẽ nhất trong Photoshop, nhưng nếu biết cách sử dụng đúng cách, nó có thể giúp bạn tiết kiệm rất nhiều thời gian trong quá trình chỉnh sửa hình ảnh. Đặc biệt, công cụ này rất hữu ích khi bạn cần tách nền của một đối tượng ra khỏi bức ảnh.
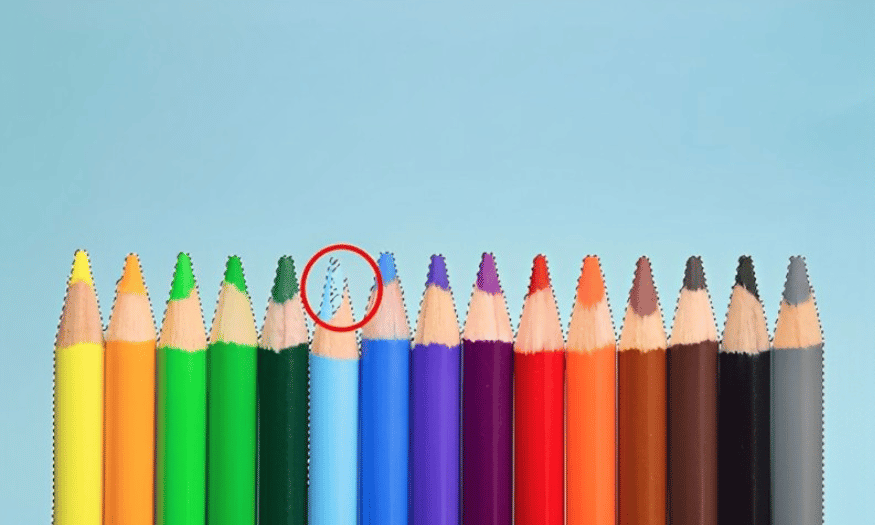
2. Magic Wand Tool có chức năng gì?
Magic Wand Tool có một số chức năng chính mà người dùng cần nắm rõ để có thể sử dụng hiệu quả:
-
New Selection: Tạo một vùng chọn mới. Đây là tính năng cơ bản mà hầu hết người dùng sẽ sử dụng khi bắt đầu với Magic Wand Tool.
-
Tolerance: Đây là chức năng điều chỉnh độ dung sai màu sắc. Khi bạn điều chỉnh giá trị này, nó sẽ ảnh hưởng đến phạm vi màu sắc được chọn. Giá trị dung sai thấp (khoảng 0) sẽ chỉ chọn những pixel có màu sắc giống nhau, trong khi giá trị cao (đến 255) sẽ mở rộng vùng chọn ra những màu sắc tương tự.
-
Subtract from Selection (Alt): Cho phép bạn loại bỏ các phần của vùng chọn hiện tại, rất hữu ích khi bạn muốn tinh chỉnh vùng chọn.
Add to Selection (Shift): Chức năng này cho phép bạn thêm các khu vực khác vào vùng chọn hiện tại, giúp mở rộng vùng chọn một cách dễ dàng. -
Anti-Alias: Giúp làm mượt các cạnh của vùng chọn, giảm hiện tượng răng cưa, mang lại cảm giác tự nhiên hơn cho hình ảnh.
-
Intersect with Selection: Tạo vùng chọn chỉ nằm trong phần giao nhau của hai vùng chọn hiện tại, rất hữu ích trong các tình huống phức tạp hơn.
-
Contiguous: Cho phép bạn chọn tất cả các pixel cùng màu trong một layer, giúp bạn dễ dàng làm việc với các hình ảnh có màu đồng nhất.
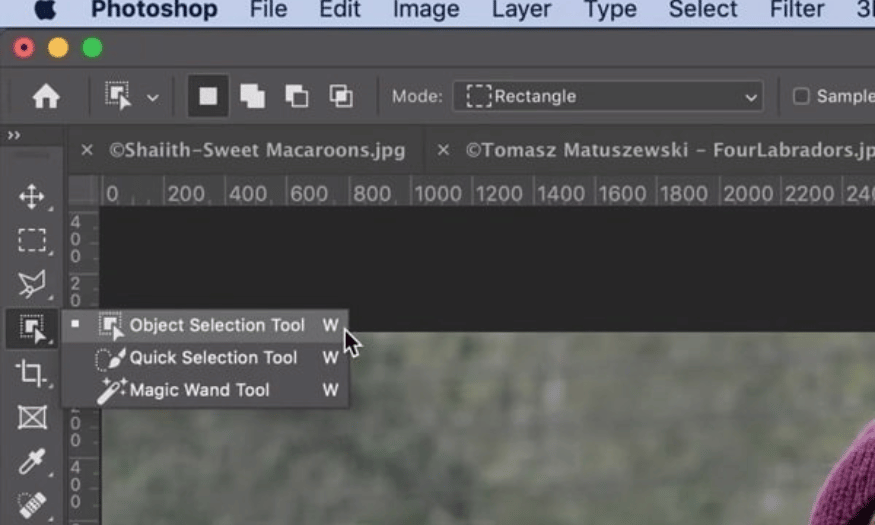
3. Cách dùng Magic Wand Tool đơn giản
3.1 Bước 1: Lựa chọn Magic Wand Tool
Để bắt đầu, bạn cần mở bức ảnh mà bạn muốn chỉnh sửa trong Photoshop. Trên thanh công cụ (tool panel) ở bên trái màn hình, tìm biểu tượng của Magic Wand Tool. Biểu tượng này trông giống như một cây đũa phép. Nếu bạn không thấy nó ngay lập tức, hãy nhấn giữ vào biểu tượng Lasso Tool để hiện ra danh sách các công cụ liên quan, sau đó chọn Magic Wand Tool.
Ngoài việc sử dụng chuột để chọn, bạn cũng có thể tiết kiệm thời gian bằng cách sử dụng phím tắt. Nhấn phím W để chọn Magic Wand Tool, hoặc nhấn Shift + W để chuyển đổi qua lại giữa Magic Wand Tool và các công cụ chọn khác. Việc nắm vững các phím tắt sẽ giúp bạn làm việc nhanh chóng và hiệu quả hơn trong quá trình chỉnh sửa ảnh.
3.2 Bước 2: Điều chỉnh dung sai (Tolerance)
Sau khi đã chọn Magic Wand Tool, bước tiếp theo là điều chỉnh giá trị Tolerance (dung sai) trên thanh điều khiển phía trên. Tolerance là một thông số quan trọng vì nó xác định mức độ tương đồng về màu sắc mà công cụ sẽ chọn.
-
Đặt Tolerance = 0: Nếu bạn cài đặt dung sai là 0, công cụ sẽ chỉ chọn những pixel có màu sắc hoàn toàn giống với pixel mà bạn đã nhấp vào. Điều này rất hữu ích khi bạn làm việc với các hình ảnh có màu sắc đồng nhất.
-
Tăng Tolerance: Khi bạn tăng giá trị Tolerance lên, ví dụ từ 1 đến 255, công cụ sẽ chọn nhiều màu sắc khác nhau hơn, bao gồm cả các tông màu sáng và tối của màu sắc bạn đã chọn. Điều này có thể giúp bạn tạo vùng chọn rộng hơn, nhưng cũng có thể dẫn đến việc chọn nhầm các khu vực không mong muốn.
Lưu ý rằng tính năng Tolerance chỉ hoạt động khi Magic Wand Tool đang hoạt động. Bạn cần điều chỉnh trực tiếp trên thanh điều khiển phía trên màn hình để thấy được hiệu ứng ngay lập tức trên bức ảnh.
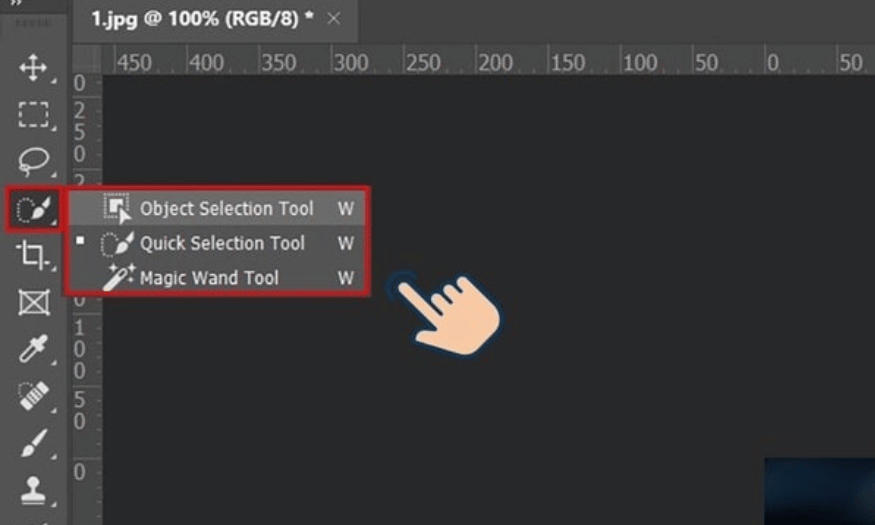
3.3 Bước 3: Tạo vùng Chọn
Khi bạn đã điều chỉnh Tolerance, hãy nhấp vào khu vực trong bức ảnh mà bạn muốn chọn. Magic Wand Tool sẽ tự động chọn tất cả các pixel có màu sắc tương tự trong phạm vi dung sai mà bạn đã thiết lập. Nếu vùng chọn không như mong đợi, bạn có thể điều chỉnh lại Tolerance và thử lại.
Nếu bạn cần chọn thêm các khu vực khác, bạn có thể sử dụng chức năng Add to Selection bằng cách nhấn giữ phím Shift trong khi nhấp vào các khu vực khác. Ngược lại, nếu bạn muốn loại bỏ một phần nào đó khỏi vùng chọn, hãy nhấn giữ phím Alt (hoặc Option trên Mac) và nhấp vào khu vực cần loại bỏ.
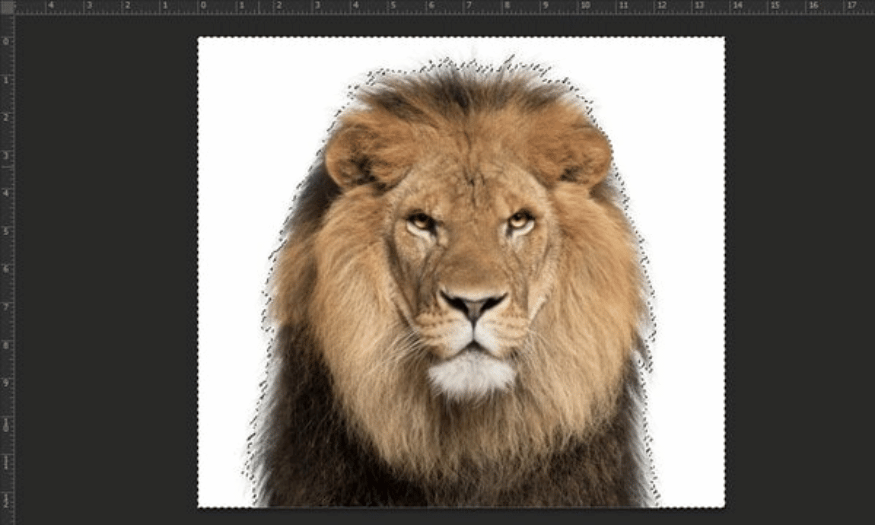
3.4 Bước 4: Tinh chỉnh vùng chọn
Sau khi tạo vùng chọn, bạn có thể cần tinh chỉnh để có được kết quả tốt nhất. Để làm điều này, bạn có thể sử dụng tính năng Refine Edge (hoặc Select and Mask trong các phiên bản mới của Photoshop).
-
Refine Edge: Nhấp chuột phải vào vùng chọn và chọn “Refine Edge”. Hộp thoại sẽ xuất hiện cho phép bạn điều chỉnh các thông số như Feather (làm mềm cạnh), Smooth (làm mịn), và Contrast (tương phản). Tính năng Feather giúp làm mềm các cạnh của vùng chọn, trong khi Smooth giúp giảm thiểu độ gồ ghề. Bạn cũng có thể sử dụng công cụ Brush Tool để vẽ lên các vùng mà bạn muốn chỉnh sửa thêm.
3.5 Bước 5: Hoàn thiện chỉnh sửa
Khi bạn đã có vùng chọn ưng ý, đã đến lúc thực hiện các chỉnh sửa cuối cùng. Nếu bạn đang tách nền ra khỏi một đối tượng, bạn có thể nhấn phím Delete để xóa phần nền không cần thiết. Nếu bạn muốn giữ lại đối tượng và xóa nền, hãy sao chép vùng chọn vào một layer mới bằng cách nhấn Ctrl + J. Điều này sẽ tạo ra một layer mới chỉ chứa đối tượng bạn đã chọn, giúp bạn dễ dàng chỉnh sửa mà không làm ảnh hưởng đến layer gốc.
Cuối cùng, hãy xem lại hình ảnh và sử dụng các công cụ khác như Brush Tool hoặc Clone Stamp để hoàn thiện bức ảnh. Bạn có thể cần làm mềm các cạnh hoặc chỉnh sửa thêm để đảm bảo rằng kết quả cuối cùng trông tự nhiên và chuyên nghiệp.
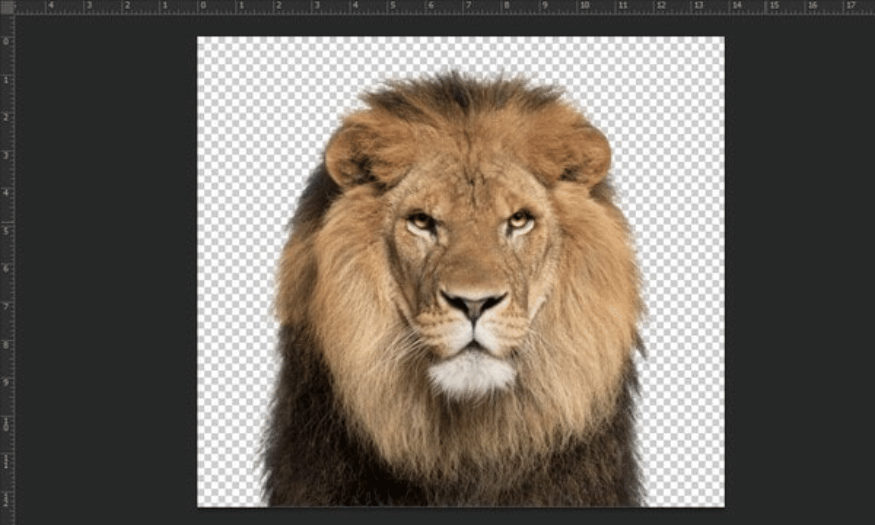
4. Kết luận
Magic Wand Tool là một công cụ mạnh mẽ trong Photoshop, giúp bạn dễ dàng tạo vùng chọn dựa trên màu sắc. Dù có một số người cho rằng công cụ này không hiệu quả như các công cụ khác, nhưng nếu biết cách sử dụng đúng cách, bạn sẽ thấy rằng nó có thể tiết kiệm rất nhiều thời gian trong việc chỉnh sửa hình ảnh.
Việc nắm vững cách sử dụng Magic Wand Tool sẽ giúp bạn tự tin hơn trong việc xử lý các bức ảnh, từ việc tách nền cho đến việc tạo ra những hiệu ứng độc đáo. Hãy thử nghiệm với các giá trị dung sai khác nhau và các chức năng bổ sung để tìm ra phong cách làm việc tốt nhất cho riêng bạn.
Hy vọng rằng bài viết này sẽ giúp bạn hiểu rõ hơn về cách sử dụng Magic Wand Tool trong Photoshop. Nếu bạn có bất kỳ câu hỏi nào hoặc cần thêm thông tin, đừng ngần ngại liên hệ với chúng tôi để được hỗ trợ tốt nhất.
Công Ty TNHH Phần Mềm SADESIGN
Mã số thuế: 0110083217