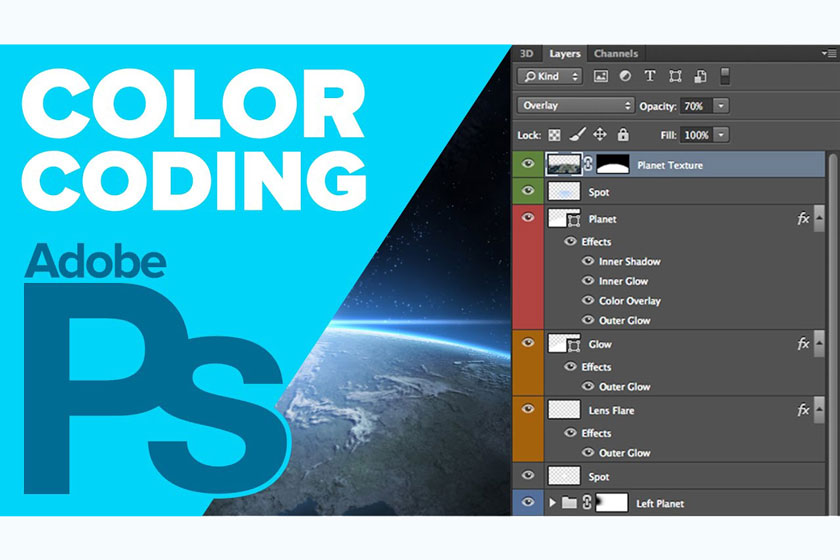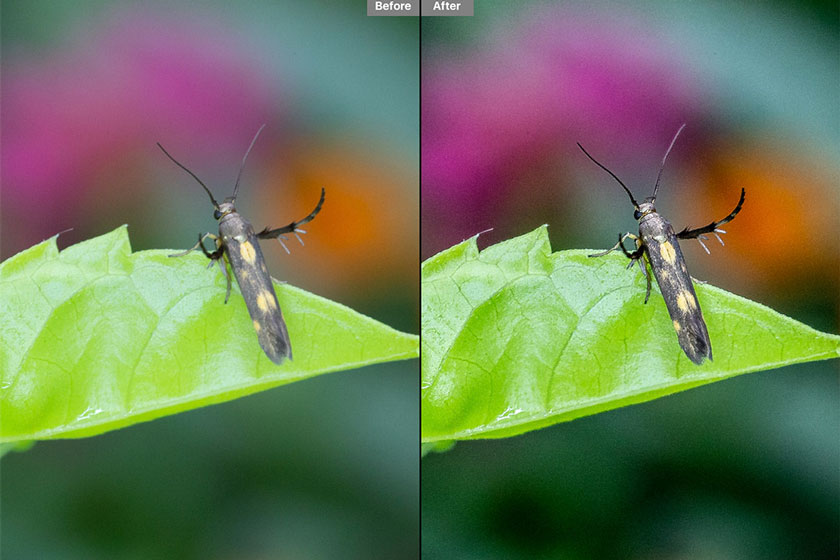Sản Phẩm Bán Chạy
Làm mờ cảnh xung quanh bằng Photoshop
Để giúp bức ảnh trở nên đẹp và nghệ thuật hơn thì photoshop chính là công cụ đắc lực để bạn thực hiện điều này. Bài viết sau đây, SaDesign xin được giới thiệu tới bạn đọc 2 cách cơ bản để thực hiện làm mờ cảnh xung quanh bằng photoshop đơn giản, hiệu quả nhất.
Nội dung

Để giúp bức ảnh trở nên đẹp và nghệ thuật hơn thì photoshop chính là công cụ đắc lực để bạn thực hiện điều này. Bài viết sau đây, SaDesign xin được giới thiệu tới bạn đọc 2 cách cơ bản để thực hiện làm mờ cảnh xung quanh bằng photoshop đơn giản, hiệu quả nhất.
 làm mờ xung quanh ảnh bằng photoshop
làm mờ xung quanh ảnh bằng photoshopCách làm mờ xung quanh ảnh với công cụ Magic Wand Tool
Magic Wand Tool nằm trong công cụ Quick Selection Tool, đây là công cụ cơ bản mà những ai bắt đầu học photoshop đều cần phải làm quen và thành thạo. Bạn chỉ cần thực hiện click chuột vào một vùng bất kỳ trên layer ảnh, Magic wand sẽ giúp bạn chọn vùng có màu sắc tương tự xung quanh một cách tự động. Photoshop làm mờ ảnh với công cụ Magic Wand Tool giúp người dùng chọn vùng nhanh hơn Quick Selection Tool. Các bước thực hiện được diễn ra như sau: Bước 1: Mở photoshop và chọn công cụ Magic Wand, nhấp chuột trái vào đối tượng mà bạn muốn cắt. Ngay sau đó một đường path được tạo ra, chúng sẽ bao quanh khu vực bạn đã chọn. Hãy giữ phím "Shift" và nhấp vào các phần rìa đối tượng nếu như chúng chưa nằm trong vùng chọn.
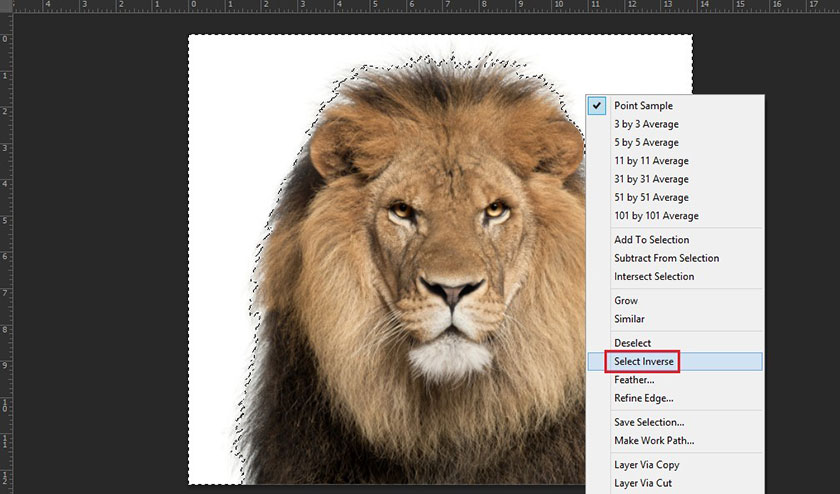 làm mờ ảnh bằng magic wand tool
làm mờ ảnh bằng magic wand tool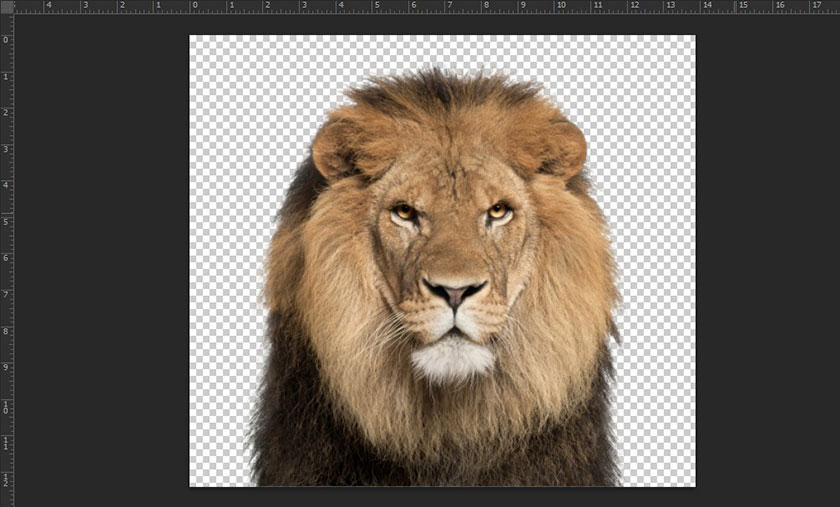 làm mờ xung quanh ảnh bằng công cụ magic wand tool
làm mờ xung quanh ảnh bằng công cụ magic wand toolPhotoshop làm mờ cảnh xung quanh với công cụ Quick Selection Tool
Công cụ Quick Selection Tool là một trong những cách làm mờ cảnh xung quanh bằng photoshop được sử dụng phổ biến hiện nay. Công cụ này giúp người dùng thực hiện tạo vùng chọn nhanh trong Photoshop. Quick Selection Tool được xem là một trong những công cụ đặc biệt thông minh, chúng có khả năng tự so sánh và lựa chọn các vùng ảnh tương đồng nhau. Quick Selection Tool rất hữu ích trong việc thực hiện tách người hoặc vật ra khỏi hậu cảnh để tiến hành làm mờ hậu cảnh. Những bước để sử dụng quick selection tool trong photoshop được thực hiện như sau: Bước 1: Bạn hãy mở một hình ảnh bất kỳ ở trong Photoshop, sau đó lựa chọn Quick Selection Tool (hoặc có thể dùng phím tắt W), ngay sau đó bạn sẽ thấy xuất hiện biểu tượng chuột có hình tròn cùng với một dấu cộng ở giữa. Bước 2: Để có thể sử dụng được công cụ quick selection tool, bạn cần thực hiện nhấp chuột trái vào đối tượng mà mình muốn cắt. Tiếp đó cần chọn các khu vực xung quanh đối tượng để thêm chúng vào vùng chọn.
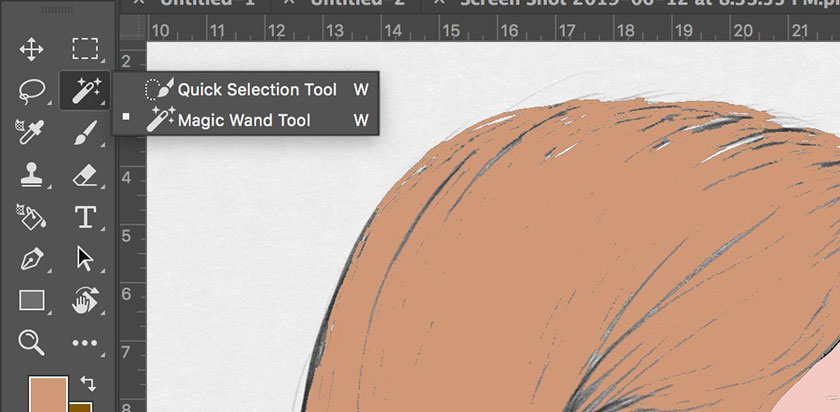 dùng quick selection tool làm mờ ảnh
dùng quick selection tool làm mờ ảnh