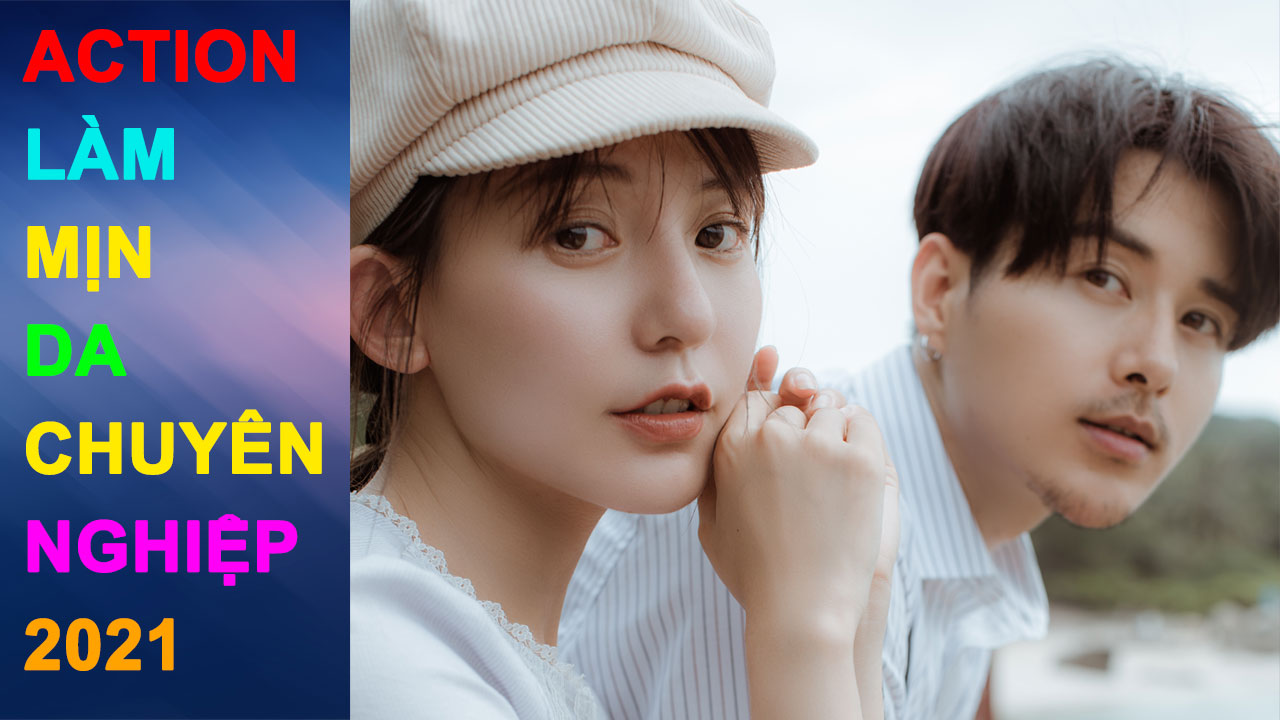Sản Phẩm Bán Chạy
Tăng độ nét cho ảnh bằng Photoshop
Photoshop là một trong những phần mềm chỉnh ảnh được sử dụng phổ biến hiện nay. Bài viết dưới đây chúng tôi sẽ hướng dẫn tới các bạn 5 cách để làm tăng độ nét cho ảnh bằng photoshop một cách nhanh chóng và hiệu quả nhất
Nội dung
- Hướng dẫn cách khử răng cưa cho ảnh với phần mềm Photoshop CS6
- Cách để tăng độ nét của ảnh với Photoshop CS6 với Unsharp Mask
- Hướng dẫn tăng độ nét của ảnh bằng Photoshop CS6 với bộ lọc RGB Color hay Lab Color
- Cách tăng độ nét của ảnh bằng Photoshop CS6 với bộ lọc High Pass
- Cách tăng độ nét của ảnh bằng Photoshop CS6 với Typography
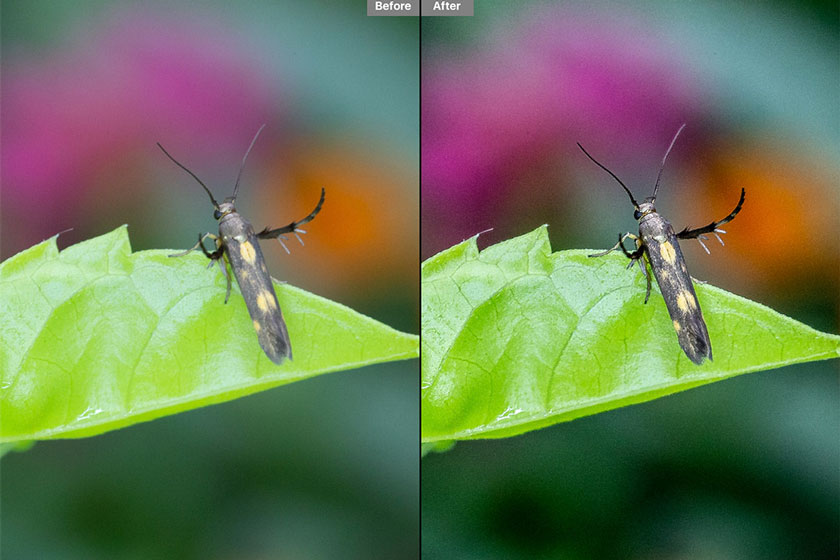
Photoshop là một trong những phần mềm chỉnh ảnh được sử dụng phổ biến hiện nay. Bài viết dưới đây chúng tôi sẽ hướng dẫn tới các bạn 5 cách để làm tăng độ nét cho ảnh bằng photoshop một cách nhanh chóng và hiệu quả nhất.
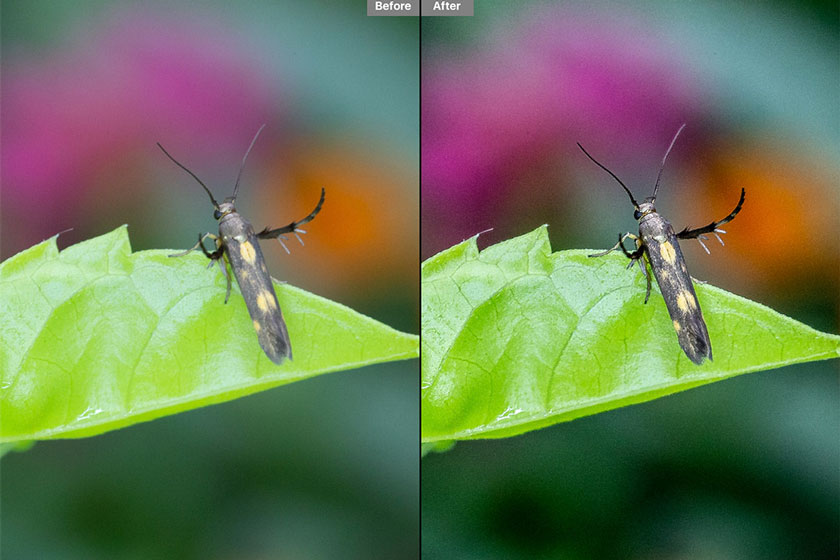 Tăng độ nét cho ảnh bằng photoshop
Tăng độ nét cho ảnh bằng photoshopHướng dẫn cách khử răng cưa cho ảnh với phần mềm Photoshop CS6
Các bước thực hiện được tiến hành như sau: Bước 1: Bạn cần thực hiện mở bức ảnh mình muốn chỉnh sửa trong photoshop Bước 2: Ở thanh menu, bạn cần click vào Image Bước 3: Tiếp đó lựa chọn vào mục Image size Bước 4: Tại phần cửa sổ Image size, bạn hãy chọn vào phần kích thước ảnh mà bạn muốn chỉnh sửa Bước 5: Ở mục Resample -> bạn hãy chọn Bicubic Smoother thay cho Automatic.
 khử răng cưa cho ảnh
khử răng cưa cho ảnhCách để tăng độ nét của ảnh với Photoshop CS6 với Unsharp Mask
Các bước tăng độ sắc nét cho ảnh bằng photoshop được tiến hành với các bước sau đây: Bước 1: Bạn cần mở phần mềm Photoshop CS6 Bước 2: Lựa chọn vào mục File Bước 3: Mở ảnh mà bạn muốn tăng độ nét bằng cách chọn vào Open. Unsharp Mask giúp làm việc tốt trên một Layer. Trường hợp có nhiều Layer, bạn hãy gộp chúng lại bằng cách chọn vào Layer -> sau đó chọn mục Fatten Image. Bước 4: Chọn vào mục Filter -> Sharpen -> Unsharp Mask Bước 5: Lúc này xuất hiện hộp thoại nhỏ ở phần giao diện Photoshop Bước 6: Thực hiện chỉnh sửa với 3 tùy chọn: Thứ 1: Radius giúp điều chỉnh chiều rộng quầng sáng dọc của hình ảnh (bạn nên để khoảng từ 0.5 – 1) Thứ 2: Threshold giúp điều chỉnh giá trị tương phản cạnh, độ nhiễu ảnh càng tăng nếu như để giá trị càng nhỏ. Thứ 3: Amount giúp điều chỉnh thanh trượt tùy ý Bước 7: Chọn OK để lưu lại ảnh.
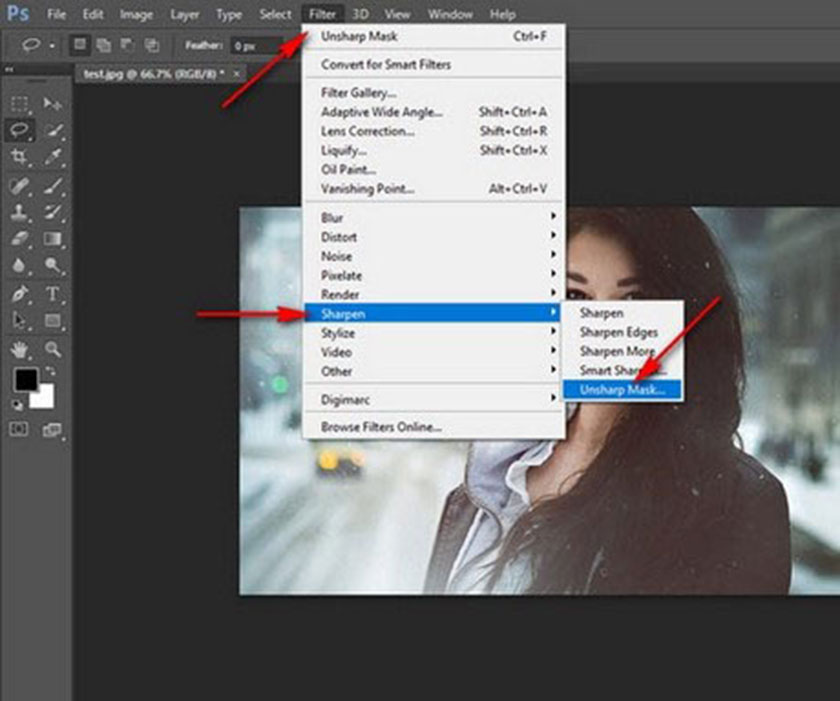 tăng độ nét ảnh bằng Unsharp Mask
tăng độ nét ảnh bằng Unsharp MaskHướng dẫn tăng độ nét của ảnh bằng Photoshop CS6 với bộ lọc RGB Color hay Lab Color
Với cách làm rõ ảnh mờ bằng photoshop này chúng ta thực hiện theo các cách sau đây: Bước 1: Bạn cần mở ảnh muốn chỉnh sửa Bước 2: Ở phần giao diện chính của phần mềm Photoshop, bạn hãy chọn vào mục Tab Image Bước 3: Click vào mục Mode Bước 4: Lựa chọn Lab Color Bước 5: Bạn cần chọn Tab Windows Bước 6: Vào mục Channel, để chọn chế độ Lightness Bước 7: Lựa chọn Filter -> Sharpen -> Smart Sharpen Bước 8: Bạn hãy điều chỉnh lại phần thông số ở cửa sổ Smart Sharpen -> mục Remove -> chọn Gaussian Blur.
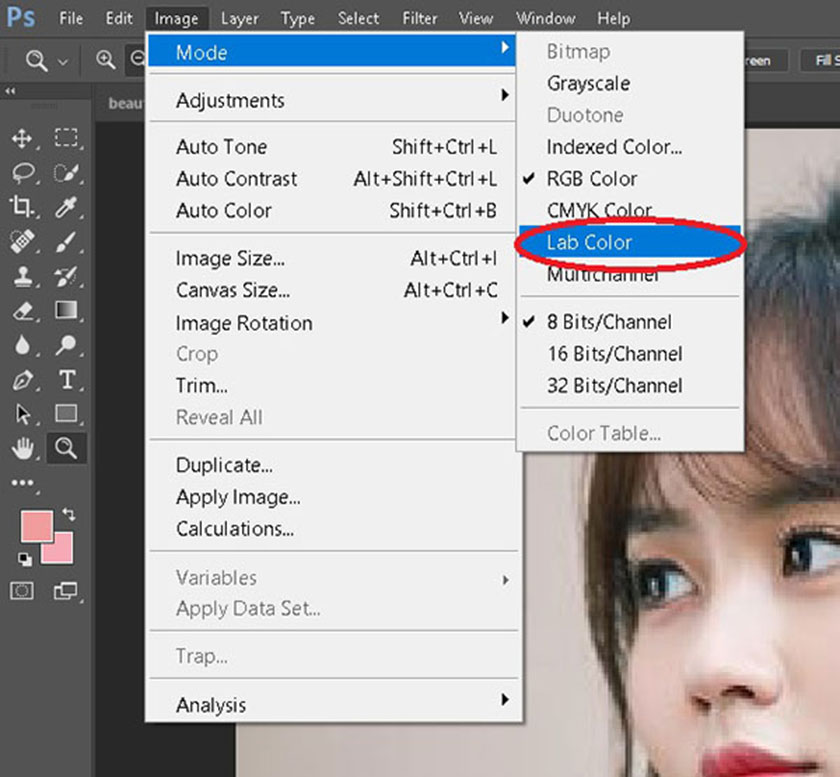 Tăng độ nét bằng RGB Color hoặc Lab Color
Tăng độ nét bằng RGB Color hoặc Lab ColorCách tăng độ nét của ảnh bằng Photoshop CS6 với bộ lọc High Pass
Làm rõ ảnh bằng photoshop với bộ lọc Highpass như sau: Bước 1: Bạn cần mở ảnh mà mình muốn chỉnh sửa Bước 2: Dùng tổ hợp phím Ctrl + J trên Windows nhằm để thực hiện nhân đôi ảnh. Trường hợp ở trên Mac, bạn hãy dùng tổ hợp phím CMD + J Bước 3: Để các thao tác được thực hiện một cách dễ dàng nhất bạn cần tiến hành phóng to ảnh bằng cách click vào biểu tượng kính lúp trên thanh menu. Bước 4: Vào mục Filter -> Other -> High Pass Bước 5: Quan sát bạn sẽ thất hình ảnh chuyển sang màu xám, cùng với đó là sự xuất hiện hộp thoại chỉnh sửa Bước 6: Ở mục Radius, bạn cần thực hiện điều chỉnh thanh ngang Bước 7: Chọn OK Bước 8: Tại mục Layer ở phía góc phải của màn hình bạn nhấn vào mũi tên Bước 9: Chọn mục Overlay sẽ xuất hiện các chế độ hòa trộn Hard Light, Soft Light, Vivid Light, Pin Light, Linear Light,… Trường hợp ảnh sắc nét quá bạn cần tiến hành điều chỉnh Opacity để giúp làm mờ ảnh đi. Bước 10: Lưu lại bằng cách chọn Save.
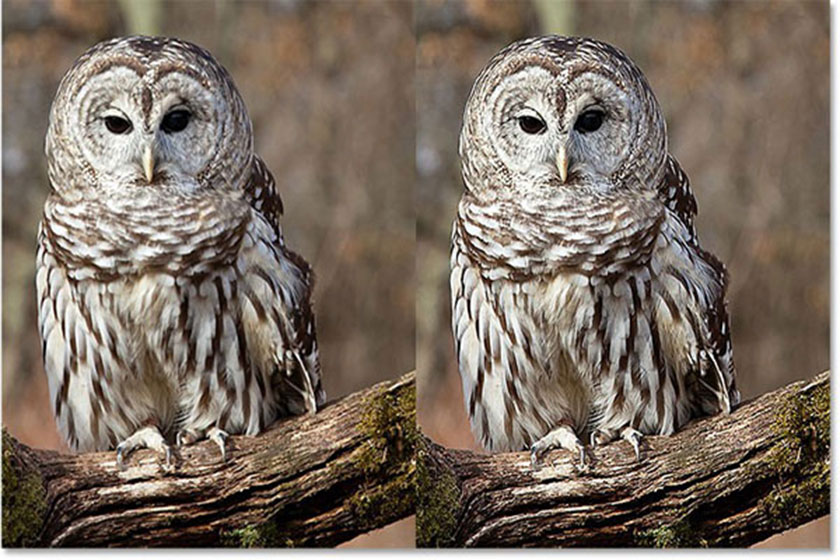 Tăng độ nét bằng bộ lọc High Pass
Tăng độ nét bằng bộ lọc High PassCách tăng độ nét của ảnh bằng Photoshop CS6 với Typography
Để làm rõ nét ảnh trong photoshop với cách này, chúng ta tiến hành theo các bước như sau: Bước 1: Phóng to ảnh bằng việc sử dụng chế độ Nearest Neighbor Bước 2: Bạn cần phải Click vào Tab Filter, sau đó chọn Blur Bước 3: Cần chọn Gaussian Blur và tiến hành di chuyển thanh trượt sao cho phù hợp Bước 4: Ở mục tab Layer -> chọn vào New Adjustment Layer Bước 5: Lựa chọn Threshold Bước 6: Tại phần Layer Threshold, bạn hãy thực hiện kéo thanh trượt sao cho độ nét được tối ưu nhất. Với 5 cách tăng độ nét cho ảnh bằng photoshop mà SaDesign đã giới thiệu trên đây hy vọng sẽ hữu ích đối với các bạn trong việc điều chỉnh ảnh. Chúc các bạn tăng độ nét với phần mềm photoshop thành công. Đừng quên Cách chụp ảnh sáng - đẹp - rõ nét với đèn Flash Đăng ký kênh Youtube để học Photoshop Miễn Phí: ĐĂNG KÝ NGAY ============================ Bộ công cụ xử lý ảnh Photoshop chuyên nghiệp DOWNLOAD: ✅ SADESIGN PANEL ENGLISH: https://sadesignretouching.com/retouching/ ✅ SADESIGN PANEL VIET NAM: https://www.retouching.vn/