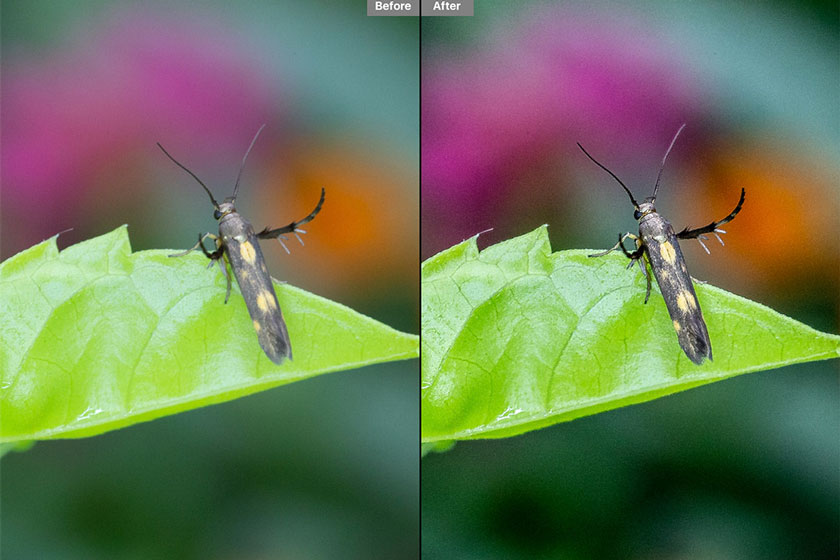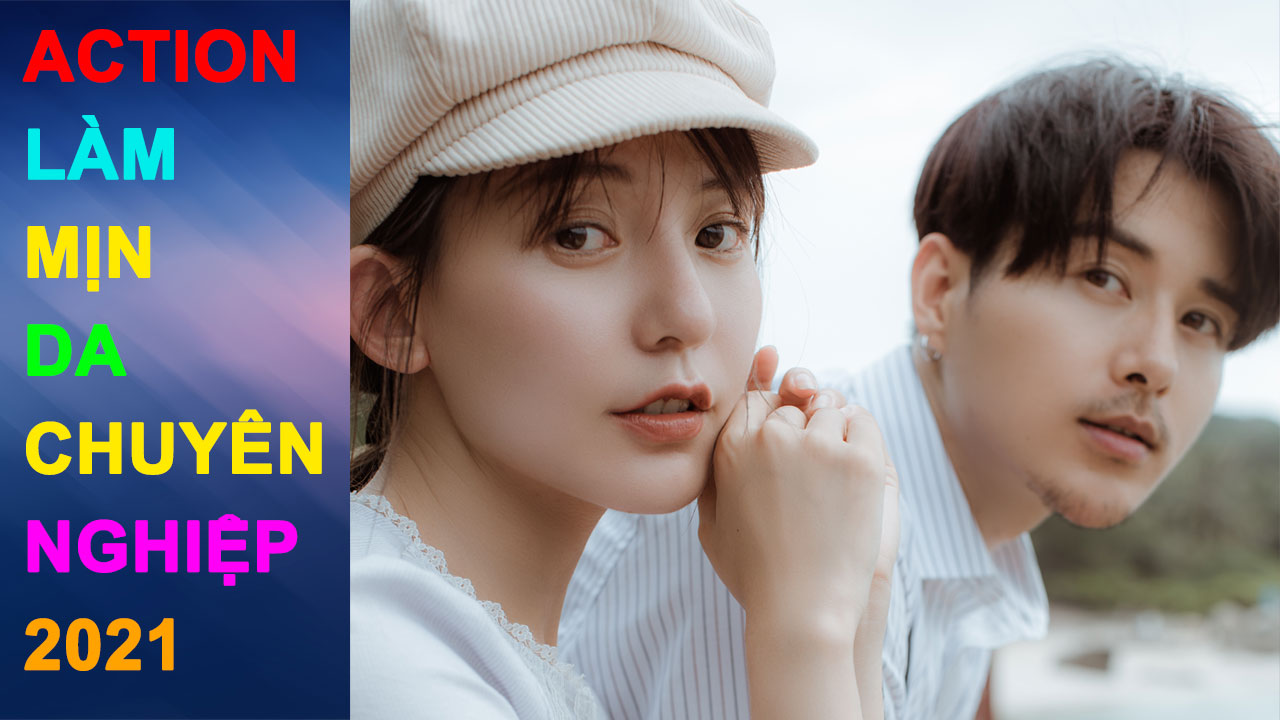Xóa nền trắng trong Photoshop đơn giản
Xóa nền trắng trong Photoshop để tạo một nền mới chuyên nghiệp hơn cho đối tượng là một trong những kỹ năng cơ bản khi thực hiện chỉnh sửa hình ảnh. Trong bài viết dưới đây chúng tôi sẽ tổng hợp những cách bỏ nền trắng trong Photoshop đơn giản và hiệu quả nhất để các bạn tham khảo
Nội dung

Xóa nền trắng trong Photoshop để tạo một nền mới chuyên nghiệp hơn cho đối tượng là một trong những kỹ năng cơ bản khi thực hiện chỉnh sửa hình ảnh. Trong bài viết dưới đây chúng tôi sẽ tổng hợp những cách bỏ nền trắng trong Photoshop đơn giản và hiệu quả nhất để các bạn tham khảo.
xóa nền trắng trong photoshopLoại bỏ background trong Photoshop bằng Eraser
Đây là cách đơn giản, không yêu cầu kỹ thuật cao. Bạn hãy lựa chọn công cụ Eraser hoặc sử dụng phím tắt là E. Tiếp theo, bạn hãy tắt chế độ hiện thị của layer background đi bằng cách nhấn chuột vào hình con mắt. Sau đó, bạn hãy thực hiện chọn layer bạn vừa nhân đôi lên, ở đây sẽ là Layer 1. Tùy vào các vị trí bạn lựa chọn Brush size và Brush Hardness phù hợp. Bạn có thể chọn Hardness là 0% để đỡ bị xóa vào chủ thể. Bạn chọn Size và Hardness cho bút bắng cách nhấn chuột phải vào hình, 1 tấm bảng sẽ hiện ra.
dùng EraserXóa nền trắng Photoshop bằng Mask layer
Cách này thường được ưa thích hơn xóa bằng Eraser vì nó có thể trở lại trạng thái ban đầu rất dễ dàng. Bạn hãy bắt đầu thực hiện lại từ đầu khi nhân đôi layer background. Bạn nhấn chuột vào nút như bức hình dưới, bạn sẽ thấy layer 1 của bạn đã được chèn bởi 1 lớp Mask.
tạo mặt nạ cho bức ảnhXóa bỏ nền trắng trong Photoshop bằng Pen tool
Đối với những người ít sử dụng Pen tool thì tốt nhất không nên làm theo cách này bởi cách này yêu cầu kỹ thuật cao. Cách này về cơ bản thì cũng giống như cách sử dụng Mask layer, tuy nhiên nó sẽ tạo ra 1 Mask ở dạng vector. Có nghĩa là người dùng có thể tùy biến cái Mask đó. Bạn hãy chọn Pen tool, phím tắt là P. Sau đó bạn hãy thực hiện vẽ xung quanh chủ thể. Bạn cũng không cần lo lắng nếu như bị lệch ra ngoài, điều quan trọng ở đây là bạn vẽ sao cho thật giống vật thể chứ không phải là vẽ tất cả.
dùng pen toolXóa phông nền bằng Quick Selection Tool
Đây là cách làm nhanh nhất. Bạn hãy chọn Quick Selection Tool, phím tắt W, sau đó giữ chặt chuột trái và thực hiện di trên chủ thể, tránh di trên phông nền. Lúc này bạn sẽ thấy phần mềm sẽ tự động chọn chủ thể khi bạn di chuột. Đối với phần bị chọn nhầm, bạn hãy giữ nút ALT và bấm vào đó để hệ thống bỏ chọn đi. Tiếp theo, bạn nhấn chuột vào Refine Edge ở trên cùng màn hình, Khi đó một cửa sổ sẽ được hiện ra.
chọn refine edege