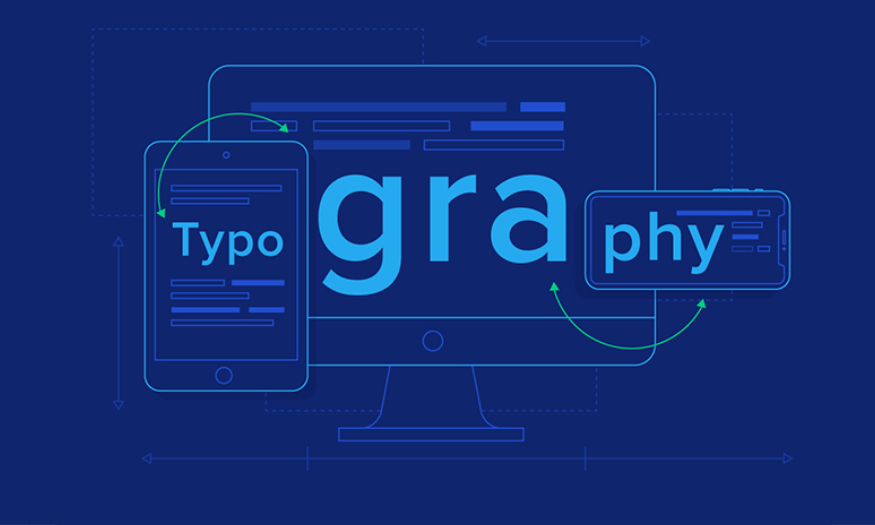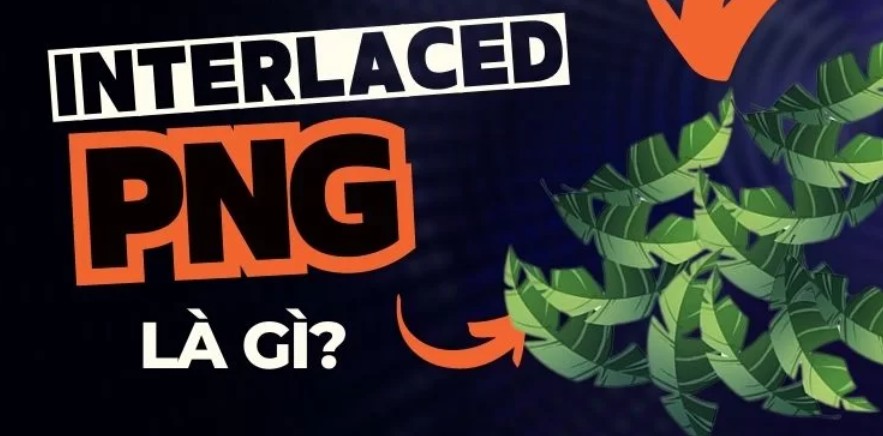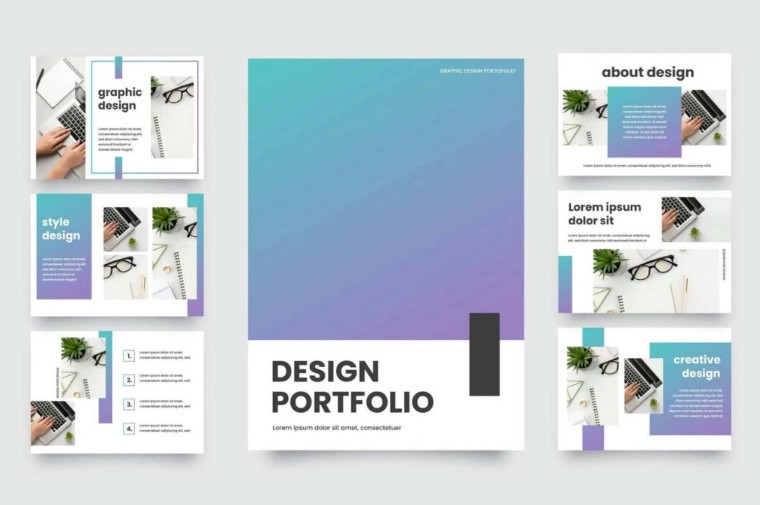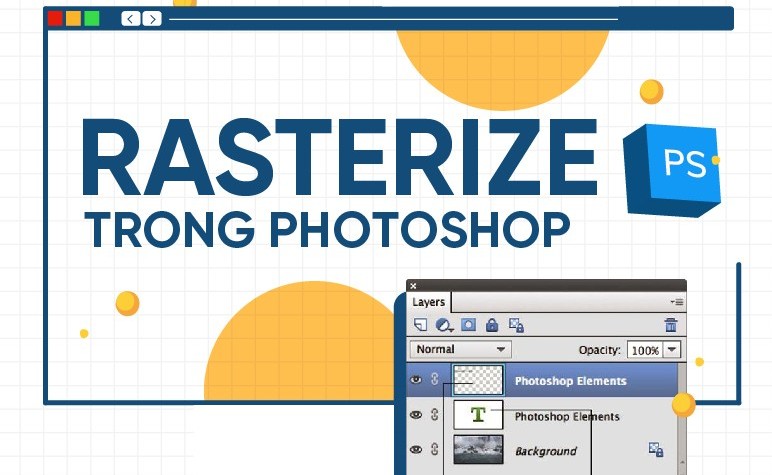Sản Phẩm Bán Chạy
Làm Ảnh Chìm Đẹp Chuẩn Designer Với 3 Cách Thực Hiện Bằng Photoshop
Làm ảnh chìm không hề phức tạp! Bài viết này sẽ hướng dẫn bạn 3 cách tạo watermark chuyên nghiệp trong Photoshop – dễ thực hiện, ai cũng làm được.
Nội dung
- 1. Ảnh chìm là gì? Có những kiểu ảnh chìm nào trong thiết kế
- 2. Tổng hợp 3 cách làm ảnh chìm trong Photoshop hiệu quả nhất
- 2.1. Làm chìm ảnh trong Photoshop bằng cách đổ màu cho ảnh
- 2.2. Làm chìm ảnh trong Photoshop bằng Gaussian Blur
- 2.3. Làm chìm ảnh trong Photoshop bằng cách làm giảm độ sáng ảnh
- 3. Mẹo nhỏ để ảnh chìm đẹp mắt và đúng mục đích
- 3.1. Chọn độ mờ (opacity) vừa phải
- 3.2. Ưu tiên ảnh hoặc chữ chìm đơn sắc, ít chi tiết
- 3.3. Sử dụng Smart Object
- 3.4. Lưu Preset hoặc Action

Trong thế giới thiết kế đồ họa, ảnh chìm hay watermark/background image không chỉ đơn thuần là một chi tiết phụ mà còn đóng vai trò quan trọng trong việc bảo vệ bản quyền, tạo điểm nhấn và mang lại tính thẩm mỹ chuyên nghiệp cho sản phẩm. Bạn đã từng bắt gặp những logo mờ nhạt ở góc ảnh, những họa tiết nền nhẹ tênh trên poster hay những dòng chữ chìm trong tệp PDF? Đó chính là ví dụ điển hình của ảnh chìm.
Với Adobe Photoshop, việc tạo ra ảnh chìm trở nên dễ dàng hơn bao giờ hết bởi hàng loạt công cụ linh hoạt cho phép bạn tùy chỉnh từ độ mờ, hiệu ứng hòa trộn đến các layer style chuyên sâu. Trong bài viết này, chúng ta sẽ cùng khám phá 3 cách làm ảnh chìm phổ biến và hiệu quả nhất. Mỗi phương pháp đều có ưu nhược điểm riêng, phù hợp với những trường hợp và đối tượng thiết kế khác nhau. Hãy cùng SaDesign bắt tay vào thực hành nhé!
1. Ảnh chìm là gì? Có những kiểu ảnh chìm nào trong thiết kế
Trước khi đi sâu vào kỹ thuật thực hiện, chúng ta cần hiểu rõ khái niệm và phân loại ảnh chìm:
Ảnh chìm là hình ảnh, logo hoặc văn bản được chèn vào bên trong tài liệu, tệp ảnh dưới dạng mờ, không chiếm “spotlight” nhưng vẫn hiện diện đủ để nhận diện hoặc tạo hiệu ứng.
Mục đích chính:
Bảo vệ bản quyền: Ngăn chặn việc kẻ gian sao chép, chỉnh sửa rồi trình làng dưới tên mình.
Tạo điểm nhấn: Giúp sản phẩm thiết kế có chiều sâu, tránh cảm giác “trống trải”.
Hỗ trợ thương hiệu: Khi dùng logo chìm, người xem vô hình nhận diện thương hiệu.
.png)
Phân loại ảnh chìm
- Ảnh chìm dạng logo / bản quyền: Thường là logo của thương hiệu hoặc dòng chữ “© Copyright…”.
- Ảnh chìm làm nền (background image): Họa tiết, pattern nhẹ nhàng ở nền, tạo sự liền mạch về màu sắc.
- Ảnh chìm dạng chữ nghệ thuật: Typography mờ, chạy chữ hoặc slogan, dùng trong poster quảng cáo, bìa tạp chí…
Mua Phần Mềm Bản Quyền Chính Hãng Giá Rẻ
2. Tổng hợp 3 cách làm ảnh chìm trong Photoshop hiệu quả nhất
2.1. Làm chìm ảnh trong Photoshop bằng cách đổ màu cho ảnh
Nhắc đến các phương pháp làm ảnh chìm trong Photoshop đơn giản mà hiệu quả, chắc chắn không thể bỏ qua phương pháp đổ màu cho ảnh. Đây là phương pháp sử dụng tool và hiệu ứng về màu sắc để làm chìm ảnh và nổi bật đối tượng mình muốn hướng đến. Để thực hiện phương pháp làm ảnh chìm trong Photoshop bằng cách đổ màu ảnh, bạn có thể lựa chọn 1 trong hai hình thức là:
2.1.1. Đổ màu ảnh với màu sắc đơn
Để bắt đầu, bạn cần cài đặt ứng dụng Photoshop trên PC hoặc laptop với phiên bản mới nhất. Nếu đã cài đặt sẵn ứng dụng nhưng đang ở phiên bản cũ, bạn nên update để quá trình làm ảnh chìm trong Photoshop được diễn ra suôn sẻ và hiệu quả hơn. Sau bước chuẩn bị ban đầu, bạn mở ứng dụng, tìm kiếm trên thanh công cụ chọn Layer, New Fill Layer và click chuột chọn Solid Color. Lựa chọn xong, bạn tiếp tục nhấn OK ở màn hình hiển thị để có thể bắt đầu lựa chọn màu sắc. Theo đó, bạn nên lựa chọn các gam màu đơn sắc như đen, nâu trầm,… để làm chìm ảnh tốt hơn. Đừng quên việc lựa chọn độ đậm nhạt phù hợp trước khi phủ lên ảnh.
.png)
2.1.2. Đổ màu ảnh với Gradient
Tương tự với cách làm chìm ảnh trong Photoshop với màu sắc đơn. Ở cách đổ màu ảnh với Gradient, bạn cũng bắt đầu bằng việc chọn Layer, New Fill Layer và nhấn vào Solid Color. Kế đến, nhấn OK để có thể lựa chọn các dải màu Gradient. Tại đây, Photoshop sẽ cung cấp cho bạn những dải màu đa sắc để làm chìm ảnh dễ dàng hơn. Khi đó, bạn hãy quan sát nước ảnh và lựa chọn Gradient phù hợp bằng cách nhấn giữ điểm đầu và điểm cuối dải màu. Cùng với đó, bạn hãy di chuyển chuột xuống phía dưới, click chọn Color và căn chỉnh Opacity để hoàn thành.
.png)
.png)
2.2. Làm chìm ảnh trong Photoshop bằng Gaussian Blur
Làm chìm ảnh bằng Gaussian Blur Photoshop cũng là phương pháp bạn không thể bỏ qua. Để bắt đầu, hãy mở ứng dụng Photoshop, nhấn Filter, chọn Blur và Gaussian Blur. Cùng lúc đó, trên màn hình sẽ xuất hiện giao diện làm mờ với bức ảnh bạn đã lựa chọn trước đó, hãy điều chỉnh các thông số cho đến khi ưng ý nhất. Sau khi điều chỉnh, đừng quên việc nhất OK để lưu bức ảnh vừa được làm chìm bằng Photoshop Gaussian Blur.
.png)
2.3. Làm chìm ảnh trong Photoshop bằng cách làm giảm độ sáng ảnh
Đây có lẽ là phương pháp làm chìm ảnh trong Photoshop đơn giản mà ai cũng có thể thực hiện được. Để tiến hành, bạn hãy tìm kiếm Layer, chọn New Adjustment Layer và click Brightness/Contrast. Đừng quên điều chỉnh tương phản để bức ảnh chân thật hơn sau khi được chỉnh sửa trong Photoshop.
.png)
3. Mẹo nhỏ để ảnh chìm đẹp mắt và đúng mục đích
Sử dụng ảnh chìm (watermark) không chỉ đơn giản là chèn một logo hay dòng chữ vào bức ảnh. Để đạt hiệu quả thẩm mỹ và chức năng bảo vệ bản quyền, người thiết kế cần chú ý đến nhiều yếu tố nhỏ nhưng có ảnh hưởng rất lớn. Dưới đây là những mẹo cực kỳ hữu ích giúp bạn tối ưu hóa ảnh chìm sao cho vừa đẹp mắt, vừa đúng mục đích sử dụng.
3.1. Chọn độ mờ (opacity) vừa phải
Một trong những yếu tố quan trọng nhất của ảnh chìm chính là độ mờ (opacity hoặc fill). Đây là yếu tố quyết định khả năng nhận diện của watermark mà không gây xao nhãng cho nội dung chính của bức ảnh.
- Quá mờ: Nếu bạn để độ mờ quá thấp (dưới 10%), watermark gần như vô hình. Điều này khiến việc chèn ảnh chìm trở nên vô nghĩa, vì không còn đủ nhận diện để bảo vệ bản quyền hoặc tạo dấu ấn thương hiệu.
- Quá đậm: Ngược lại, nếu watermark quá rõ (trên 50%), người xem sẽ cảm thấy khó chịu, hình ảnh chính bị rối và làm giảm trải nghiệm thị giác.
- Giải pháp an toàn: Độ mờ lý tưởng nằm trong khoảng từ 10% đến 40%. Mức này đủ để watermark hiển thị rõ nét trên đa số nền ảnh mà không phá vỡ bố cục hoặc độ tập trung vào nội dung chính.
Việc thử nghiệm nhiều mức độ opacity trước khi chốt là một bước nên thực hiện với mỗi loại ảnh, đặc biệt là khi bạn làm việc với hình ảnh in ấn hoặc phục vụ mục đích thương mại.
.png)
3.2. Ưu tiên ảnh hoặc chữ chìm đơn sắc, ít chi tiết
Một watermark đẹp không cần phải cầu kỳ. Ngược lại, đơn giản chính là chìa khóa.
Những hình ảnh có quá nhiều chi tiết, màu sắc phức tạp sẽ rất dễ gây nhiễu khi làm ảnh chìm. Khi chồng lên nội dung chính, chúng có thể làm mất đi tính tập trung hoặc khiến bức ảnh trở nên lộn xộn.
Để khắc phục, bạn nên chọn logo dạng vector đơn sắc, chữ typography tối giản, không sử dụng gradient hoặc hiệu ứng rườm rà. Ví dụ: logo trắng tinh hoặc xám nhạt thường tạo cảm giác tinh tế và chuyên nghiệp hơn nhiều so với một hình logo nhiều màu.
Ngoài ra, nên sử dụng ảnh có độ tương phản tốt với nền – ví dụ: ảnh chìm sáng đặt trên nền tối và ngược lại. Điều này giúp watermark luôn giữ được độ nhận diện rõ ràng.
3.3. Sử dụng Smart Object
.png)
Trong Photoshop hoặc các phần mềm thiết kế chuyên nghiệp, việc sử dụng Smart Object là mẹo cực kỳ hữu hiệu nếu bạn muốn:
- Giữ nguyên chất lượng gốc của ảnh hoặc logo chèn watermark.
- Dễ dàng thay đổi kích thước, áp hiệu ứng, filter mà không làm mất nét.
- Tái sử dụng linh hoạt trong các dự án khác nhau mà không phải tạo lại từ đầu.
Smart Object còn đặc biệt hữu ích nếu bạn cần gửi file cho cộng tác viên khác chỉnh sửa – mọi thao tác đều có thể được thực hiện mà không ảnh hưởng đến bản gốc, đảm bảo chất lượng và tính thống nhất của thương hiệu.
3.4. Lưu Preset hoặc Action
Nếu bạn là một designer chuyên chèn watermark cho ảnh sản phẩm, lookbook, hay ảnh review hàng loạt, thì việc tự động hóa quy trình sẽ giúp tiết kiệm thời gian đáng kể.
- Preset là cách lưu lại toàn bộ cài đặt về opacity, vị trí, blending mode, filter… để áp dụng lại nhanh chóng cho ảnh sau.
- Action (trong Photoshop: Window > Actions) cho phép bạn ghi lại toàn bộ thao tác và thực hiện lại chỉ bằng một cú click chuột.
Ví dụ bạn có thể tạo một action “Chèn watermark ở góc dưới bên phải, opacity 25%, blending mode Soft Light” rồi áp dụng cho hàng trăm bức ảnh chỉ trong vài giây. Đây là mẹo cực kỳ cần thiết với các designer xử lý khối lượng ảnh lớn mỗi ngày.
Qua bài viết này, bạn đã được tìm hiểu 3 cách làm ảnh chìm phổ biến trong Photoshop. Tuy nhiên, việc chèn ảnh chìm không chỉ dừng lại ở thao tác kỹ thuật. Để đảm bảo ảnh chìm phát huy tối đa tác dụng mà vẫn giữ được tính thẩm mỹ, người thiết kế cần kết hợp thêm các mẹo nhỏ. Những chi tiết này tuy nhỏ, nhưng sẽ tạo nên sự khác biệt rõ rệt trong chất lượng sản phẩm đầu ra. Nếu bạn thấy bài viết hữu ích, đừng ngần ngại chia sẻ đến bạn bè hoặc đồng nghiệp trong ngành. Và nếu bạn đang tìm kiếm những công cụ thiết kế chuyên nghiệp, SaDesign luôn sẵn sàng đồng hành cùng bạn trên hành trình sáng tạo.
Mua Phần Mềm Bản Quyền Chính Hãng Giá Rẻ
Công Ty TNHH Phần Mềm SADESIGN
Mã số thuế: 0110083217