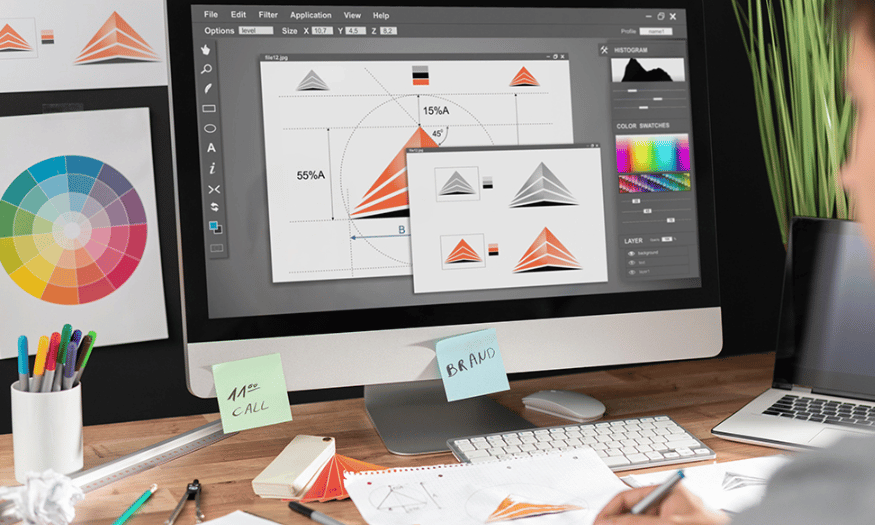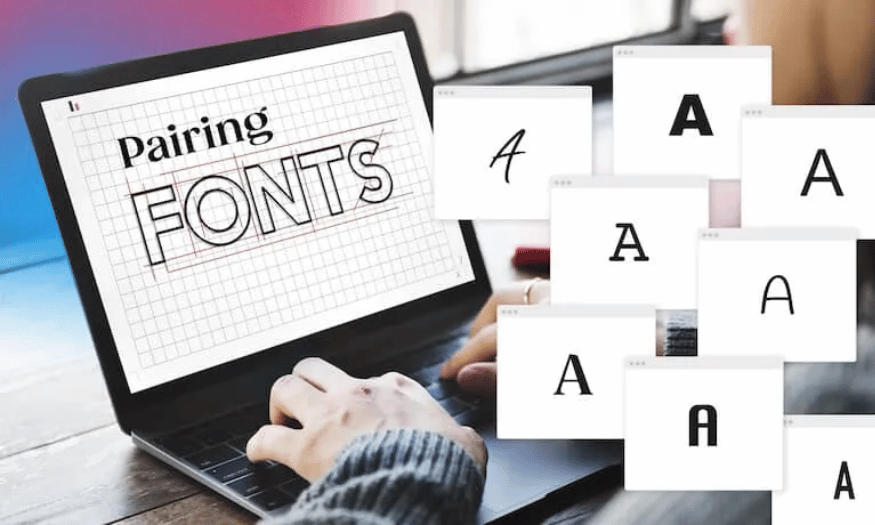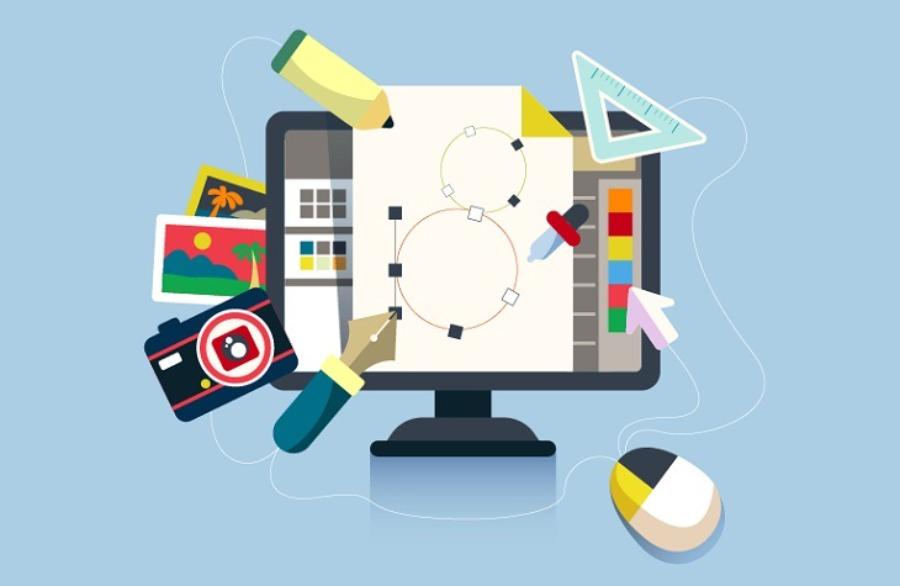Sản Phẩm Bán Chạy
Tất tần tật về Rasterize Layer & cách thao tác “thần tốc” trong Photoshop
Bước vào thế giới chuyên sâu với cách sử dụng Rasterize Layer như một “vũ khí bí mật”. Học cách chuẩn bị file, chọn đúng tùy chọn và kết hợp filter nâng cao giúp thiết kế của bạn chinh phục mọi khách hàng.
Nội dung
- 1. Raster là gì?
- 2. Rasterize layer trong Photoshop
- 3. Các đối tượng của Rasterize layer
- 4. Khi nào cần Rasterize layer?
- 5. Cách tạo Rasterize layer trong Photoshop
- 5.1. Chuẩn bị
- 5.2. Thao tác Rasterize cơ bản
- 5.3. Sử dụng phím tắt nhanh
- 5.4. Phương án thay thế & lưu layer gốc
- 6. Mẹo & lưu ý khi làm việc với Rasterize layer
- 7. Phần hỏi đáp (FAQs)
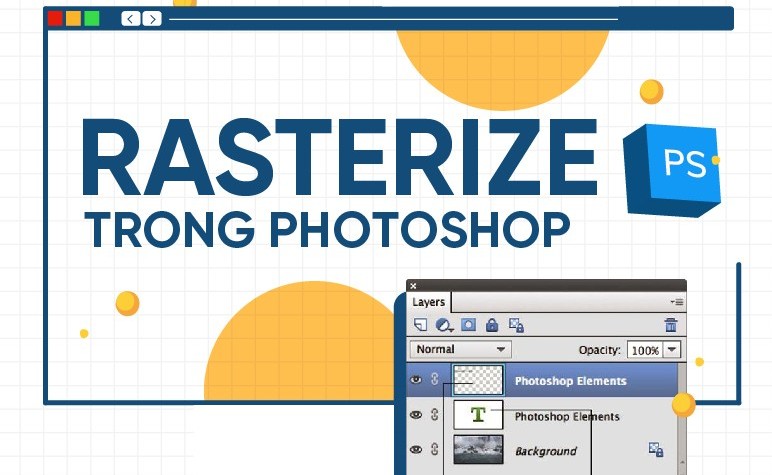
Photoshop là “ông hoàng” trong thế giới chỉnh sửa ảnh và thiết kế đồ họa, cho phép bạn làm việc linh hoạt với từng layer (lớp riêng biệt chứa hình ảnh, text, shape hay Smart Object). Khi nhắc đến layer, đa số chúng ta quen thuộc với hai loại chính: vector (đường nét, text, shape) và raster (bitmap hay ảnh điểm). Trong bài viết này, chúng ta sẽ tìm hiểu sâu khái niệm Rasterize layer, lộ trình chuyển đổi ra sao, ứng dụng thực tiễn và những lưu ý quan trọng trước khi thao tác. Từ đó, bạn sẽ thành thạo hơn trong việc áp dụng filter, brush, hiệu ứng pixel-based… để nâng cấp tác phẩm thiết kế của mình.
Mua Phần Mềm Bản Quyền Chính Hãng Giá Rẻ
1. Raster là gì?
Raster là cấu trúc siêu dữ liệu biểu diễn lưới chữ nhật màu của các pixel giúp người xem có thể quan sát trực tiếp qua màn hình hoặc các thiết bị hiển thị trong thiết kế đồ họa. Trên thực tế, raster có nhiều định dạng phù hợp với nhiều trường hợp khác nhau như PNG, Gif, bmp,… Cùng với đó, số bit trên mỗi điểm ảnh thuộc các định dạng khác nhau chính là chiều dài và rộng của hình ảnh raster.
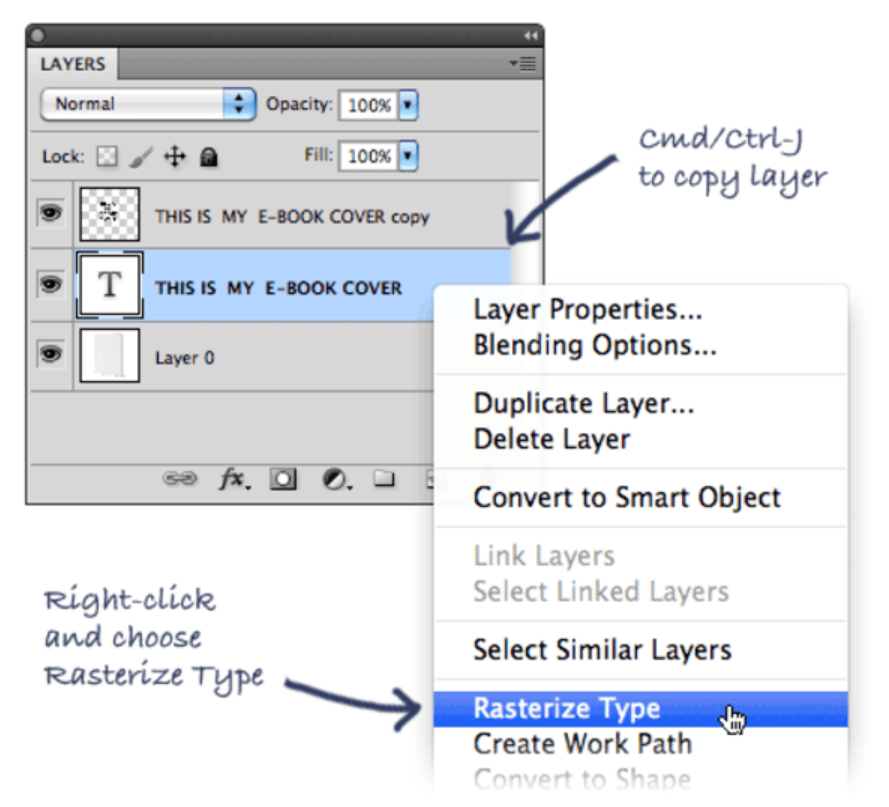
.png)
2. Rasterize layer trong Photoshop
Trong Photoshop, hầu hết các loại dữ liệu và công cụ hoạt động dựa trên hình ảnh raster cấu trúc siêu dữ liệu Bitmap. Tuy nhiên, cá biệt vẫn có một vài công cụ như Type, Shape, Layer,… không hoạt động theo nguyên tắc chuẩn này. Khi đó, người dùng buộc phải sử dụng raster biến hình ảnh không có Bitmap thành pixel để hợp nhất layer khác, thêm các layer, chỉnh sửa, chuyển đổi,… và tạo ra thành phẩm cuối cùng.
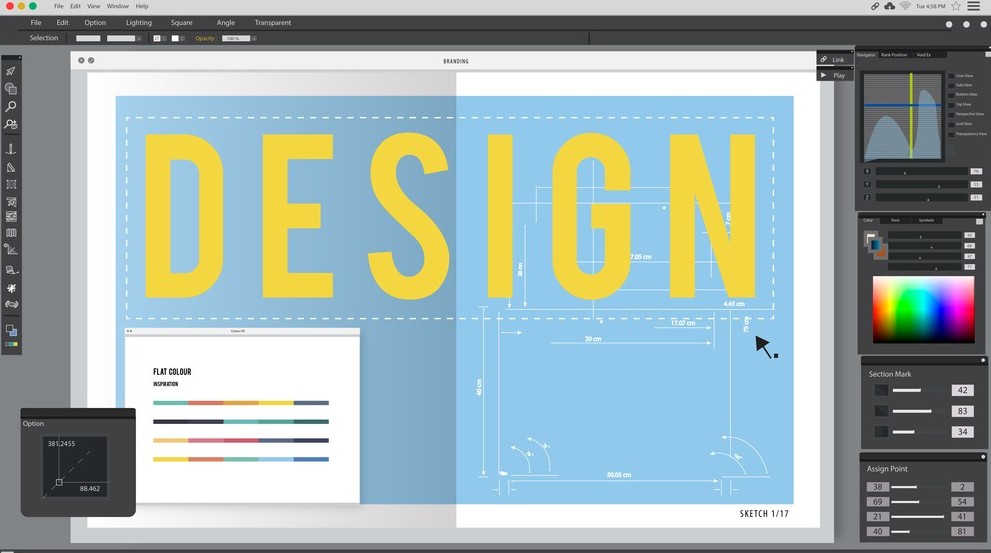
Ưu điểm:
Cho phép áp dụng mọi filter (Gaussian Blur, Oil Paint…), hiệu ứng brush, texture, layer styles vốn chỉ dành cho pixel-based layer.
Dễ dàng kết hợp với ảnh khác, retouch, blend màu, vẽ thủ công…
Nhược điểm:
Mất khả năng chỉnh sửa vector gốc (text không thể sửa font, shape không thể thay path).
Giới hạn phóng to: khi thao tác trên layer đã rasterize, phóng to vượt quá kích thước gốc sẽ gây vỡ nét.
File PSD có thể tăng dung lượng nếu tạo quá nhiều layer raster không cần thiết.
.png)
3. Các đối tượng của Rasterize layer
Trong Photoshop, có rất nhiều định dạng raster khác nhau. Trong đó, không thể không nhắc đến các đối tượng phổ biến như:
.png)
Shape layer
Shape layer là một trong hai đối tượng được sử dụng nhiều nhất trong Rasterize layer Photoshop. Shape layer không có cấu tạo từ pixel mà được tạo nên từ các vector. Chính nhờ định dạng vector này mà Shape layer có thể có dãn, thu phóng tùy ý mà không làm biến đổi chất lượng hình ảnh. Theo đó, Rasterize layer sẽ giúp bạn dễ dàng tạo mặt nạ layer, che phủ layer, tạo màu layer,… một cách đơn giản và dễ dàng.
.png)
Type layer
Type layer giúp bạn có thể thay đổi định dạng text trên các layer khác nhau. Trong Photoshop, Rasterize layer type giúp hoàn thành kiểu chữ sau khi đã thực hiện ở cấp độ pixel.
.png)
4. Khi nào cần Rasterize layer?
Việc rasterize layer không nên diễn ra bừa bãi, mà chỉ khi bạn chắc chắn cần thao tác pixel mới. Dưới đây là một số tình huống phổ biến:
Áp dụng filter hoặc brush strokes
Bạn muốn dùng filter như Gaussian Blur, Sharpen, Oil Paint hay brush để vẽ, tạo texture… thì chỉ thực hiện trên layer raster.
Chuẩn bị xuất file bitmap
Khi xuất sang định dạng JPEG, PNG, TIFF… Photoshop sẽ tự động rasterize, nhưng biết trước sẽ giúp bạn tối ưu layer, tránh phần thừa.
Ghép ảnh, retouch chuyên sâu
Dùng Healing Brush, Clone Stamp, Liquify… đều chỉ tác động lên pixel, yêu cầu layer phải raster.
Thiết kế web, banner kích thước cố định
Đối với artwork cần giữ đúng kích thước pixel (720×1280, 1920×1080…), bạn muốn đảm bảo mọi thành phần đều pixel-based.
Tối ưu hiệu năng
Đôi khi file PSD chứa quá nhiều Smart Object, vector sẽ chậm. Chuyển một số layer sang raster giúp máy xử lý nhanh hơn, nhưng cần cân nhắc giữa chất lượng và tốc độ.
.png)
5. Cách tạo Rasterize layer trong Photoshop
5.1. Chuẩn bị
- Mở file .psd: Đảm bảo đã lưu file gốc, đặt tên rõ layer.
- Xác định layer vector: Thông thường layer Text (T), Shape (ô vuông), Smart Object (icon hình ô vuông nhỏ góc phải) cần rasterize.
5.2. Thao tác Rasterize cơ bản
Chọn layer bạn muốn rasterize
Trên menu chính, vào Layer > Rasterize, sau đó chọn đúng loại:
- Type: chuyển Text thành bitmap
- Shape: chuyển Shape layer
- Smart Object: chuyển Smart Object thành pixel
Quan sát icon layer thay đổi:
Từ biểu tượng vector (ô vuông nhỏ, chữ T) > biểu tượng ô vuông màu xám bình thường.
.png)
5.3. Sử dụng phím tắt nhanh
Nếu thường xuyên cần rasterize:
- Vào Edit > Keyboard Shortcuts… (Alt+Shift+Ctrl+K).
- Tìm mục Layer > Rasterize Layer hoặc Rasterize All Layers, gán phím tắt tùy ý (ví dụ Ctrl+Alt+R).
- Nhớ lưu set phím tắt mới.
5.4. Phương án thay thế & lưu layer gốc
- Duplicate Layer: Trước khi rasterize, nhấn Ctrl+J để nhân bản layer. Sau khi thử filter, nếu không ưng ý vẫn còn bản gốc.
- Smart Object > Rasterize: Với layer Smart Object, bạn có thể chuột phải chọn Rasterize Layer hoặc vào Layer > Smart Objects > Rasterize.
- Smart Filters: Nếu muốn áp filter không phá hủy gốc, bạn có thể convert layer thành Smart Object trước, rồi áp filter dưới dạng Smart Filter. Khi cần, có thể chỉnh sửa lại.
Vậy là bạn đã nắm được mọi cách để rasterize layer trong Photoshop. Tiếp theo, đừng bỏ qua những mẹo nhỏ để không “dính bẫy” mất dữ liệu gốc khi thao tác nhé!
.png)
6. Mẹo & lưu ý khi làm việc với Rasterize layer
Luôn sao lưu layer gốc: Dùng Duplicate Layer hoặc nhóm lại (Ctrl+G) trước khi rasterize. Khi cần, chỉ việc bật/tắt nhóm đó để phục hồi.
Xem xét độ phân giải tài liệu: File 72 dpi phù hợp web, 300 dpi cho in ấn. Rasterize ở độ phân giải thấp có thể vỡ nét khi in.
Sử dụng layer mask: Trước khi rasterize, bạn có thể thêm layer mask để giữ vùng cần ẩn/hiện. Khi rasterize, mask vẫn hoạt động, tránh phá hủy pixel gốc.
Tận dụng Smart Filters: Nếu muốn filter có thể chỉnh sửa lại, hãy convert layer thành Smart Object, áp filter, rồi khi cần rasterize mới cân nhắc.
Đặt tên layer rõ ràng: Khi làm việc với nhiều layer raster, đặt tên như “Text_Raster”, “Logo_Raster”… giúp bạn đỡ bị nhầm lẫn.
.png)
7. Phần hỏi đáp (FAQs)
Có thể ngược lại (vectorize) sau khi đã rasterize không?
Sau khi rasterize, layer chỉ còn bitmap. Bạn có thể dùng Image → Adjustments → Posterize kết hợp Filter → Stylize → Trace Contour để tạo hiệu ứng nét, nhưng không thể khôi phục đúng vector gốc. Để vector hóa gần đúng, dùng plugin hoặc phần mềm như Illustrator (Live Trace).
Rasterize có làm thay đổi dung lượng file không?
Thông thường, layer raster chứa thông tin pixel nhiều hơn vector, nên file PSD có thể tăng vài chục MB tùy độ phân giải. Chuyển nhiều layer vector nặng thành raster cũng khiến file lớn hơn.
Làm sao phân biệt layer đã rasterize chưa?
Xem icon layer: layer Text/Shape/Smart Object có biểu tượng đặc trưng. Sau rasterize, icon trở thành thumbnail pixel đơn giản.
Chuột phải lên layer: nếu menu Rasterize không hiển thị, layer đã ở dạng raster.
Lỡ rasterize nhầm, cách khôi phục?
History Panel (Window → History): quay lại bước trước khi rasterize.
Nếu đã save đè, bạn chỉ còn cách mở file backup hoặc file PSD phiên bản cũ. Luôn giữ habit lưu file incremental
Trong thế giới Photoshop đầy màu sắc, rasterize layer là bước chuyển quan trọng giữa vector và bitmap, giúp bạn tiếp cận trọn vẹn bộ công cụ pixel-based mà Photoshop cung cấp. Tuy nhiên, thao tác này cũng đồng nghĩa với việc bạn “hy sinh” khả năng chỉnh sửa vector gốc, nên cần cân nhắc và sao lưu kỹ càng. Chúc bạn có những phút giây sáng tạo đầy hứng khởi cùng Photoshop và đừng quên chia sẻ trải nghiệm của mình với SaDesign nhé!
Mua Phần Mềm Bản Quyền Chính Hãng Giá Rẻ
Công Ty TNHH Phần Mềm SADESIGN
Mã số thuế: 0110083217