Sản Phẩm Bán Chạy
Kỹ Thuật Thay Đổi Màu Nền Trong Photoshop Đỉnh Cao
Thay đổi màu nền trong Photoshop là quá trình chuyển hóa hoàn toàn không gian của một bức ảnh thông qua việc sử dụng các công cụ như Layers, Layer Masks, Adjustment Layers và Solid Color Fill Layers. Quá trình này bắt đầu bằng việc tách đối tượng chính ra khỏi nền ban đầu, giúp bảo vệ chi tiết và tạo điều kiện cho việc áp dụng một nền mới một cách tự nhiên và mượt mà.
Nội dung
- 1. Tổng Quan Về Kỹ Thuật Thay Đổi Màu Nền
- 2. Các Bước Thay Đổi Màu Nền Trong Photoshop
- 2.1. Cách thay đổi màu nền trong Photoshop
- 2.2. Cách thay đổi nền trắng thành màu trong Photoshop bằng cách sử dụng Menu Tài liệu mới
- 2.3. Cách thay đổi màu nền trong Photoshop thành màu trắng bằng cách sử dụng chức năng Fill
- 2.4. Cách thay đổi màu nền bằng Photoshop với lớp tô

Việc biến tấu nền ảnh không chỉ giúp cải thiện tính thẩm mỹ mà còn tạo ra những hiệu ứng độc đáo, bắt mắt, góp phần làm nổi bật chủ thể trong bức ảnh. Trong bài viết dưới đây, chúng ta sẽ cùng nhau tìm hiểu một cách chi tiết các bước thay đổi màu nền trong Photoshop. Hãy cùng khám phá hành trình sáng tạo này để biến những bức ảnh bình thường thành những tác phẩm nghệ thuật đầy cuốn hút!
1. Tổng Quan Về Kỹ Thuật Thay Đổi Màu Nền
Trước khi đi sâu vào từng bước kỹ thuật cụ thể, hãy cùng nhau nắm bắt ý nghĩa và tầm quan trọng của việc thay đổi màu nền trong thiết kế.
Một nền mới được lựa chọn và điều chỉnh một cách tỉ mỉ không chỉ giúp đối tượng chính trở nên nổi bật mà còn tạo ra sự tương phản hài hòa, thu hút ánh nhìn của người xem. Khi màu nền phù hợp được kết hợp với đối tượng chính, nó giúp làm nổi bật các chi tiết, từ những đường nét tinh xảo đến màu sắc chủ đạo của sản phẩm. Ví dụ, một bức ảnh chụp sản phẩm với nền đơn sắc và được xử lý đúng cách sẽ mang lại cảm giác chuyên nghiệp, góp phần nâng cao giá trị thẩm mỹ tổng thể của tác phẩm. Điều này đặc biệt quan trọng trong quảng cáo và truyền thông, khi mà ấn tượng ban đầu của khách hàng có thể quyết định sự thành công của một chiến dịch.
.png)
Mỗi màu sắc đều mang trong mình một thông điệp và cảm xúc riêng. Việc lựa chọn màu nền phù hợp không chỉ giúp bạn tạo nên sự khác biệt mà còn thể hiện rõ phong cách và dấu ấn cá nhân của nhà thiết kế. Hãy tưởng tượng một thương hiệu có thể truyền tải được câu chuyện của mình thông qua sự phối hợp tinh tế giữa màu sắc và hình ảnh. Một nền màu xanh dương mang lại cảm giác yên bình, tin cậy, trong khi nền màu đỏ lại gợi lên sự năng động, nhiệt huyết. Nhờ đó, bạn có thể tạo ra một bức tranh tổng thể không chỉ đẹp mắt mà còn có sức truyền tải mạnh mẽ, góp phần xây dựng thương hiệu và tạo dấu ấn riêng biệt trong lòng khách hàng.
Không chỉ dừng lại ở một mục đích thiết kế nhất định, kỹ thuật thay đổi màu nền có thể được áp dụng trong nhiều lĩnh vực khác nhau. Từ ảnh sản phẩm, quảng cáo, poster cho đến banner truyền thông số, mỗi dự án đều có thể tận dụng lợi thế của việc thay đổi màu nền để làm nổi bật nội dung chính. Khi nền được điều chỉnh phù hợp, nó không những giúp tăng cường sự linh hoạt trong việc bố trí các yếu tố thiết kế mà còn mở ra nhiều khả năng sáng tạo mới. Nhà thiết kế có thể tự do thử nghiệm với các gam màu, tạo ra các bố cục độc đáo, từ đó đưa ra những sản phẩm vừa đạt tiêu chuẩn kỹ thuật cao vừa thỏa mãn yêu cầu về thẩm mỹ và hiệu quả truyền thông.
.png)
2. Các Bước Thay Đổi Màu Nền Trong Photoshop
2.1. Cách thay đổi màu nền trong Photoshop
Photoshop cho phép bạn tách chủ thể một cách chính xác bằng Công cụ Chọn nhanh. Công cụ này có thể tinh chỉnh các cạnh, đảm bảo tách biệt rõ ràng ngay cả ở những khu vực khó. Tính năng này kết hợp các công cụ chọn, đảo ngược và lớp Tô màu đặc để xử lý hình ảnh phức tạp.
Sau đây là cách chỉnh sửa màu nền trong Photoshop:
Bước 1. Trong ngăn điều hướng bên trái, hãy tìm Công cụ lựa chọn nhanh trong menu Công cụ. Sau khi chọn, hãy nhấp vào nút Chọn chủ đề để chọn hình ảnh chủ đề trong ảnh của bạn.
.png)
Bước 2. Nếu vùng chọn cần tinh chỉnh, hãy sử dụng công cụ để làm nổi bật các vùng vô tình được đưa vào. Bạn nên giữ Alt hoặc là Lựa chọn phím trong khi thực hiện.
.png)
Bước 3. Sau khi chọn chủ thể, hãy nhấn các phím được chỉ định để đảo ngược lựa chọn. Hành động này chuyển đổi lựa chọn để bao gồm nền thay vì chủ thể.
.png)
- Các cửa sổ: Shift + Control + I
- Máy Mac: Shift + Lệnh + I
Bước 4. Thực hiện theo bước này, di chuyển đến bảng Layers và tạo một layer mới Tô màu đặc lớp. Chọn màu nền ưa thích của bạn từ bảng chọn màu sẽ xuất hiện.
.png)
Bước 5. Ở giai đoạn này, hãy thay đổi Chế độ hòa trộn của lớp Tô màu thành Nhân. Cấu hình thanh trượt Độ mờ trong lớp Tô màu cho đến khi bạn đạt được kết quả tốt nhất.
.png)
Nhấn phím tắt Ctrl + Backspace hoặc Command + Delete để chọn màu nền trong Photoshop để tô màu nền mới.
2.2. Cách thay đổi nền trắng thành màu trong Photoshop bằng cách sử dụng Menu Tài liệu mới
Photoshop cho phép bạn có thể thay đổi màu nền trắng ngay từ đầu. May mắn thay, bạn có thể đặt nền khác ngoài màu trắng trực tiếp trong menu Tài liệu mới. Nó cho phép bạn thay thế bằng bất kỳ màu nào hoặc thay đổi sắc thái của nền chỉ trong Photoshop.
Sau đây là cách thay đổi nền trắng thành màu trong Photoshop:
Bước 1. Sau khi khởi chạy Photoshop, hãy vào menu File và chọn Mới Tùy chọn. Thao tác này sẽ mở hộp thoại Tài liệu mới trên màn hình của bạn.
Bước 2. Trong hộp thoại Tài liệu mới, di chuyển đến Nội dung Bối cảnh phần này. Theo mặc định, phần này được đặt thành Trắng, nhưng bạn vẫn có thể truy cập các tùy chọn khác.
.png)
Bước 3. Tùy chọn, chuyển sang Chế độ màu để thay đổi màu thành bất kỳ màu nào bạn muốn. Sử dụng thanh trượt hoặc nhập giá trị cụ thể để chọn màu nền mong muốn.
.png)
Bước 4. Nếu cần, hãy điều chỉnh các chi tiết cài đặt trước khác như Chiều rộng, Chiều cao, Độ phân giải và các chi tiết khác. Khi mọi thứ đã được thiết lập, hãy nhấp vào Tạo nên để mở tài liệu mới với màu nền đã chọn.
Ghi chú: Màu nền được thiết lập trong menu Tài liệu mới được áp dụng như một phần của lớp ban đầu. Sau khi tài liệu được tạo, màu sẽ trở thành một phần cố định của lớp Nền. Điều này có nghĩa là bạn không thể dễ dàng sửa đổi hoặc điều chỉnh màu mà không có các bước bổ sung.
2.3. Cách thay đổi màu nền trong Photoshop thành màu trắng bằng cách sử dụng chức năng Fill
Nếu bạn muốn làm nền màu trắng, chức năng Fill giúp quá trình này dễ dàng hơn. Phương pháp này cho phép bạn nhanh chóng đặt lại nền thành màu trắng trong tài liệu hiện có. Nó trực tiếp thay đổi lớp đã chọn, thay thế nội dung bằng màu đã chọn vĩnh viễn.
Sau đây là cách thay đổi màu nền trong Photoshop bằng chức năng Fill:
Bước 1. Trước tiên, hãy kiểm tra xem lớp nền có được chọn trong bảng Layers không. Trong những trường hợp như vậy, lớp nền bị khóa; hãy nhấp vào Khóa nút để mở khóa.
Bước 2. Tiếp theo, tiến tới màn hình trên cùng và nhấp vào menu Chỉnh sửa. Trong danh sách thả xuống, chọn Lấp đầy hoặc nhấn Shift + F5 để truy cập hộp thoại Điền.
Bước 3. Trong hộp thoại Điền, hãy nhấp vào phần Nội dung và chọn Trắng từ danh sách thả xuống. Sau đó, bạn sẽ cần đặt Chế độ thành Bình thường và 100% cho Độ mờ.
.jpg)
Ghi chú: Nếu lựa chọn không được thực hiện cẩn thận, nó sẽ vô tình lấp đầy các vùng ngoài nền dự định. Điều này có thể dẫn đến hiệu ứng lộn xộn hoặc không đồng đều, khiến nó thiếu chuyên nghiệp.
2.4. Cách thay đổi màu nền bằng Photoshop với lớp tô
Lớp tô của Photoshop cung cấp một cách tiếp cận linh hoạt và không phá hủy thay đổi màu nền. Tuyệt vời nhất là nó có thể thay đổi màu sau này mà không ảnh hưởng đến các thành phần khác trong dự án của bạn. Thêm vào đó, bạn có thể chọn bất kỳ màu nào bạn muốn sử dụng cho nền của mình.
Sau đây là cách tô nền trên Photoshop bằng cách sử dụng Fill Layer:
Bước 1. Truy cập Layer trong menu trên cùng, chọn Lớp phủ mớivà nhấp vào Màu đặc. Trong cửa sổ Lớp mới, đặt tên cho lớp Tô mới và nhấp vào OK để xác nhận.
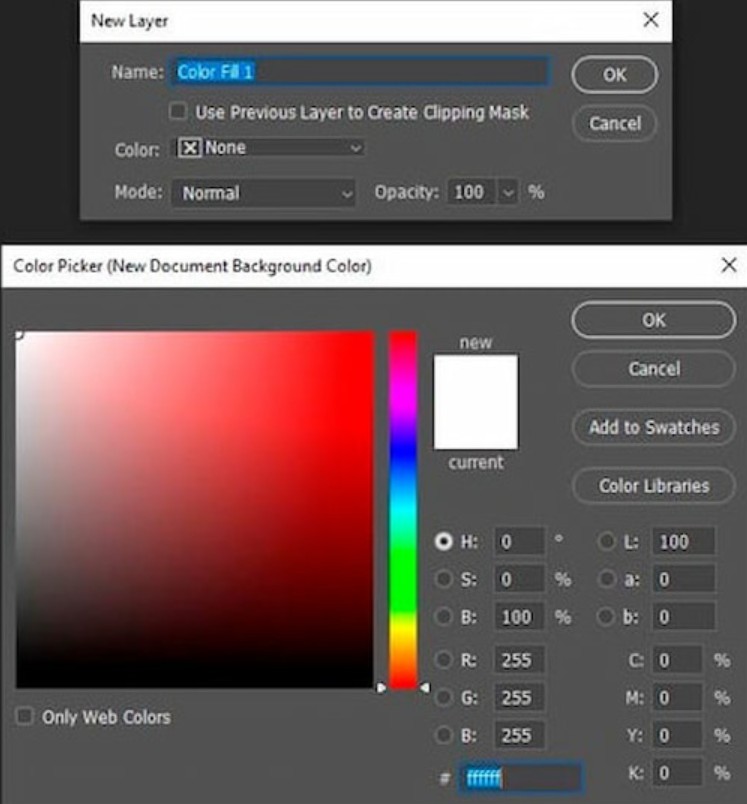
Bước 2. Sau khi hoàn tất bước trước, bộ chọn màu sẽ xuất hiện. Chọn bất kỳ màu nào cho nền bằng cách sử dụng thanh trượt hoặc nhập mã màu cụ thể.
Bước 3. Sử dụng màu đặc cho nền vì chúng có thể dễ dàng thay thế. Bạn chỉ cần nhấp đúp vào hình thu nhỏ màu và bộ chọn màu sẽ xuất hiện lại.

Ghi chú: Nếu Fill Layer được đặt phía trên nền gốc, nó sẽ che khuất mọi thứ bên dưới. Do đó, bạn sẽ cần điều chỉnh độ mờ đục hoặc chế độ hòa trộn để có kết quả tốt nhất.
Việc thay đổi màu nền trong Photoshop không chỉ đơn thuần là thao tác kỹ thuật mà còn là nghệ thuật của sự sáng tạo và khéo léo trong cách thể hiện cảm xúc qua từng gam màu. Đối với những nhà thiết kế, kỹ năng này mở ra vô số cơ hội để tạo ra những sản phẩm độc đáo, góp phần nâng tầm thương hiệu và tạo dấu ấn cá nhân trong mắt khách hàng. Hy vọng bài viết này đã mang lại cho bạn những thông tin bổ ích và truyền cảm hứng để bạn tiếp tục khám phá sâu hơn thế giới của Photoshop.
Công Ty TNHH Phần Mềm SADESIGN
Mã số thuế: 0110083217




















































