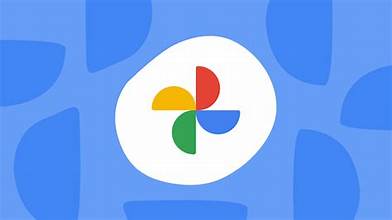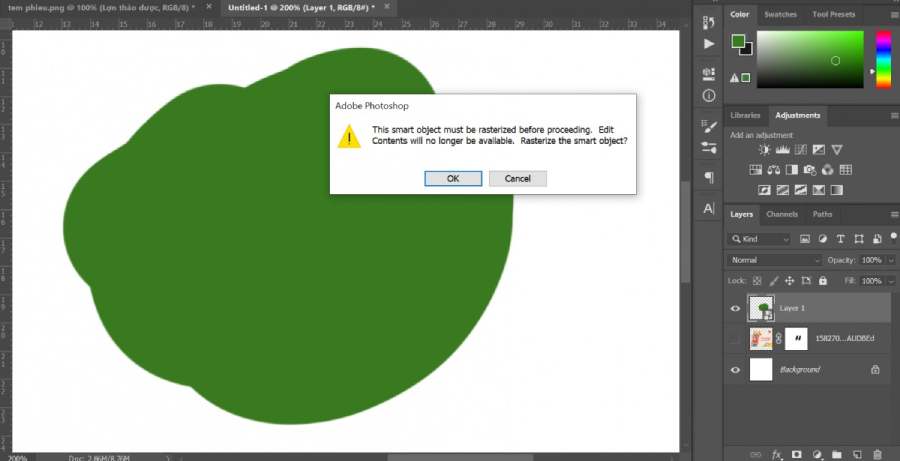Sản Phẩm Bán Chạy
Khắc Phục Sự Cố Đồ Họa: Hướng Dẫn Reset Driver Trên Win 10 Và Win 11
Máy tính của bạn gặp lỗi giật lag, treo màn hình hay vấn đề đồ họa không mong muốn? Đừng lo lắng! Reset driver đồ họa là giải pháp đơn giản và hiệu quả để khắc phục nhanh chóng. Bài viết này SaDesign sẽ hướng dẫn bạn cách reset driver đồ họa trên Windows 10 và 11 một cách an toàn, đảm bảo hiệu suất mượt mà cho máy tính của bạn.
Nội dung

Màn hình của bạn có nhấp nháy, tối đen hoặc hiển thị hình ảnh bị méo không? Bạn có gặp sự cố về hiệu suất khi chơi game hoặc phát video không? Những vấn đề đồ họa này không hiếm gặp và tin vui là chúng ta có thể xử lý nhanh chóng bằng cách reset driver đồ họa. Bài viết này sẽ hướng dẫn bạn cách thực hiện trên Windows 10 và Windows 11, một cách an toàn và hiệu quả. Hãy cùng SaDesign tìm hiểu nhé!
1. Vì Sao Cần Reset Driver Đồ Họa?
Trước khi đi vào chi tiết, bạn có thể tự hỏi: Tại sao reset driver đồ họa lại quan trọng? Thực tế, driver đồ họa là thành phần cốt lõi giúp hiển thị hình ảnh mượt mà trên máy tính của bạn. Khi driver bị lỗi, xung đột hoặc không tương thích, bạn sẽ gặp phải các vấn đề nghiêm trọng như:
· Treo hoặc giật lag màn hình: Đặc biệt khi đang chạy các ứng dụng đồ họa nặng.
· Màn hình đen: Một lỗi phổ biến sau khi cập nhật hoặc thay đổi cài đặt phần mềm.
· Hiệu suất đồ họa kém: Khiến trải nghiệm chơi game hoặc thiết kế của bạn bị ảnh hưởng.
Reset driver đồ họa không chỉ giúp khắc phục những sự cố này mà còn cải thiện hiệu suất hệ thống, giúp công việc của bạn trơn tru hơn.
2. Cách Reset Driver Đồ Họa Trên Win 10 Và Win 11
2.1. Khởi động lại driver đồ họa bằng phím tắt
.jpg)
Cách đơn giản nhất để reset driver card đồ họa trên Windows là sử dụng phím tắt Win + Ctrl + Shift + B. Khi nhấn tổ hợp này, màn hình của bạn sẽ nhấp nháy trong một hoặc hai giây và bạn có thể nghe thấy tiếng bíp. Sau đó, mọi thứ sẽ trở lại bình thường.
Về cơ bản, phím tắt này sẽ khởi động lại driver đồ họa trên PC chạy Windows. Nó hoàn toàn an toàn vì không ảnh hưởng đến bất kỳ ứng dụng hoặc công việc nào chưa lưu của bạn. Tuy nhiên, lưu ý rằng nó có thể không hoạt động khi chơi game vì video game thường kiểm soát bàn phím, ngăn Windows sử dụng phím tắt này.
2.2. Reset driver card đồ họa bằng Device Manager
Device Manager là một công cụ tiện dụng trong Windows có thể giúp bạn quản lý và khắc phục sự cố các thiết bị phần cứng được kết nối với máy tính. Bạn cũng có thể sử dụng nó để nhanh chóng reset driver card đồ họa trên PC chạy Windows 10 hoặc 11 của mình. Cách thực hiện như sau:
· Nhấn Win + S để mở menu tìm kiếm, nhập Device Manager và nhấn Enter.
· Mở rộng phần Display adapters.
· Nhấp chuột phải vào driver card đồ họa và chọn Properties.
· Trong cửa sổ Properties, chuyển sang tab Driver và nhấp vào Disable Devic. Sau đó, nhấp vào Yes để xác nhận.
· Đợi vài giây rồi nhấp vào tùy chọn Enable Device.
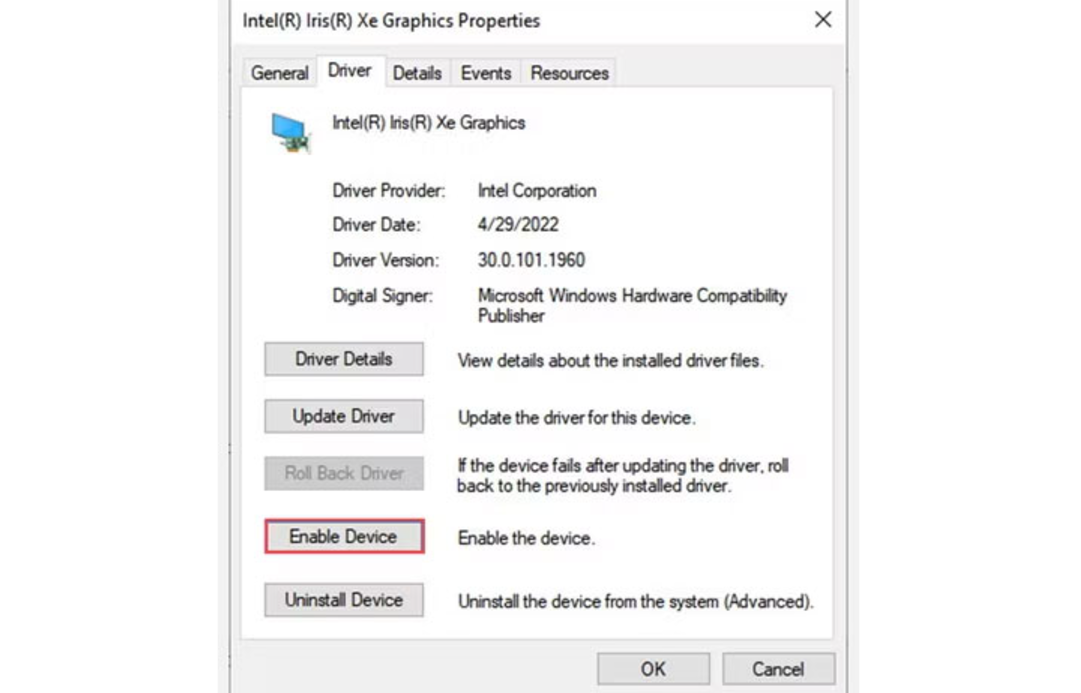
Màn hình của bạn sẽ chuyển sang màu đen trong giây lát khi bạn tắt và bật lại driver đồ họa, điều này hoàn toàn bình thường. Sau đó, hãy kiểm tra xem sự cố đã được giải quyết chưa.
2.3. Gỡ cài đặt và cài đặt lại driver đồ họa để reset
Nếu không có cách nào khác hiệu quả, bạn có thể cân nhắc gỡ cài đặt và cài đặt lại driver đồ họa. Quá trình này sẽ xóa hoàn toàn driver khỏi hệ thống của bạn, điều này sẽ giải quyết mọi trục trặc hoặc sự cố tương thích có thể gây ra sự cố hiển thị. Cách thực hiện như sau:
· Mở Device Manager bằng menu tìm kiếm.
· Mở rộng phần Display adapters.
· Nhấp chuột phải vào driver card đồ họa và chọn Uninstall device từ menu ngữ cảnh.
· Chọn Uninstall để xác nhận.
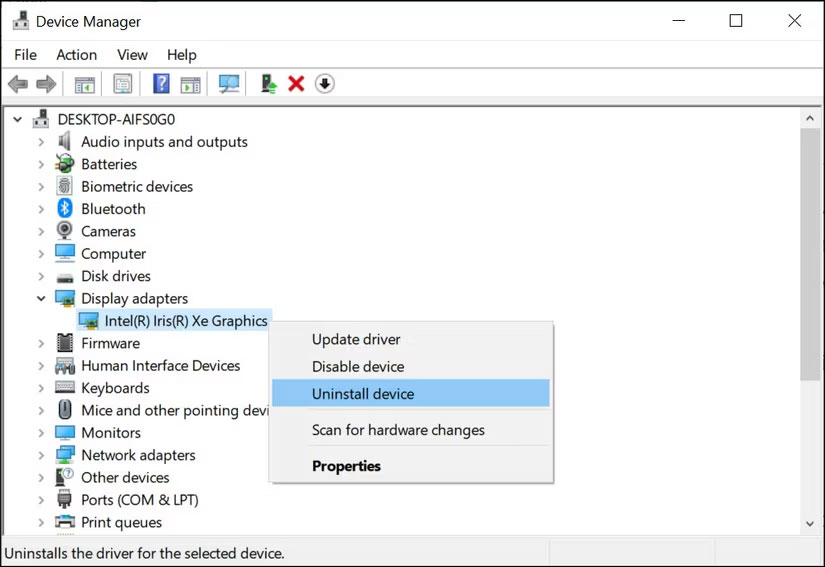
Khởi động lại PC sau khi hoàn tất các bước trên. Windows sẽ phát hiện driver bị thiếu và nhắc bạn cài đặt tự động.
3. Nếu sự cố đồ họa vẫn tiếp diễn thì sao?
Nếu bạn đã thực hiện tất cả các bước khắc phục sự cố được đề cập ở trên để reset driver card đồ họa và vẫn gặp sự cố hiển thị, bạn có thể thử các cách khắc phục sau:
· Cài đặt bản cập nhật Windows: Nhiều sự cố đồ họa có thể được giải quyết chỉ bằng cách cập nhật phiên bản Windows bạn đang chạy, vì vậy tốt nhất là không nên bỏ qua chúng.
· Cài đặt lại card đồ họa theo cách thủ công: Sử dụng ứng dụng chuyên dụng của nhà sản xuất card đồ họa, chẳng hạn như GeForce Experience hoặc AMD Software, để cài đặt hoặc cài reset driver GPU một cách sạch sẽ.
· Loại trừ các sự cố với màn hình của bạn: Sự cố hiển thị có thể do chính màn hình của bạn gây ra, vì không phải tất cả màn hình đều tương thích với mọi card màn hình. Hãy thử sử dụng một màn hình khác hoặc kiểm tra khả năng tương thích của màn hình hiện tại với card đồ họa được cài đặt trong hệ thống của bạn.
· Cập nhật BIOS: BIOS lỗi thời cũng có thể dẫn đến sự cố đồ họa trên hệ thống của bạn. Đảm bảo cập nhật BIOS của PC thường xuyên để khắc phục mọi trục trặc hiện có.
Các bước được đề cập ở trên sẽ giúp bạn reset driver đồ họa và khắc phục mọi sự cố hiển thị có thể gặp phải trên hệ thống của mình. Tuy nhiên, nếu bạn vẫn gặp phải sự cố, tốt nhất là hãy tìm giải pháp cụ thể cho vấn đề bạn đang gặp phải, cho dù đó là cài đặt độ phân giải màn hình không khả dụng, màn hình mờ, màn hình nhấp nháy....