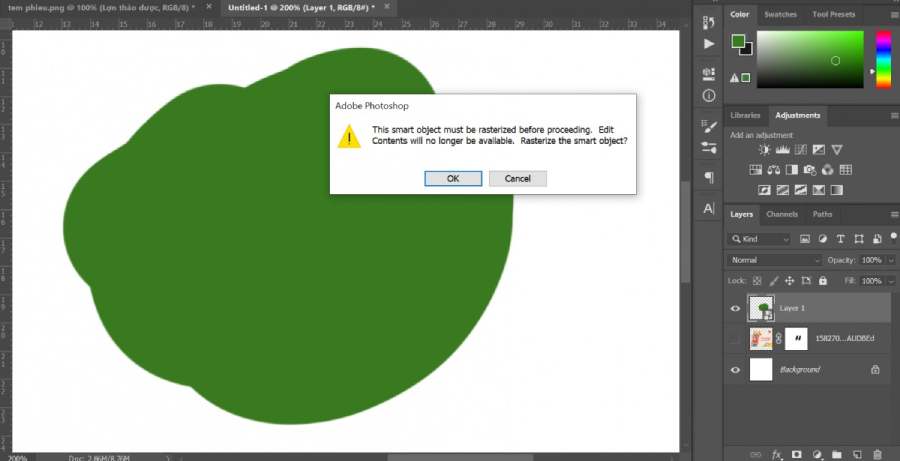Sản Phẩm Bán Chạy
Mẹo Giải Phóng Dung Lượng Google Photos Nhanh Gọn, Hiệu Quả
Bạn đang đau đầu vì Google Photos sắp hết dung lượng? Đừng lo lắng! Chúng tôi sẽ chia sẻ những mẹo đơn giản nhưng cực kỳ hiệu quả để giải phóng không gian lưu trữ, giúp bạn quản lý ảnh và video một cách tối ưu. Đừng bỏ lỡ những bí quyết hữu ích này để giữ cho Google Photos luôn gọn gàng nhé
Nội dung
- 1. Chuyển đổi ảnh thành tùy chọn tiết kiệm dung lượng
- 2. Vô hiệu hóa sao lưu ảnh cho WhatsApp và các thư mục thiết bị khác
- 3. Xóa các file video không được hỗ trợ
- 4. Xóa bớt ảnh chụp màn hình rác
- 5. Dọn sạch thùng rác
- 6. Thay đổi kích thước ảnh trước khi upload Google Photos
- 7. Xóa bớt file khỏi Google Drive và Gmail
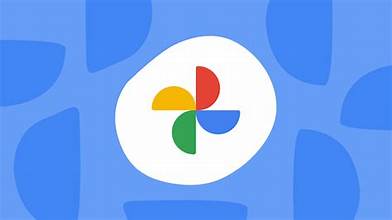
Google Photos chắc chắn là một trong những công cụ lưu trữ ảnh đáng tin cậy của nhiều người. Lưu trữ trên đám mây là một cách tuyệt vời để giữ cho những bức ảnh của bạn luôn được đảm bảo an toàn trong trường hợp có sự cố bất ngờ xảy ra với điện thoại. Hoặc chỉ đơn giản là để giải phóng không gian lưu trữ trên thiết bị.
Tuy nhiên, không gian lưu trữ trên bộ nhớ đám mây cũng có giới hạn, trừ khi bạn chịu bỏ tiền mua các gói dung lượng lưu trữ bổ sung. Nếu bạn đang sử dụng bộ nhớ Google Photos miễn phí và hiện đang lo lắng về việc hết dung lượng lưu trữ, hãy thử một số mẹo nhỏ dưới đây để giải phóng dung lượng lưu trữ trong tài khoản Google Photos. Đây đồng thời cũng là cách để bạn dọn dẹp thư viện ảnh của mình.
1. Chuyển đổi ảnh thành tùy chọn tiết kiệm dung lượng
Tất cả ảnh bạn upload lên Google Photos ở chất lượng gốc, tất cả đều được tính vào hạn mức bộ nhớ của bạn. Bạn có thể nhanh chóng giải phóng dung lượng trong Google Photos bằng cách chuyển đổi tất cả ảnh đã upload từ chất lượng gốc sang tùy chọn tiết kiệm dung lượng. Việc này có thể được thực hiện từ Google Photos trên web.
· Mở trang web Google Photos trên máy tính của bạn.
· Nhấp vào biểu tượng Settings ở góc trên bên phải gần ảnh profile của bạn.
· Đảm bảo đã chọn Storage saver và nhấp vào tùy chọn Manage storage.
· Bây giờ, cuộn xuống Recover storage và nhấp vào Learn more.
· Chọn hộp trong cửa sổ pop-up và xác nhận hành động của bạn bằng cách nhấp vào Compress existing photos and videos.
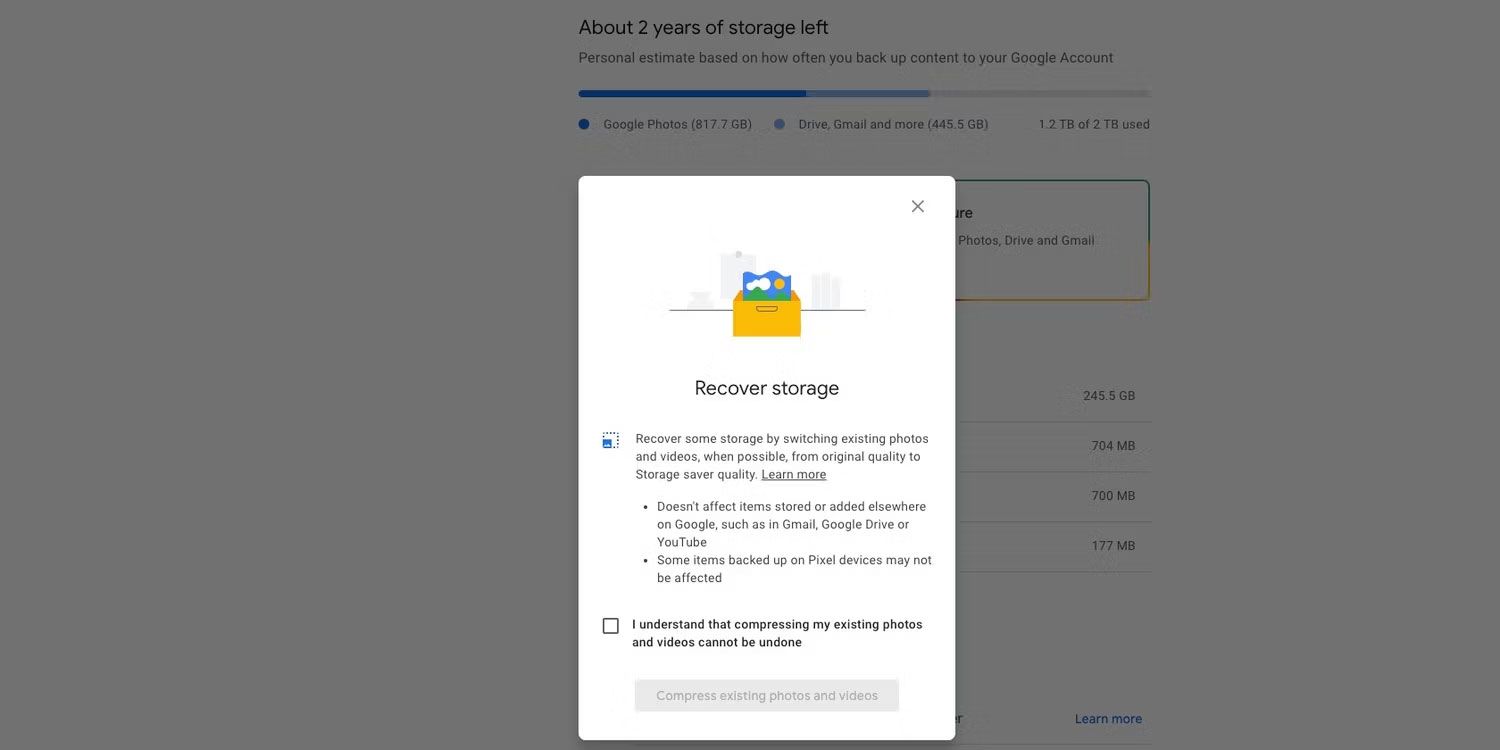
Ở chất lượng tiết kiệm dung lượng, hình ảnh có độ phân giải cao được giảm tỷ lệ xuống 16MP. Video cũng được thay đổi kích thước thành 1080p nếu chúng có độ phân giải cao hơn. Ngoài ra, Google áp dụng tính năng nén nhẹ trên tất cả hình ảnh và video để tiết kiệm dung lượng nhưng bạn khó có thể nhận thấy chất lượng bị giảm. Xin lưu ý rằng phụ đề chi tiết trong video sẽ bị mất trong quá trình này.
Tất cả các file media bạn upload ở chất lượng tiết kiệm bộ nhớ sẽ được tính vào hạn mức bộ nhớ của tài khoản Google của bạn. Bạn có thể xuất ảnh và video hiện có của mình từ Google Photos ở độ phân giải đầy đủ để có bản sao trước khi nén chúng vào tài khoản của mình để tiết kiệm dung lượng.
2. Vô hiệu hóa sao lưu ảnh cho WhatsApp và các thư mục thiết bị khác
Google Photos có thể tự động sao lưu ảnh và video từ WhatsApp, Instagram và các thư mục khác trên thiết bị của bạn. Mặc dù điều này có thể hữu ích đối với một số người nhưng những bản sao lưu media này cũng chiếm dung lượng lưu trữ.
Nếu bạn nhận được nhiều nội dung media rác trên WhatsApp hoặc đơn giản là không muốn sao lưu các bài đăng trên Instagram của mình vào Google Photos, bạn nên tắt tính năng sao lưu cho những thư mục đó khỏi thiết bị của mình để tiết kiệm dung lượng. Điều này sẽ giúp bạn quản lý không gian lưu trữ Google Photos của mình tốt hơn.
Để thực hiện việc này trên Android, hãy mở ứng dụng Google Photos trên thiết bị của bạn, sau đó nhấn vào ảnh profile của bạn ở góc trên bên phải và chọn Photos settings. Sau đó, đi tới Backup > Back up device folders và vô hiệu hóa tất cả các thư mục không liên quan mà bạn không muốn bất kỳ bản sao lưu media nào xảy ra.
Thật không may, đây không phải là một tùy chọn trên iPhone do những hạn chế về hệ thống. Để khắc phục, hãy mở WhatsApp và tắt tải xuống media tự động để hình ảnh và file media được chia sẻ trên nền tảng không đồng bộ với Google Photos.
3. Xóa các file video không được hỗ trợ
.jpg)
Google Photos hỗ trợ sao lưu nhiều định dạng ảnh và video, trong đó bao gồm cả các file RAW từ máy ảnh chuyên nghiệp, video MKV, v.v.
Tuy nhiên nói như vậy không có nghĩa loại file phương tiện nào cũng được Google Photos hỗ trợ. Những file này không thể mở được, nhưng vẫn chiếm không gian bộ nhớ của bạn. Vậy nên việc tìm và xóa các file này là điều thực sự cần thiết.
Để xóa tất cả video không được hỗ trợ khỏi Google Photos, hãy mở trang web Google Photos trên máy tính của bạn, sau đó nhấp vào biểu tượng Settings ở góc trên cùng bên phải gần ảnh hồ sơ của bạn.
Trên trang Settings, bạn sẽ thấy tùy chọn “Unsupported videos”. Bấm vào “View” để xem danh sách cụ thể, sau đó xóa tất cả các video không tương thích để giải phóng dung lượng trong Google Photos. Đảm bảo dọn sạch cả thùng rác nếu vừa xóa các file đặc biệt lớn.
4. Xóa bớt ảnh chụp màn hình rác
Nhiều người trong số chúng ta thường có thói quen chụp ảnh màn hình để lưu giữ nhanh những thông tin, khoảnh khắc hiển thị tức thời trên màn hình. Những hình ảnh này thường không có giá trị lâu dài, nhưng đôi khi chúng ta cũng quên xóa chúng. Qua nhiều năm, bạn có thể đã tích lũy rất nhiều ảnh chụp màn hình rác, không còn giá trị.
Bạn có thể dễ dàng tìm thấy tất cả ảnh chụp màn hình mà mình đã upload Google Photos bằng cách tìm kiếm từ khóa "screenshots". Sau đó, hãy chọn lọc và xóa bớt những hình ảnh đã không còn giá trị.
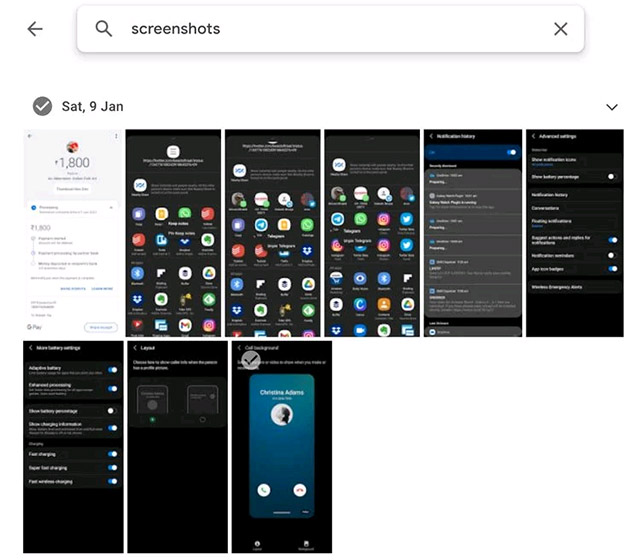
5. Dọn sạch thùng rác
Mọi ảnh hoặc video bạn xóa khỏi Google Photos sẽ nằm trong mục thùng rác (trash) trong tối đa 60 ngày. Đồng thời, bản thân mục thùng rác này cũng có khả năng chứa tới 1,5GB dữ liệu đã xóa.
Nếu bạn muốn giải phóng ngay không gian lưu trữ trong Google Photos, hãy dọn sạch thùng rác để lập tức lấy lại một lượng dung lượng kha khá. Chẳng hạn, bạn cần dọn sạch thùng rác ngay sau khi xóa ảnh chụp màn hình và video không được hỗ trợ khỏi thư viện ảnh của mình như đã nêu trong các bước trên.
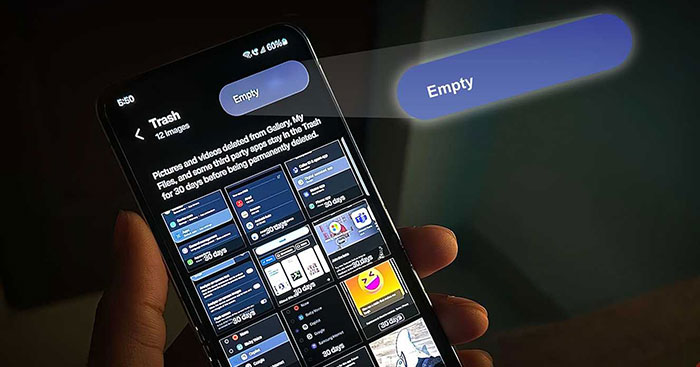
6. Thay đổi kích thước ảnh trước khi upload Google Photos
Nếu bạn thường sao lưu ảnh chụp từ máy ảnh DSLR vào Google Photos, nên thay đổi kích thước file trước khi upload. Những bức ảnh có độ phân giải lên tới 30-40MP sẽ chiếm một lượng lớn dung lượng quý giá trong tài khoản Google của bạn - trong khi chúng thường rất ít khi được sử dụng tới.
Bằng cách giảm độ phân giải của những bức ảnh, bạn sẽ rút gọn được đáng kể kích thước file của chúng và từ đó tiết kiệm kha khá không gian lưu trữ trên Google Photos. Tùy thuộc vào từng trường hợp sử dụng thực tế, bạn có thể thay đổi kích thước ảnh DSLR của mình thành khoảng 20-25MP. Đây là mức hợp lý.
Ngoài ra, bạn cũng có thể giảm độ phân giải của video trước khi tải chúng lên, hoặc sử dụng định dạng file khác để thể giảm kích thước file
7. Xóa bớt file khỏi Google Drive và Gmail
Bất kỳ file hoặc tài liệu nào bạn sao lưu trên Google Drive cũng được tính vào hạn ngạch bộ nhớ tài khoản Google của bạn. Vì vậy, nếu muốn giải phóng thêm dung lượng bộ nhớ trong Google Photos, bạn cũng nên xem xét việc xóa bỏ tài liệu rác và các file không cần thiết khác khỏi Google Drive.
Bạn cũng có thể chuyển file từ tài khoản Google Drive chính của mình sang tài khoản phụ mà không cần upload lại chúng, giúp tiết kiệm dung lượng lưu trữ.
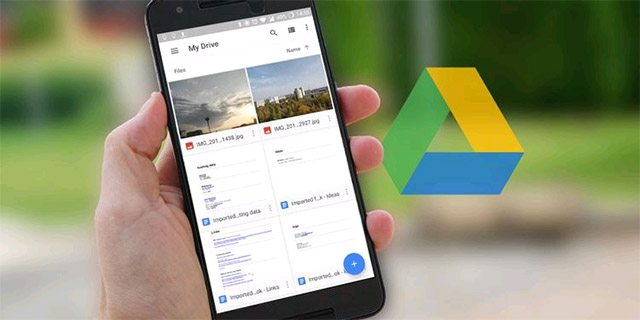
Điều tương tự cũng áp dụng cho Gmail. Các file bạn sử dụng trong Gmail cũng chiếm dung lượng lưu trữ chung trong tài khoản Google của bạn. Bạn có thể xóa bớt các email cũ có file đính kèm kích thước lớn để giải phóng dung lượng trong tài khoản Google của mình. Đảm bảo sao lưu cục bộ tài khoản Gmail trước khi dọn dẹp các email lớn, quan trọng trong Gmail.
Với 7 mẹo giải phóng không gian lưu trữ trên Google Photos, bạn sẽ dễ dàng quản lý và tối ưu hóa bộ sưu tập ảnh của mình mà không phải lo lắng về việc hết dung lượng. Hãy áp dụng ngay để tận hưởng trải nghiệm lưu trữ thoải mái và mượt mà hơn. Chúc bạn thành công trong việc sắp xếp và lưu trữ ảnh thật hiệu quả