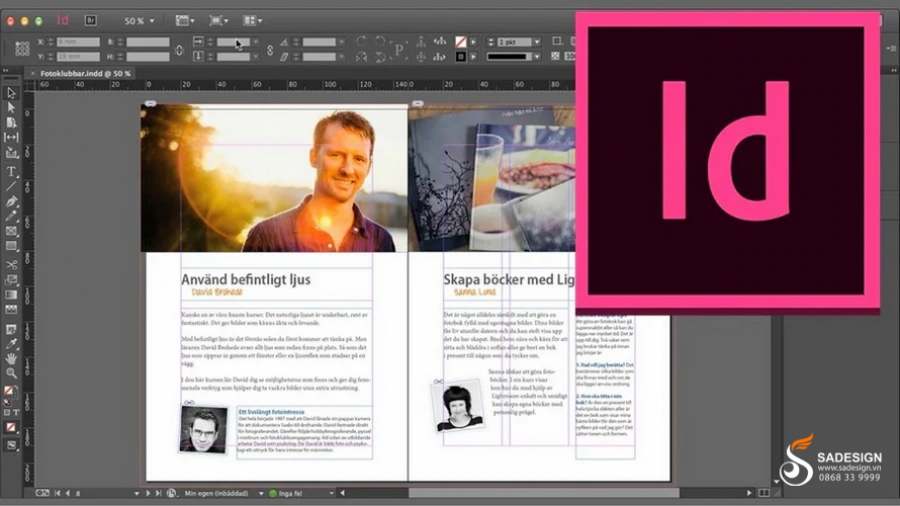Sản Phẩm Bán Chạy
Thông tin từ A-Z về Smart Object trong Photoshop dành cho người mới
Thông tin chi tiết về Smart Object trong Photoshop - tính năng hữu ích giúp người mới dễ dàng chỉnh sửa hình ảnh mà không lo mất chất lượng cập nhật trong bài viết sau.
Nội dung
- 1. Giới thiệu về Smart Object trong Photoshop
- 2. Lợi ích của Smart Object trong Photoshop
- 3. Cách biến 1 Layer trở thành Smart Object và ngược lại
- 3.1. Biến một Layer thành Smart Object
- 3.2. Biến Smart Object trở lại thành một Layer thông thường
- 4. Các ứng dụng của Smart Object trong Photoshop
- 4.1. Dễ dàng thay đổi hình ảnh mà không làm giảm chất lượng
- 4.2. Áp dụng bộ lọc không phá hủy
- 4.3. Tích hợp các file Illustrator
- 4.4. Quản lý nhiều đối tượng trong cùng một tệp
- 4.5. Sử dụng Smart Object trong các mockup
- 5. Những vấn đề hay gặp phải với Smart Object trong Photoshop
- 6. Ưu điểm của Smart Object trong Photoshop
- 6.1. Khả năng chỉnh sửa không phá hủy
- 6.2. Linh hoạt trong việc thay đổi và tái sử dụng
- 6.3. Tính năng liên kết với các file bên ngoài
- 6.4. Tạo hiệu ứng và bộ lọc không ảnh hưởng đến bản gốc
- Kết luận
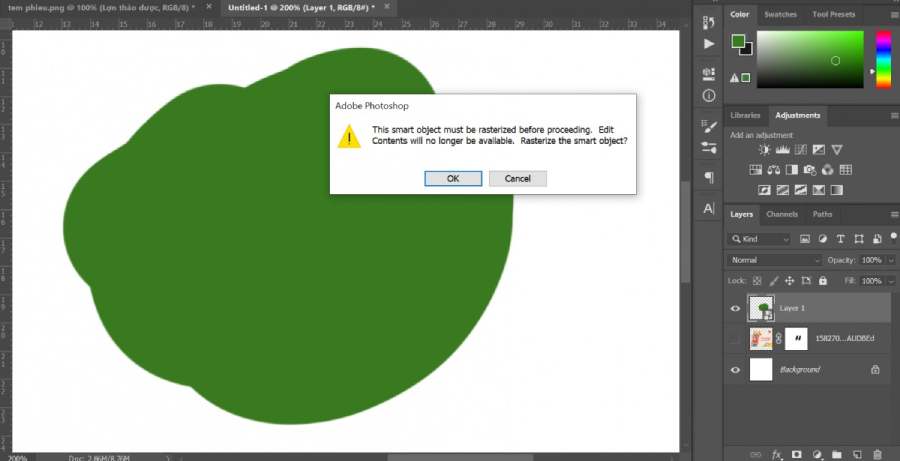
Photoshop luôn là phần mềm thiết kế đồ họa hàng đầu, với vô vàn công cụ mạnh mẽ hỗ trợ các designer sáng tạo hình ảnh ấn tượng. Một trong những tính năng quan trọng và rất hữu ích trong Photoshop mà người mới cần nắm bắt là Smart Object. Tính năng này giúp bạn chỉnh sửa hình ảnh một cách linh hoạt mà không ảnh hưởng đến chất lượng bản gốc. Bài viết dưới đây Sadesign sẽ giúp bạn hiểu rõ Smart Object là gì, cách sử dụng và những ứng dụng tuyệt vời mà tính năng này mang lại trong công việc thiết kế đồ họa.
1. Giới thiệu về Smart Object trong Photoshop
Smart Object là một tính năng cực kỳ mạnh mẽ trong Photoshop, giúp bạn quản lý các yếu tố đồ họa một cách dễ dàng và linh hoạt. Một Smart Object là một layer đặc biệt trong đó bạn có thể giữ lại thông tin về một hình ảnh gốc hoặc các đối tượng vector mà không làm ảnh hưởng đến chất lượng khi chỉnh sửa.
Khi bạn làm việc với một Smart Object, Photoshop sẽ bảo vệ chất lượng gốc của hình ảnh hoặc đối tượng bên trong. Điều này có nghĩa là bạn có thể thay đổi kích thước, áp dụng bộ lọc hoặc thay đổi hình ảnh mà không làm giảm chất lượng gốc của nó, vì Photoshop không trực tiếp sửa đổi các pixel của hình ảnh gốc, mà chỉ tạo một liên kết đến file đó.
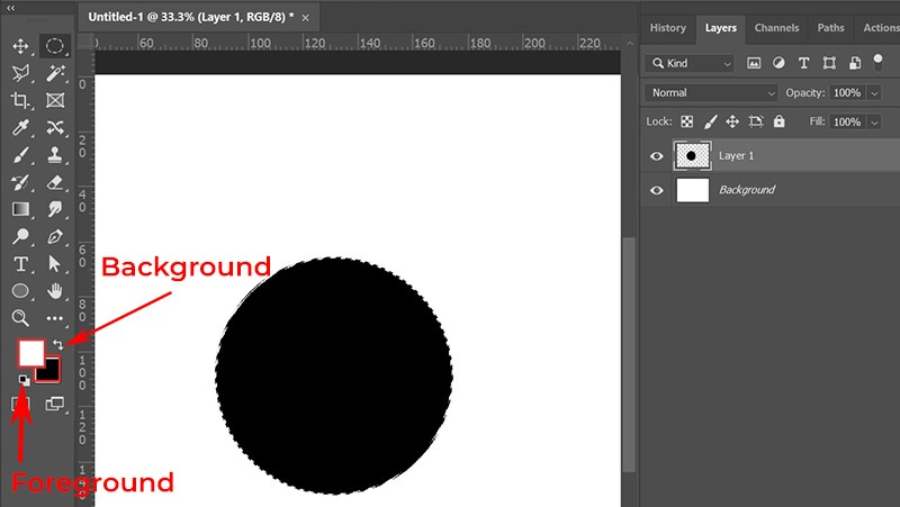
Smart Object có thể chứa nhiều loại đối tượng khác nhau, từ hình ảnh raster (bitmap) đến đồ họa vector, và cả các tệp Adobe Illustrator. Thậm chí, bạn có thể làm việc với các Smart Object chứa nhiều layer hoặc tệp đa dạng mà không cần phải lo lắng về việc làm mất chất lượng trong quá trình chỉnh sửa.
2. Lợi ích của Smart Object trong Photoshop
Trong quá trình chỉnh sửa ảnh, khả năng duy trì chất lượng hình ảnh cao mà không làm mất đi độ sắc nét hay chi tiết là yếu tố quan trọng đối với mỗi nhà thiết kế. Smart Object trong Photoshop chính là giải pháp tối ưu cho điều này. Với tính năng này, người dùng có thể thực hiện các thay đổi một cách linh hoạt mà không ảnh hưởng đến bản gốc của hình ảnh. Bất kể là biến dạng, thay đổi kích thước hay áp dụng các bộ lọc, Smart Object giúp việc chỉnh sửa trở nên dễ dàng và không lo ngại về việc mất đi chất lượng ban đầu. Thêm vào đó, việc quản lý các đối tượng phức tạp trong các dự án lớn cũng trở nên đơn giản và hiệu quả hơn bao giờ hết. Sau đây là những lợi ích mà Smart Object mang lại.
-
Bảo vệ chất lượng hình ảnh: Khi bạn sử dụng Smart Object, việc phóng to, thu nhỏ hoặc thay đổi kích thước một hình ảnh sẽ không làm giảm độ phân giải, điều này giúp đảm bảo chất lượng gốc của hình ảnh.
-
Dễ dàng chỉnh sửa không hủy hoại dữ liệu: Thay vì thao tác trực tiếp trên pixel của hình ảnh, bạn có thể áp dụng các bộ lọc mà không làm thay đổi thông tin gốc của hình ảnh.
-
Làm việc với các tệp vector: Smart Object hỗ trợ tệp vector, giúp bạn chỉnh sửa chúng mà không lo lắng về việc mất chất lượng khi thay đổi kích thước.
Adobe Photoshop Full App 100GB Cloud và Substance 3D Collections
3. Cách biến 1 Layer trở thành Smart Object và ngược lại
3.1. Biến một Layer thành Smart Object
Chuyển đổi một layer thành Smart Object trong Photoshop rất đơn giản. Bạn chỉ cần thực hiện theo các bước dưới đây:
-
Chọn layer cần chuyển đổi: Mở tệp Photoshop của bạn và chọn layer mà bạn muốn biến thành Smart Object trong bảng điều khiển Layers.
-
Chuyển thành Smart Object: Nhấp chuột phải vào layer đó và chọn "Convert to Smart Object" (Chuyển thành Smart Object).
-
Xác nhận quá trình chuyển đổi: Sau khi thực hiện bước trên, bạn sẽ thấy một biểu tượng nhỏ hình vuông ở góc dưới bên phải của layer. Đây là dấu hiệu cho thấy layer đã được chuyển thành Smart Object thành công.
3.2. Biến Smart Object trở lại thành một Layer thông thường
Nếu bạn muốn chuyển Smart Object trở lại thành layer bình thường, quá trình này cũng khá đơn giản:
-
Chọn Smart Object: Chọn Smart Object bạn muốn chuyển đổi lại trong bảng điều khiển Layers.
-
Chuyển đổi lại thành layer thông thường: Nhấp chuột phải vào Smart Object và chọn "Rasterize Layer" (Chuyển thành Layer thông thường). Điều này sẽ xóa mọi khả năng chỉnh sửa thông qua Smart Object và biến layer thành một hình ảnh bình thường.
Lưu ý rằng khi bạn rasterize một Smart Object, bạn sẽ không thể thay đổi các thuộc tính như bộ lọc hoặc hiệu ứng mà bạn đã áp dụng trước đó. Do đó, hãy chắc chắn bạn muốn thực hiện điều này trước khi chuyển đổi.
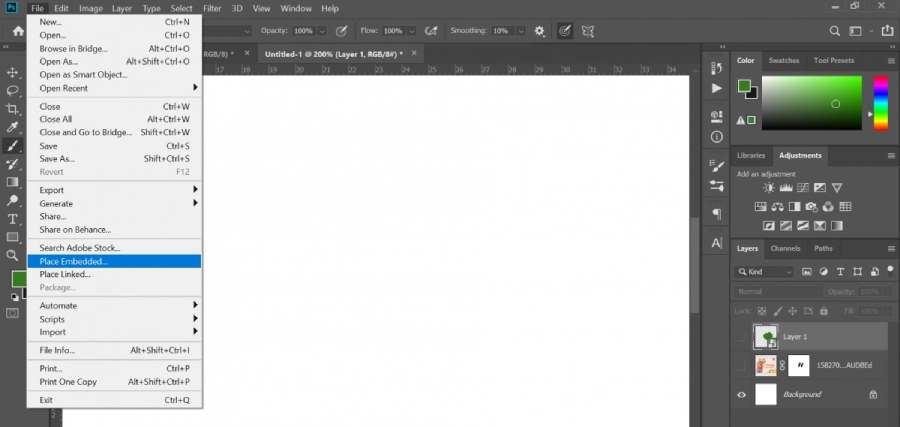
4. Các ứng dụng của Smart Object trong Photoshop
Smart Object mang lại rất nhiều lợi ích và ứng dụng trong công việc thiết kế đồ họa. Dưới đây là một số ứng dụng nổi bật mà bạn có thể tham khảo khi sử dụng tính năng này:
4.1. Dễ dàng thay đổi hình ảnh mà không làm giảm chất lượng
Một trong những ứng dụng quan trọng nhất của Smart Object là khả năng thay đổi kích thước hình ảnh mà không làm mất đi chất lượng gốc. Nếu bạn có một bức ảnh hoặc một đối tượng vector mà cần thay đổi kích thước nhiều lần trong quá trình thiết kế, việc sử dụng Smart Object sẽ giúp bạn đảm bảo rằng chất lượng ảnh không bị giảm xuống.
4.2. Áp dụng bộ lọc không phá hủy
Khi làm việc với bộ lọc trong Photoshop, nếu bạn áp dụng chúng trực tiếp lên một layer, sẽ rất khó để chỉnh sửa lại sau này. Tuy nhiên, khi bạn sử dụng Smart Object, bộ lọc sẽ trở thành một lớp hiệu ứng không phá hủy. Bạn có thể dễ dàng chỉnh sửa hoặc xóa bộ lọc bất kỳ lúc nào mà không ảnh hưởng đến hình ảnh gốc.
Ví dụ, nếu bạn áp dụng bộ lọc Gaussian Blur lên một layer bình thường, bạn sẽ không thể điều chỉnh độ mạnh của bộ lọc sau khi đã áp dụng. Nhưng nếu đó là một Smart Object, bạn có thể thay đổi cường độ, hoặc thậm chí xóa bộ lọc hoàn toàn.
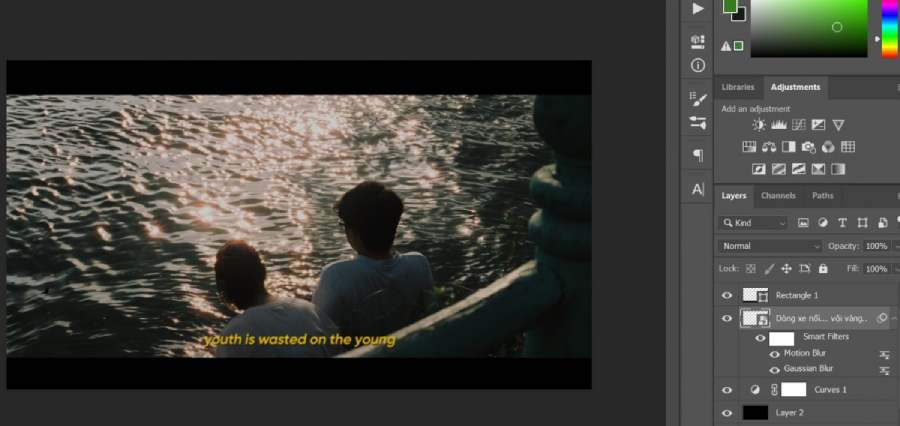
4.3. Tích hợp các file Illustrator
Một trong những điểm mạnh của Smart Object là khả năng tích hợp các tệp vector từ Adobe Illustrator mà không làm mất chất lượng. Điều này giúp bạn dễ dàng sử dụng logo, đồ họa vector hoặc bất kỳ yếu tố thiết kế nào từ Illustrator mà không lo ngại về độ phân giải khi chuyển đổi qua Photoshop.
4.4. Quản lý nhiều đối tượng trong cùng một tệp
Khi làm việc với các dự án phức tạp, bạn có thể sử dụng Smart Object để gộp nhiều layer lại thành một đối tượng duy nhất. Điều này không chỉ giúp tiết kiệm không gian mà còn giúp bạn dễ dàng quản lý các yếu tố trong thiết kế mà không làm mất đi khả năng chỉnh sửa các thành phần riêng biệt.
4.5. Sử dụng Smart Object trong các mockup
Smart Object là một công cụ tuyệt vời khi bạn tạo mockup, đặc biệt là trong thiết kế bao bì hoặc quảng cáo. Bạn chỉ cần thay thế hình ảnh bên trong Smart Object và nó sẽ tự động cập nhật tất cả các yếu tố liên quan mà không làm thay đổi bố cục ban đầu.
5. Những vấn đề hay gặp phải với Smart Object trong Photoshop
Khi sử dụng Smart Object trong Photoshop, người dùng có thể gặp phải một số vấn đề phổ biến. Dưới đây là những tình huống thường xuyên xuất hiện, đặc biệt là đối với những ai chưa quen với tính năng này.
-
Không thể chỉnh sửa trực tiếp đối tượng gốc: Một trong những đặc điểm của Smart Object là việc nó bảo vệ đối tượng gốc khỏi các thay đổi trực tiếp. Điều này đôi khi khiến người dùng cảm thấy khó khăn khi muốn chỉnh sửa nhanh chóng mà không cần mở lại tài liệu gốc.
-
Kích thước tệp lớn: Một vấn đề khác là Smart Object có thể làm tăng kích thước của file, đặc biệt khi chứa các ảnh hoặc đối tượng có độ phân giải cao. Điều này có thể ảnh hưởng đến hiệu suất làm việc và tốc độ xử lý của Photoshop.
-
Lỗi hiển thị hoặc mất chất lượng khi mở tệp trên các phần mềm khác: Nếu bạn chia sẻ tệp chứa Smart Object với người khác hoặc mở nó trên một phần mềm chỉnh sửa khác, đôi khi chất lượng hình ảnh có thể bị giảm sút hoặc một số tính năng không được hỗ trợ.
-
Khó khăn trong việc quản lý nhiều Smart Object: Khi làm việc với nhiều Smart Object trong cùng một dự án, việc theo dõi và quản lý các lớp có thể trở nên rối rắm, đặc biệt khi chúng bị ẩn hoặc có nhiều phiên bản khác nhau.
-
Vấn đề khi thay đổi tỉ lệ ảnh: Nếu bạn thay đổi kích thước Smart Object mà không giữ tỉ lệ, ảnh có thể bị mờ hoặc méo, khiến chất lượng hình ảnh bị giảm sút.
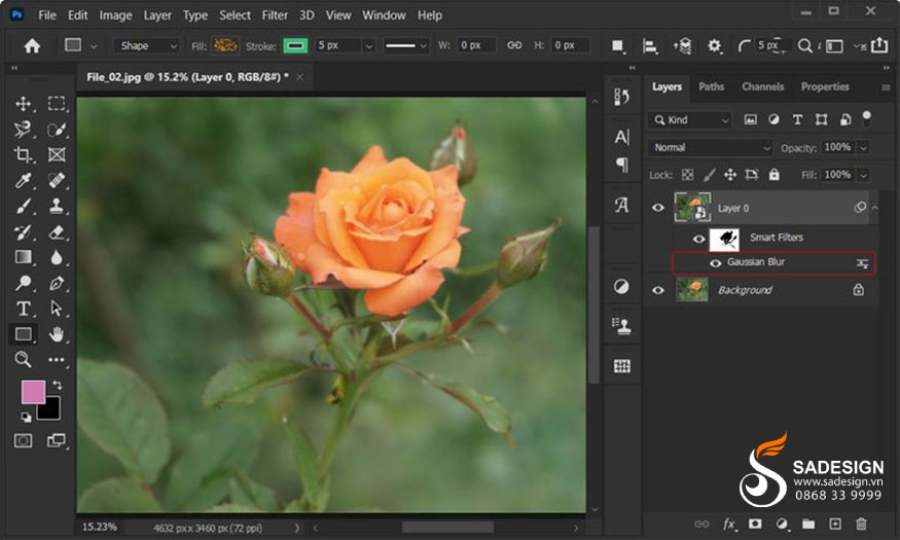
6. Ưu điểm của Smart Object trong Photoshop
Smart Object trong Photoshop là một tính năng mạnh mẽ giúp người dùng tối ưu hóa quy trình làm việc và nâng cao chất lượng công việc thiết kế. Với khả năng không phá hủy bản gốc và linh hoạt trong việc thay đổi, Smart Object đã trở thành công cụ không thể thiếu trong công việc sáng tạo. Dưới đây là những ưu điểm nổi bật mà Smart Object mang lại cho người sử dụng.
6.1. Khả năng chỉnh sửa không phá hủy
Một trong những ưu điểm lớn nhất của Smart Object là khả năng chỉnh sửa không phá hủy bản gốc. Khi sử dụng Smart Object, bạn không làm thay đổi hình ảnh gốc mà chỉ tạo ra một lớp chứa các thông tin và thuộc tính của đối tượng. Điều này có nghĩa là mọi chỉnh sửa, thay đổi kích thước, xoay, cắt cúp hay thay đổi màu sắc chỉ ảnh hưởng đến bản sao của đối tượng, không làm hỏng hay biến dạng dữ liệu ban đầu.
Khi chỉnh sửa một Smart Object, bạn có thể luôn quay lại và thay đổi lại mà không lo mất đi chất lượng ảnh ban đầu. Điều này đặc biệt hữu ích khi làm việc với các dự án lớn hoặc các hình ảnh cần phải chỉnh sửa liên tục mà vẫn giữ nguyên được chất lượng ban đầu.
6.2. Linh hoạt trong việc thay đổi và tái sử dụng
Smart Object không chỉ giúp bạn bảo vệ hình ảnh gốc mà còn tăng khả năng tái sử dụng tài nguyên. Một khi đối tượng đã được chuyển thành Smart Object, bạn có thể thay đổi các thuộc tính của nó, như màu sắc, kích thước hoặc hình dạng mà không làm thay đổi đối tượng gốc. Điều này rất hữu ích khi bạn muốn thử nghiệm các phong cách hoặc thay đổi thiết kế mà không phải làm lại từ đầu.
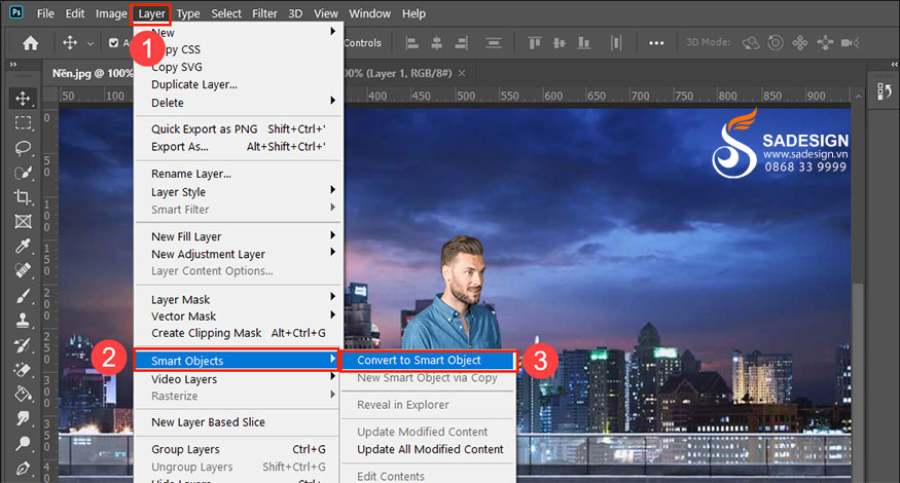
Thêm vào đó, bạn có thể sử dụng Smart Object trong nhiều dự án khác nhau mà không cần phải tạo lại đối tượng từ đầu. Nếu bạn có một thiết kế mẫu và muốn tái sử dụng nó cho các sản phẩm khác, việc sử dụng Smart Object giúp bạn chỉ cần thay đổi nội dung bên trong đối tượng mà không làm ảnh hưởng đến những nơi khác mà bạn đã sử dụng đối tượng đó.
6.3. Tính năng liên kết với các file bên ngoài
Một điểm mạnh nữa của Smart Object trong Photoshop là khả năng liên kết với các file bên ngoài. Thay vì nhúng trực tiếp một file vào trong dự án Photoshop, bạn có thể tạo liên kết tới các file khác, chẳng hạn như hình ảnh từ các tài liệu hoặc thư mục ngoài. Điều này giúp giảm dung lượng file Photoshop của bạn và giúp dễ dàng quản lý các tài nguyên trong quá trình làm việc.
Nếu các file bên ngoài được cập nhật hoặc thay đổi, bạn chỉ cần cập nhật liên kết trong Photoshop mà không cần phải thay đổi thủ công từng đối tượng. Điều này giúp tiết kiệm thời gian và tăng cường tính linh hoạt trong quá trình làm việc.
6.4. Tạo hiệu ứng và bộ lọc không ảnh hưởng đến bản gốc
Một tính năng tuyệt vời khác của Smart Object là khả năng áp dụng các hiệu ứng và bộ lọc mà không làm ảnh hưởng đến bản gốc của hình ảnh. Khi bạn áp dụng một bộ lọc hoặc hiệu ứng lên một Smart Object, bạn có thể thay đổi hoặc tắt các hiệu ứng đó bất kỳ lúc nào mà không làm hỏng ảnh gốc.
Điều này tạo ra không gian thử nghiệm lớn hơn trong thiết kế, vì bạn có thể áp dụng các hiệu ứng khác nhau như Blur, Sharpen, Noise, hoặc các bộ lọc nghệ thuật mà vẫn giữ nguyên được hình ảnh gốc. Hơn nữa, bạn có thể chỉnh sửa lại các bộ lọc này sau khi đã áp dụng, tạo ra một quy trình làm việc linh hoạt và dễ dàng điều chỉnh trong suốt quá trình thiết kế.
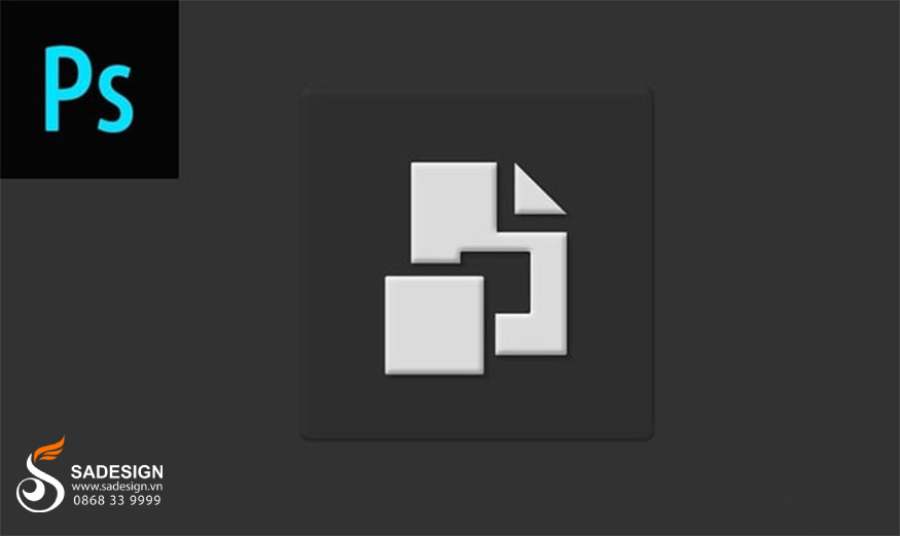
Adobe Photoshop Full App 100GB Cloud và Substance 3D Collections
Smart Object trong Photoshop mang lại nhiều lợi ích quan trọng, từ việc giúp bạn chỉnh sửa không phá hủy hình ảnh gốc cho đến khả năng tái sử dụng tài nguyên và làm việc linh hoạt hơn với các hiệu ứng. Với tính năng liên kết file ngoài và khả năng áp dụng các bộ lọc mà không ảnh hưởng đến bản gốc, Smart Object thực sự là một công cụ thiết yếu cho những ai làm việc với Photoshop ở cấp độ chuyên nghiệp.
Kết luận
Trên đây Sadesign đã giới thiệu cho bạn về Smart Object và những ứng dụng cũng như cách giải quyết vấn đề hay gặp phải. Hy vọng rằng bài viết này đã giúp bạn hiểu rõ hơn về Smart Object và cách sử dụng chúng trong Photoshop. Nếu bạn muốn tìm một địa chỉ học thiết kế đồ họa Online uy tín với lộ trình rõ ràng, kĩ năng đa dạng, giá cả hợp lý thì đừng ngần ngại tham khảo thông tin tại Website của Sadesign nhé.
Công Ty TNHH Phần Mềm SADESIGN
Mã số thuế: 0110083217


















.png)