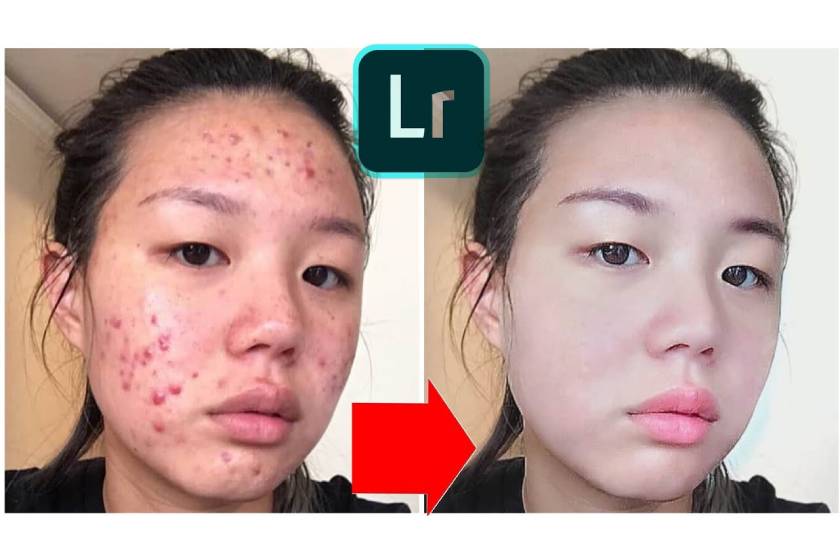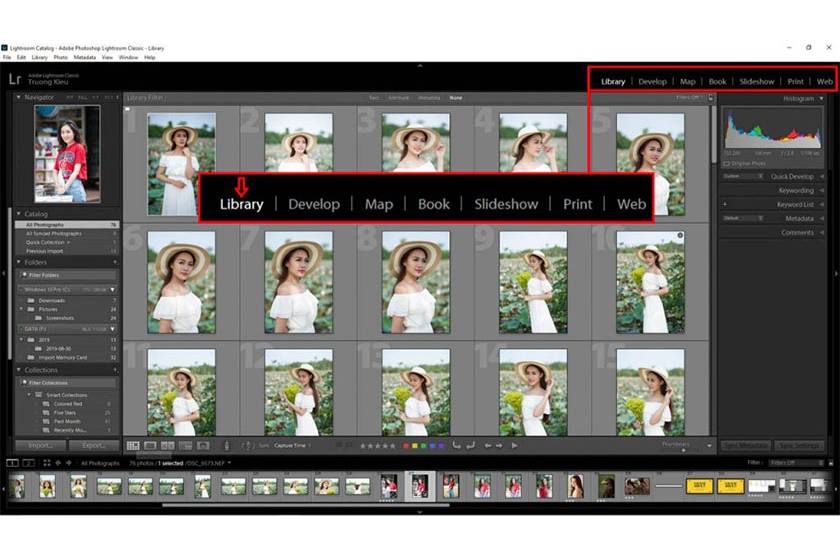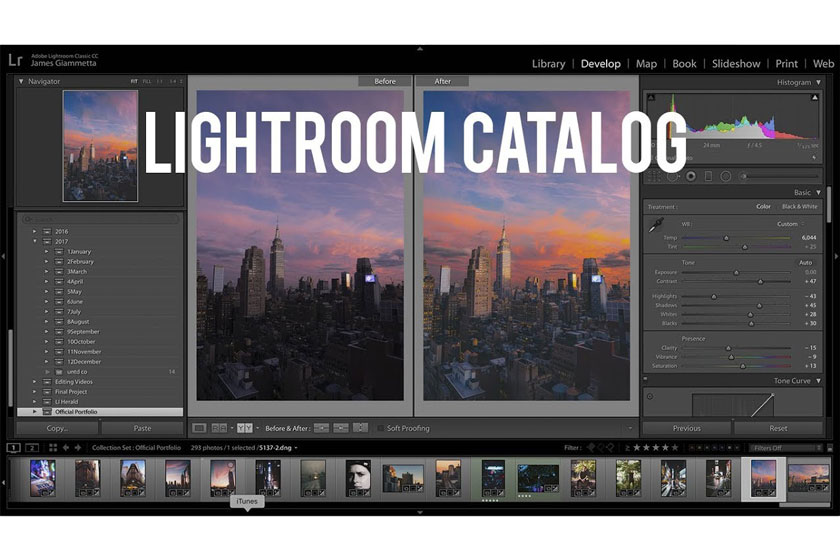Sản Phẩm Bán Chạy
4 cách import ảnh vào Lightroom Classic
Việc import ảnh vào lightroom thực chất là nhằm tạo ra liên kết giữa ảnh gốc và catalog của Lightroom. Catalog sẽ thực hiện lưu giữ những chỉnh sửa mà bạn đã thay đổi, đảm bảo không làm ảnh hưởng đến hình gốc.Vậy làm thế nào để thực hiện import ảnh vào trong lightroom, bài viết sau đây chúng ta sẽ cùng nhau làm rõ.
Nội dung
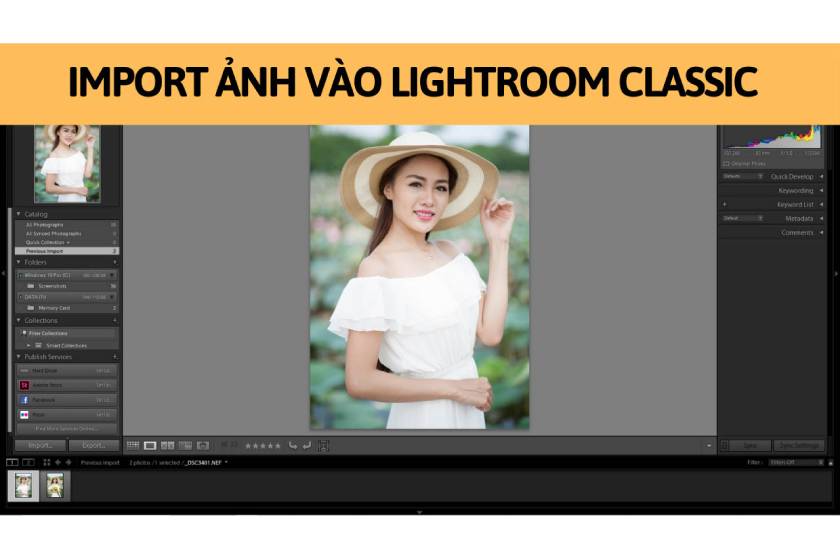
Việc import ảnh vào lightroom thực chất là nhằm tạo ra liên kết giữa ảnh gốc và catalog của Lightroom. Catalog sẽ thực hiện lưu giữ những chỉnh sửa mà bạn đã thay đổi, đảm bảo không làm ảnh hưởng đến hình gốc.Vậy làm thế nào để thực hiện import ảnh vào trong lightroom, bài viết sau đây chúng ta sẽ cùng nhau làm rõ.
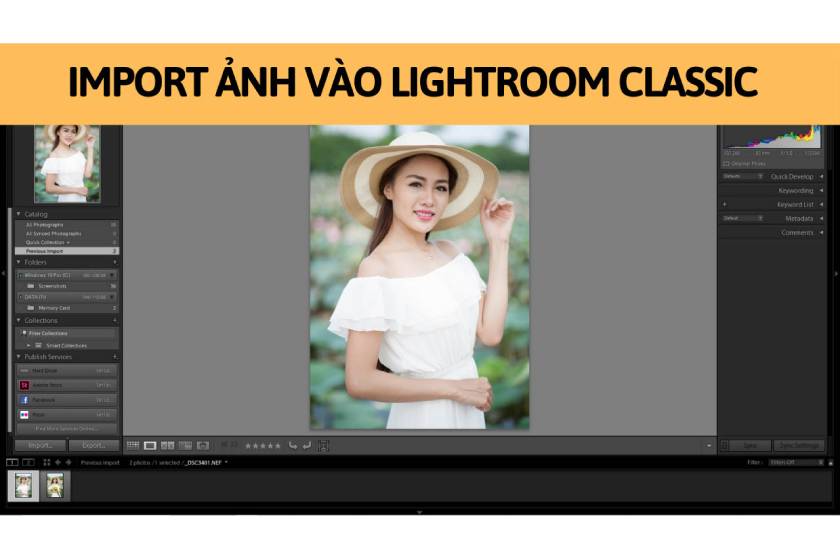 import ảnh vào lightroom classic 2019
import ảnh vào lightroom classic 20194 cách import ảnh vào lightroom
Import hình vào Lightroom từ máy ảnh
Để thực hiện điều này, bạn cần phải có một sợi cáp USB đi kèm với máy ảnh để có thể kết nối với máy tính. Đây được xem là một trong những cách Import được nhiều người dùng nhất. Với cách này bạn sẽ không cần phải tháo thẻ nhớ, giúp hạn chế bị hư và lỗi định dạng khi gắn với máy tính.
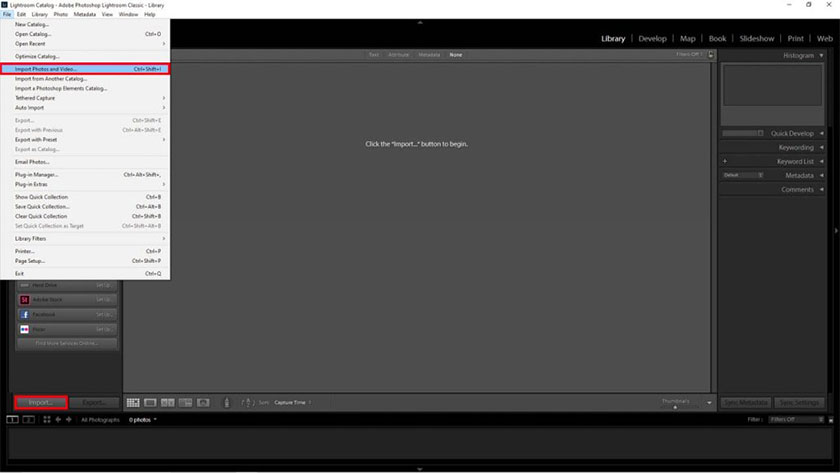 import hình từ máy ảnh
import hình từ máy ảnh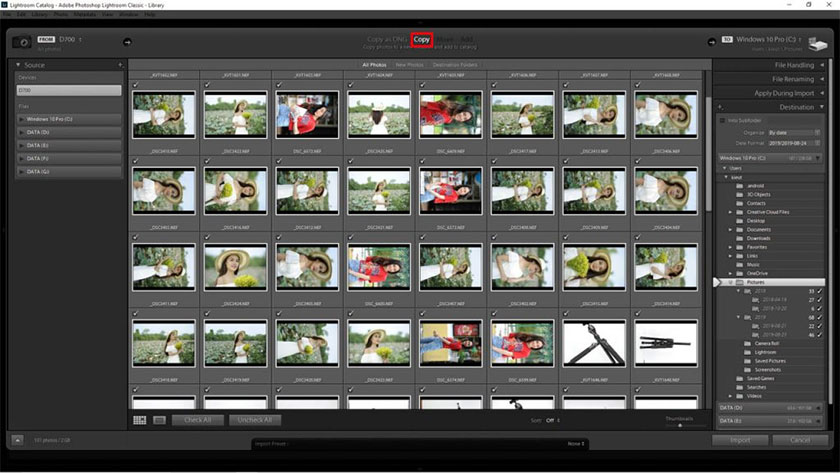 chọn ảnh định dạng sau khi import
chọn ảnh định dạng sau khi import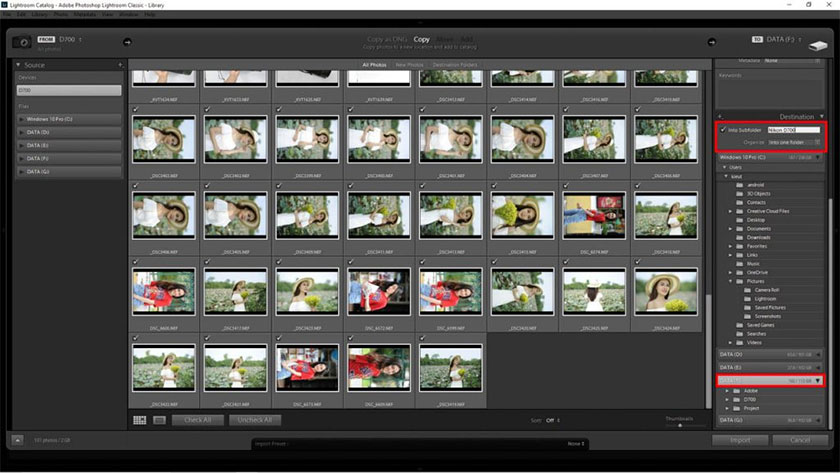 chọn mục lưu trữ sau khi import
chọn mục lưu trữ sau khi importImport ảnh vào Lightroom từ thẻ nhớ
Các đầu đọc loại mới có tốc độ cao sẽ giúp quá trình import sẽ nhanh hơn. Nhưng chúng có thể làm lỗi định dạng thẻ nhớ. Chúng ta chọn đến nhớ, ảnh cần Import sẽ hiện ra ở màn hình chính. Bạn nhấn Uncheck all, để bỏ chọn hàng loạt ảnh. Chọ một số hình để đưa vào Lightroom. Những hình ảnh được chọn sẽ sáng hơn, xuất hiện có dấu tích bên cạnh. Với những cài đặt còn lại sẽ được thực hiện giống với cách Import từ máy ảnh. Bạn cần chọn thư mục lưu ảnh và nhấn Import để đưa ảnh vào Lightroom. Thời gian diễn ra nhanh hơn so với import từ máy ảnh. Thẻ nhớ ngắt kết nối khi đã Import thành công. Bạn rút ra và gắn trở lại máy ảnh. Như vậy là bạn đã có thể Import hình từ thẻ nhớ vào Lightroom Classic.
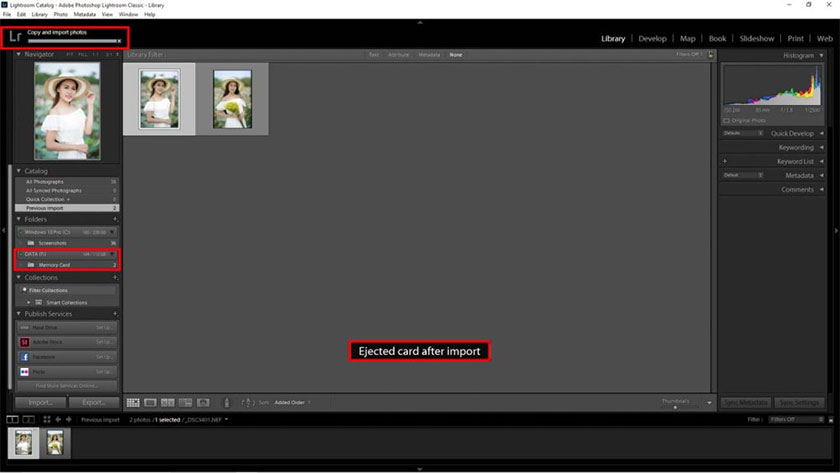 import ảnh từ thẻ nhớ
import ảnh từ thẻ nhớImport ảnh vào Lightroom Classic từ ổ cứng
Cách này phù hợp với những bạn có ảnh cũ trong máy tính. Bạn chỉ cần nhấn Import, sau đó chọn tới thư mục lưu ảnh trong máy tính. Toàn bộ ảnh sẽ được hiển thị trong màn hình. Khi đã chọn ảnh xong bạn nhấn Import bên góc phải để đưa vào Lightroom. Quá trình Import hoàn tất, sẽ xuất hiện một thư mục mới ở mục Folders của Lightroom. Folder này được chọn để Import. Quá trình này diễn ra nhanh hơn với hai cách trên. Bởi vì cách này thì Lightroom chỉ liên kết ảnh gốc với catalog. Phần mềm không chép ảnh vì ảnh gốc đã có sẵn trong máy tính.
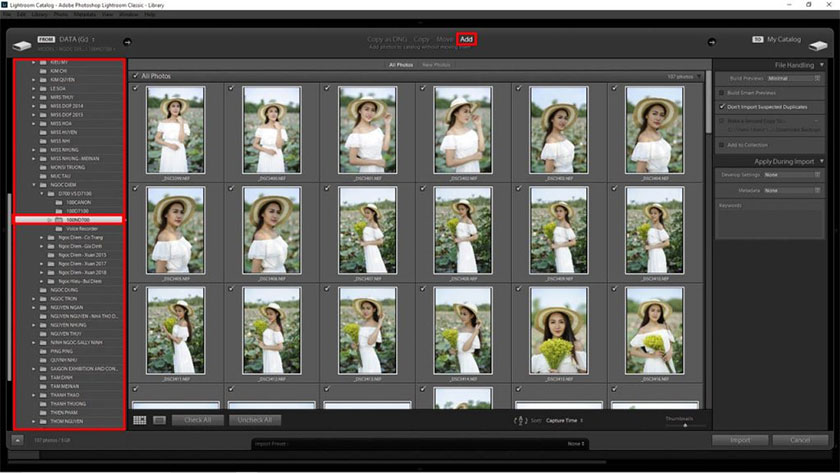 import ảnh từ ổ cứng
import ảnh từ ổ cứngImport ảnh vào Lightroom Classic từ điện thoại
Bạn gắn điện thoại với máy tính, sau đó Import ảnh vào lightroom. Phần mềm từ điện thoại giống như một chiếc máy ảnh. Công việc của bạn là chỉ cần chọn tới hình cần Import, sau đó lựa chọn vị trí lưu. Bước cuối cùng là chỉ cần nhấn Import và chờ đợi đến khi hoàn tất.
Sửa lỗi không import được ảnh vào lightroom
Trang chủ Adobe DNG Converter để bạn sử dụng trong việc sửa lỗi theo đường link sau: https://helpx.adobe.com/photoshop/using/adobe-dng-converter.html Bước 1: Trước hết bạn cần tiến hành truy cập trang chủ Adobe DNG Converter, sau đó tải phần mềm về máy tính và cài đặt. Bước 2: Để cài đặt phần mềm Adobe DNG Converter, bạn chỉ cần nhấn Next đến khi hoàn tất. 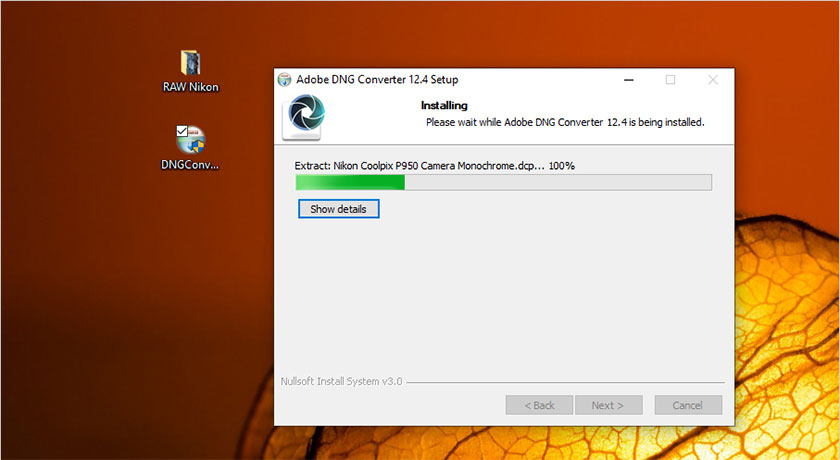 Bước 3: Khi đã hoàn tất cài đặt, bạn cần chọn Finish để kết thúc và mở phần mềm. Bước 4: Phần mềm Adobe DNG Converter được khởi động, lúc này bạn cần thiết lập các thông tin như sau: - Thứ 1: Select the images to convert: Nhằm chọn thư mục hình ảnh cần chuyển đổi định dạng (không giới hạn số lượng ảnh) - Thứ 2: Select location to save converted images: Nhằm chọn thư mục lưu trữ hình ảnh khi chuyển đổi hoàn tất - Thứ 3: Select name for converted images: Giúp thiết lập cách đặt tên cho ảnh sau khi chuyển đổi - Thứ 4: Preferences: Hiệu suất. Ở thiết lập này, bạn chỉ cần quan tâm đến phần (1) và (2), phần (3) và (4) các bạn nên để mặc định.
Bước 3: Khi đã hoàn tất cài đặt, bạn cần chọn Finish để kết thúc và mở phần mềm. Bước 4: Phần mềm Adobe DNG Converter được khởi động, lúc này bạn cần thiết lập các thông tin như sau: - Thứ 1: Select the images to convert: Nhằm chọn thư mục hình ảnh cần chuyển đổi định dạng (không giới hạn số lượng ảnh) - Thứ 2: Select location to save converted images: Nhằm chọn thư mục lưu trữ hình ảnh khi chuyển đổi hoàn tất - Thứ 3: Select name for converted images: Giúp thiết lập cách đặt tên cho ảnh sau khi chuyển đổi - Thứ 4: Preferences: Hiệu suất. Ở thiết lập này, bạn chỉ cần quan tâm đến phần (1) và (2), phần (3) và (4) các bạn nên để mặc định.  Bước 5: Khi đã thêm ảnh cần chuyển đổi định dạng xong, bạn chọn Convert để tiến hành chuyển đổi. Bước 6: Nhấn OK. Bước 7: Khi đã chuyển đổi xong, bạn sẽ thấy hình ảnh có đuôi .Dng. Đây là file RAW của Lightroom. Bạn có thể thay đổi được các thông số cân bằng trắng, phơi sáng, EV, ISO,… ở phần hậu kỳ. Bước 8: Bạn mở Lightroom và Import những hình ảnh .DNG vừa chuyển đổi vào, lúc này lỗi Import hình ảnh sẽ biến mất. Giờ đây bạn có thể chỉnh sửa hình ảnh, file RAW theo ý thích của mình. Hy vọng, với những thông tin trên đây của SaDesign về import ảnh vào lightroom sẽ thật hữu ích đối với những ai quan tâm tới vấn đề này. Chúc các bạn import ảnh thành công! Xem thêm Hướng dẫn sử dụng thư viện trong Lightroom Classic Đăng ký kênh Youtube để học Photoshop Miễn Phí: ĐĂNG KÝ NGAY ============================ Bộ công cụ xử lý ảnh Photoshop chuyên nghiệp DOWNLOAD: ✅ SADESIGN PANEL ENGLISH: https://sadesignretouching.com/retouching/ ✅ SADESIGN PANEL VIET NAM: https://www.retouching.vn/
Bước 5: Khi đã thêm ảnh cần chuyển đổi định dạng xong, bạn chọn Convert để tiến hành chuyển đổi. Bước 6: Nhấn OK. Bước 7: Khi đã chuyển đổi xong, bạn sẽ thấy hình ảnh có đuôi .Dng. Đây là file RAW của Lightroom. Bạn có thể thay đổi được các thông số cân bằng trắng, phơi sáng, EV, ISO,… ở phần hậu kỳ. Bước 8: Bạn mở Lightroom và Import những hình ảnh .DNG vừa chuyển đổi vào, lúc này lỗi Import hình ảnh sẽ biến mất. Giờ đây bạn có thể chỉnh sửa hình ảnh, file RAW theo ý thích của mình. Hy vọng, với những thông tin trên đây của SaDesign về import ảnh vào lightroom sẽ thật hữu ích đối với những ai quan tâm tới vấn đề này. Chúc các bạn import ảnh thành công! Xem thêm Hướng dẫn sử dụng thư viện trong Lightroom Classic Đăng ký kênh Youtube để học Photoshop Miễn Phí: ĐĂNG KÝ NGAY ============================ Bộ công cụ xử lý ảnh Photoshop chuyên nghiệp DOWNLOAD: ✅ SADESIGN PANEL ENGLISH: https://sadesignretouching.com/retouching/ ✅ SADESIGN PANEL VIET NAM: https://www.retouching.vn/