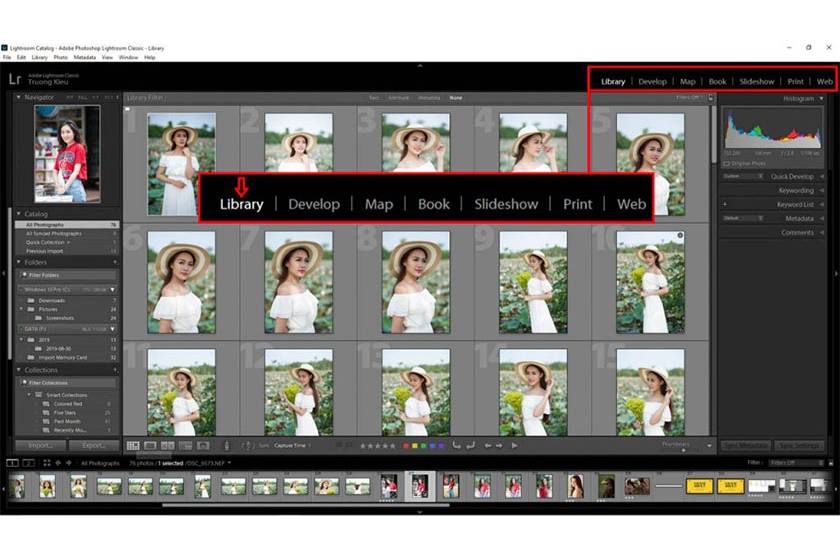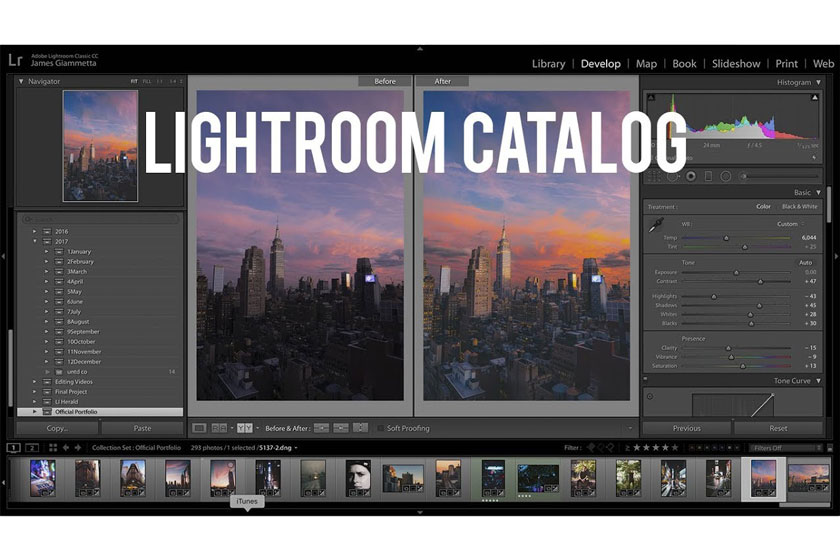Sản Phẩm Bán Chạy
Xoá mụn bằng Lightroom 2020
Theo thời gian, Lightroom ngày càng hoàn thiện và được đánh giá là dễ dùng hơn Photoshop. Thủ thuật xóa mụn bằng lightroom hiện được nhiều người dùng quan tâm và sử dụng. Cách xử lý mụn với công cụ này như thế nào, chúng ta hãy cùng tham khảo bài viết sau đây.
Nội dung
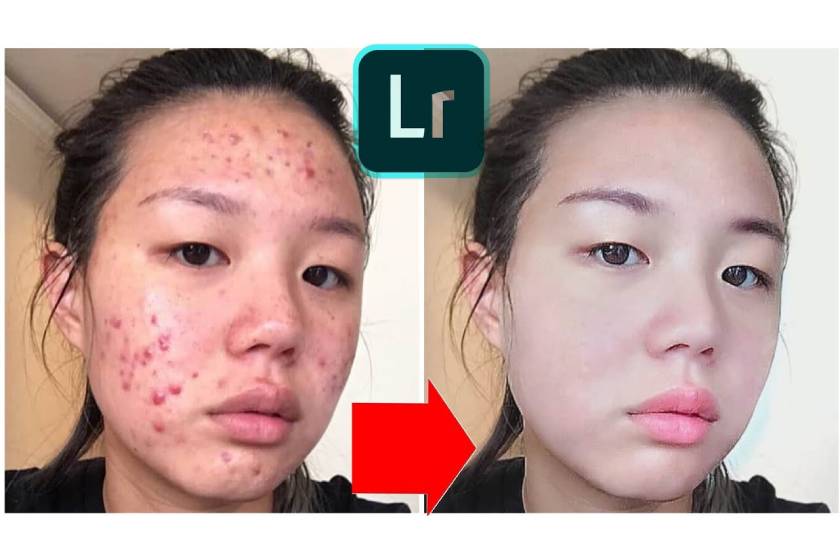
Theo thời gian, Lightroom ngày càng hoàn thiện và được đánh giá là dễ dùng hơn Photoshop. Thủ thuật xóa mụn bằng lightroom hiện được nhiều người dùng quan tâm và sử dụng. Cách xử lý mụn với công cụ này như thế nào, chúng ta hãy cùng tham khảo bài viết sau đây.
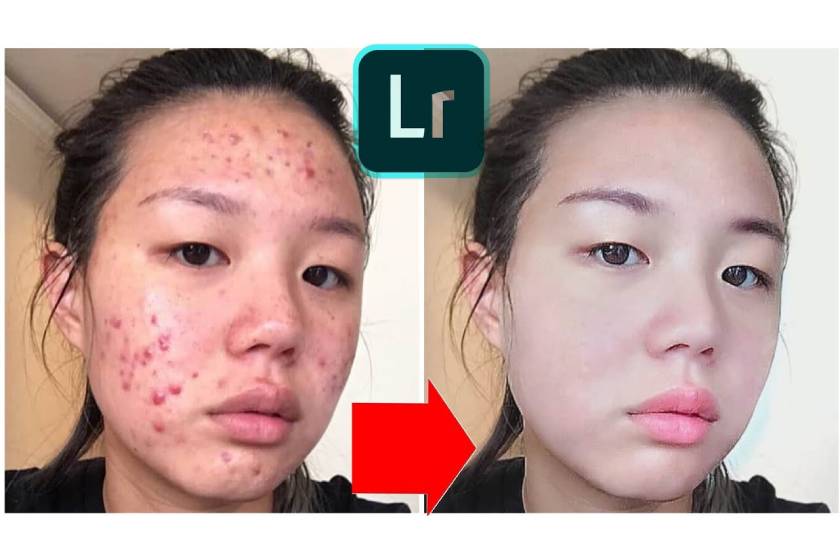 Cách xoá mụn bằng Lightroom 2020
Cách xoá mụn bằng Lightroom 2020Công cụ dùng để xóa mụn trong lightroom
Để thực hiện xóa mụn, trước hết bạn cần chuyển sang chế độ chỉnh sửa ảnh trên Lightroom. Bạn nhấn vào chữ Develop -> chọn công cụ Spot Removal hoặc nhấn phím tắt Q. Công cụ này giúp người dùng xóa bất kỳ phần nào trong ảnh. Sau khi chọn công cụ Spot Removal, bạn hoàn toàn có thể thực hiện thêm rất nhiều cài đặt như: Clone và Heal, Size,...
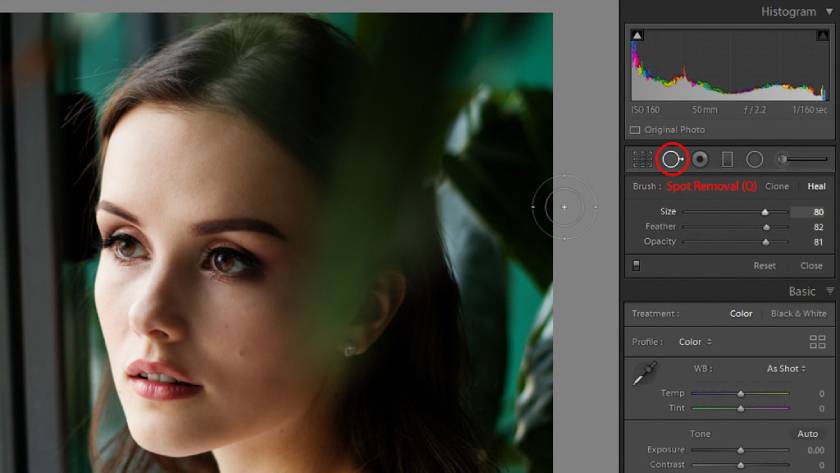 Công cụ trên lightroom dùng xoá mụn
Công cụ trên lightroom dùng xoá mụnKhác biệt giữa Clone và Heal trong Lightroom
Bạn có thể nhấn vào chữ Clone/Heal hoặc dùng phím tắt Shift+T. Mỗi lần bạn thực hiện nhấn Shift+T sẽ chuyển qua lại giữa Clone và Heal.
Việc xóa mụn trong Lightroom thực chất là lấy vùng ảnh tốt để dán vào vùng có mụn, chúng giống như việc bạn vay vá quần áo vậy. Bạn chỉ cần nhấp vào vị trí mụn trên gương mặt người mẫu, ngay lập tức Lightroom sẽ tự động tìm vùng ảnh tương đồng để lấp đầy lên đó.
Câu hỏi đặt fra là nên sử dụng Clone hay Heal để xóa mụn?
- Về Clone: Lightroom sẽ lấy nguyên vùng ảnh được chọn, chúng bao gồm các: chi tiết, màu, độ sáng. Sau đó sẽ lấp đầy vùng mụn cần xóa. Cách này được đánh giá là tạo nên những vùng ảnh không ăn khớp với khu vực xung quanh.
- Về Heal: Lightroom sẽ lấy chi tiết vùng được chọn, chúng sẽ kết hợp với màu sắc và ánh sáng vùng cần xóa. Nhờ đó mà bức hình trông hài hòa hơn.
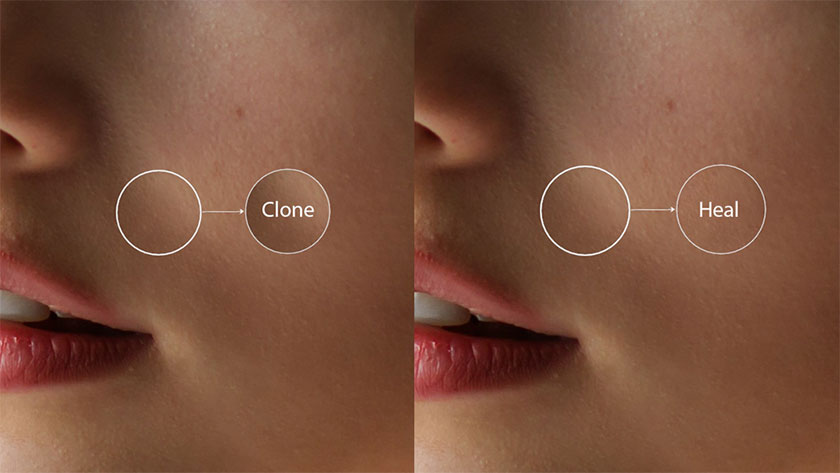 khác nhau giữa Clone và Heal
khác nhau giữa Clone và HealNhư vậy bạn đã thấy rõ được sự khác nhau giữa Clone và Heal trong Lightroom. Để giúp cho việc xóa mụn được tự nhiên, bạn nên kết hợp các tính năng như: Size, Feather và Opacity ở phía dưới Heal.
Tăng kích thước Brush trong Lightroom
Chúng ta chọn Heal để xóa mụn trong Lightroom. Tuy nhiên, không phải mụn nào cũng có kích thước như nhau. Chính vì thế, yêu cầu bạn cần phải điều chỉnh kích thước Brush sao cho phù hợp với loại mụn cần xóa.
Kích thước Brush trong Lightroom được giới hạn từ 1 đến 100, việc kéo thanh Size sẽ làm thay đổi kích thước Brush. Bạn có thể sử dụng cách xoay con lăn chuột để thay đổi kích thước Brush nhanh hơn.
Kích thước Brush nên được sử dụng sao cho cho hợp lý. Việc bạn dùng Brush quá nhỏ hay quá lớn cũng sẽ làm vùng chỉnh sửa không tự nhiên.
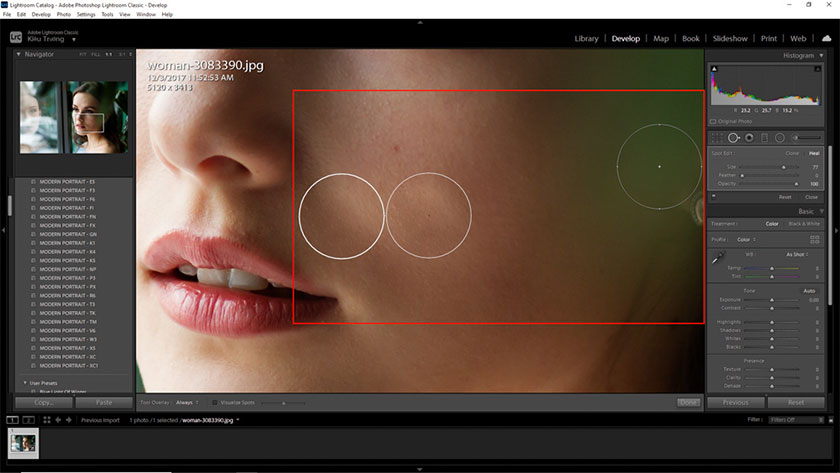 tăng kích thước Brush
tăng kích thước BrushTác dụng của Feather trong khi xóa mụn
Việc kết hợp với tính năng Feather sẽ giúp bức ảnh trở nên hoàn hảo hơn. Ngay cả những người chuyên nghiệp cũng khó để có thể nhận ra ảnh đã qua chỉnh sửa.
- Nếu bạn đặt Feather = 0, sẽ không có vùng chuyển trên ảnh. Bạn thử tăng Feather từ 0 qua các mức khác nhau sẽ thấy được sự thay đổi.
Khi tăng Feather sẽ có hai vòng tròn đồng tâm. Feather sẽ kết hợp hai vùng ảnh tại khoảng trống nằm giữa hai vòng tròn. Nhờ đó mà vùng chỉnh sửa trở nên thật hơn nhiều.
Sử dụng Opacity để xóa mụn bằng Lightroom
Tính năng Opacity giúp bạn kiểm soát một cách hiệu quả vùng ảnh được chọn lên vùng cần xóa mụn. Bạn cần chọn ra mức Opacity phù hợp với từng nội dung cần xóa.
Khi Opacity = 0, thì sẽ làm cho vùng ảnh được chọn trở nên trong suốt, bạn có thể nhìn thấy mụn phía dưới. Nếu để bằng =0, việc xóa mụn sẽ trở nên vô ích. Bạn cần thực hiện tăng dần lên để thấy được sự thay đổi.
Nếu như bạn tăng Opacity, phần mụn sẽ bị che mờ dần. Ở một mức độ nào đó mụn sẽ biến mất, giúp bức ảnh trở nên rất hài hòa. Bạn nên dừng lại khi đã xóa được mụn.
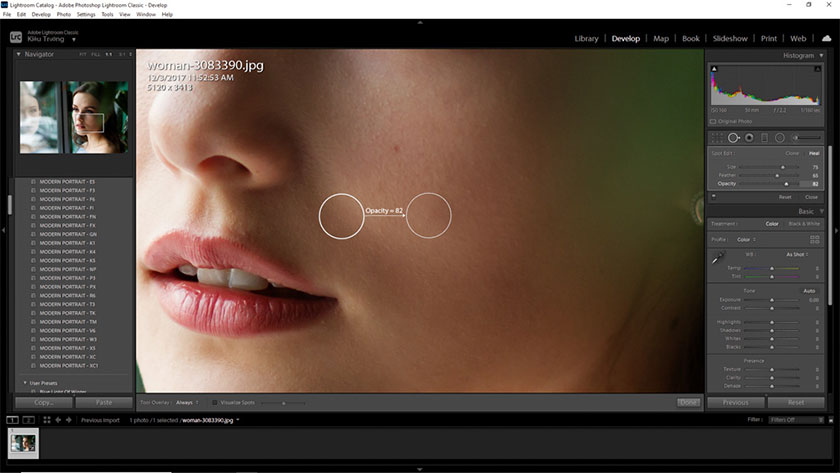 dùng opacity để xoá mụn
dùng opacity để xoá mụnBạn hãy giữ chuột trái và bôi lên vùng ảnh cần xóa mụn. Brush sẽ đạt được bất kỳ hình dáng nào tùy vào khả năng của bạn.
Để hỗ trợ cho việc xóa mụn được hiệu quả hơn, bạn nên đánh dấu vào tính năng Visualize Spots. Việc hiểu được cách hoạt động của những công cụ trên sẽ giúp cho bạn có thể xóa bất kỳ phần nào trên ảnh, chứ không riêng mụn.
Với cách xóa mụn bằng lightroom mà SaDesign chia sẻ trên đây hy vọng sẽ hữu ích đối với các bạn. Nếu có bất cứ thắc mắc nào, vui lòng để lại coment bên dưới, chúng tôi sẽ giải đáp sớm cho bạn.
Mời bạn xem thêm Hướng dẫn cách làm mịn da bằng Portraiture trên Lightroom
Đăng ký kênh Youtube để học Photoshop Miễn Phí: ĐĂNG KÝ NGAY ============================ Bộ công cụ xử lý ảnh Photoshop chuyên nghiệp DOWNLOAD: ✅ SADESIGN PANEL ENGLISH: https://sadesignretouching.com/retouching/ ✅ SADESIGN PANEL VIET NAM: https://www.retouching.vn/
Công Ty TNHH Phần Mềm SADESIGN
Mã số thuế: 0110083217