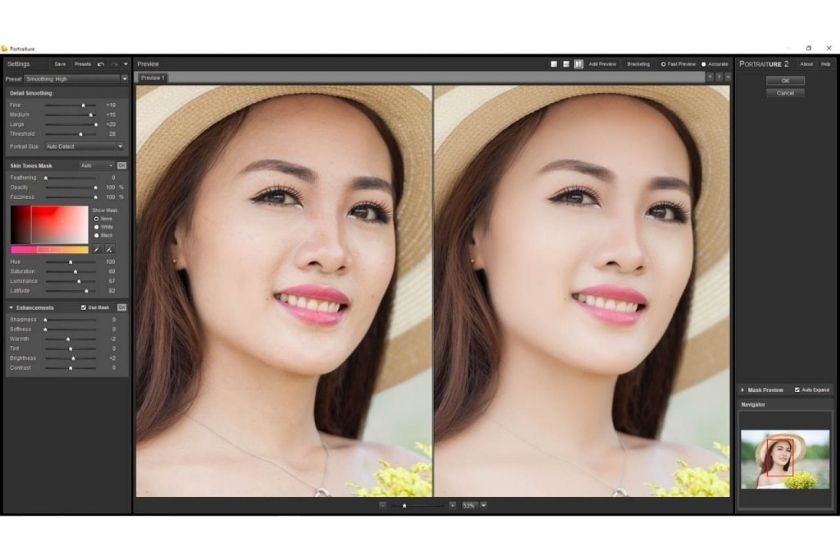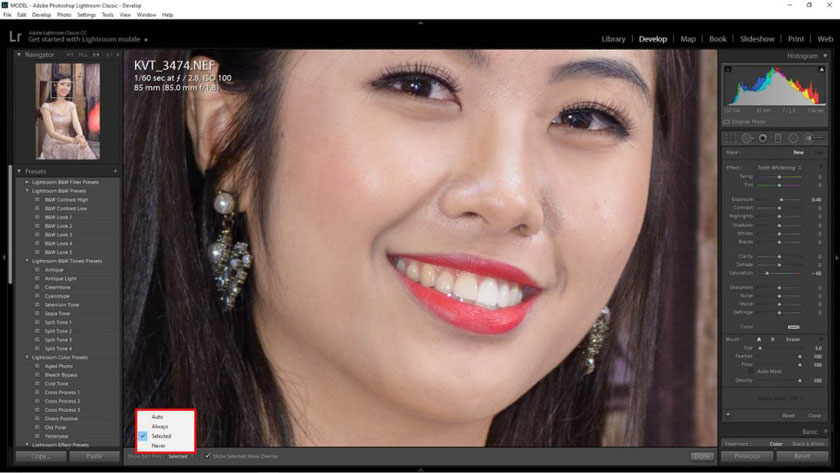Sản Phẩm Bán Chạy
Catalog trong Lightroom: Bạn có biết?
Catalog trong Lightroom được xem là một trong những tính năng có thể giúp cho người dùng dễ dàng sắp xếp cũng như phân loại hình ảnh một cách hợp lý nhất. Ngoài ra, nó còn hỗ trợ các công việc chỉnh sửa ảnh một cách chuyên nghiệp và dễ thực hiện nhất
Nội dung
- Catalog trong Lightroom có nhiệm vụ gì?
- Catalog để ghi nhớ vị trí của ảnh gốc
- Catalog để lưu các bản Preview của ảnh gốc
- Catalog để lưu chỉnh sửa trên ảnh gốc
- Catalog của Lightroom để lưu lại keyword
- Catalog của Lightroom nằm ở đâu?
- Tối ưu tốc độ Catalog trong Lightroom
- Tạo Catalog trong Lightroom Classic
- Mở Catalog đã tạo trong Lightroom Classic
- Tối ưu Catalog trong Lightroom
- Backup Catalog trong Lightroom Classic
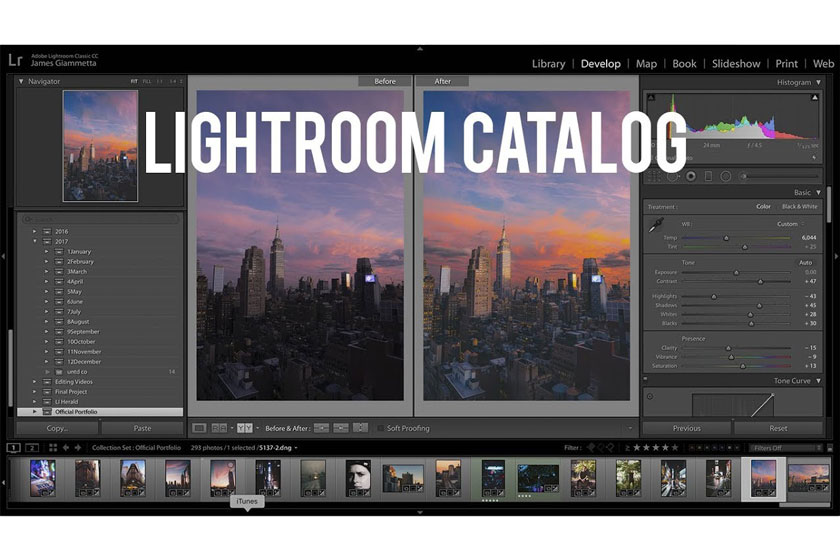
Catalog trong Lightroom được xem là một trong những tính năng có thể giúp cho người dùng dễ dàng sắp xếp cũng như phân loại hình ảnh một cách hợp lý nhất. Ngoài ra, nó còn hỗ trợ các công việc chỉnh sửa ảnh một cách chuyên nghiệp và dễ thực hiện nhất. Và để giúp các bạn hiểu kỹ hơn về Catalog trong Lightroom, chúng ta hãy cùng đi khám phá các thông tin trong bài viết dưới đây.
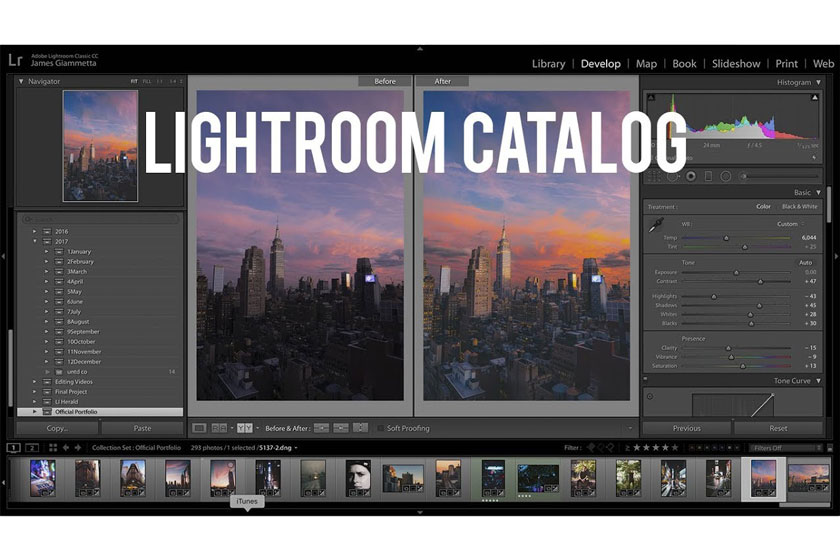 catalog trong lightroom
catalog trong lightroomCatalog trong Lightroom có nhiệm vụ gì?
Catalog của Lightroom Classic thực chất là một cơ sở dữ liệu, được dùng để ghi lại những thay đổi trên hình ảnh gốc. Catalog có tác dụng lưu giữ những độ sáng màu sắc và vị trí của ảnh. Từ đó, giúp bạn có thể xem lại những gì mình đã sửa một cách dễ dàng hơn.
Catalog để ghi nhớ vị trí của ảnh gốc
Hành động Import hình ảnh vào Lightroom, có tác dụng liên kết ảnh gốc với Catalog. Thông tin ổ cứng, thư mục sẽ được lưu ở trong Catalog. Mỗi khi khởi động Lightroom, máy tính sẽ tự động yêu cầu thông tin từ ảnh gốc để hiện thị cho người dùng thấy được.
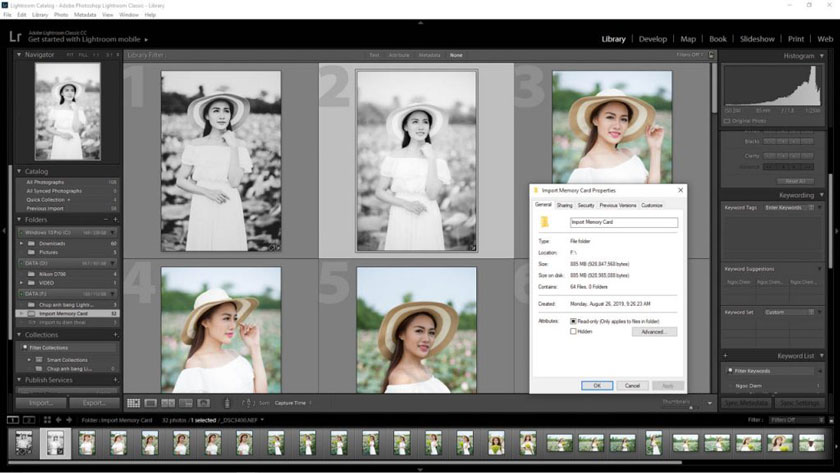 tác dụng của catalog trong lightroom là gì?
tác dụng của catalog trong lightroom là gì?Catalog để lưu các bản Preview của ảnh gốc
Sau khi nói cho Lightroom biết, hình ảnh gốc nằm ở đâu. Phần mềm sẽ tạo các bạn Preview của ảnh gốc, để giúp bạn có thể chỉnh sửa và xem nhanh hơn. Những bản Preview có thể có dung lượng nặng nhẹ khác nhau, tùy lựa chọn Import ảnh. Nếu như bạn đang muốn xem ảnh nhanh và chất lượng cao hơn thì hãy chọn Preview 1:1 Khi lỡ tay di chuyển, bạn cần đổi tên thư mục. Bạn có thể xem những ảnh Preview với dấu chấm ! ở bên cạnh. Bạn chỉ có thể xem mà không tiến hành chỉnh sửa được. Như vậy chúng ta biết được tác dụng thứ hai của Catalog.
Catalog để lưu chỉnh sửa trên ảnh gốc
Chúng ta cho Lightroom biết hình ảnh gốc ở đâu và tạo bản Preview. Tất cả những thông tin này sẽ được lưu vào Catalog. Bây giờ bạn có thể thực hiện chỉnh sửa trên hình ảnh gốc và những chỉnh sửa được ghi thêm vào trong Catalog. Những gì bạn thấy chính là kết quả của ảnh gốc sau khi đã được hệ thống đồng bộ với Catalog.
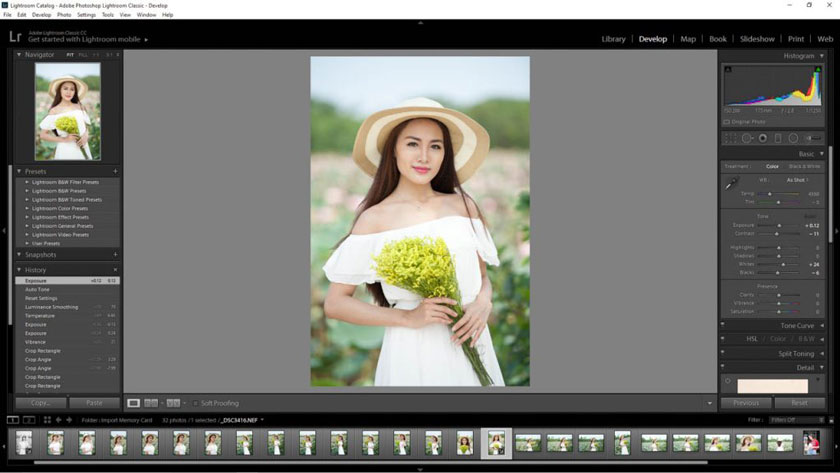 catalog để chỉnh sửa ảnh gốc
catalog để chỉnh sửa ảnh gốcCatalog của Lightroom để lưu lại keyword
Tất cả thông tin về keyword, tất cả mọi bình luận đều được lưu trong Catalog. Từ đó, bạn sẽ có thể dễ dàng tìm kiếm và quản lý hình ảnh hiệu quả hơn. Như vậy bạn đã biết 4 tác dụng lớn nhất của Catalog ở trong Lightroom classic.
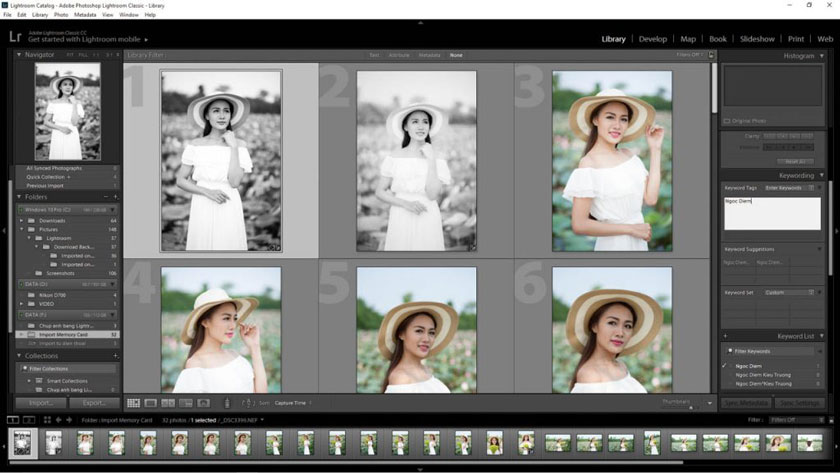 lưu keyword trong lightroom
lưu keyword trong lightroomCatalog của Lightroom nằm ở đâu?
Cách tạo catalog trong Lightroom khá đơn giản, catalog lightroom sẽ giúp lưu mọi thứ mà người dùng có thể thực hiện chỉnh sửa ảnh. Và đặc biệt cần chú ý ở đây đó là nếu catalog của bạn gặp vấn đề thì mọi công sức sửa hình ảnh sẽ mất. Cách tạo mới và sao lưu catalog bởi vậy mà được coi là rất quan trọng.
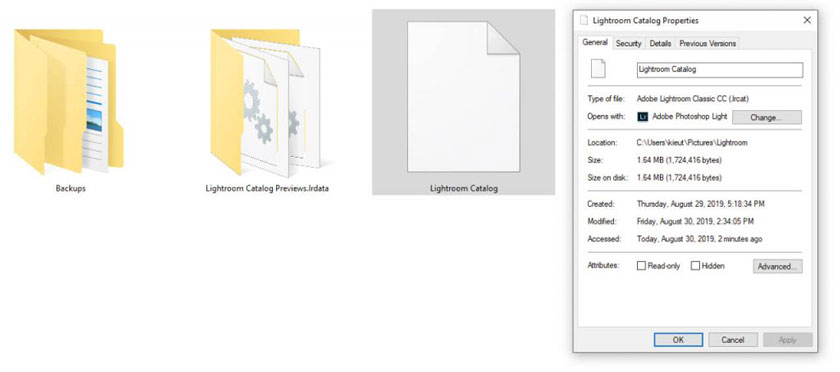 catalog trong lightroom nằm ở đâu
catalog trong lightroom nằm ở đâuTối ưu tốc độ Catalog trong Lightroom
Catalog luôn bao gồm rất nhiều tập tin nhỏ. Muốn chỉnh sửa hay hiển thị trên Lightroom, đều phải thông qua những tập tin này. Để Lightroom hoạt động hiệu quả, hãy đặt Catalog ở trên ổ cứng tốt nhất trong máy tính.
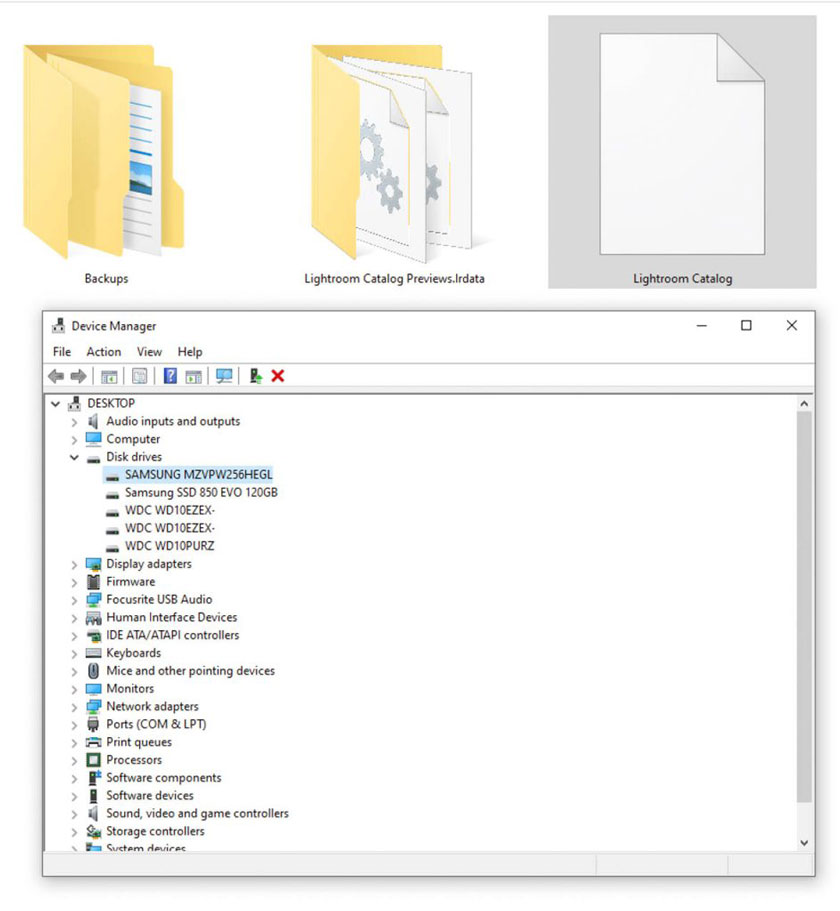 tối ưu tốc độ catalog
tối ưu tốc độ catalogTạo Catalog trong Lightroom Classic
Nếu như bạn cảm thấy dung lượng Catalog ngày càng lớn và Lightroom đã trở nên chậm hơn. Đây là lúc bạn nên tạo Catalog mới. Việc này có tác dụng giúp Lightroom hoạt động hiệu quả hơn và quản lý hình ảnh dễ dàng hơn. Lỡ xảy ra sự cố với Catalog thì chỉ mất một số ít ảnh đã chỉnh sửa. Để tạo Catalog, bạn hãy nhấn chuột chọn File > New Catalog. Sau đó, bạn chọn ổ cứng nhanh nhất và đặt tên cho Catalog mới. Bạn cũng có thể đặt nhiều Catalog mới, bên cạnh Catalog chính. Lightroom sẽ tiến hành khởi động lại và thiết lập theo Catalog mới.
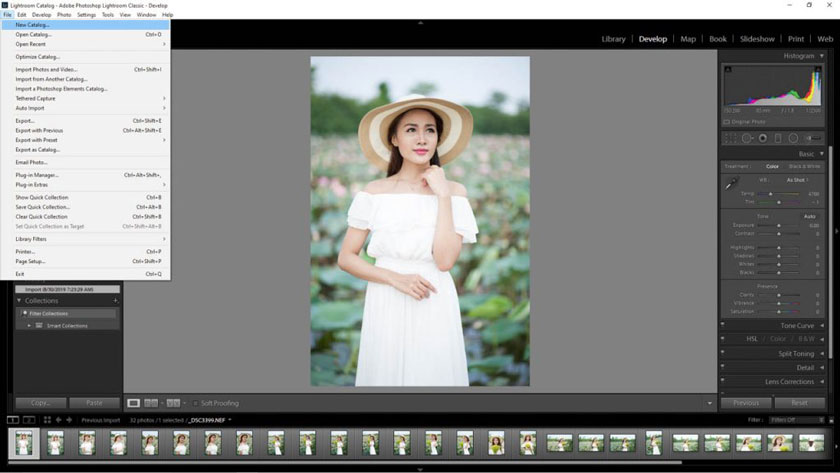 tạo catalog trong lightroom
tạo catalog trong lightroomMở Catalog đã tạo trong Lightroom Classic
Cách đơn giản nhất để mở Catalog đã tạo trong Lightroom Classic là chọn Open Catalog (ctrl+o). Tiếp tục, bạn nhấn chuột chọn tới Catalog cần sử dụng và Open là xong. Lightroom sẽ tiến hành khởi động lại và mọi thứ giống hệt như lần cuối bạn lưu vào Catalog. Chắc chắn, sẽ không có một chút thay đổi từ những cài đặt nhỏ nhất.
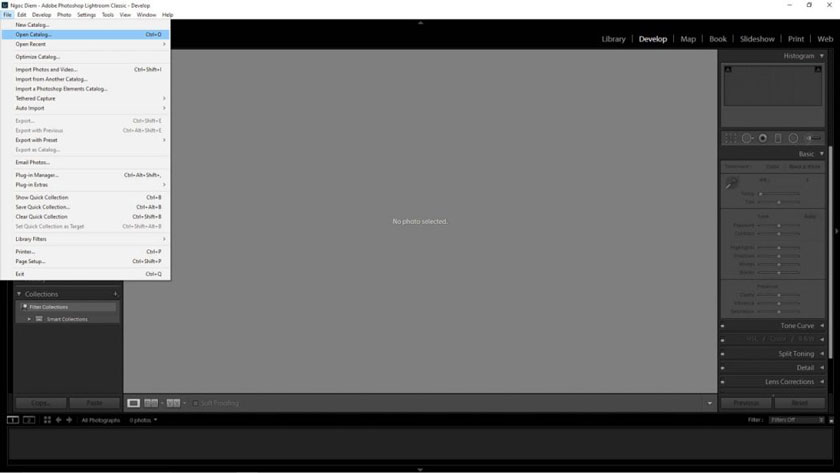 mở catalog
mở catalogTối ưu Catalog trong Lightroom
Catalog có rất nhiều tập tin nhỏ, được ghi xóa thường xuyên theo yêu cầu của bạn. Chúng thường nằm rải rác trên ổ cứng và thế nên người dùng cần rất nhiều thời gian để tìm kiếm.
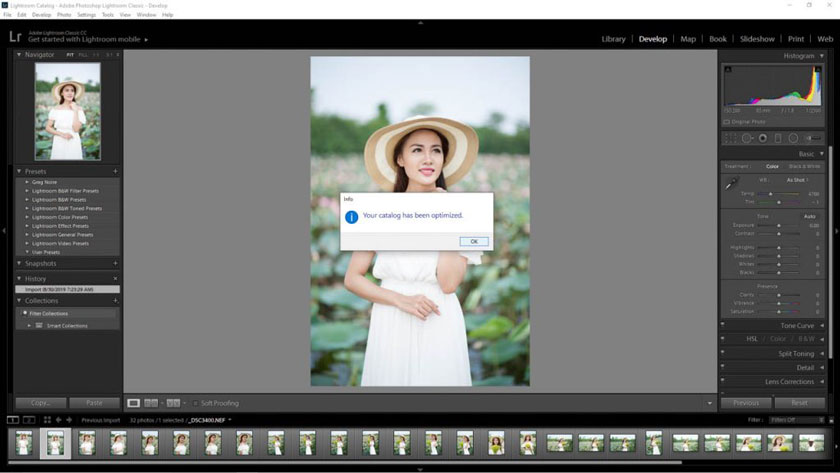 tối ưu
tối ưuBackup Catalog trong Lightroom Classic
Catalog là tất cả chỉnh sửa mà bạn đã làm trên ảnh gốc. Nếu như Catalog gặp sự cố, như bị lỗi hoặc xóa nhầm. Tất cả công sức của bạn khi đó sẽ trở về 0. Không có cách nào giúp bạn khắc phục vấn đề này. Vì thế, tốt nhất bạn nên đặt Backup Catalog theo lịch để không xảy ra những sự cố đáng tiếc. Bạn chọn tới Edit > Catalog Settings. Trong phần General Information, hãy cho biết vị trí của Catalog. Bạn có thể nhấn Show và Copy Catalog sang ổ cứng khác. Đây chính là cách sao lưu thủ công. Để backup tự động, bạn hãy chọn xuống phía dưới. Chọn thời gian bạn cần Backup Catalog, phù hợp với nhu cầu sử dụng của bạn. Bạn cũng có thể chọn Backup sau một ngày.
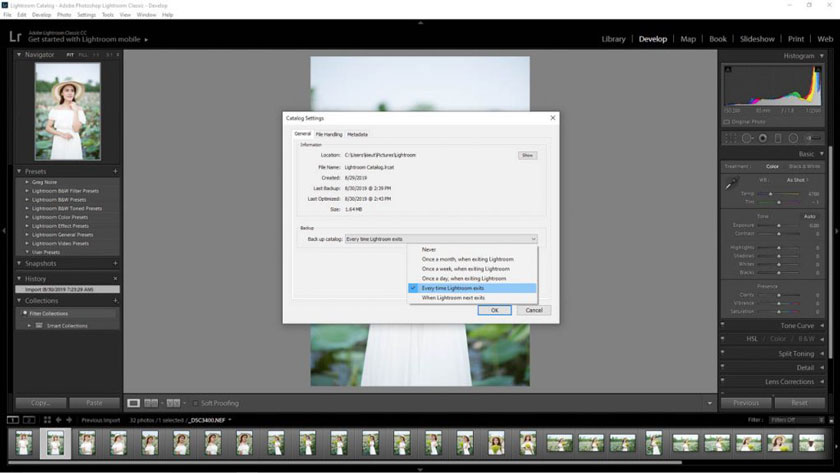 cài đặt backup
cài đặt backupCông Ty TNHH Phần Mềm SADESIGN
Mã số thuế: 0110083217