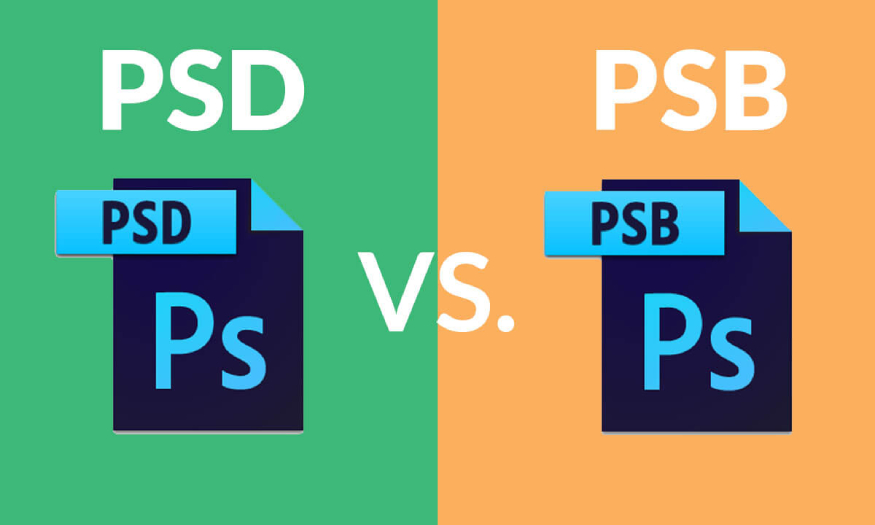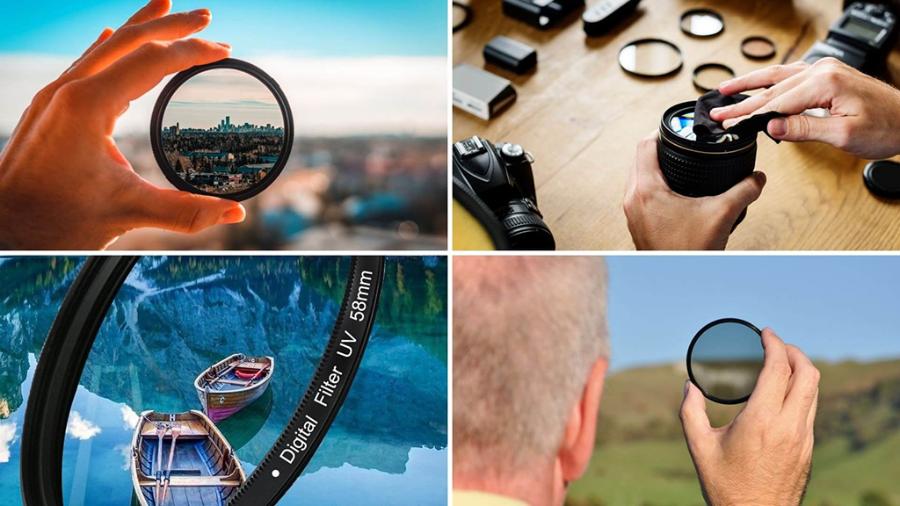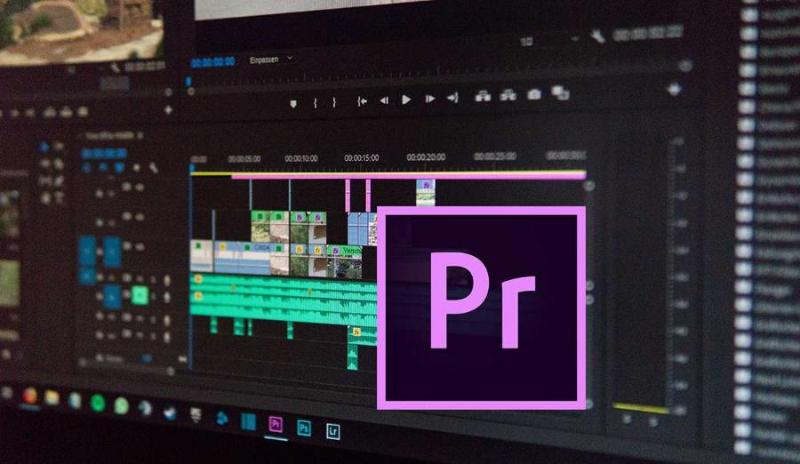Sản Phẩm Bán Chạy
Hướng dẫn xóa shadow trong lightroom
Nếu bạn đang quan tâm đến cách xóa shadow trong lightroom thì hãy cùng SaDesign tham khảo nội dung dưới đây để kiểm soát shadow hiệu quả, giúp hình ảnh của mình được hoàn hảo nhất!
Nội dung
- 1. So sánh Black và Shadow
- 2. Đọc Black và Shadow với Lightroom Histogram
- 3. Bật tùy chọn Shadow Clipping để kiểm soát Black
- 4. Kiểm soát tông màu hình ảnh bằng Exposure Slider
- 5. Cách sử dụng Shadows và Black Sliders của Lightroom để kiểm soát tốt hơn
- 6. Xóa Local Shadow với Công Cụ Cơ Bản Của Lightroom
- Bạn hoàn toàn có thể thực hiện xóa Local Shadow trong Lightroom bằng công cụ brush tool hoặc bộ lọc radial. Ví dụ như hình ảnh chân dung sau đây, hình ảnh được chụp vào giữa trưa vì thế nên người mẫu có rất nhiều bóng, đặc biệt là ở vị trí trên khuôn mặt.
- 7. Làm màu Black mờ hơn để hình ảnh vẻ ngoài mờ dần
- 8. Kết luận

Xóa shadow là kỹ thuật cơ bản và thiết yếu trong quá trình hậu kỳ giúp tăng chất lượng hình ảnh. Nếu bạn đang quan tâm đến cách xóa shadow trong lightroom thì hãy cùng SaDesign tham khảo nội dung dưới đây để kiểm soát shadow hiệu quả, giúp hình ảnh của mình được hoàn hảo nhất!
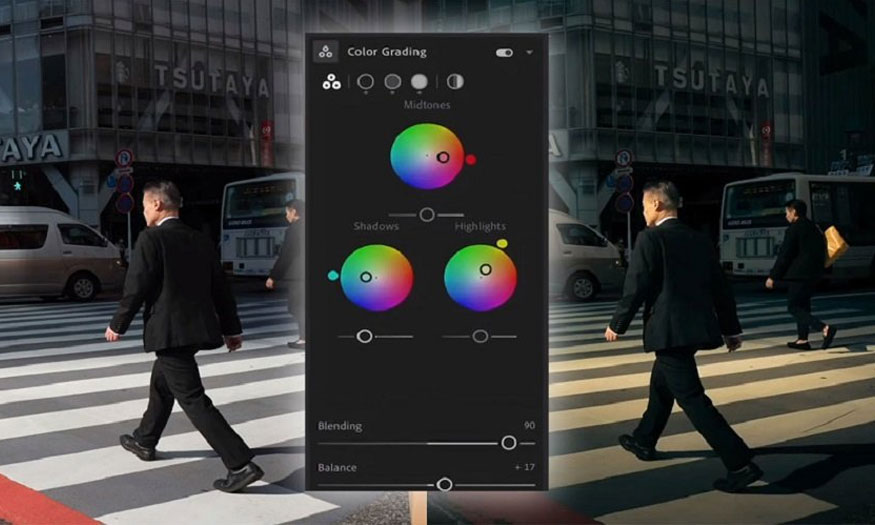
1. So sánh Black và Shadow
Black và Shadow là những cụm từ được sử dụng rất nhiều trong chỉnh sửa ảnh. Black trong ảnh là những vùng không có độ sáng, chúng tối đến mức khiến các chi tiết trong những vùng tối này bị mất khiến người xem không nhìn thấy gì ở vùng ảnh đó.
Mặt khác, Shadow là những vùng trong ảnh tối tuy nhiên vẫn để lại một số chi tiết. Với Shadow sẽ không nhất thiết phải là màu đen hay xám, chúng có thể là bất kỳ màu sắc nào.
Nếu hình ảnh của bạn không có được sắc độ Black và Shadow thì bạn vẫn hoàn toàn có thể thực hiện chỉnh sửa chúng trong Lightroom. Việc kiểm soát màu đen và bóng đổ sẽ giúp bạn sử dụng tốt dải màu của hình ảnh.
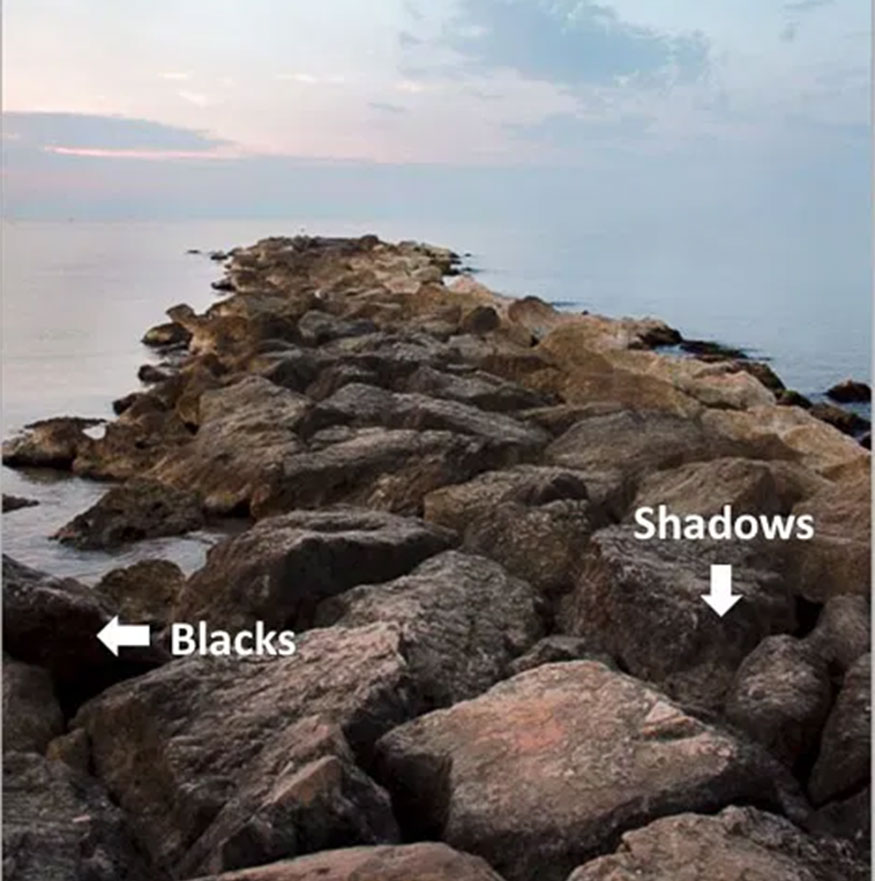
Ví dụ: Bạn hoàn toàn có thể thực hiện sửa đổi Black và Shadow trong quá trình hậu xử lý để giúp tăng độ tương phản. Hoặc bạn cũng có thể làm hình ảnh trở nên mờ dần hay xóa bóng đổ khi chúng che mất những phần quan trọng trong ảnh.
2. Đọc Black và Shadow với Lightroom Histogram
Trước khi bắt đầu chỉnh sửa Black và Shadow trong Lightroom bạn cần xác định chúng. Cách tốt nhất để thực hiện điều này là sử dụng Lightroom Histogram. Histogram là biểu đồ hiển thị bóng đổ, điểm sáng và tông màu trong ảnh.
Lightroom Histogram là một công cụ mạnh mẽ để theo dõi và điều chỉnh các vùng tối/sáng của hình ảnh. Việc đọc Histogram cách chính xác giúp bạn nhận biết được mức độ Black và Shadow trong ảnh.
Theo đó trục ngang dùng để biểu thị phạm vi tông màu, số 0 ở bên trái của trục được tương ứng với màu đen. Black và Shadow được hiển thị ở bên trái của Histogram.
Số 255 ở bên phải là giá trị lớn nhất và là màu trắng tinh. Nếu bạn di chuyển con trỏ qua histogram, Lightroom sẽ xác định vùng tông màu và thực hiện đánh dấu vùng đó bằng vùng Shadow.
Sẽ có nhiều hình dạng Histogram khác nhau, một histogram sẽ có hầu hết các tông màu ở giữa và không có quá nhiều bóng đổ hay điểm sáng sẽ được coi là hình ảnh có độ phơi sáng tốt.
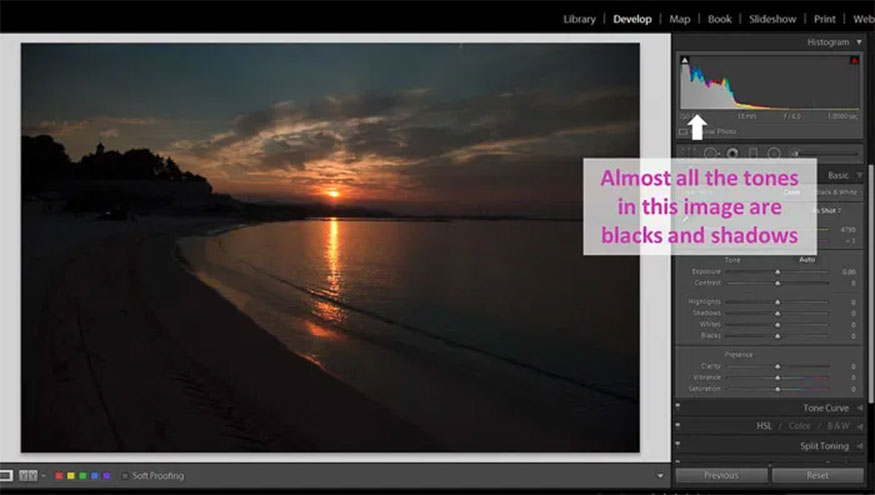
Nếu như histogram có khoảng trống ở bên cạnh màu đen (các thanh không đạt đến 0) có nghĩa là chúng không có màu đen chuẩn, cùng với đó là ít hoặc không có bóng đổ. Bạn có thể dễ dàng thấy được điều này ở những bức ảnh bị phơi sáng quá mức.
Nếu histogram chủ yếu ở bên trái có nghĩa là có rất nhiều bóng tối và màu đen. Đây là đặc điểm thể hiện cho hình ảnh bị thiếu sáng.
Nếu như bạn đang tìm kiếm một bức ảnh bị phơi sáng quá mức hay thiếu sáng để ứng dụng cho mục đích sáng tạo thì đây là những bức ảnh hoàn toàn ổn. Tuy nhiên nếu như điều này không nằm trong ý định của bạn thì cần thực hiện chỉnh sửa Black và Shadow trong quá trình hậu xử lý.
3. Bật tùy chọn Shadow Clipping để kiểm soát Black
Tùy chọn Shadow Clipping trong Lightroom giúp người dùng thực hiện theo dõi và kiểm soát mức độ bóng tối của hình ảnh. Khi bật tính năng này bạn sẽ có thể thấy rõ ràng hơn các vùng tối đã bị "cắt" ở trong ảnh.
Theo đó, việc thực hiện Clipping xảy ra khi bạn không có thông tin và chi tiết nào trong phần Shadow. Trong các vùng thực hiện Clipping bạn không thể khôi phục chi tiết bởi dữ liệu của chúng đã bị mất.
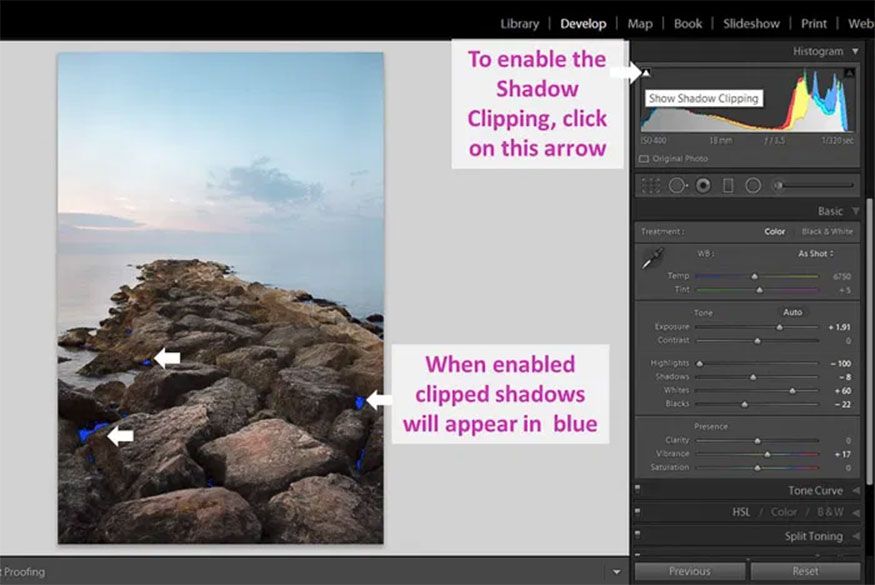
Để sử dụng tùy chọn Shadow Clipping để kiểm soát Black bạn thực hiện như sau:
Để kích hoạt tính năng Shadow Clipping bạn hãy nhấp vào biểu tượng mũi tên ở góc trên bên trái của Histogram. Ngay sau đó Lightroom sẽ hiển thị cho bạn các phần màu đen bị cắt xén bằng cách đánh dấu chúng với màu xanh lam.
Việc thực hiện Shadow Clipping sẽ phụ thuộc vào vị trí cắt xén, nếu như phần đó không nằm trong vùng chính của ảnh thì sẽ không quá ảnh hưởng đến tổng thể. Hơn nữa, nhiều người dùng còn muốn tăng cắt xén với dụng ý giúp bức ảnh mang đậm tính nghệ thuật hơn.
việc kiểm soát Shadow Clipping sẽ giúp bạn đưa ra quyết định chính xác trong quá trình chỉnh sửa để hình ảnh ảnh cuối cùng đạt được độ chi tiết cao và sinh động hơn.
4. Kiểm soát tông màu hình ảnh bằng Exposure Slider
Nếu màu đen của bạn bị quá đen thì bạn có thể thực hiện tăng độ phơi sáng để khôi phục một số chi tiết ở trong màu đen. Ngược lại, nếu màu đen của bạn không thực sự đen bạn có thể thực hiện giảm độ phơi sáng.
Những thay đổi về độ phơi sáng sẽ có ảnh hưởng đến toàn bộ của hình ảnh. Còn nếu như bạn chỉ muốn điều chỉnh black và shadow có thể sử dụng thanh trượt ở trong bảng điều khiển cơ bản của Mô-đun hoặc có thể sử dụng đường cong tông màu.
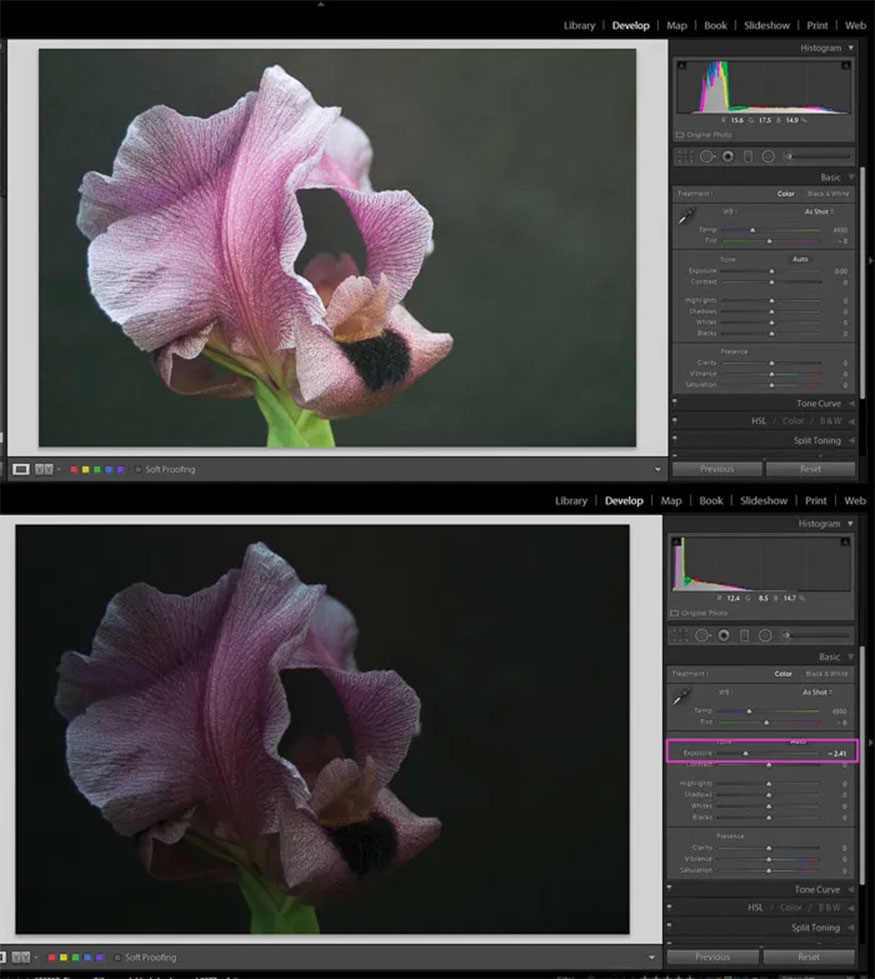
Chúng ta sẽ bắt đầu với các thanh trượt bởi vì chúng sẽ dễ xử lý hơn và người chỉnh sửa có thể xem xét tùy chọn đường cong tông màu sau.
5. Cách sử dụng Shadows và Black Sliders của Lightroom để kiểm soát tốt hơn
Với thanh trượt Black, bạn có thể thiết lập các điểm đen nhất trong hình ảnh. Với thanh trượt này bạn có thể thiết lập vị trí cạnh trái của biểu đồ nằm. Khi càng gần mép thì màu đen sẽ càng đen. Nếu như khoảng cách lớn thì màu đen sẽ "xám" hơn.
Với thanh trượt Shadow, bạn có thể thêm hoặc xóa các chi tiết trong các vùng tối của hình ảnh. Với thanh trượt này, bạn sẽ không phải di chuyển cạnh của Biểu đồ.
Lời khuyên dành cho bạn là nên thiết lập điểm đen trước sau đó mới thực hiện mới xử lý bóng. Với thanh trượt black, bạn hãy thực hiện thiết lập giới hạn của Biểu đồ. Shadow nằm giữa các giới hạn của Biểu đồ, vì thế việc thiết lập cạnh đen trước sẽ hợp lý hơn.
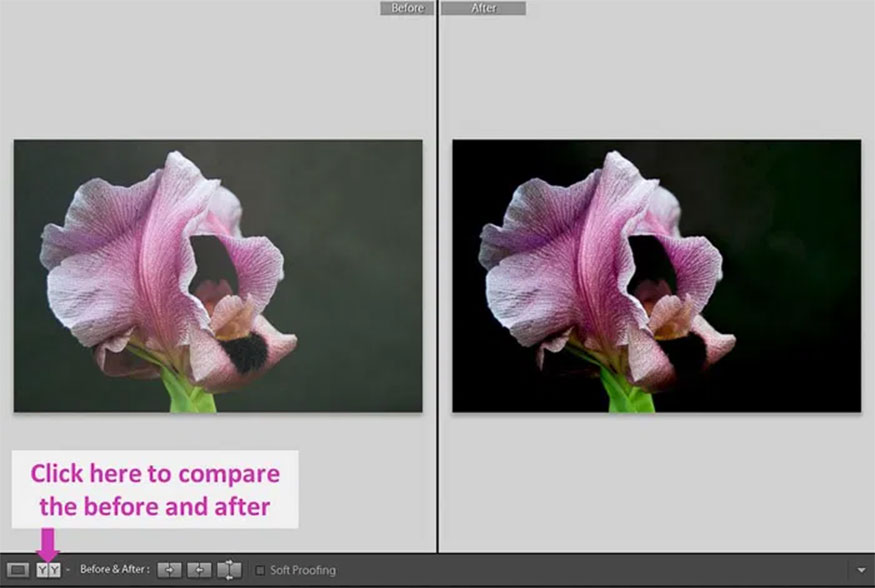
6. Xóa Local Shadow với Công Cụ Cơ Bản Của Lightroom
Bạn hoàn toàn có thể thực hiện xóa Local Shadow trong Lightroom bằng công cụ brush tool hoặc bộ lọc radial. Ví dụ như hình ảnh chân dung sau đây, hình ảnh được chụp vào giữa trưa vì thế nên người mẫu có rất nhiều bóng, đặc biệt là ở vị trí trên khuôn mặt.
Bạn có thể thực hiện xóa bóng với công cụ Lightroom vô cùng dễ dàng, trước tiên bạn cần chọn công cụ trong mô-đun Develop, chúng nằm ngay ở bên dưới Histogram.
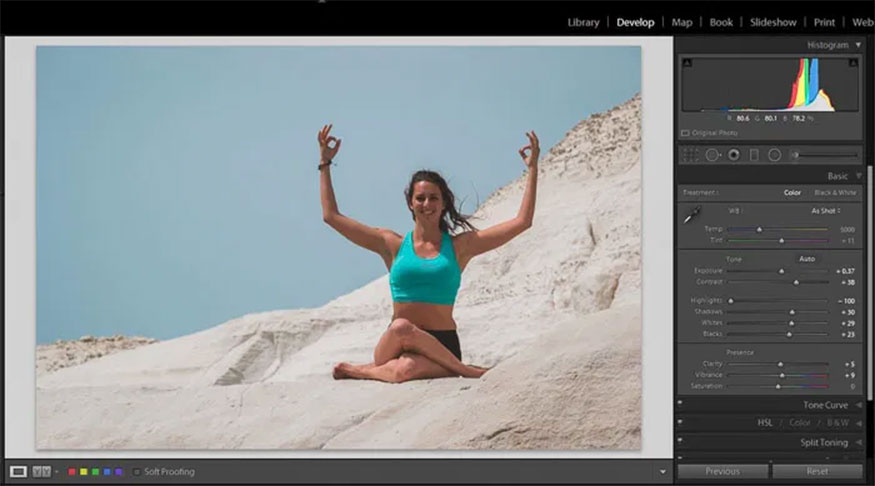
Tiếp đến bạn cần thực hiện quét vùng bạn muốn chỉnh sửa. Ví dụ như phần thân của người mẫu trong ví dụ này bạn hãy nhấn tích vào ô “Show selected mask overlay”. Ngay lập tức Lightroom sẽ đánh dấu vùng bạn đang quét, việc lựa chọn “Auto Mask” sẽ giúp bạn dễ dàng hơn vì Lightroom sẽ giới hạn vùng đã chọn thành các vùng tương tự.
Sau khi bạn đã hài lòng với vùng đã quét thì hãy bỏ chọn ô “Show selected mask overlay” để xem rõ ảnh cũng như điều chỉnh thanh trượt bóng theo ý muốn của mình.
Dưới đây là so sánh trước và sau khi sử dụng công cụ cọ để xóa bóng trên người mẫu:
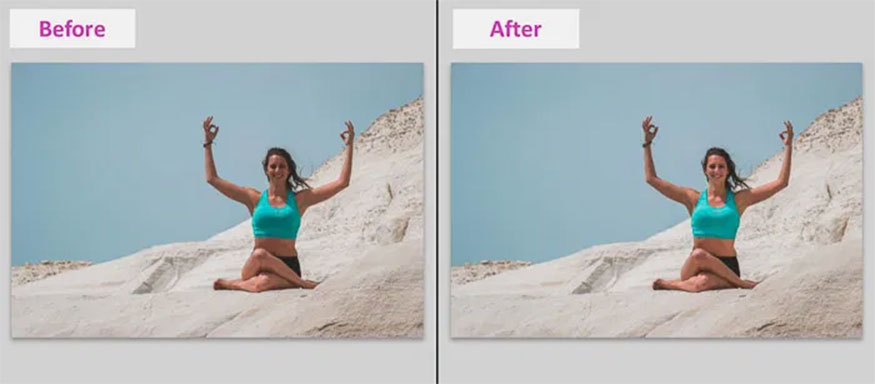
Ngoài ra bạn còn có thể thực hiện xóa bóng với bộ lọc radial bằng cách chọn công cụ này trong mô-đun Develop ngay bên cạnh công cụ Brush. Sau đó vẽ một vòng tròn xung quanh khu vực muốn xóa bóng. Giờ đây bất kỳ thay đổi nào mà bạn thực hiện với thanh trượt cũng sẽ ảnh hưởng đến bên ngoài của bộ lọc radial. Để điều chỉnh bên trong bộ lọc bạn hãy đánh dấu vào hộp "Invert Mask".
Để xóa bóng hãy điều chỉnh thanh trượt về phía bên phải, để giúp chỉnh sửa tự nhiên hơn bạn hãy làm mờ bộ lọc bằng thanh trượt "Feather".
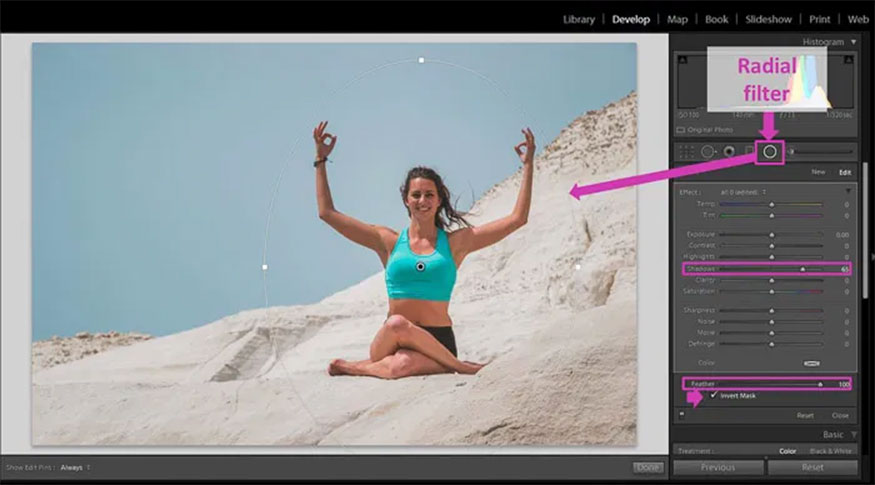
Các điều chỉnh cục bộ trong Shadow có thể làm mất độ tương phản trong khu vực đã chỉnh sửa. Trường hợp này bạn có thể thử thêm một chút độ tương phản hoặc độ rõ nét bằng việc di chuyển thanh trượt về phía bên phải.
7. Làm màu Black mờ hơn để hình ảnh vẻ ngoài mờ dần
Nếu bạn muốn hình ảnh mờ nhạt thì hãy điều chỉnh để màu đen mờ đi. Điều này có thể dễ dàng thực hiện với việc sử dụng công cụ Tone Curve trong Lightroom như sau:
Bước 1: Trước hết bạn cần thực hiện tất cả các điều chỉnh cơ bản cho hình ảnh.
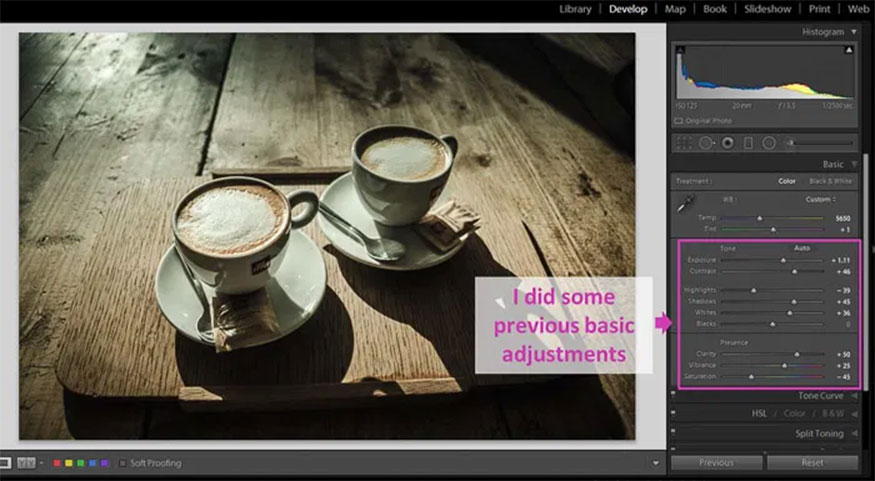
Bước 2: Đường cong tông màu được nằm ngay bên dưới bảng điều khiển cơ bản. Bạn cần bật tùy chọn chỉnh sửa tùy chỉnh bằng cách nhấp vào biểu tượng đường cong nhỏ nằm ngay ở góc dưới bên phải của bảng điều khiển. Các thanh trượt điều chỉnh sẽ biến mất.
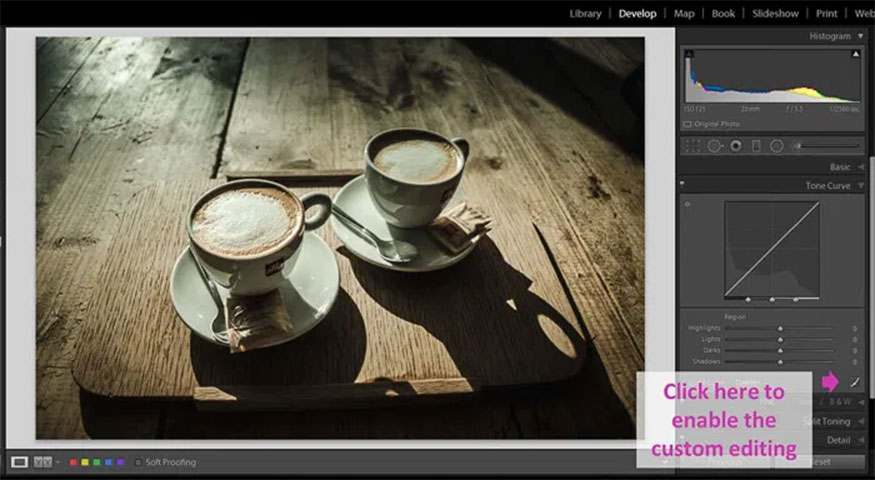
Bước 3: Đặt một điểm điều khiển bằng cách nhấp vào đường cong, có thể để ở khoảng 25-35% hoặc tùy vào nhu cầu và sở thích của người chỉnh sửa. Bạn có thể thấy các số phần trăm khi nhấp chuột vào trong đường cong. Nếu như bạn mắc lỗi và muốn xóa điểm đó thì hãy nhấp đúp vào điểm đó.
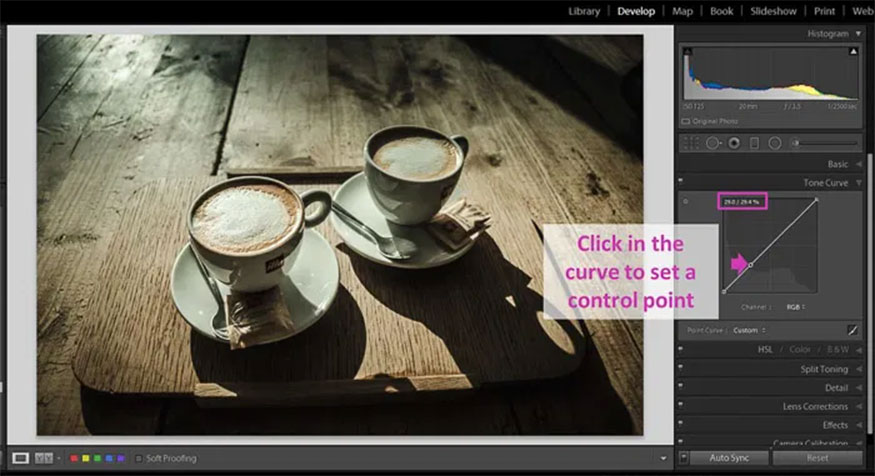
Bước 4: Bạn hãy nhấp và kéo lên cạnh của đường cong, cạnh càng cao thì màu đen sẽ càng mờ. Việc đưa đường cong lên bao nhiêu sẽ tùy thuộc vào sở thích của người chỉnh sửa cũng như hiệu ứng bạn muốn đạt được. Bạn có thể thử nghiệm các thông số để đạt được hiệu ứng như mong muốn.
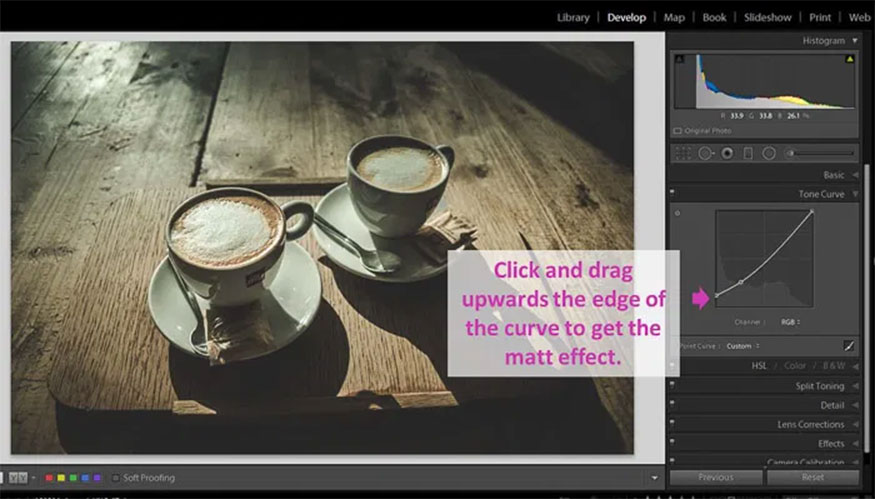
Bước 5: Tiến hành bất kỳ điều chỉnh bổ sung nào đối với đường cong như làm mờ các điểm nổi bật với việc làm giảm phía bên kia của đường cong.
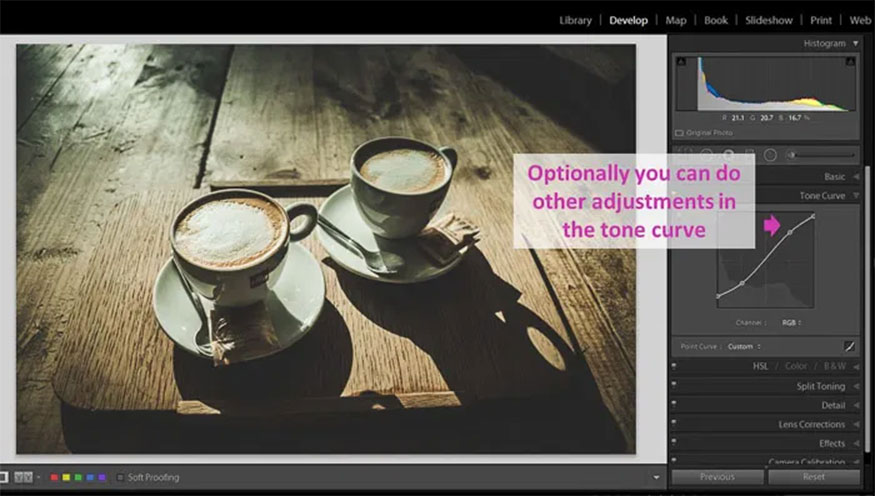
Và đây chính là kết quả trước và sau khi chúng ta thực hiện điều chỉnh:
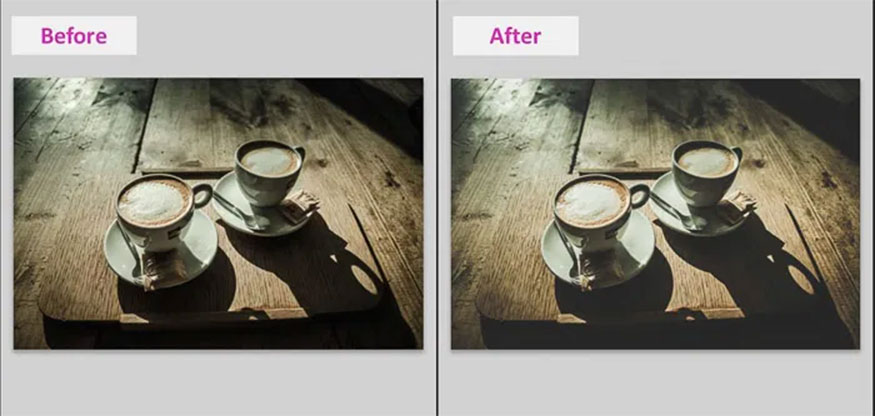
8. Kết luận
Sau khi đã hiểu được vai trò quan trọng của Black và Shadow trong hình ảnh bạn có thể dễ dàng thực hiện sửa đổi phạm vi tông màu của hình ảnh chỉ bằng cách thiết lập điểm đen hoặc xóa bóng tối và tạo hiệu ứng mở đối với hình ảnh. Có rất nhiều thông tin hữu ích trong các phần tối của hình ảnh, vì vậy hãy lưu ý đến điều này khi bạn đang chỉnh sửa nhé!
Hy vọng với những thông tin mà SaDesign mang đến trên đây về cách thực hiện xóa shadow trong lightroom sẽ hữu ích đối với bạn đọc để có thể áp dụng hiệu quả trong việc chỉnh sửa để có thể làm chủ quá trình chỉnh sửa ảnh của mình. Từ đó, giúp quá trình chỉnh sửa hiệu quả và đạt được hiệu ứng chỉnh sửa như ý muốn. Hãy nhớ rằng mỗi bức ảnh là một tác phẩm nghệ thuật vô cùng độc đáo, vì vậy các bạn hãy tùy chỉnh và thực hiện sáng tạo theo cách riêng của bạn!