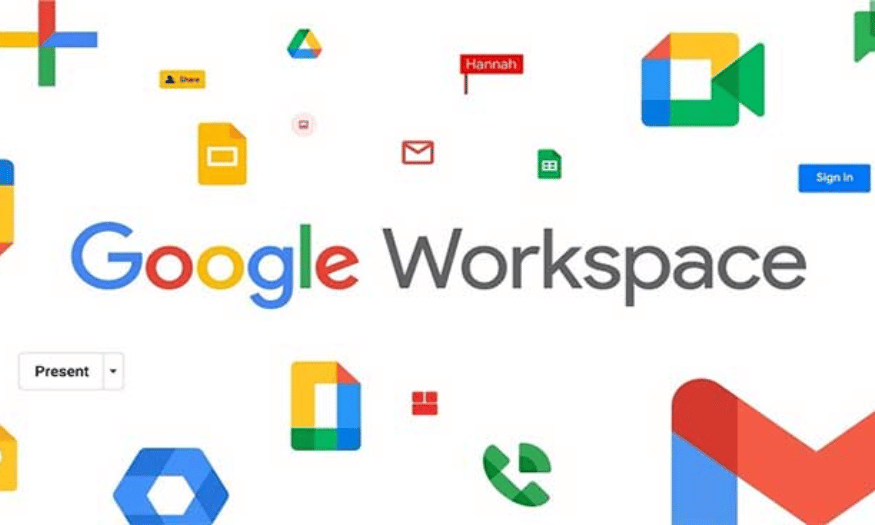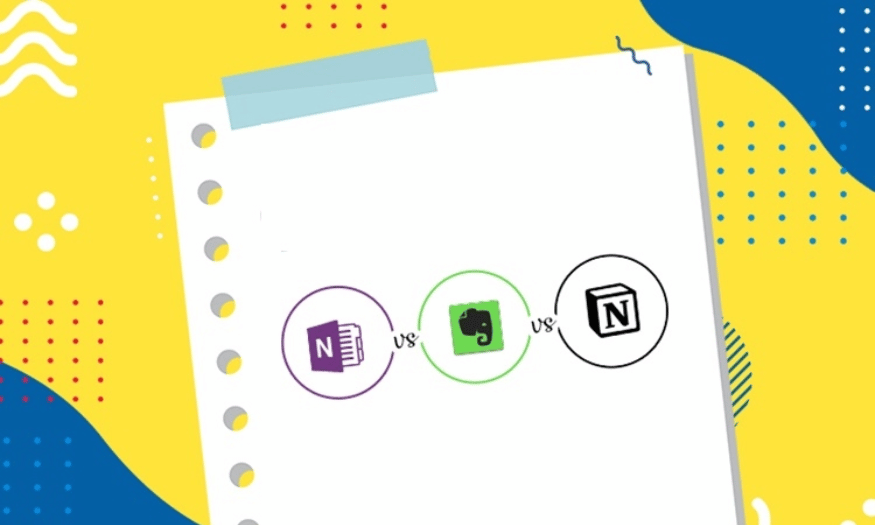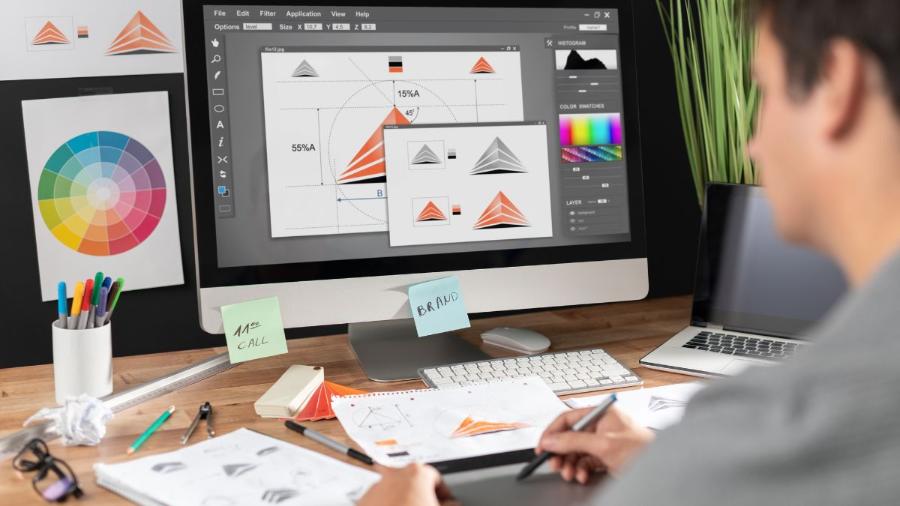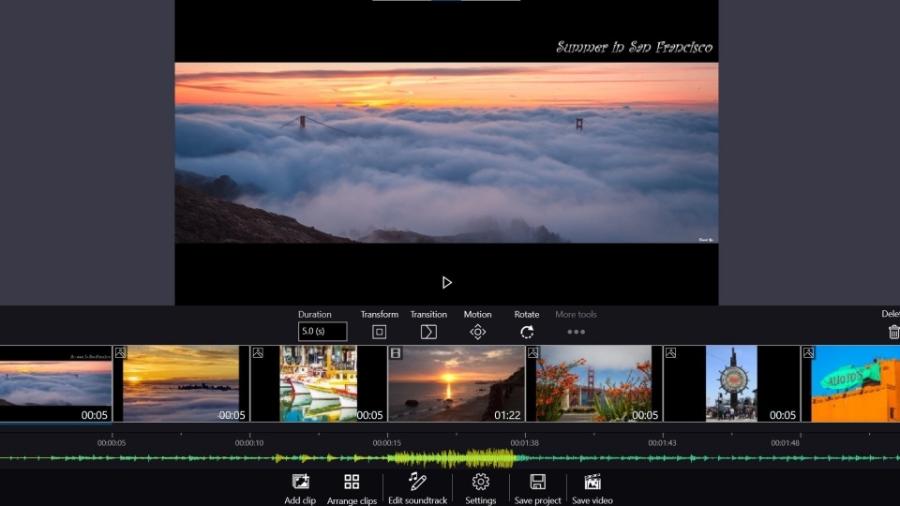Sản Phẩm Bán Chạy
Hướng Dẫn 5 Bước Thêm Hiệu Ứng Photoshop Vào Premiere Đơn Giản
Khám phá cách thêm hiệu ứng bằng Photoshop trong Premiere chỉ với 5 bước đơn giản. Từ cơ bản đến nâng cao, bài viết này sẽ giúp bạn tạo ra những video độc đáo và chuyên nghiệp.
Nội dung
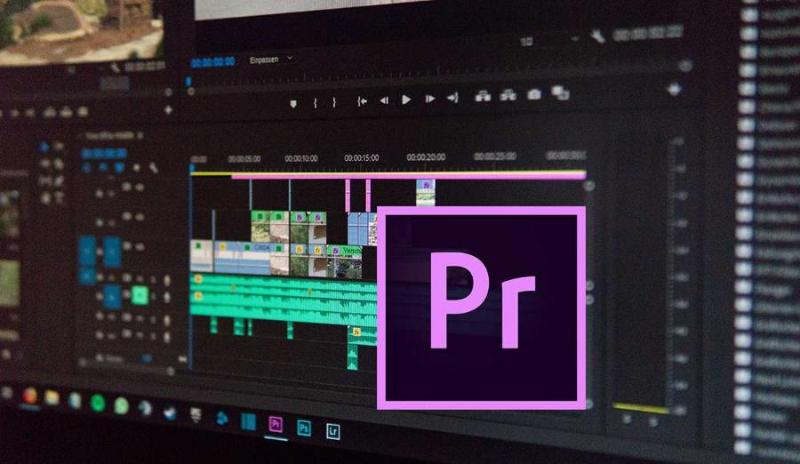
Khi làm video, một trong những yếu tố quan trọng nhất là khả năng thêm hiệu ứng để tạo sự hấp dẫn và nổi bật. Trong quá trình dựng phim, việc kết hợp các phần mềm khác nhau để nâng cao chất lượng sản phẩm là một chiến lược không thể thiếu. Một trong những sự kết hợp phổ biến chính là việc sử dụng Photoshop để tạo hiệu ứng hình ảnh và sau đó áp dụng chúng vào Premiere Pro. Điều này không chỉ giúp bạn tạo ra những video độc đáo mà còn tiết kiệm thời gian và nâng cao hiệu quả công việc. Bài viết này sadesign sẽ hướng dẫn bạn 5 bước đơn giản để thêm hiệu ứng Photoshop vào Premiere, giúp bạn dễ dàng sử dụng những công cụ mạnh mẽ này để biến những video của mình trở nên chuyên nghiệp hơn.
1. Chuẩn Bị Tài Liệu và Mở Cả Hai Phần Mềm
Trước khi bắt đầu, bạn cần chuẩn bị đầy đủ các tài liệu cần thiết như hình ảnh, video và các yếu tố mà bạn muốn áp dụng hiệu ứng. Đầu tiên, bạn cần mở Photoshop để tạo ra hoặc chỉnh sửa các layer ảnh mà bạn muốn thêm vào video. Sau đó, hãy đảm bảo rằng cả hai phần mềm, Adobe Photoshop và Adobe Premiere Pro, đều được cài đặt và sẵn sàng hoạt động trên máy tính của bạn. Việc mở đồng thời cả hai phần mềm sẽ giúp bạn dễ dàng thực hiện các bước tiếp theo và đảm bảo quy trình làm việc diễn ra mượt mà, tối ưu hóa thời gian và công sức.
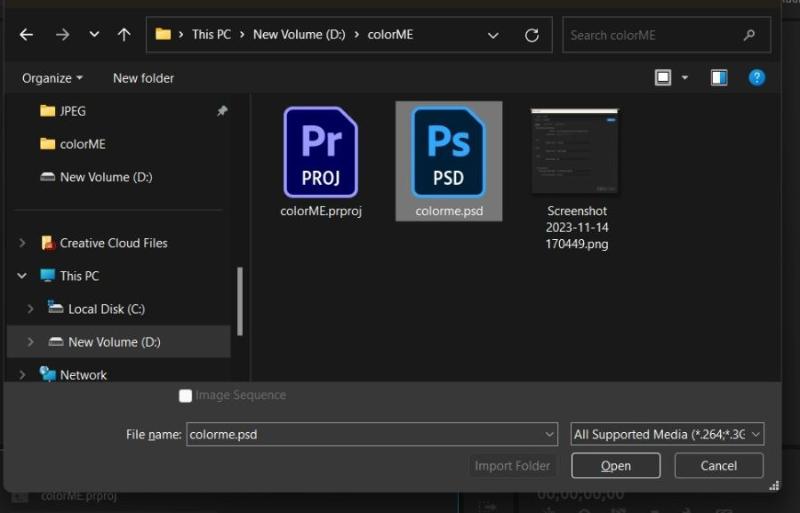
Mua Photoshop Bản Quyền Giá Rẻ
Tạo và Lưu File Trong Photoshop
Để thêm hiệu ứng Photoshop vào Premiere một cách đơn giản, bạn có thể thực hiện theo 5 bước cơ bản. Đầu tiên, hãy mở Photoshop và tạo hoặc chỉnh sửa file thiết kế mà bạn muốn sử dụng. Sau khi hoàn tất, lưu file dưới định dạng PSD để đảm bảo giữ nguyên các lớp (layers) và hiệu ứng. Tiếp theo, mở Adobe Premiere và nhập file PSD vừa lưu vào dự án của bạn. Khi nhập, Premiere sẽ cho phép bạn chọn các lớp riêng lẻ hoặc toàn bộ file thiết kế. Sau đó, sắp xếp và điều chỉnh các lớp trong timeline của Premiere để phù hợp với video của bạn. Cuối cùng, tinh chỉnh thêm nếu cần và xuất video hoàn chỉnh. Quy trình này giúp bạn tận dụng tối đa sự kết hợp giữa Photoshop và Premiere để tạo ra sản phẩm chuyên nghiệp và ấn tượng.
2. Nhập File PSD Vào Premiere Pro
Sau khi hoàn thành công việc chỉnh sửa và lưu lại các file PSD trong Photoshop, bước tiếp theo là chuyển những tệp này vào Premiere Pro. Đầu tiên, hãy đảm bảo rằng tệp PSD đã được chuẩn bị sẵn với các lớp (layers) được tổ chức rõ ràng. Sau đó, mở dự án trong Premiere Pro, chọn tùy chọn "Import" từ menu hoặc sử dụng phím tắt tương ứng.

Trong cửa sổ nhập liệu, tìm và chọn tệp PSD cần thiết, sau đó bạn sẽ được yêu cầu lựa chọn cách nhập, ví dụ như nhập dưới dạng một chuỗi các lớp riêng lẻ hoặc gộp thành một tệp duy nhất. Hãy chọn phương án phù hợp với nhu cầu chỉnh sửa của bạn và nhấn "OK" để hoàn tất. Việc nhập đúng cách sẽ giúp bạn dễ dàng thao tác và chỉnh sửa các yếu tố đồ họa trong dự án video của mình.
Cách Nhập File PSD Vào Premiere
-
Mở Premiere Pro và tạo một project mới hoặc mở một project hiện có.
-
Chuyển sang cửa sổ Media Browser, sau đó tìm đến thư mục chứa file PSD mà bạn vừa lưu.
-
Kéo và thả file PSD vào Project Panel trong Premiere.
-
Khi xuất hiện hộp thoại, bạn chọn "Import As: Sequence" nếu bạn muốn giữ nguyên các layer và hiệu ứng Photoshop. Điều này giúp bạn dễ dàng làm việc với từng layer trong Premiere mà không làm mất đi chi tiết nào.
Việc nhập file PSD dưới dạng sequence sẽ giúp bạn kiểm soát các layer của Photoshop một cách chi tiết và linh hoạt hơn trong quá trình chỉnh sửa video.
3. Sắp Xếp Các Layer Photoshop Trong Premiere
Khi bạn đã nhập file PSD vào Premiere, các layer trong Photoshop sẽ xuất hiện dưới dạng các clip riêng biệt trong timeline. Lúc này, bạn có thể sắp xếp chúng theo ý muốn để tạo ra hiệu ứng chuyển động, chồng lấp, hoặc các hiệu ứng đặc biệt cho video.
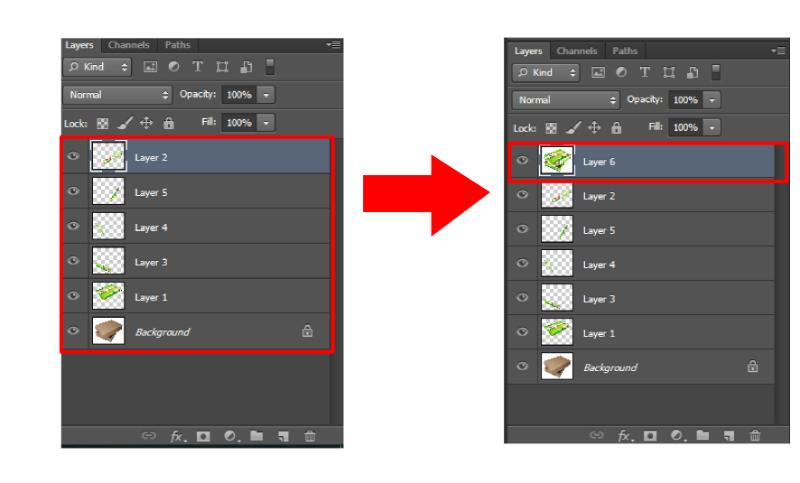
Để sắp xếp các layer Photoshop trong Premiere một cách hiệu quả, bạn cần đảm bảo rằng các layer trong tệp Photoshop (.PSD) được tổ chức rõ ràng trước khi nhập vào Premiere. Khi nhập tệp PSD, bạn có thể chọn tùy chọn "Import as Sequence" để giữ nguyên cấu trúc các layer. Sau đó, trong Premiere, bạn có thể thao tác với từng layer riêng lẻ, điều chỉnh vị trí, thứ tự hoặc áp dụng hiệu ứng theo ý muốn. Việc sắp xếp hợp lý các layer không chỉ giúp dự án trở nên gọn gàng mà còn tăng tính linh hoạt trong quá trình chỉnh sửa và sáng tạo nội dung.
Cách Sắp Xếp Các Layer Photoshop
-
Kéo các layer Photoshop vào Timeline của Premiere.
-
Sắp xếp các layer theo thứ tự và vị trí mà bạn muốn chúng xuất hiện trong video. Mỗi layer có thể được điều chỉnh, xoay hoặc thay đổi độ dài để phù hợp với chuyển động của video.
-
Bạn có thể tạo ra các hiệu ứng chồng lấp giữa các layer để tạo chiều sâu cho video hoặc làm cho các hiệu ứng hoạt động liên tục.
Ngoài ra, bạn có thể dễ dàng điều chỉnh opacity, scale, hoặc position của các layer để tạo ra các hiệu ứng chuyển động mượt mà hoặc tăng giảm độ rõ nét của các thành phần trong video.
4. Áp Dụng Hiệu Ứng Và Bộ Lọc Trong Premiere
Sau khi sắp xếp các layer Photoshop, bạn có thể áp dụng các hiệu ứng trực tiếp trong Premiere để làm nổi bật các phần của video. Premiere có một bộ sưu tập phong phú các hiệu ứng và bộ lọc có thể thêm vào hình ảnh từ Photoshop.
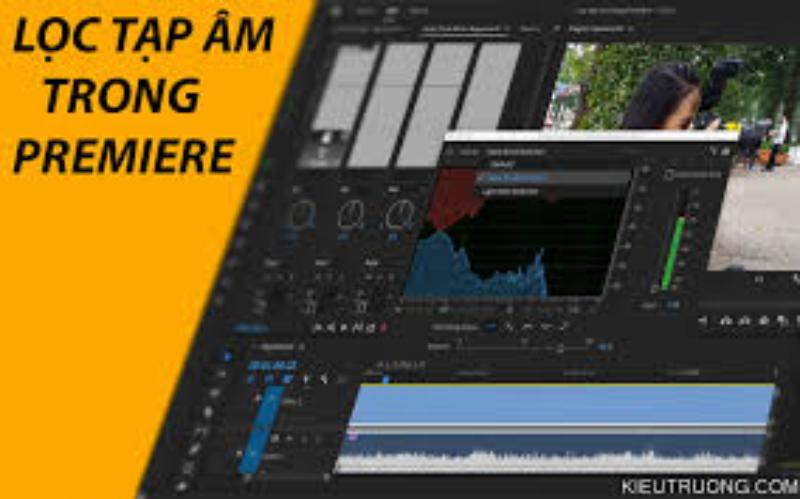
Bạn có thể sử dụng các hiệu ứng có sẵn trong thư viện của Premiere để điều chỉnh màu sắc, ánh sáng, hoặc thêm các hiệu ứng chuyển động đặc biệt nhằm tạo điểm nhấn cho nội dung. Đồng thời, việc sử dụng các bộ lọc phù hợp sẽ giúp cải thiện tông màu tổng thể, tạo cảm giác chuyên nghiệp và đồng nhất cho video. Để đạt được kết quả tốt nhất, hãy thử nghiệm và tinh chỉnh các thông số của hiệu ứng sao cho phù hợp với phong cách và mục đích của dự án.
Áp Dụng Các Hiệu Ứng Cơ Bản
-
Chỉnh màu sắc: Sử dụng các công cụ như Lumetri Color để điều chỉnh màu sắc và độ sáng của các layer hình ảnh.
-
Motion: Dùng các hiệu ứng chuyển động như position, scale, rotation để làm cho các hình ảnh di chuyển hoặc thay đổi kích thước trong suốt video.
-
Opacity: Điều chỉnh độ mờ của các layer để tạo hiệu ứng mờ dần vào video hoặc làm cho các phần của video trở nên nổi bật hơn.
Ngoài các hiệu ứng cơ bản, bạn có thể thử nghiệm với các bộ lọc như Gaussian Blur, Drop Shadow, hoặc Glow để tạo ra các hiệu ứng độc đáo cho video của mình.
Tạo Hiệu Ứng Chuyển Cảnh
Trong Adobe Premiere, việc áp dụng hiệu ứng và bộ lọc không chỉ giúp nâng cao chất lượng hình ảnh mà còn tạo ra những chuyển cảnh mượt mà, chuyên nghiệp cho video. Để tạo hiệu ứng chuyển cảnh, bạn có thể sử dụng các công cụ tích hợp sẵn như "Cross Dissolve", "Dip to Black" hoặc "Slide", hoặc tùy chỉnh các hiệu ứng nâng cao để phù hợp với phong cách sáng tạo của mình.
Việc điều chỉnh thông số như thời gian, độ mờ hoặc màu sắc sẽ giúp bạn kiểm soát tốt hơn và mang lại sự liền mạch trong từng khung hình. Đừng quên tối ưu hóa các thiết lập và thử nghiệm nhiều tùy chọn để đạt được kết quả ấn tượng nhất cho dự án của bạn.
5. Xuất Video Với Các Hiệu Ứng Đã Thêm
Khi bạn đã hoàn tất việc thêm hiệu ứng Photoshop vào Premiere và chỉnh sửa các layer, bước cuối cùng là xuất video để hoàn thiện sản phẩm của mình. Quy trình xuất video trong Premiere sẽ giúp bạn tạo ra một video với chất lượng cao, bao gồm tất cả các hiệu ứng bạn đã thêm vào.
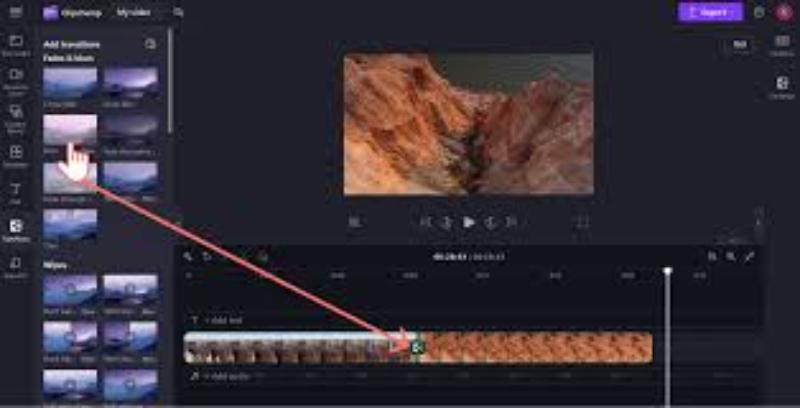
Đảm bảo rằng bạn đã kiểm tra kỹ lưỡng tất cả các chi tiết, từ hiệu ứng hình ảnh, âm thanh đến chất lượng tổng thể của video. Lựa chọn định dạng và độ phân giải phù hợp nhất với mục đích sử dụng, chẳng hạn như MP4, AVI hoặc MOV, cùng với độ phân giải Full HD hoặc 4K nếu cần. Quá trình xuất video có thể mất một khoảng thời gian tùy thuộc vào độ dài và mức độ phức tạp của dự án, vì vậy hãy kiên nhẫn chờ đợi để đảm bảo sản phẩm hoàn thiện đạt chất lượng cao nhất!
Cách Xuất Video Trong Premiere
Để xuất video trong Premiere, bạn cần thực hiện các bước sau một cách cẩn thận và chính xác để đảm bảo chất lượng video tốt nhất. Đầu tiên, hãy kiểm tra lại toàn bộ dự án của bạn, bao gồm cả âm thanh, hình ảnh và hiệu ứng, để đảm bảo không có lỗi nào xảy ra. Sau đó, vào menu "File", chọn "Export" và tiếp tục với "Media".
Tại cửa sổ Export Settings, bạn có thể tùy chỉnh các thông số như định dạng (Format), cài đặt trước (Preset), độ phân giải, tỷ lệ khung hình, và chất lượng đầu ra theo nhu cầu của dự án. Đừng quên chọn đúng vị trí lưu file trong mục "Output Name". Khi mọi thứ đã sẵn sàng, nhấn nút "Export" hoặc "Queue" nếu bạn muốn xử lý xuất qua Adobe Media Encoder. Quy trình này sẽ giúp bạn tạo ra một sản phẩm video chuyên nghiệp và phù hợp với mục đích sử dụng. Cụ thể các thao tác như sau:
-
Sau khi hoàn thành tất cả các chỉnh sửa, chọn File > Export > Media.
-
Chọn định dạng xuất video phù hợp như H.264 cho YouTube hoặc Vimeo.
-
Đảm bảo rằng bạn đã chọn các thông số như độ phân giải, tỉ lệ khung hình và các cài đặt video khác sao cho phù hợp với mục đích sử dụng của video.
-
Nhấn Export để Premiere xuất video với tất cả các hiệu ứng Photoshop đã được áp dụng.
Mua Photoshop Bản Quyền Giá Rẻ
6. Kết Bài
Thêm hiệu ứng từ Photoshop vào Premiere Pro là một kỹ thuật mạnh mẽ giúp nâng cao chất lượng video và tạo sự ấn tượng mạnh mẽ đối với người xem. Bằng cách sử dụng những bước đơn giản như nhập file PSD, sắp xếp các layer và áp dụng các hiệu ứng cơ bản trong Premiere, bạn sẽ dễ dàng tạo ra những video đẹp mắt, chuyên nghiệp mà không cần phải là một chuyên gia thiết kế. Hãy thử nghiệm với các công cụ này để nâng cao kỹ năng của mình và tạo ra những sản phẩm video chất lượng cao hơn nữa.
Công Ty TNHH Phần Mềm SADESIGN
Mã số thuế: 0110083217