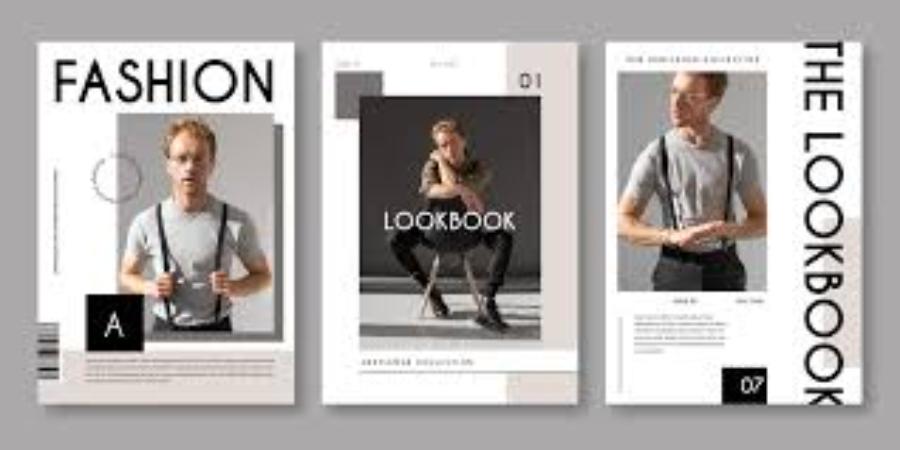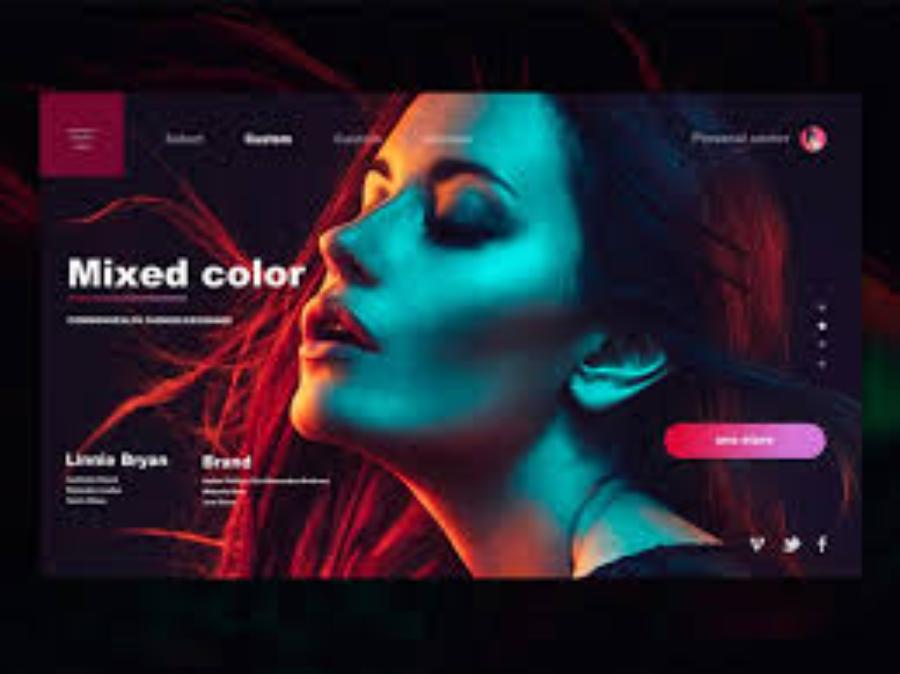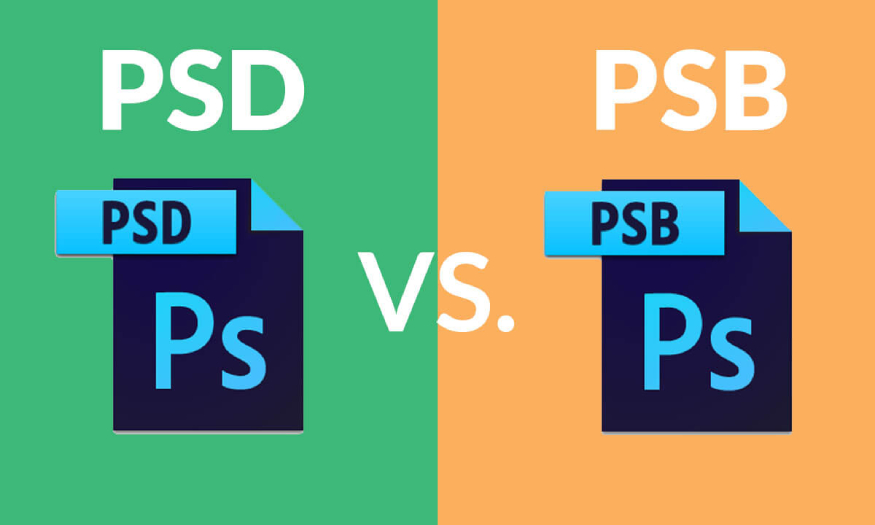Sản Phẩm Bán Chạy
Hướng Dẫn Sử Dụng 5 Công Cụ Cơ Bản Photoshop: Hiệu Quả Cho Người Mới
Khám phá 5 công cụ cơ bản nhất trong Photoshop giúp bạn dễ dàng thiết kế và chỉnh sửa ảnh chuyên nghiệp. Tìm hiểu cách sử dụng công cụ cắt, công cụ tô màu, công cụ chỉnh sửa hình ảnh và nhiều công cụ khác trong bài viết chi tiết này.
Nội dung
- 1. Công Cụ Move Tool (Công Cụ Di Chuyển)
- 2. Công Cụ Marquee Tool (Công Cụ Chọn Hình Chữ Nhật và Elip)
- 2.1 Các Loại Marquee Tool Chính
- 2.2 Cách Sử Dụng Marquee Tool
- 3. Công Cụ Brush Tool (Công Cụ Cọ Vẽ)
- 3.1 Chức năng chính của Brush Tool
- 3.2 Cách Sử Dụng Brush Tool
- 3.3 Lợi ích của việc sử dụng Brush Tool
- 4. Công Cụ Healing Brush Tool (Công Cụ Chữa Lành)
- 5. Công Cụ Crop Tool (Công Cụ Cắt Ảnh)
- 6. Kết Bài
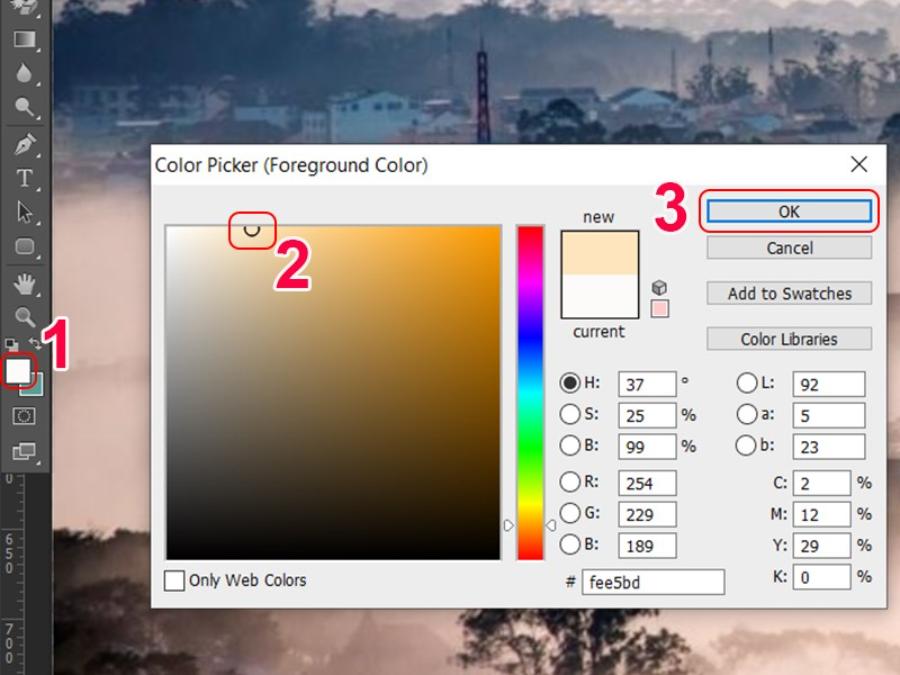
Adobe Photoshop là phần mềm chỉnh sửa ảnh mạnh mẽ được sử dụng rộng rãi bởi các nhiếp ảnh gia, nhà thiết kế đồ họa, và các chuyên gia sáng tạo. Mặc dù phần mềm này sở hữu một loạt các công cụ và tính năng phức tạp, nhưng để bắt đầu, bạn chỉ cần nắm vững những công cụ cơ bản nhất. Bài viết này, Sadesign sẽ giới thiệu đến bạn 5 công cụ Photoshop cơ bản nhất, giúp bạn làm quen với phần mềm này và bắt đầu tạo ra những sản phẩm thiết kế chuyên nghiệp ngay từ những bước đầu tiên.
1. Công Cụ Move Tool (Công Cụ Di Chuyển)
Công cụ Move Tool là một trong những công cụ cơ bản và dễ sử dụng nhất trong Photoshop. Với công cụ này, bạn có thể dễ dàng di chuyển bất kỳ đối tượng nào trong một tài liệu, bao gồm văn bản, hình ảnh, hay các lớp đồ họa. Đây là công cụ quan trọng khi bạn làm việc với nhiều lớp (layer) và cần sắp xếp chúng một cách chính xác.
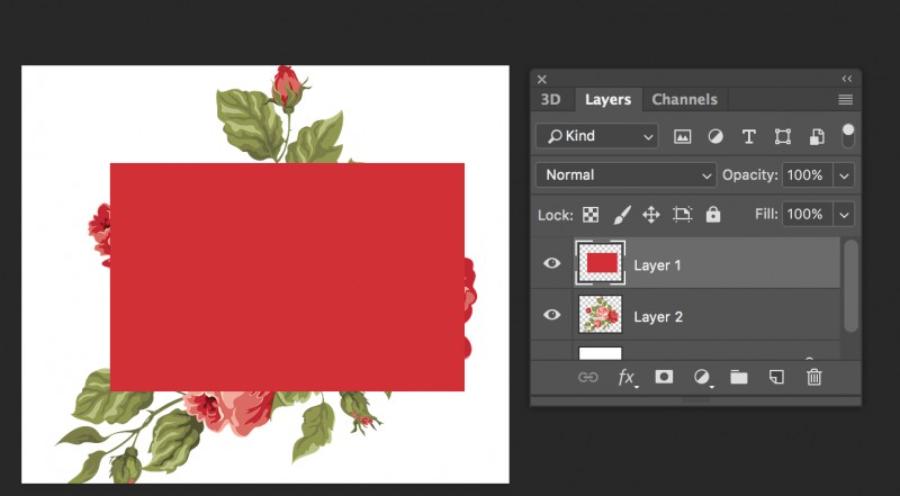
Mua Photoshop Bản Quyền Giá Rẻ
Công cụ này cho phép người dùng di chuyển các đối tượng, lớp (layer) hoặc vùng chọn trong không gian làm việc một cách linh hoạt và chính xác. Ngoài ra, Move Tool còn hỗ trợ căn chỉnh, sắp xếp các đối tượng theo ý muốn, giúp tăng tính hiệu quả và chuyên nghiệp trong quá trình thiết kế. Để sử dụng công cụ này, người dùng chỉ cần chọn biểu tượng Move Tool trên thanh công cụ hoặc nhấn phím tắt "V" và thực hiện thao tác kéo thả trực tiếp trên đối tượng mong muốn.
Cách Sử Dụng Move Tool
Move Tool là một công cụ quan trọng trong các phần mềm thiết kế đồ họa, cho phép người dùng di chuyển, sắp xếp và căn chỉnh các đối tượng một cách dễ dàng và chính xác. Để sử dụng Move Tool, trước tiên, bạn cần chọn công cụ này từ thanh công cụ hoặc nhấn phím tắt tương ứng, thường là phím "V".
Sau đó, bạn chỉ cần nhấp và kéo đối tượng mà bạn muốn di chuyển đến vị trí mong muốn. Ngoài ra, bạn có thể kết hợp với các phím hỗ trợ như Shift để di chuyển theo đường thẳng hoặc Alt để sao chép đối tượng trong khi di chuyển. Move Tool cũng hỗ trợ căn chỉnh nhiều đối tượng cùng lúc thông qua các tùy chọn trên thanh điều khiển, giúp tối ưu hóa quy trình làm việc và đảm bảo sự chính xác trong thiết kế.
-
Để chọn công cụ Move Tool, bạn có thể nhấn phím tắt V trên bàn phím.
-
Kéo và thả đối tượng bạn muốn di chuyển bằng cách nhấp chuột trái và kéo chuột đến vị trí mới.
-
Nếu bạn muốn di chuyển một lớp cụ thể mà không ảnh hưởng đến các lớp khác, chỉ cần đảm bảo lớp đó được chọn trong bảng Layers.
Công cụ Move Tool không chỉ giúp bạn di chuyển đối tượng mà còn có thể thay đổi vị trí của các lớp trong khi làm việc với nhiều đối tượng.
2. Công Cụ Marquee Tool (Công Cụ Chọn Hình Chữ Nhật và Elip)
Công cụ Marquee Tool cho phép bạn chọn các vùng ảnh theo hình chữ nhật, elip, hoặc các hình dạng tự do khác để chỉnh sửa. Đây là công cụ cực kỳ hữu ích trong việc tách hoặc thay đổi phần cụ thể của một bức ảnh mà không làm ảnh hưởng đến các khu vực khác.

Marquee Tool là một công cụ trong nhóm các công cụ chọn (Selection Tools) của phần mềm chỉnh sửa ảnh. Công cụ này cho phép người dùng tạo vùng chọn với các hình dạng cơ bản như hình chữ nhật, hình vuông, hình elip hoặc hình tròn. Nhờ đó, người dùng có thể thực hiện các thao tác chỉnh sửa chỉ giới hạn trong vùng chọn, giúp tiết kiệm thời gian và tăng độ chính xác.
2.1 Các Loại Marquee Tool Chính
Công cụ Marquee Tool thường được chia thành hai loại chính:
1. Rectangular Marquee Tool (Công Cụ Chọn Hình Chữ Nhật)
- Dùng để tạo vùng chọn hình chữ nhật hoặc hình vuông.
- Thích hợp cho các thao tác như cắt (crop), tô màu, hoặc áp dụng hiệu ứng trong khu vực hình học góc cạnh.
- Để tạo vùng chọn hình vuông hoàn hảo, bạn có thể nhấn giữ phím Shift trong khi kéo chuột.
2. Elliptical Marquee Tool (Công Cụ Chọn Hình Elip)
- Dùng để tạo vùng chọn hình elip hoặc hình tròn.
- Công cụ này rất hữu ích khi làm việc với các đối tượng có đường cong hoặc cần tạo vùng chọn tròn hoàn hảo. Tương tự, giữ phím Shift sẽ giúp bạn tạo ra một hình tròn đều đặn.
2.2 Cách Sử Dụng Marquee Tool
Để sử dụng Marquee Tool hiệu quả, bạn có thể làm theo các bước sau:
-
Để chọn công cụ Marquee, bạn chỉ cần nhấn M trên bàn phím.
-
Nếu bạn cần chọn vùng hình chữ nhật, chỉ cần kéo chuột qua phần cần chọn. Để chọn vùng elip, nhấn và giữ Shift trong khi kéo chuột.
-
Để thay đổi hình dạng của vùng chọn, bạn có thể giữ Alt để tạo vùng chọn từ điểm trung tâm.
Công cụ Marquee Tool rất hiệu quả khi bạn cần tách một phần của ảnh để chỉnh sửa riêng biệt, chẳng hạn như thay đổi màu sắc hoặc xóa nền.
3. Công Cụ Brush Tool (Công Cụ Cọ Vẽ)
Công cụ Brush Tool, hay còn gọi là Công cụ Cọ Vẽ, là một trong những công cụ cơ bản và quan trọng nhất trong các phần mềm thiết kế đồ họa như Adobe Photoshop, Illustrator và nhiều ứng dụng khác. Đây là công cụ không thể thiếu đối với các nhà thiết kế, họa sĩ kỹ thuật số và những người làm việc trong lĩnh vực sáng tạo.

Brush Tool trong Photoshop cho phép bạn vẽ và tô màu trực tiếp lên bức ảnh hoặc layer. Đây là công cụ cực kỳ linh hoạt, cho phép bạn tạo ra những hiệu ứng tô màu đặc biệt, vẽ lên ảnh, hoặc thực hiện các thao tác chỉnh sửa chi tiết.
3.1 Chức năng chính của Brush Tool
Brush Tool cho phép người dùng vẽ, tô màu hoặc tạo các hiệu ứng nghệ thuật trên bề mặt làm việc. Với khả năng tùy chỉnh linh hoạt, công cụ này hỗ trợ nhiều mục đích khác nhau, từ việc phác thảo ý tưởng, tạo chi tiết cho tác phẩm đến việc chỉnh sửa ảnh hoặc thiết kế đồ họa chuyên nghiệp.
Một số chức năng nổi bật của Brush Tool bao gồm:
- Tạo nét vẽ tự nhiên: Công cụ này mô phỏng các loại cọ thực tế, giúp người dùng tạo ra các đường nét mềm mại, tự nhiên như khi vẽ trên giấy.
- Tùy chỉnh kích thước và độ cứng: Người dùng có thể điều chỉnh kích thước đầu cọ và độ cứng để phù hợp với nhu cầu sử dụng.
- Hiệu ứng đa dạng: Brush Tool hỗ trợ nhiều loại đầu cọ khác nhau, từ cọ tròn cơ bản đến các mẫu cọ tùy chỉnh, cho phép tạo ra các hiệu ứng độc đáo.
- Kết hợp với bảng vẽ đồ họa: Khi sử dụng cùng bảng vẽ đồ họa (graphic tablet), Brush Tool có khả năng nhận diện áp lực bút, giúp tăng tính chân thực và kiểm soát chính xác hơn trong từng nét vẽ.
3.2 Cách Sử Dụng Brush Tool
Để tận dụng tối đa khả năng của Brush Tool, người dùng cần nắm vững một số thao tác cơ bản:
-
Chọn công cụ Brush Tool bằng cách nhấn B trên bàn phím.
-
Bạn có thể thay đổi kích thước cọ bằng cách nhấn [ hoặc ] trên bàn phím để thu nhỏ hoặc phóng to.
-
Nếu bạn muốn thay đổi kiểu cọ, nhấn vào hộp cọ ở trên cùng và chọn loại cọ bạn muốn sử dụng.
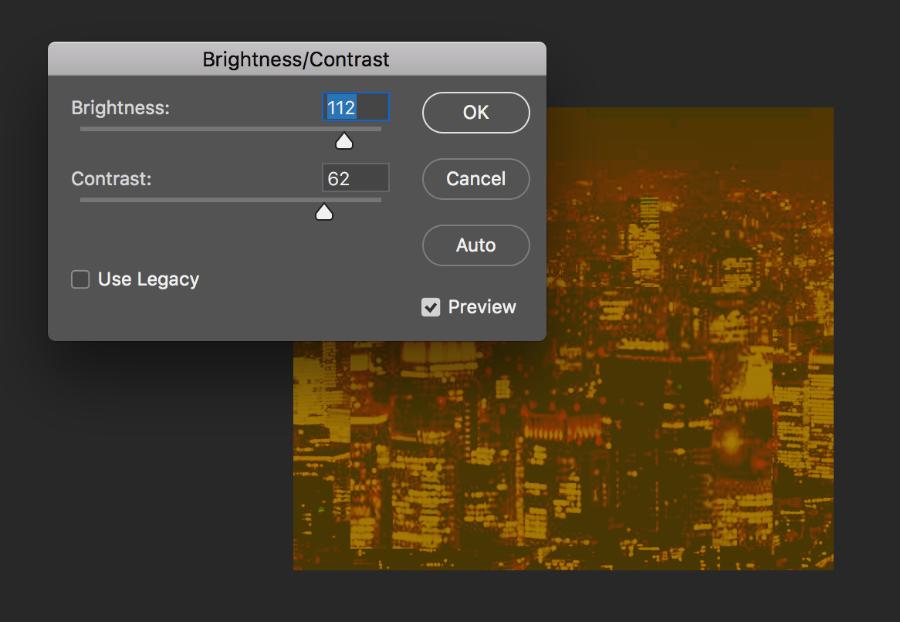
Công cụ Brush Tool thường được sử dụng để vẽ các chi tiết nhỏ, làm mịn ảnh, hay thậm chí thêm các hiệu ứng đặc biệt như ánh sáng, bóng đổ.
3.3 Lợi ích của việc sử dụng Brush Tool
Brush Tool không chỉ là công cụ hỗ trợ vẽ mà còn là phương tiện giúp người dùng thể hiện sự sáng tạo và cá tính trong từng tác phẩm. Với tính linh hoạt cao, nó phù hợp cho cả người mới bắt đầu lẫn các chuyên gia trong ngành thiết kế.
Ngoài ra, việc sử dụng Brush Tool còn giúp tiết kiệm thời gian và nâng cao hiệu suất làm việc nhờ vào khả năng tùy chỉnh mạnh mẽ và thao tác dễ dàng.
4. Công Cụ Healing Brush Tool (Công Cụ Chữa Lành)
Công cụ Healing Brush Tool giúp bạn loại bỏ các khuyết điểm, vết thâm, hoặc các phần không mong muốn trên ảnh một cách mượt mà. Công cụ này đặc biệt hữu ích trong việc làm đẹp ảnh chân dung, xóa vết bẩn, mụn hoặc các đốm đen trên ảnh.
Cách Sử Dụng Healing Brush Tool
-
Để chọn công cụ Healing Brush Tool, nhấn J trên bàn phím.
-
Bạn cần giữ Alt để chọn vùng mẫu mà bạn muốn sao chép và làm mờ đi những khuyết điểm.
-
Kéo chuột qua vết bẩn hoặc khu vực bạn muốn chữa lành. Công cụ sẽ tự động pha trộn màu sắc của vùng đã chọn với phần ảnh xung quanh để tạo ra kết quả tự nhiên nhất.
Healing Brush Tool giúp chỉnh sửa ảnh nhanh chóng mà không để lại dấu vết rõ ràng, giúp bạn duy trì tính tự nhiên của bức ảnh.
5. Công Cụ Crop Tool (Công Cụ Cắt Ảnh)
Công cụ Crop Tool là một công cụ đơn giản nhưng cực kỳ mạnh mẽ, giúp bạn cắt và thay đổi kích thước của bức ảnh. Công cụ này đặc biệt hữu ích khi bạn cần loại bỏ những phần không mong muốn trong ảnh hoặc khi muốn thay đổi tỷ lệ khung hình của bức ảnh.
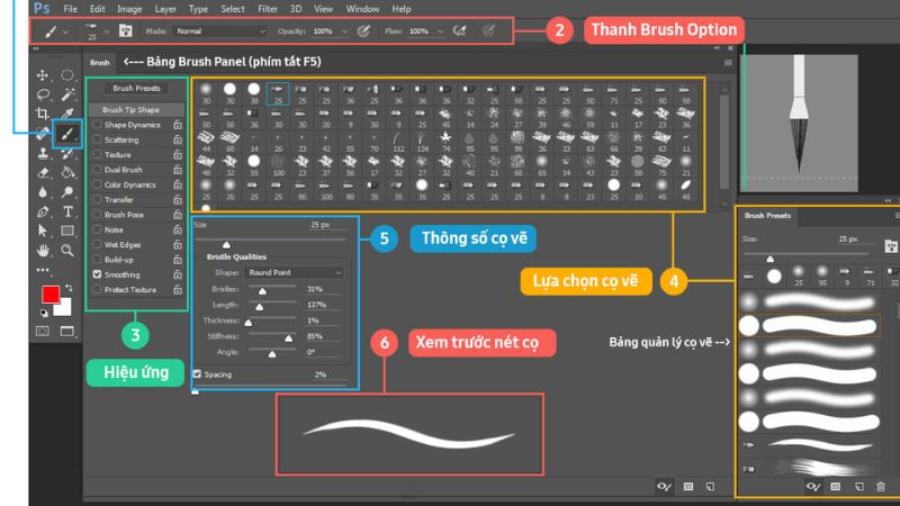
Với khả năng linh hoạt và dễ sử dụng, Crop Tool giúp cải thiện bố cục hình ảnh, tối ưu hóa cho các mục đích sử dụng khác nhau như in ấn, thiết kế hoặc đăng tải trên các nền tảng trực tuyến. Việc sử dụng công cụ này đúng cách không chỉ nâng cao chất lượng hình ảnh mà còn thể hiện sự chuyên nghiệp trong công việc chỉnh sửa.
Cách Sử Dụng Crop Tool
-
Để sử dụng công cụ Crop Tool, nhấn C trên bàn phím.
-
Khi chọn công cụ này, bạn có thể kéo chuột để chọn vùng muốn giữ lại, sau đó nhấn Enter để cắt bỏ các phần còn lại.
-
Bạn cũng có thể thay đổi tỷ lệ khung hình bằng cách nhập kích thước cụ thể vào các ô ở trên cùng.
Crop Tool không chỉ giúp bạn loại bỏ các khu vực dư thừa mà còn giúp bạn tối ưu hóa tỷ lệ khung hình cho ảnh, giúp bức ảnh trở nên cân đối hơn.
Mua Photoshop Bản Quyền Giá Rẻ
6. Kết Bài
Với những công cụ cơ bản này, bạn sẽ dễ dàng bắt đầu làm quen với Photoshop và tạo ra những bức ảnh đẹp mắt và chuyên nghiệp. Việc nắm vững các công cụ như Move Tool, Marquee Tool, Brush Tool, Healing Brush Tool, và Crop Tool sẽ là bước đầu tiên giúp bạn tiến xa hơn trong việc thiết kế đồ họa và chỉnh sửa ảnh.