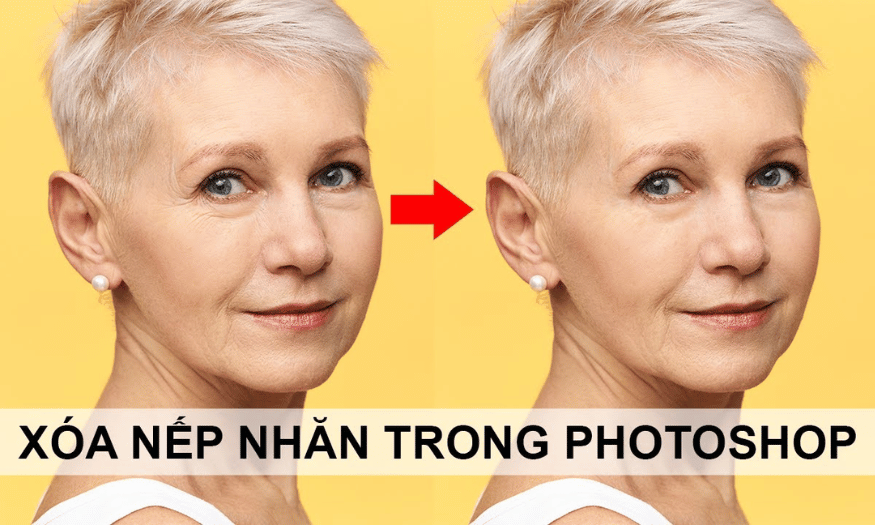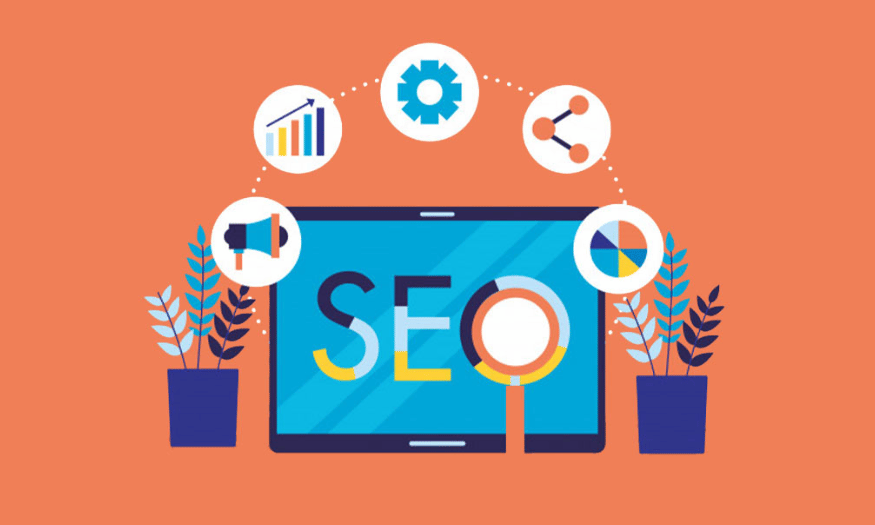Sản Phẩm Bán Chạy
Hướng Dẫn Làm Mờ Logo Trong Photoshop Đơn Giản Nhất
Photoshop, phần mềm chỉnh sửa ảnh huyền thoại, không chỉ phục vụ cho các chuyên gia thiết kế mà còn hấp dẫn những người đam mê sáng tạo. Với hàng triệu tính năng đa dạng, từ đơn giản đến phức tạp, Photoshop mở ra một thế giới nghệ thuật vô tận. Một trong những kỹ thuật hữu ích mà bạn cần nắm vững là làm mờ logo. Hãy cùng Sadesign khám phá những cách làm mờ logo đơn giản nhất trong Photoshop nhé!
Nội dung
- 1. Làm mờ logo bằng Blur Tool trong Photoshop
- 1.1 Bước 1: Khởi động Photoshop và mở ảnh
- 1.2 Bước 2: Chọn công cụ Blur Tool
- 1.3 Bước 3: Điều chỉnh độ mờ
- 1.4 Bước 4: Làm mờ Logo
- 1.5 Bước 5: Lưu ảnh đã chỉnh sửa
- 2. Làm mờ logo bằng Lasso Tool trong Photoshop
- 2.1 Bước 1: Mở ảnh trong Photoshop
- 2.2 Bước 2: Chọn công cụ Lasso Tool
- 2.3 Bước 3: Vẽ vùng chọn xung quanh Logo
- 2.4 Bước 4: Áp dụng hiệu ứng Gaussian Blur
- 3. Eraser Tool kết hợp Gaussian Blur làm mờ logo trong Photoshop
- 3.1 Bước 1: Mở ảnh và chọn vùng cần làm mờ
- 3.2 Bước 2: Tạo bản sao của Layer
- 3.3 Bước 3: Đặt tên cho Layer mới
- 3.4 Bước 4: Áp dụng Gaussian Blur
- 3.5 Bước 5: Sử dụng Eraser Tool
- 4. Làm mờ logo bằng hiệu ứng Iris Blur
- 4.1 Bước 1: Mở ảnh trong Photoshop
- 4.2 Bước 2: Chọn hiệu ứng Iris Blur
- 4.3 Bước 3: Đặt điểm mờ
- 4.4 Bước 4: Điều chỉnh hình dạng vùng mờ
- 4.5 Bước 5: Tinh chỉnh hiệu ứng
- 4.6 Bước 6: Lưu ảnh
- 5. Kết luận
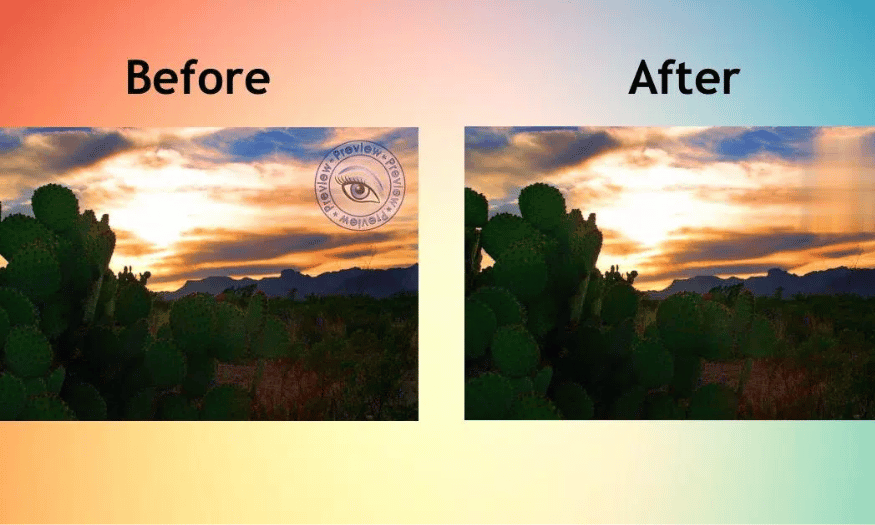
Photoshop, phần mềm chỉnh sửa ảnh huyền thoại, không chỉ phục vụ cho các chuyên gia thiết kế mà còn hấp dẫn những người đam mê sáng tạo. Với hàng triệu tính năng đa dạng, từ đơn giản đến phức tạp, Photoshop mở ra một thế giới nghệ thuật vô tận. Một trong những kỹ thuật hữu ích mà bạn cần nắm vững là làm mờ logo. Hãy cùng Sadesign khám phá những cách làm mờ logo đơn giản nhất trong Photoshop nhé!
1. Làm mờ logo bằng Blur Tool trong Photoshop
1.1 Bước 1: Khởi động Photoshop và mở ảnh
Đầu tiên, hãy khởi động phần mềm Photoshop trên máy tính của bạn. Sau khi giao diện chính của Photoshop xuất hiện, bạn có thể mở ảnh mà bạn muốn làm mờ logo bằng cách nhấp vào menu File và chọn Open. Một cách nhanh chóng hơn là sử dụng tổ hợp phím Ctrl + O. Hãy tìm đến file ảnh trong thư mục của bạn và nhấp vào Open.
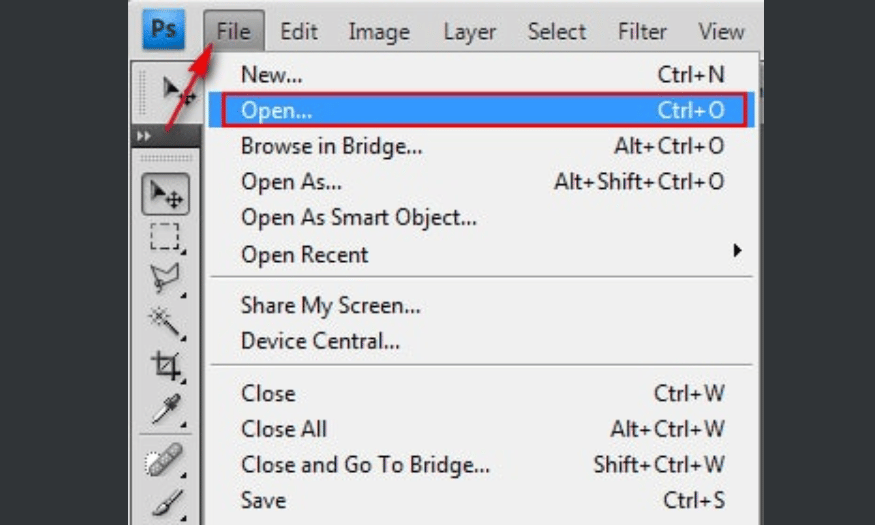
1.2 Bước 2: Chọn công cụ Blur Tool
Khi bức ảnh đã được mở, tiếp theo bạn cần chọn công cụ Blur Tool. Bạn có thể tìm thấy biểu tượng của công cụ này trong thanh công cụ bên trái. Nếu không thấy, đừng ngần ngại nhấn vào biểu tượng có hình bút vẽ và giữ chuột để hiện ra các công cụ khác. Chọn Blur Tool để bắt đầu.
1.3 Bước 3: Điều chỉnh độ mờ
Trước khi bắt đầu làm mờ logo, bạn cần điều chỉnh độ mờ cho phù hợp với kích thước của bức ảnh. Trên thanh tùy chọn ở phía trên, bạn sẽ thấy mục Master Diameter. Bạn có thể kéo thanh trượt để thay đổi kích thước của công cụ hoặc nhấp vào khung bên cạnh để nhập giá trị một cách chính xác. Độ mờ lý tưởng sẽ giúp bạn dễ dàng thao tác mà không làm mất đi độ sắc nét của phần còn lại trong ảnh.
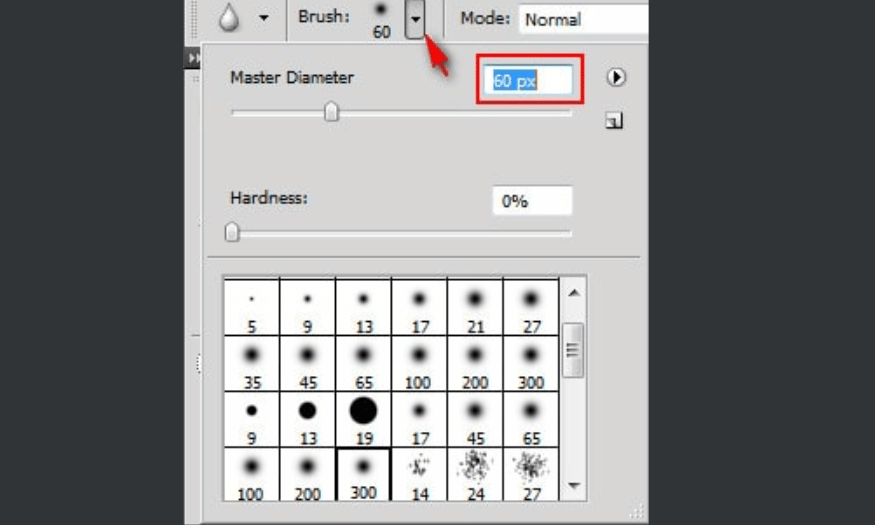
1.4 Bước 4: Làm mờ Logo
Bây giờ, hãy di chuyển chuột đến vị trí của logo mà bạn muốn làm mờ. Giữ chuột và kéo chuột qua khu vực logo. Hãy chắc chắn rằng bạn di chuyển công cụ một cách nhẹ nhàng và liên tục để đạt được độ mờ mong muốn. Nếu cần, bạn có thể lặp lại thao tác này nhiều lần cho đến khi cảm thấy logo đã được làm mờ một cách hài hòa với tổng thể bức ảnh.
1.5 Bước 5: Lưu ảnh đã chỉnh sửa
Khi bạn đã hài lòng với kết quả, hãy lưu ảnh lại. Nhấp vào menu File và chọn Save As để lưu phiên bản ảnh đã chỉnh sửa. Bạn cũng có thể sử dụng tổ hợp phím Ctrl + Shift + S để mở nhanh hộp thoại lưu file. Đặt tên cho file và chọn định dạng phù hợp (JPEG, PNG, v.v.) trước khi nhấn Save.
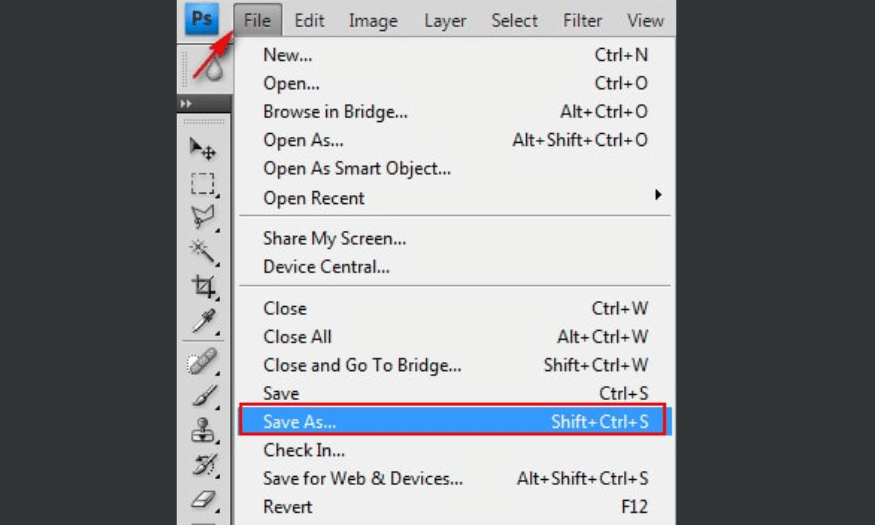
2. Làm mờ logo bằng Lasso Tool trong Photoshop
2.1 Bước 1: Mở ảnh trong Photoshop
Đầu tiên, hãy khởi động phần mềm Photoshop trên máy tính của bạn. Khi giao diện chính xuất hiện, bạn có thể mở bức ảnh cần chỉnh sửa bằng cách nhấn vào menu File và chọn Open. Hoặc, bạn có thể sử dụng tổ hợp phím Ctrl + O để mở nhanh hộp thoại. Tìm đến file ảnh mà bạn muốn làm mờ logo và nhấp vào Open.
2.2 Bước 2: Chọn công cụ Lasso Tool
Sau khi bức ảnh đã được tải lên, hãy tìm kiếm công cụ Lasso Tool trong thanh công cụ bên trái. Đây là công cụ cho phép bạn vẽ các vùng chọn tự do. Nếu không thấy biểu tượng, bạn có thể nhấn giữ vào biểu tượng có hình bút vẽ để hiện ra các công cụ khác. Lựa chọn Lasso Tool để bắt đầu.
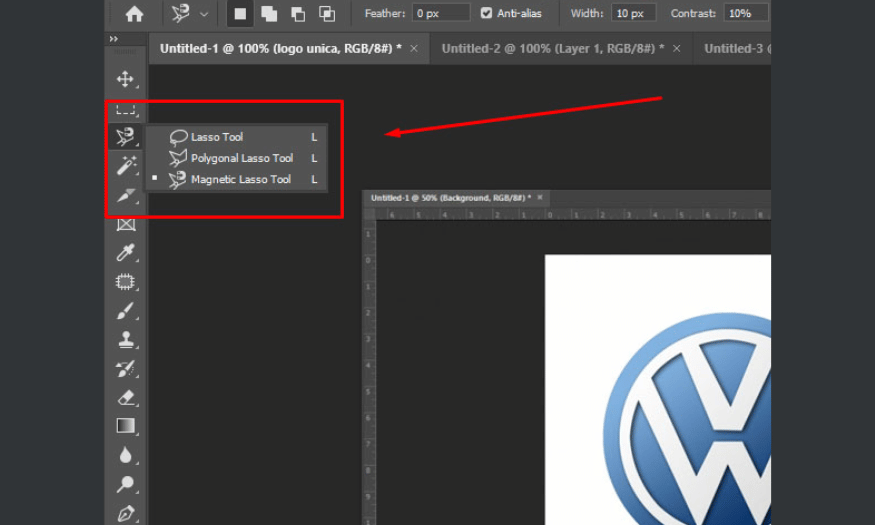
2.3 Bước 3: Vẽ vùng chọn xung quanh Logo
Tiếp theo, nhấn giữ phím Shift trên bàn phím. Sau đó, dùng chuột để bao quanh logo hoặc khu vực bạn muốn làm mờ. Khi bạn đã hoàn thành việc bao quanh, hãy thả phím Shift. Vùng chọn sẽ được hiển thị với đường viền nhấp nháy, cho thấy rằng bạn đã chọn đúng khu vực cần làm mờ.
2.4 Bước 4: Áp dụng hiệu ứng Gaussian Blur
Bây giờ, để làm mờ logo, hãy vào menu Filter ở phía trên cùng của màn hình. Từ menu xổ xuống, chọn Blur và sau đó chọn Gaussian Blur. Một hộp thoại sẽ hiện ra, cho phép bạn điều chỉnh mức độ mờ. Bạn có thể di chuyển thanh trượt để xem trước hiệu ứng và chọn độ mờ phù hợp. Khi đã hài lòng, nhấn OK để áp dụng.
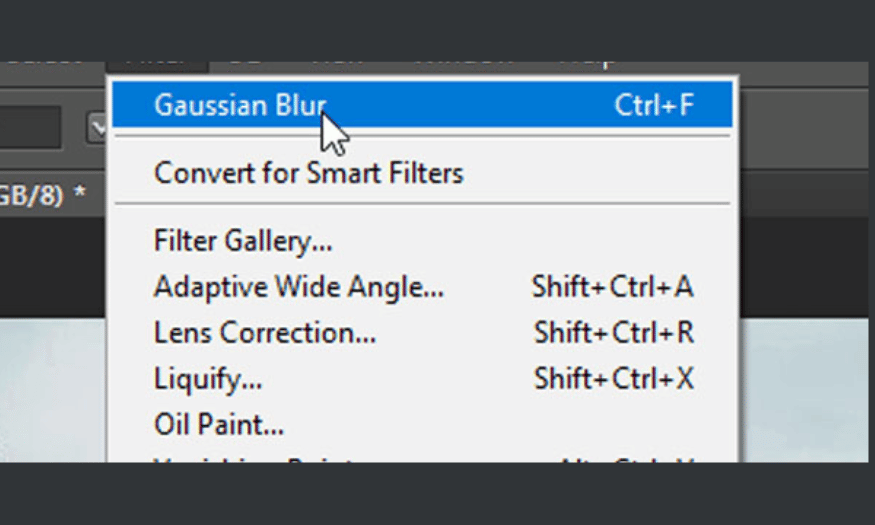
3. Eraser Tool kết hợp Gaussian Blur làm mờ logo trong Photoshop
3.1 Bước 1: Mở ảnh và chọn vùng cần làm mờ
Giống như các bước trước, hãy mở bức ảnh mà bạn muốn chỉnh sửa trong Photoshop. Di chuyển đến vị trí logo mà bạn muốn làm mờ.
3.2 Bước 2: Tạo bản sao của Layer
Trong bảng Layers ở bên phải màn hình, nhấp chuột phải vào layer ảnh và chọn Duplicate Layer. Đây là bước quan trọng để đảm bảo rằng bạn có một bản sao của bức ảnh gốc, giúp bạn dễ dàng điều chỉnh sau này.
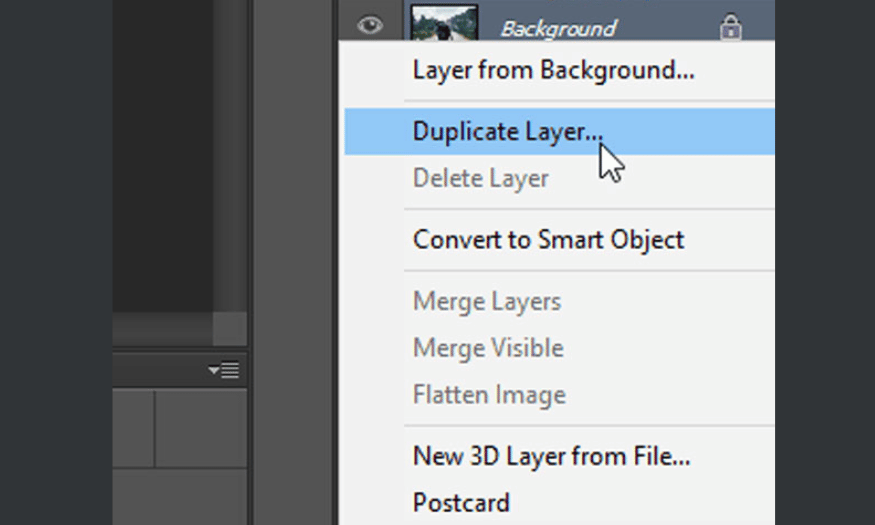
3.3 Bước 3: Đặt tên cho Layer mới
Hộp thoại Duplicate Layer sẽ xuất hiện. Bạn có thể giữ nguyên tên mặc định hoặc đổi tên mới bằng cách nhập vào ô As. Điều này giúp bạn dễ dàng quản lý các layer trong quá trình chỉnh sửa.
3.4 Bước 4: Áp dụng Gaussian Blur
Vào menu Filter và chọn Gaussian Blur. Sử dụng thanh trượt để điều chỉnh độ mờ cho đến khi bạn đạt được kết quả như mong muốn, sau đó nhấn OK.
3.5 Bước 5: Sử dụng Eraser Tool
Cuối cùng, chọn Eraser Tool (cục tẩy) từ thanh công cụ. Di chuyển chuột đến khu vực bạn muốn làm rõ lại. Nếu bạn thấy kích thước cục tẩy quá lớn hoặc nhỏ, nhấp vào mũi tên nhỏ bên dưới mục Edit và điều chỉnh kích thước tại phần Size.
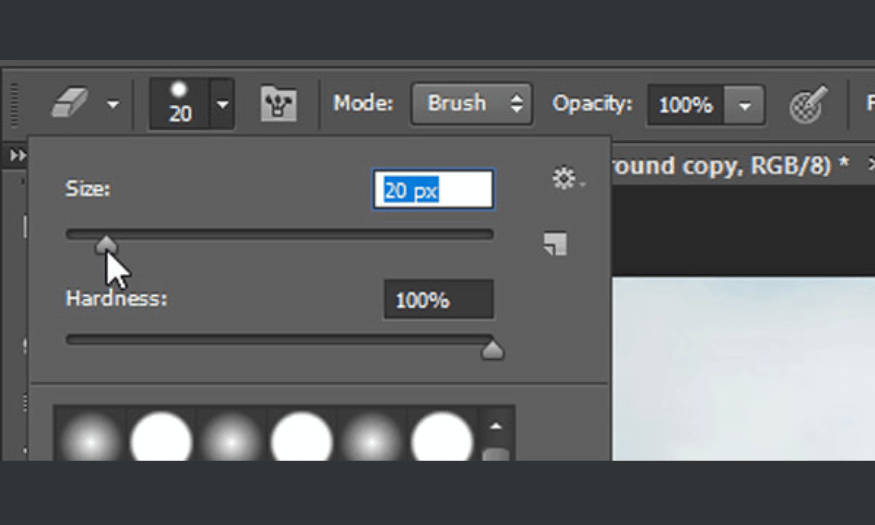
4. Làm mờ logo bằng hiệu ứng Iris Blur
4.1 Bước 1: Mở ảnh trong Photoshop
Đầu tiên, bạn cần mở phần mềm Photoshop trên máy tính. Khi giao diện chính xuất hiện, hãy chèn bức ảnh mà bạn muốn làm mờ bằng cách vào menu File và chọn Open. Bạn cũng có thể sử dụng tổ hợp phím Ctrl + O để mở nhanh. Tìm đến file ảnh trong thư mục của bạn và nhấp vào Open. Đảm bảo rằng bức ảnh đã được tải lên giao diện làm việc của Photoshop.
4.2 Bước 2: Chọn hiệu ứng Iris Blur
Sau khi bức ảnh đã được mở, bạn hãy vào menu Filter ở thanh công cụ phía trên. Từ menu xổ xuống, chọn Blur và sau đó chọn Iris Blur. Một hộp thoại mới sẽ xuất hiện, cho phép bạn áp dụng hiệu ứng mờ cho bức ảnh. Hiệu ứng Iris Blur sẽ tạo ra một điểm mờ với hình dạng như một ống kính, giúp bạn dễ dàng điều chỉnh vùng ảnh cần làm mờ.
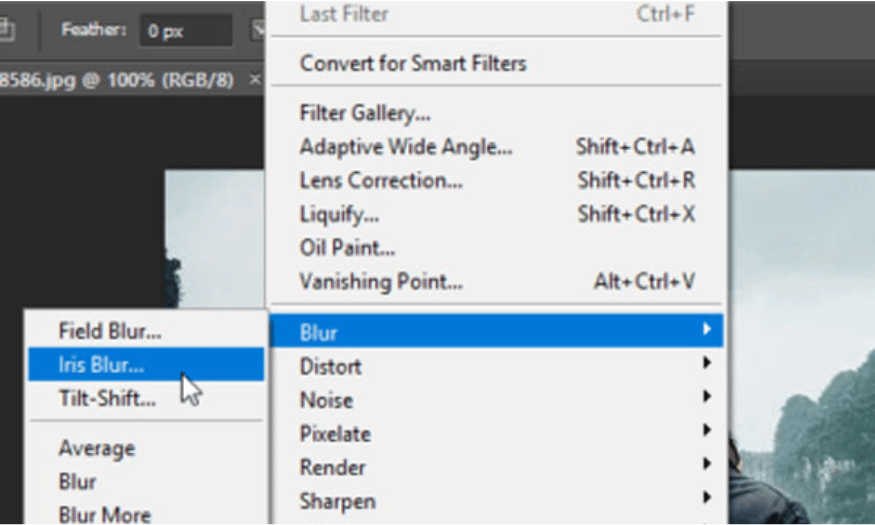
4.3 Bước 3: Đặt điểm mờ
Khi hiệu ứng Iris Blur được áp dụng, bạn sẽ thấy một hình tròn xuất hiện ở giữa bức ảnh. Điểm này chính là khu vực mà bạn muốn giữ nét. Hãy nhấn và di chuyển điểm hình tròn này đến vị trí của đối tượng mà bạn muốn làm nổi bật. Khi bạn di chuyển điểm này, các vùng xung quanh sẽ tự động được làm mờ, tạo ra hiệu ứng nổi bật cho đối tượng chính.
4.4 Bước 4: Điều chỉnh hình dạng vùng mờ
Nếu bạn muốn thay đổi kích thước hoặc hình dáng của vùng mờ, hãy di chuyển chuột đến một trong bốn dấu chấm nhỏ nằm xung quanh hình tròn. Khi con trỏ chuột chuyển thành mũi tên hai chiều, hãy giữ chuột và kéo để điều chỉnh kích thước của vùng mờ theo ý muốn. Bạn có thể kéo dài hoặc thu hẹp vùng mờ để tạo ra sự chuyển tiếp mượt mà giữa vùng rõ nét và vùng mờ.
.png)
4.5 Bước 5: Tinh chỉnh hiệu ứng
Sau khi đã điều chỉnh hình dáng và kích thước, bạn có thể tùy chỉnh thêm một số thông số khác để hoàn thiện hiệu ứng. Trong bảng điều chỉnh Iris Blur, bạn sẽ thấy các tùy chọn cho phép bạn thay đổi độ mờ (Blur) và độ sắc nét (Falloff) của vùng mờ. Hãy thử nghiệm với các thông số này để đạt được hiệu ứng mà bạn mong muốn. Đừng quên xem trước kết quả để đảm bảo rằng bức ảnh trông thật hoàn hảo.
4.6 Bước 6: Lưu ảnh
Khi đã hài lòng với kết quả, bạn hãy lưu bức ảnh đã chỉnh sửa. Nhấp vào menu File và chọn Save As để lưu lại phiên bản mới của bức ảnh. Bạn có thể sử dụng tổ hợp phím Ctrl + Shift + S để mở nhanh hộp thoại lưu. Chọn định dạng file và đặt tên cho bức ảnh trước khi nhấn Save.
5. Kết luận
Mỗi kỹ thuật đều có những ưu điểm riêng, hãy thử nghiệm với các phương pháp khác nhau để tìm ra cách làm mờ logo phù hợp nhất với phong cách của bạn. Với những hướng dẫn đơn giản này, bạn sẽ dễ dàng tạo ra những bức ảnh đẹp mắt mà vẫn giữ được sự độc đáo cho thương hiệu của mình. Hãy bắt đầu ngay hôm nay và khám phá thế giới sáng tạo không giới hạn cùng Photoshop nhé.