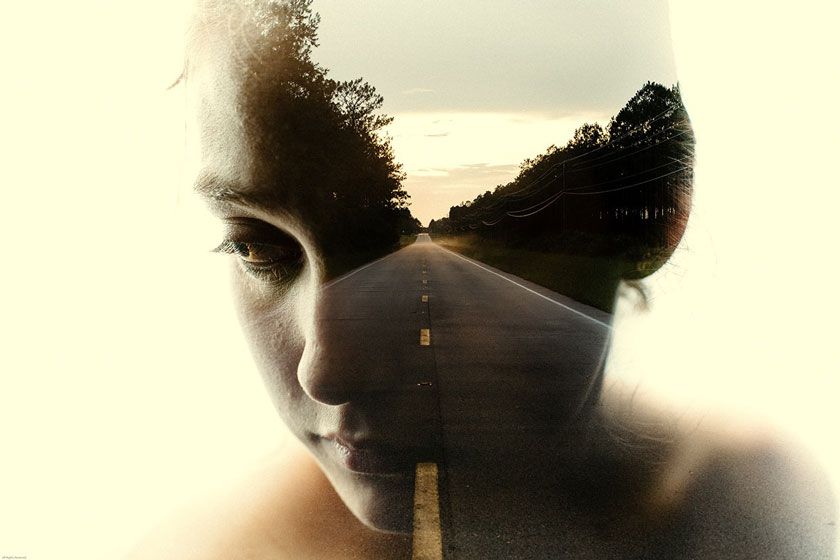Sản Phẩm Bán Chạy
Hiệu ứng chữ 3D Hologram trong Photoshop
Bạn có biết hiệu ứng chữ 3D Hologram trong bộ phim "Chiến tranh giữa các vì sao"?. Trong bài viết này, SaDesign sẽ hướng dẫn bạn tạo hiệu ứng y như vậy bằng Photoshop, xem ngay thôi.
Nội dung

Bạn có biết hiệu ứng chữ 3D Hologram trong bộ phim "Chiến tranh giữa các vì sao"?. Trong bài viết này, SaDesign sẽ hướng dẫn bạn tạo hiệu ứng y như vậy bằng Photoshop, xem ngay thôi.

Tạo Layer Styles
Bước 1: Tải về, tại Photoshop, bạn thực hiện mở tệp Holo-Tuto-Background.jpg.
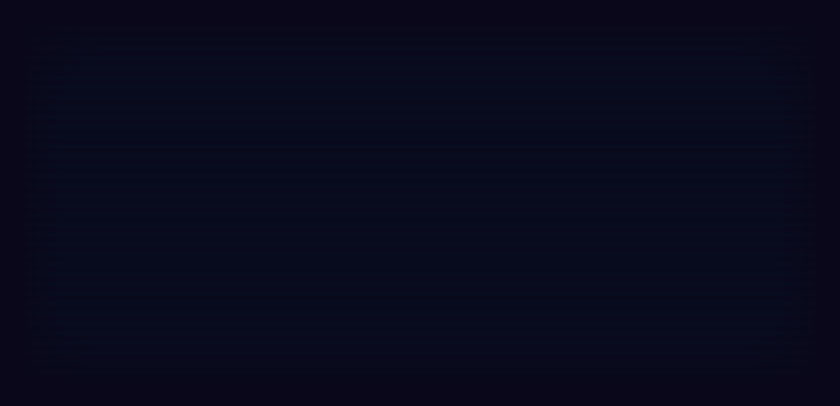
Bước 2: Chọn công cụ Horizontal Type Tool (T), sau đó chọn kích thước phông chữ là 175pt, đổi kiểu chữ thành Komikahuna. Hãy viết chữ mà bạn muốn tạo hiệu ứng. Ở ví dụ này chúng tôi sẽ viết chữ là HOLO.
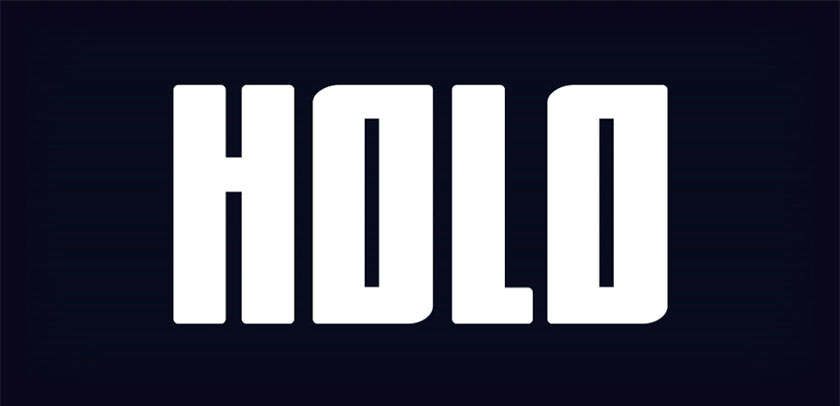
Bước 3: Tại bảng điều khiển Layers, thực hiện thay đổi Fill của layer HOLO thành 0%. Nhấn đúp vào layer để mở bảng điều khiển Layer Style, thêm Color Overlay và thực hiện những cài đặt sau:
- Blend Mode: Normal
- Color: #001f36
- Opacity: 100%.
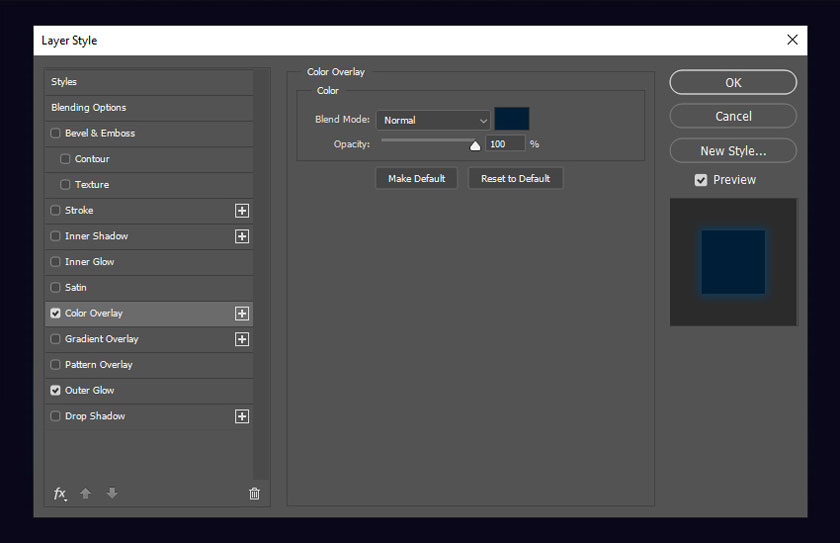
Bước 4: Thêm Outer Glo, theo đó bạn cài đặt như sau:
- Blend Mode: Normal
- Opacity: 64%
- Noise: 0%
- Color: #004377
- Technique: Softer
- Spread: 22%
- Size: 73 px
- Contour: Linear
- Anti-aliased: On
- Range: 100%
- Jitter: 0%.
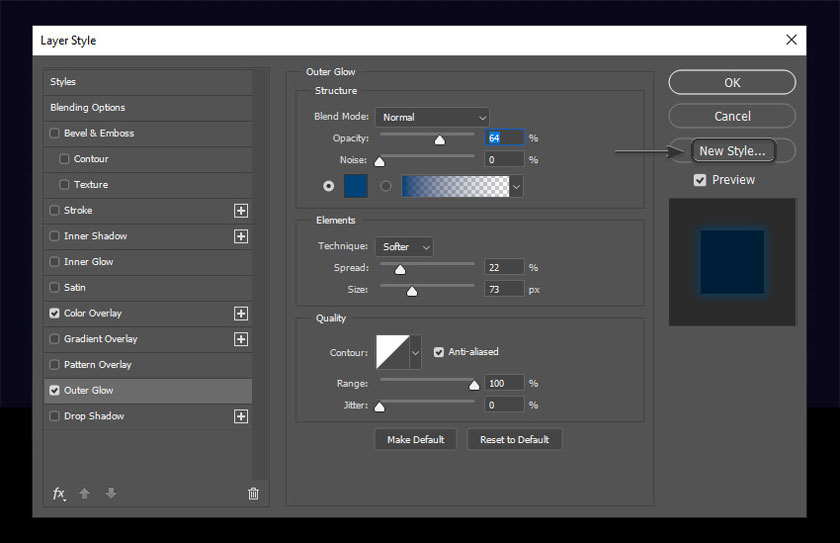
Chọn click vào New Style và lưu chúng với tên lf HOLO - A. Chú ý đừng đóng bảng Layer Style. Bước 5: Sau khi đã hoàn tất xong Layer Style đầu tiên, chúng ta sẽ tiếp tục tạo cái thứ 2. Trước hết hãy bỏ chọn Outer Glow, tiếp đến thực hiện các chỉnh sửa Color Overlay với những cài đặt sau:
- Blend Mode: Soft Light
- Color: #12b4ff
- Opacity: 100%
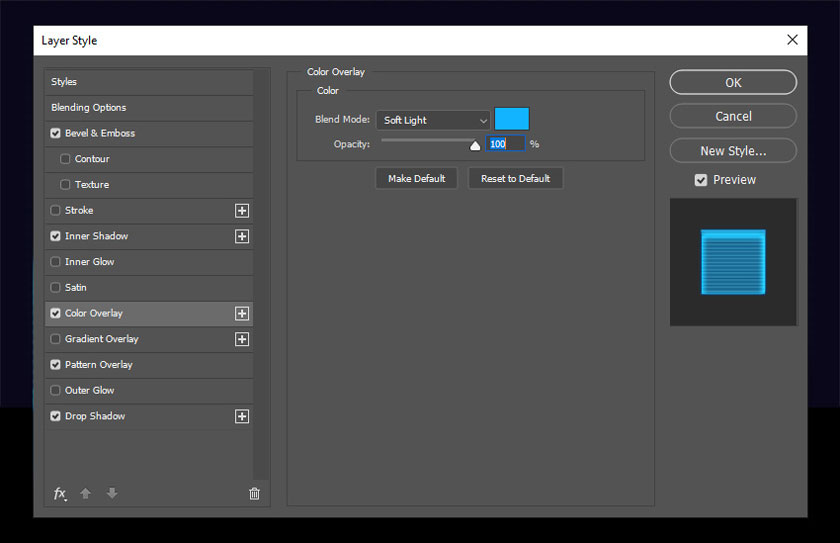
Bước 6: Thêm Bevel & Emboss, đồng thời thực hiện các cài đặt như sau:
- Style: Emboss
- Technique: Smooth
- Depth: 1000%
- Direction: Up
- Size: 9px
- Soften: 12 px
- Use Global Light: Off
- Angle: -95º
- Altitude: 36º
- Gloss Contour: Ring Double
- Anti-aliased: On
- Highlight Mode: Color Dodge. Color: #7ba4c6 Opacity: 86%
- Shadow Mode: Hard Light. Color: #8fd1ff Opacity: 75%.
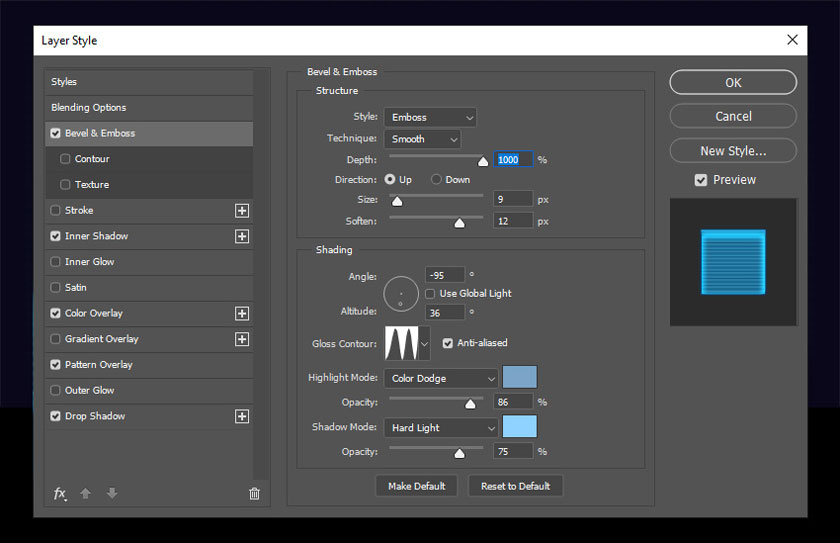
Bước 7: Thêm Inner Shadow, điều chỉnh các tùy chọn như sau:
- Blend Mode: Screen
- Color: #009cff
- Opacity: 100%
- Use Global Light: Off
- Angle: 90º
- Distance: 19 px
- Choke: 0%
- Size: 32 px
- Contour: Cone
- Anti-aliased: On
- Noise: 0%.
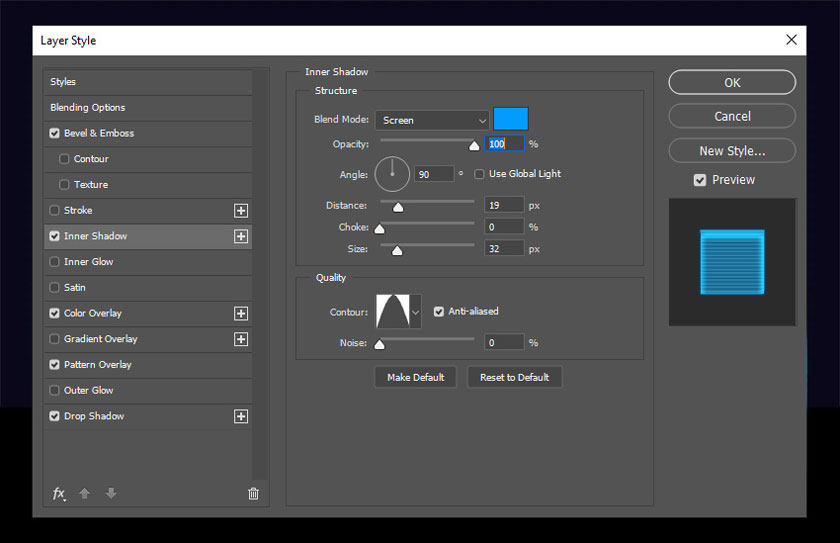
Bước 8: Tiếp đến chúng ta sử dụng pattern có trong tệp zip. Đó là pattern sọc ngang màu trắng được tạo bởi một đường trắng và nền trong suốt:
- Blend Mode: Normal
- Opacity: 36%
- Pattern: Holographic Pattern
- Scale: 150%
- Link with Layer: On
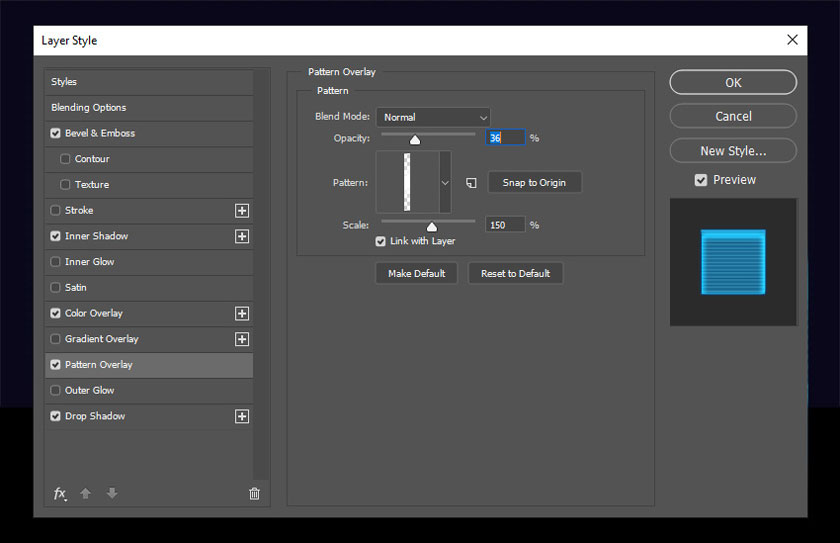
Bước 9: Thêm Dropshadow, cài đặt thông số như sau:
- Blend Mode: Normal
- Color: #004280
- Opacity: 100%
- Use Global Light: On
- Angle: -87º
- Distance: 0 px
- Spread: 16%
- Size: 16px
- Contour: Linear
- Anti-aliased: Off
- Noise: 0%
- Layer Knocks Out Drop Shadow: chọn On.
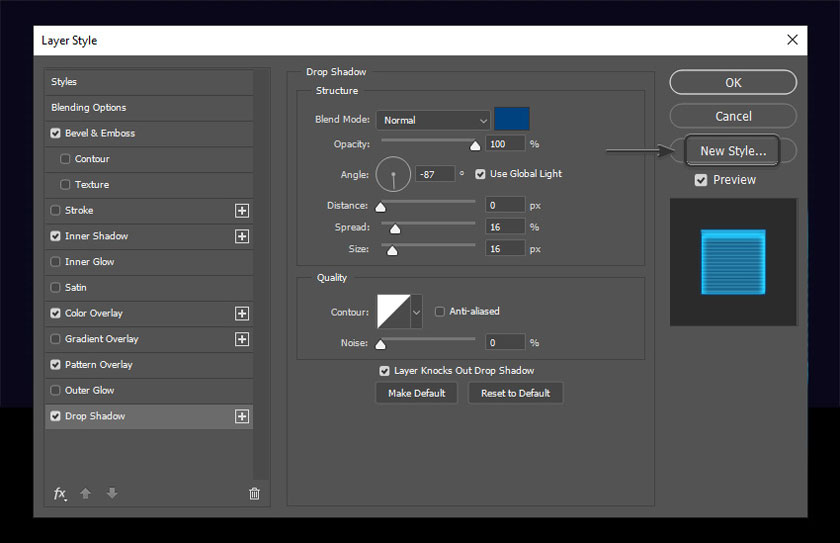
Click và chọn New Style, lưu chúng lại với tên HOLO - B, hãy đóng bảng Layer Style lại.
Hướng dẫn tạo Action
Bước 1: Tại bảng điều khiển Layer, bạn chọn layer HOLO. Tiếp đó, đến Window -> Action. Tiếp đó, chọn Create new set và đặt tên là “My Text effects”. Nhấp vào Create new action và đặt tên cho chúng là Holographic Text effect.
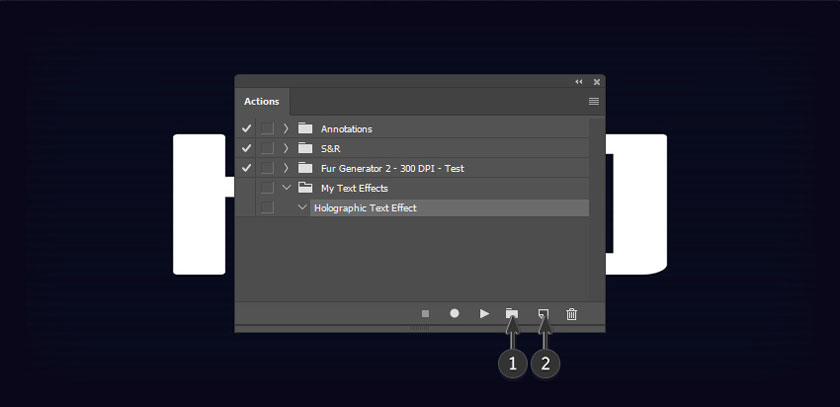
Lúc này Photoshop sẽ ghi lại các hành động bạn thực hiện. Tại bảng Action, bạn có thể xóa bất kỳ lỗi nào bằng việc chọn chúng vào nhấp vào biểu tượng thùng rác. Bước 2: Đổi tên layer Holo thành HOLO - A, chọn chuột phải vào nó và chọn Convert to Smart Object.
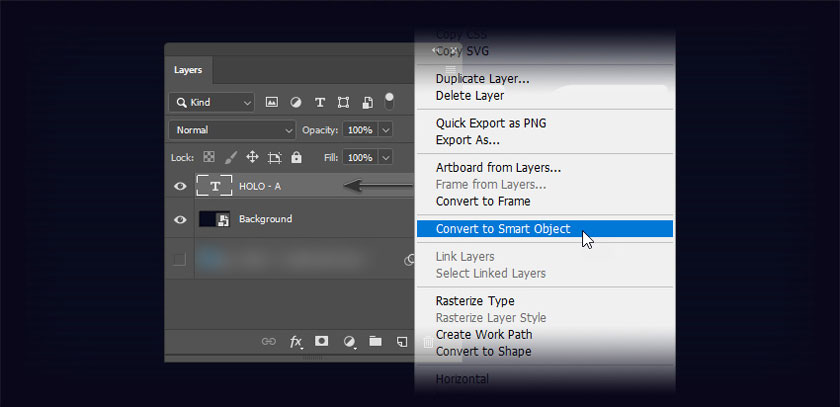
Bước 3: Nhấn tổ hợp phím Ctrl-T để kích hoạt Transform. Hãy bỏ chọn Maintain aspect ratio và giảm H xuống 59%. Không nhấn Enter, vẫn để Transform hoạt động.
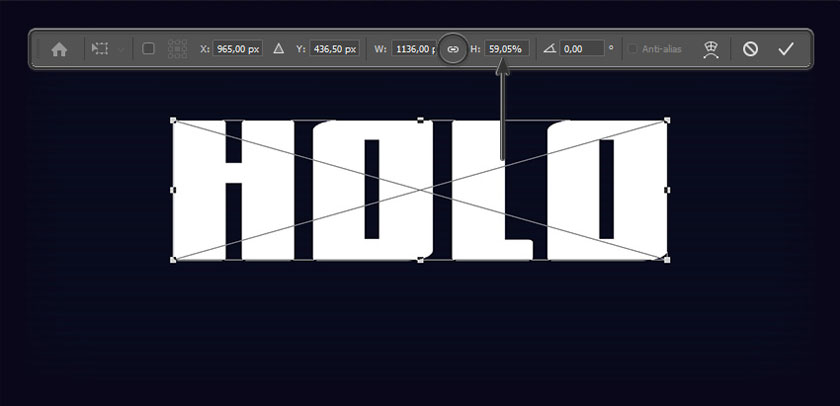
Bước 4: Tại Transform bạn nhấn chuột phải và chọn Perspective. Tiếp đó, click chuột vào điểm trên cùng bên phải hộp Transform, kéo nó 22º sang trái. Chọn Enter để chuyển đổi được áp dụng.
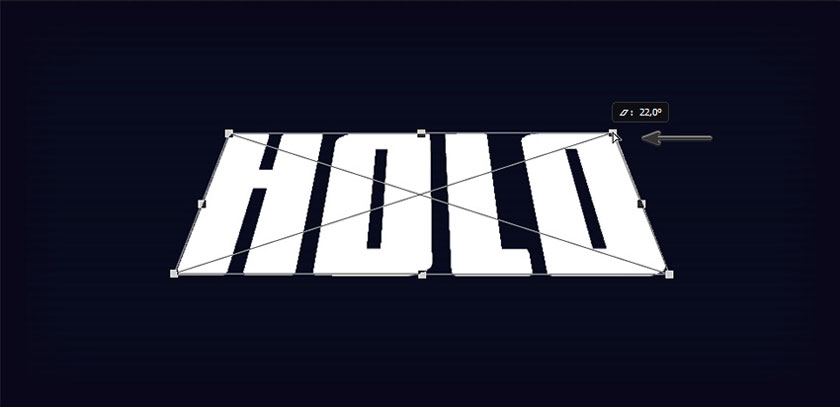
Bước 5: Vào Window -> Styles. Các Layer Styles đã được tạo từ đầu sẽ hiển thị hết ở trong bảng này. Bạn tìm kiếm HOLO - A và nhấp vào nó để áp dụng nó cho layer. Đến Filter -> Blur -> Motion Blur và cài đặt như sau:
- Angle thành 80º
- Distance thành 68 pixel.
Làm mờ chuyển động để tạo hiệu ứng 3D.
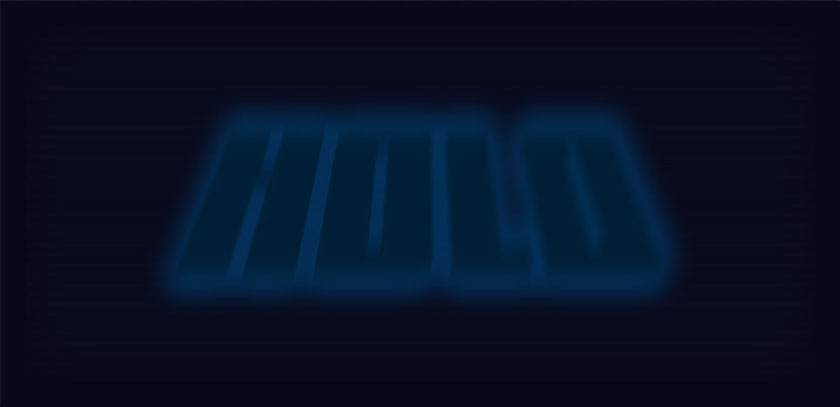
Bước 6: Nhân đôi layer bằng cách nhấn Ctrl-J, đổi tên bản sao cho Holo - B. Tại bảng Styles chọn Holo - B Style.

Bước 7: Chuyển tới bảng điều khiển Layer và mở rộng lớp HOLO - B để có thể xem được tất cả các hiệu ứng của nó. Click đúp chuột vào bộ lọc Motion Blur để chỉnh sửa.
- Đặt Angle: 90º
- Distance: 42 px.
Chọn Move Tool (V), sau đó cài Holo - B lên 60 px.
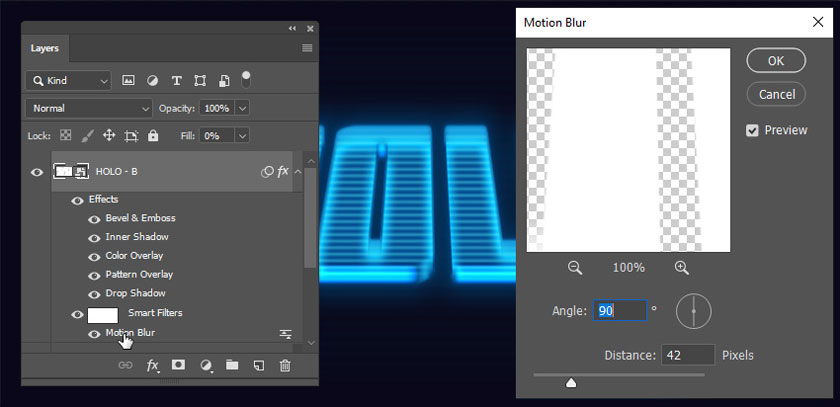
Bước 8: Chọn cả hai lớp HOLO - B và HOLO - A, chuyển chúng thành smart object. Nhấp đúp chuột vào layer mới để mở bảng điều khiển Layer Style. Thêm Outer Glow và thực hiện các cài đặt sau đây:
- Blend Mode: Normal
- Opacity: 19%
- Noise: 0%
- Color: #3253ff
- Technique: Softer
- Spread: 18%
- Size: 156 px
- Contour: Linear
- Anti-aliased: On
- Range: 100%
- Jitter: 0%.
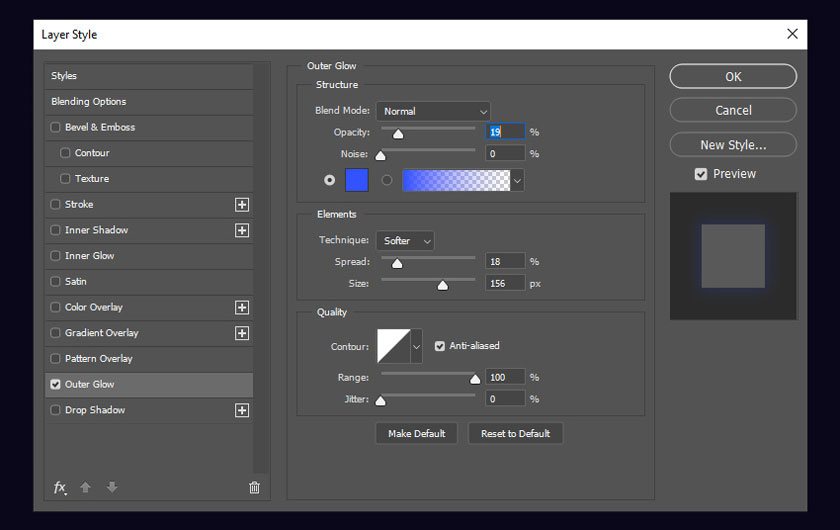
Nhấp chọn OK để đóng bảng Layer Style. Bước 9: Tại bảng Action, chọn Stop Recording là hoàn thành.
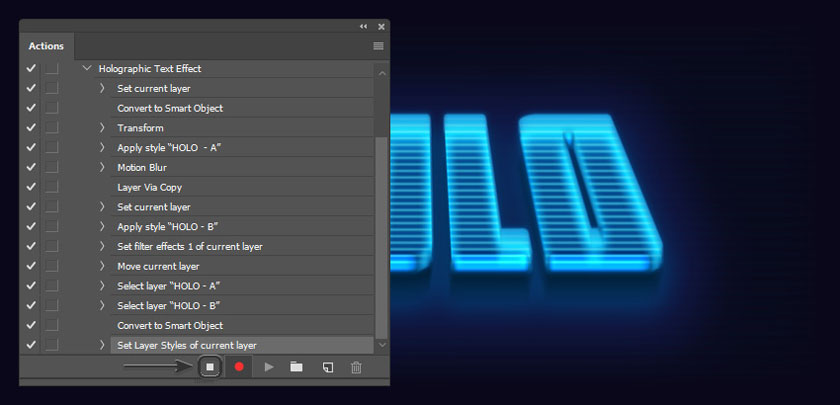

Cách tạo hiệu ứng chữ 3D Hologram không quá khó phải không. Hy vọng với những hướng dẫn trên đây của SaDesign sẽ giúp cho bạn thể thực hiện tạo hiệu ứng 3D cho chữ một cách đẹp và ấn tượng nhất. Xem thêm: Tạo hiệu ứng chữ 3D trong Photoshop, cách blend màu trong photoshop cs6 Đăng ký kênh Youtube để học Photoshop Miễn Phí: ĐĂNG KÝ NGAY ============================ Bộ công cụ xử lý ảnh Photoshop chuyên nghiệp DOWNLOAD: ✅ SADESIGN PANEL ENGLISH: https://sadesignretouching.com/retouching/ ✅ SADESIGN PANEL VIET NAM: https://www.retouching.vn/