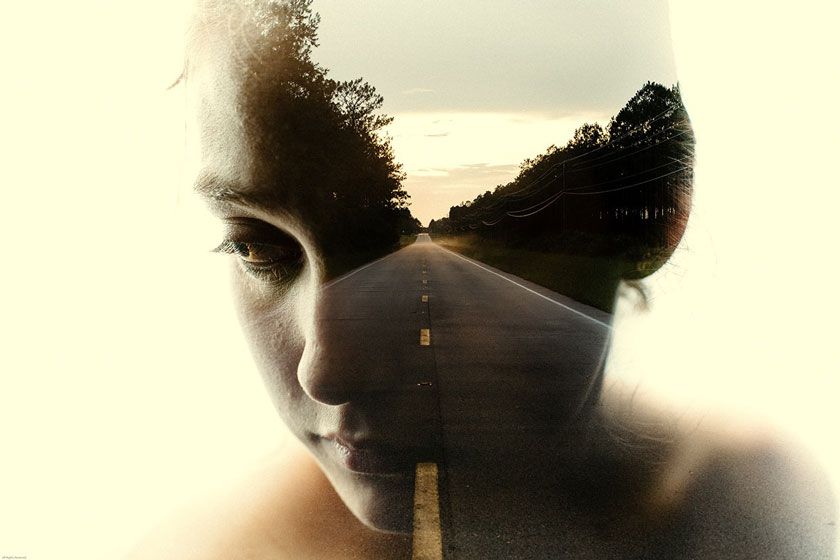Sản Phẩm Bán Chạy
Hướng dẫn Tạo mặt trời trong Photoshop
Tạo mặt trời trong Photoshop sẽ khiến bức hình trở nên lung linh, đẹp và lãng mạn hơn. Thế nhưng không phải ai cũng biết cách tạo ra hiệu ứng này, vì vậy chúng tôi xin đưa ra hướng dẫn cách tạo hiệu ứng tia nắng mặt trời trong bài viết dưới đây để các bạn tham khảo.
Nội dung

Tạo mặt trời trong Photoshop sẽ khiến bức hình trở nên lung linh, đẹp và lãng mạn hơn. Thế nhưng không phải ai cũng biết cách tạo ra hiệu ứng này, vì vậy chúng tôi xin đưa ra hướng dẫn cách tạo hiệu ứng tia nắng mặt trời trong bài viết dưới đây để các bạn tham khảo.

Hiệu ứng mặt trời trong photoshop
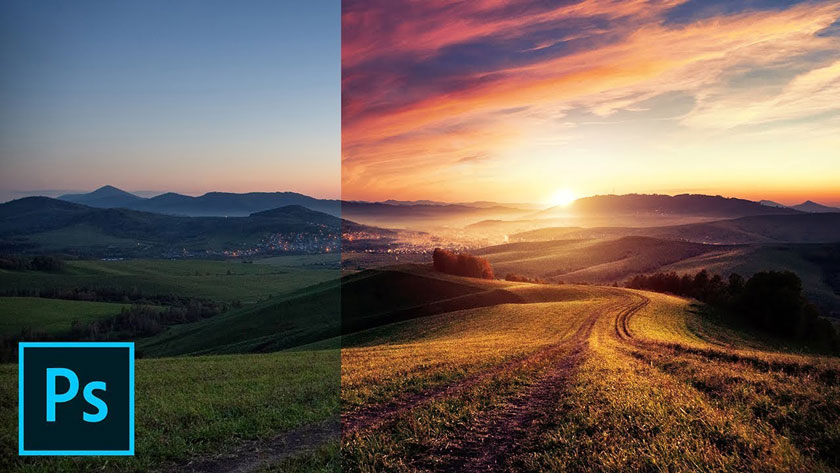
Hiệu ứng tạo ra ánh sáng mặt trời trong bức hình là một trong những hiệu ứng khá phức tạp mà các nhà thiết kế đồ họa chuyên nghiệp luôn muốn hướng tới để nâng cao tính thẩm mỹ và tính nghệ thuật cũng như chất lượng, khả năng cảm thụ bức ảnh mà mình đang muốn truyền tải tới người xem. Tạo mặt trời về cơ bản cũng như vô vàn các hiệu ứng khác trong phần mềm chỉnh sửa ảnh Photoshop. Nhưng việc tạo ra những luồng sáng và những tia sáng hay dân trong nghề còn gọi là (Ray) được thể hiện sáng lên bức ảnh bằng các công cụ có sẵn của Photoshop thì quả thực lại là không hề đơn giản chút nào cả.
Hướng dẫn 2 cách tạo mặt trời trong photoshop
Có 2 cách để tạo hiệu ứng ánh sáng mặt trời dễ thực hiện nhất trong photoshop đó là sử dụng Digital Film Tools và sử dụng bộ lọc Lens Flare, cách thực hiện cụ thể như sau:
Hướng dẫn sử dụng Digital Film Tools để tạo Ray sáng (tia sáng)
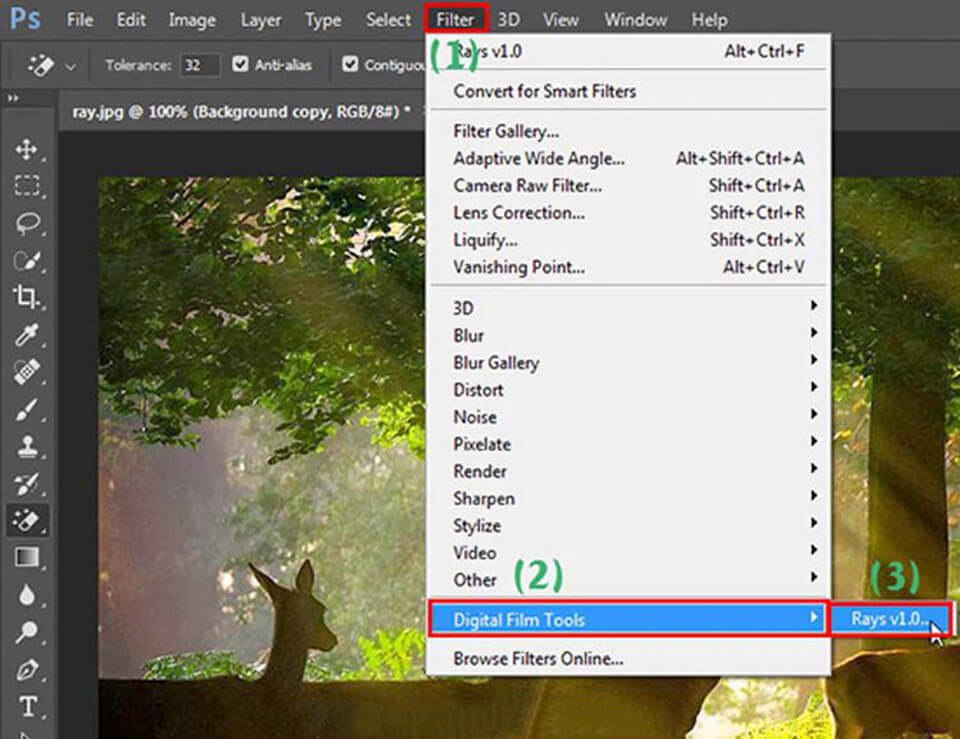
Bạn có thể sử dụng một Plugin tạo Ray sáng nhanh chóng, hiệu quả và rất dễ sử dụng trong phần mềm Photoshop. Ngay cả với những bạn mới người mới vào nghề thì cũng có thể tự làm được một cách dễ dàng. + Bước 1: Sau khi đã thực hiện cài đặt xong phần mềm Digital Film Tools thành công vào Photoshop. Bây giờ bạn hãy mở phần mềm Photoshop lên rồi kích chuột vào vào File, chọn Open rồi tìm đến file hình ảnh mà bạn muốn xử lý hiệu ứng Ray sáng. Sau đó, bạn hãy nhấn tổ hợp phím tắt Ctrl + J để nhận đôi lớp ảnh. Với những bức ảnh đã ray sáng đã tương đối tốt rồi, nhưng còn vài chỗ chưa được đẹp lắm thì bạn hãy thực hiện căn chỉnh để cho bức hình được rõ nét hơn và sinh động hơn. + Bước 2: Bạn chọn Filter , tiếp theo bạn nhấn chuột chọn Digital Film Tools. Sau đó bạn hãy chọn tiếp Rayv10... để bật Plugin. + Bước 3: Tiếp theo bạn kích chuột chọn Color rồi chọn sắc màu cho tia sáng phù hợp với bức hình của bạn= > sau đó nhấn nút OK để áp dụng hiệu ứng. + Bước 4: Tại đây bạn sử dụng các thanh trượt và những công cụ trên để tạo hiệu ứng ánh sáng, đẹp. (1)Trong cửa sổ Parameters sẽ có những tính năng sau:
- Thanh Length: Làm tăng giảm cường độ sáng của Ray
- Thanh Threshold: Tạo điểm mù và độ sâu tối cho hình ảnh.
- Thanh Brightness: Tăng độ giảm sắc độ rực cho Ray.
- Thanh Amount: Tăng độ giảm độ lớn thanh Ray.
- Thanh Phase: Xoay chuyển các toạ độ thanh Ray.
- Thanh Rays: Tăng hoặc giảm độ sáng của Ray.
- Thanh Source: Sử dụng để đảo ngược điểm Mù của Ray.
(2)Tiếp theo bạn hãy di chuyển điểm phát sáng của thanh Ray. (3)Bạn kích chuột Done (biểu tượng bánh răng) để có thể áp dụng hiệu ứng lên hình là được. Xem thêm [TUTS] Tạo tia sáng trong Photoshop
Cách tạo hiệu ứng ánh nắng mặt trời trong photoshop bằng bộ lọc Lens Flare
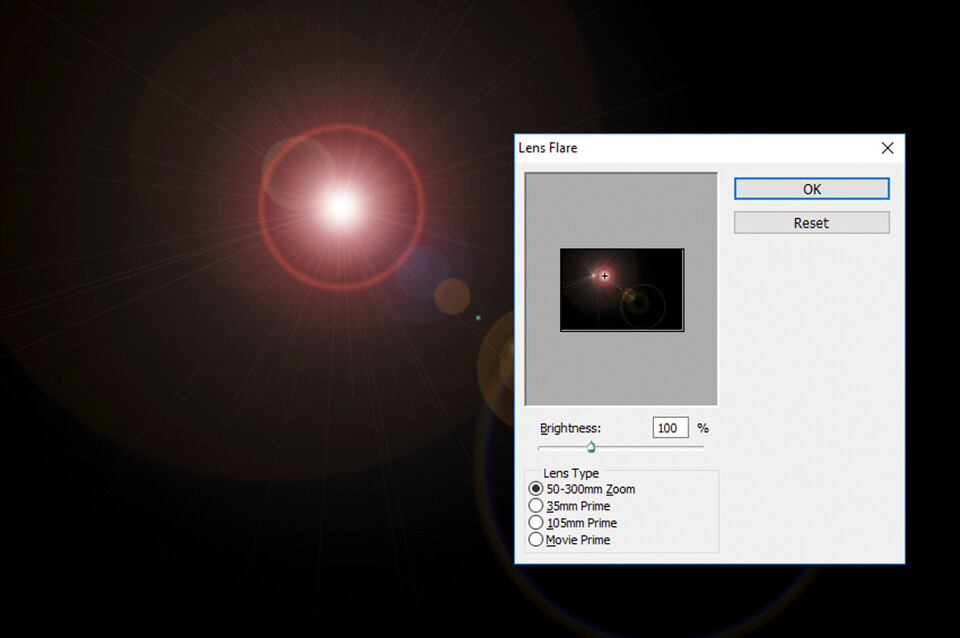
Với bộ lọc Lens Flare luôn được tích hợp sẵn trong Photoshop, bạn sẽ nhanh chóng thêm vào tấm ảnh của mình hiệu ứng ánh nắng chói chang của mặt trời mà không cần phải biết những kiến thức nâng cao về Photoshop. Ngoài ra, với bộ lọc này cùng nhiều thông số khác nhau, bạn cũng có thể dễ dàng tạo ra những đốm sáng góp phần làm cho bức hình của mình sinh động thêm. Bước 1: Đầu tiên bạn vào menu File rồi chọn Open và mở tấm ảnh cần tạo hiệu ứng, kế đó bạn vào menu Layer, kích chọn Duplicate Layer rồi nhấn OK. Bước 2: Bạn vào menu Filter, tìm tới phần Render rồi Lens Flare. Tại hộp thoại này bạn sẽ có một số lựa chọn sau:
- Thực hiện chọn lại độ sáng ở mục Brightness
- Chọn vị trí đặt mặt trời ở vị trí khung Flare Center bằng cách bấm vào dấu cộng (+) và kéo chuột đến vị trí mong muốn.
- Chọn độ chói ở khung Lens type tùy theo mục đích sử dụng. Ở đây vì muốn tạo mặt trời nên bạn có thể chọn là 50 - 300mm Zoom rồi nhấn nút OK.
Sau đó nếu thấy chưa vừa ý thì bạn nhấn tổ hợp phím tắt Ctrl + Z để quay về hình gốc và làm lại cùng với các thông số khác. Khi đã vừa ý rồi thì bạn hãy vào Layer chọn Flatten Image để trộn hai lớp lại với nhau rồi vào File , Sau đó bạn chọn Save As để lưu lại thành file ảnh mới.
Cách tạo mặt trời trong Photoshop
Chọn bức ảnh cần tạo mặt trời đưa vào trong photoshop

Dùng Gradient Tool để đổ màu cho mặt trời trong bức ảnh
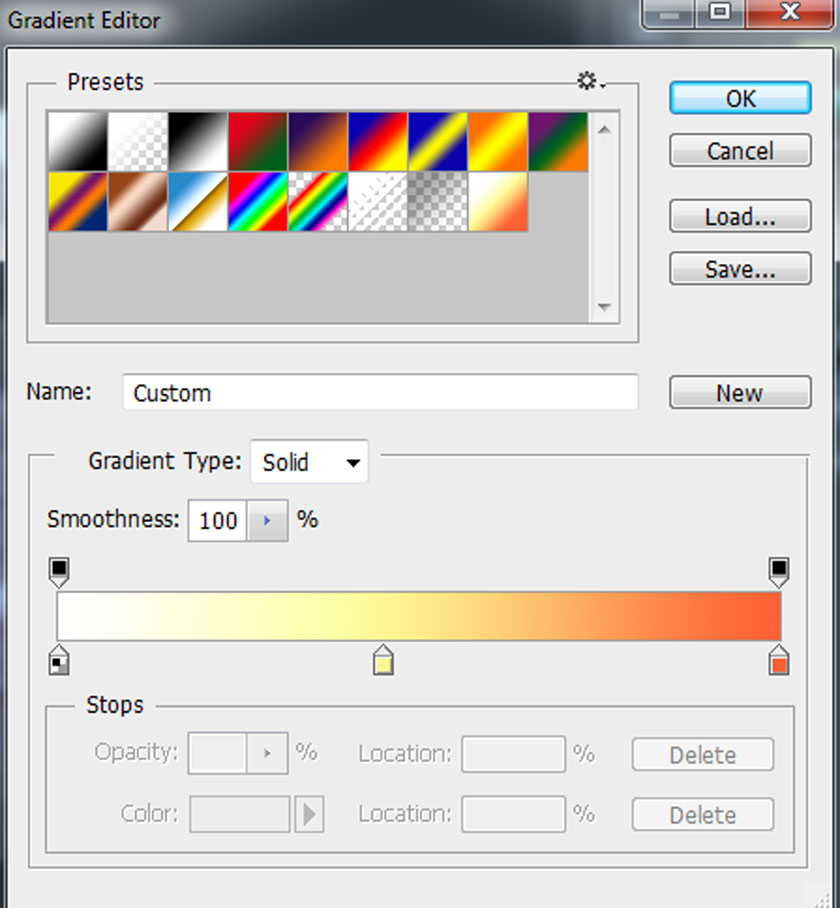
Chọn chế độ màu theo như hình bạn nhé
![]()
Sử dụng Ctrl+Shift+N để tạo một layer mới, phía trên layer bức ảnh.
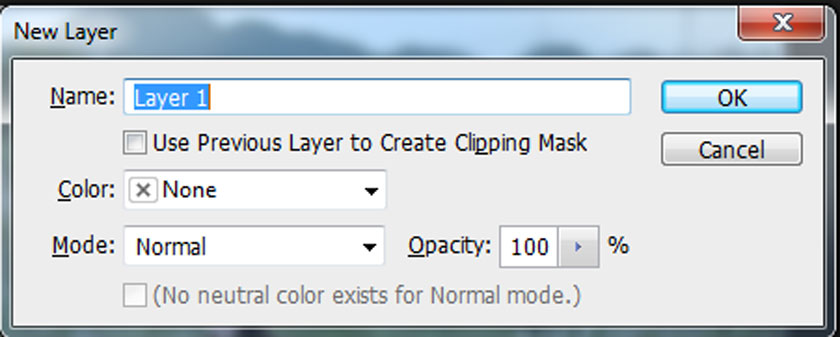
Sau đó ta kéo một chiều sẽ được như vậy
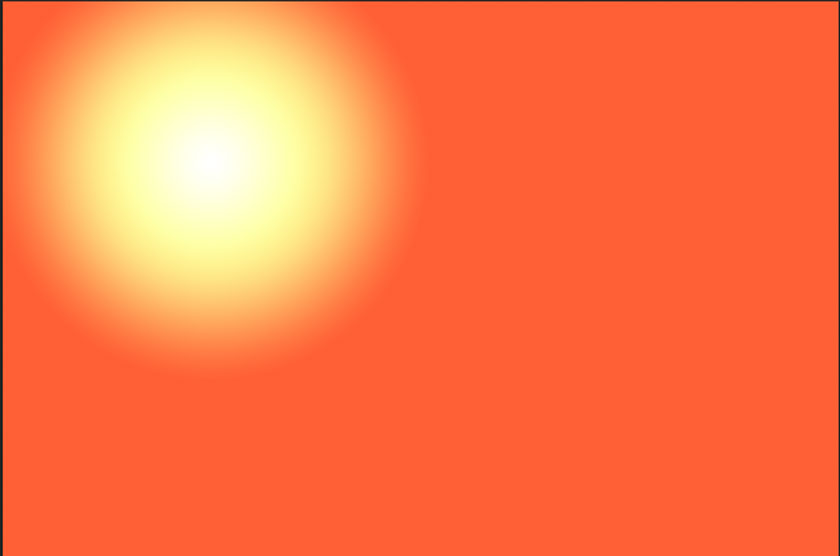
Tiếp nữa, dùng Elliptical Marquee Tool để tạo vùng chọn phù hợp cho mặt trời.
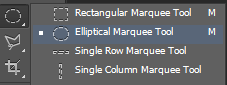
Sau đó tạo Layer Mask cho nó.
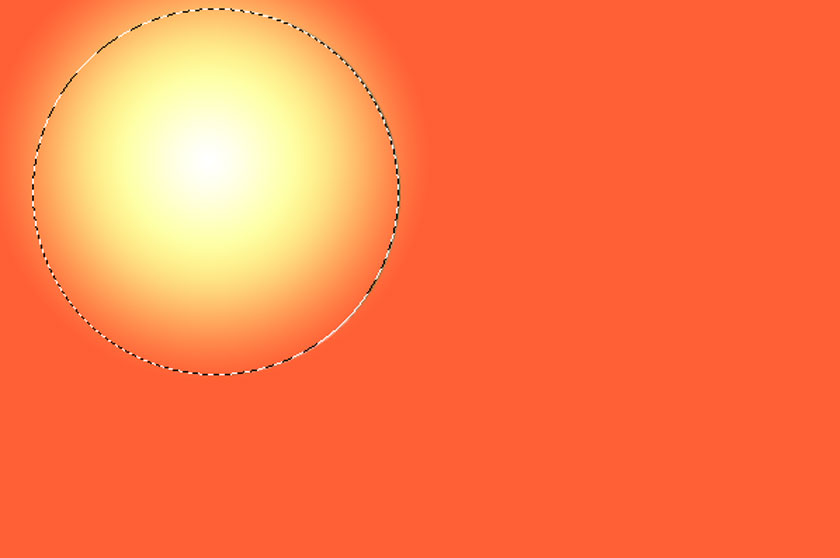
Và sau khi Add Layer Mask sẽ ra như thế này

Double click vào mặt trời và chỉnh các thông số theo như hình.
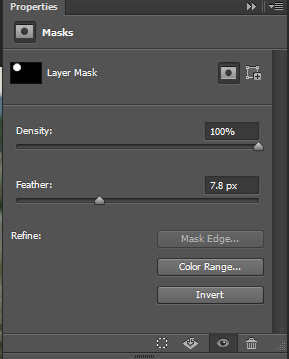
Bạn nên sử dụng Brush để điều chỉnh thông số khoảng 30-40 để kéo tia ánh nắng của mặt trời ra xung quanh. Và sản phẩm sẽ được như hình bên dưới, nếu chưa ưng ý, dùng Ctrl+M rồi Click vào layer ảnh ban đầu để chỉnh màu cho bức ảnh.

Trên đây là những chia sẻ về cách tạo mặt trời trong Photoshop, SaDesign hy vọng đã giúp bạn có được những thông tin bổ ích. Nếu như bạn có bất kỳ thắc mắc nào cần được tư vấn và hỗ trợ về các thủ thuật chỉnh sửa hình ảnh trong photoshop thì hãy liên hệ với chúng tôi để được giải đáp. Đăng ký kênh Youtube để học Photoshop Miễn Phí: ĐĂNG KÝ NGAY ============================ Bộ công cụ xử lý ảnh Photoshop chuyên nghiệp DOWNLOAD: ✅ SADESIGN PANEL ENGLISH: https://sadesignretouching.com/retouching/ ✅ SADESIGN PANEL VIET NAM: https://www.retouching.vn/
Công Ty TNHH Phần Mềm SADESIGN
Mã số thuế: 0110083217