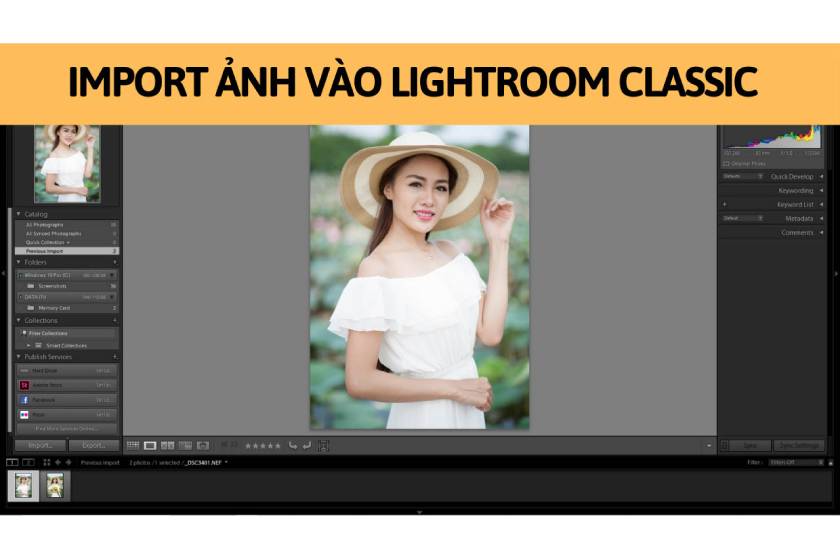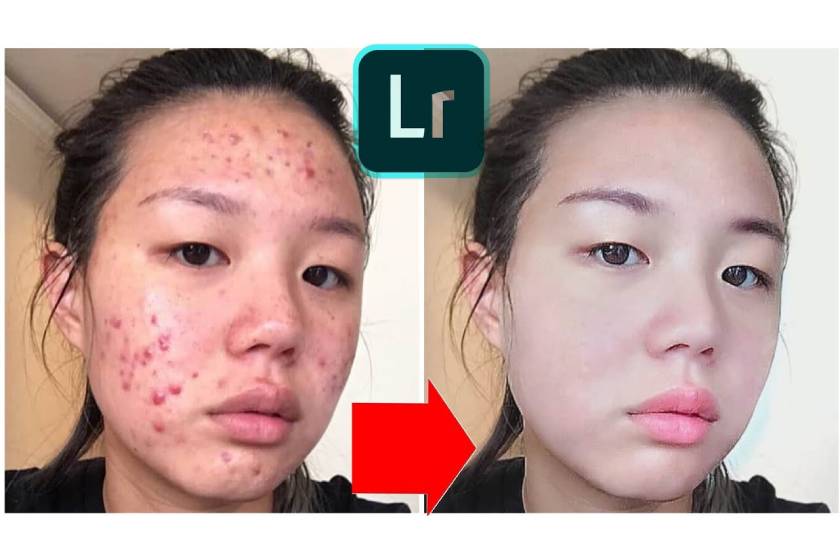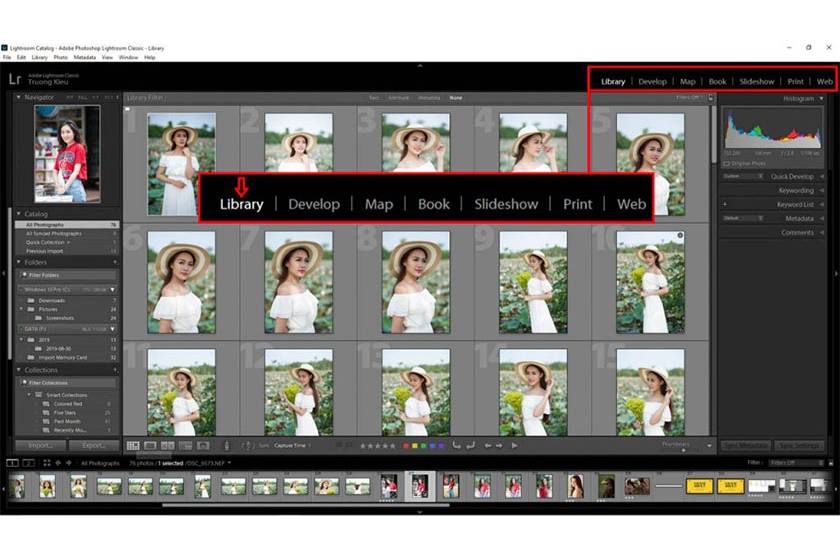Sản Phẩm Bán Chạy
Hướng dẫn Crop ảnh trong Lightroom Classic 2019
Bạn đang muốn tìm hiểu cách để crop ảnh trong lightroom? Trong Lightroom, Crop ảnh là thủ thuật tuyệt vời giúp cho bức ảnh của bạn trông hoàn hảo hơn. Hãy tham khảo bài viết sau đây về cách crop ảnh nhé!
Nội dung
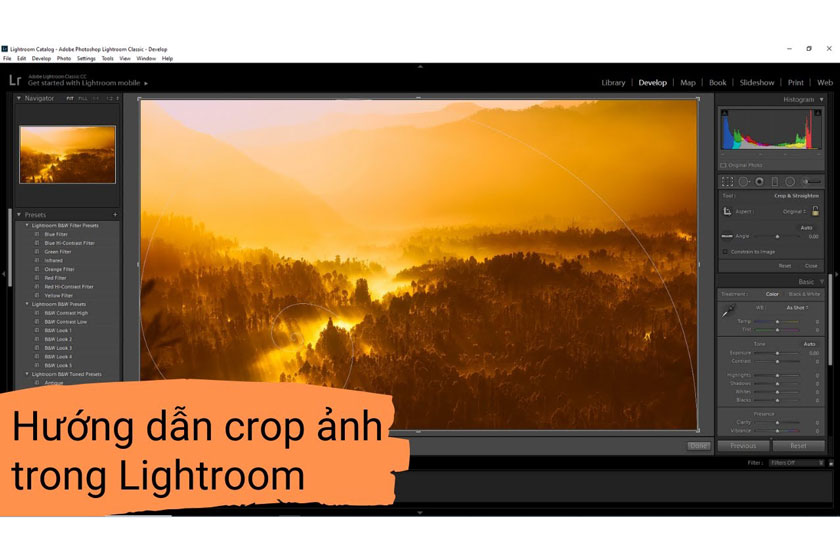
Bạn đang muốn tìm hiểu cách để crop ảnh trong lightroom? Trong Lightroom, Crop ảnh là thủ thuật tuyệt vời giúp cho bức ảnh của bạn trông hoàn hảo hơn. Hãy tham khảo bài viết sau đây về cách crop ảnh nhé!
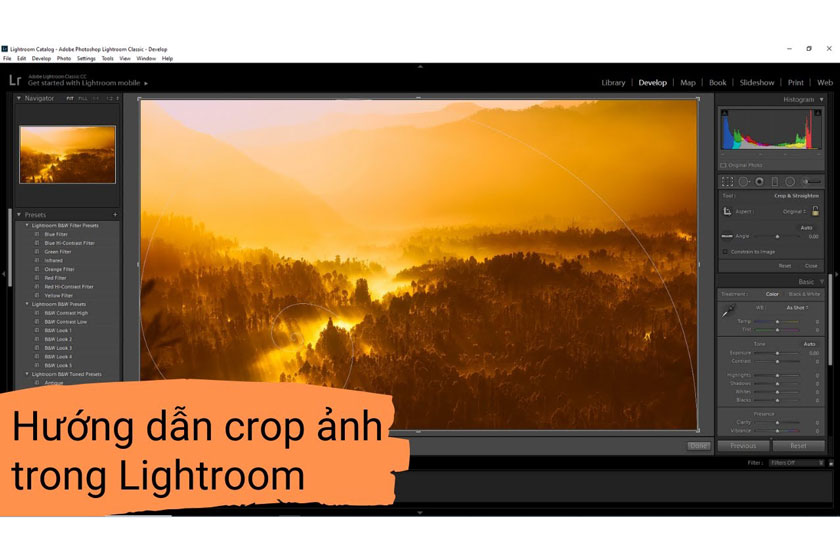 Crop ảnh trong lightroom classic
Crop ảnh trong lightroom classicHướng dẫn crop ảnh trong lightroom
Thông thường ảnh gốc sẽ không được hoàn hảo, cho nên phần hậu kỳ sẽ giúp điều chỉnh ảnh cho hợp lý. Trong đó, Crop (cắt) ảnh là một việc đặc biệt quan trọng, vậy làm sao cắt ảnh trong Lightroom? Lightroom có phần thư viện (Library) và chỉnh sửa (Develop), cắt ảnh chỉ hoạt động trong Develop. Bàn dùng chuột để nhấn Develop (hoăc dùng phím tắt (D)). Ngay lập tức Lightroom sẽ chuyển sang chế độ chỉnh sửa ảnh. Bạn nhấn vào biểu tượng cạnh chữ R để dùng tính năng cắt ảnh. - Nhấn chuột vào Develop -> Chọn đến vị trí chữ R để crop ảnh - Sử dụng phím R để nhằm chuyển sang crop ảnh. Trên đây chúng tôi đã giới thiệu đến bạn hai cách để mở tính năng cắt ảnh trong Lightroom.
Chọn tỷ lệ Crop ảnh trong Lightroom
Lightroom mặc định sử dụng tỷ lệ của ảnh gốc, người dùng có thể thay đổi tỷ lệ cắt theo mẫu hoặc thêm tùy ý. Bạn nhấn vào thông số bên cạnh chiếc khóa màu vàng, ngay sau đó mọi tỷ lệ đang Lightroom đang hỗ trợ sẽ hiện lên. Khi bạn chọn, tỷ lệ khung cắt ảnh sẽ thay đổi tương ứng trên màn hình chính. Ở ví dụ này chúng tôi sử dụng tỷ lệ 16:9, cụ thể tỷ lệ này sẽ như sau: - As shot: Theo tỷ lệ gốc trong máy ảnh - Original: Theo tỷ lệ ảnh gốc bạn đã import vào Lightroom - Custom: Thêm tỷ lệ theo ý của bạn Ở phần As Shot và Original hoạt động rất giống nhau. Khác biệt cơ bản của chúng sẽ thể hiện ở crop ảnh gốc chưa chỉnh sửa. Đây là cách giúp bạn quay lại tỷ lệ gốc nhanh nhất.
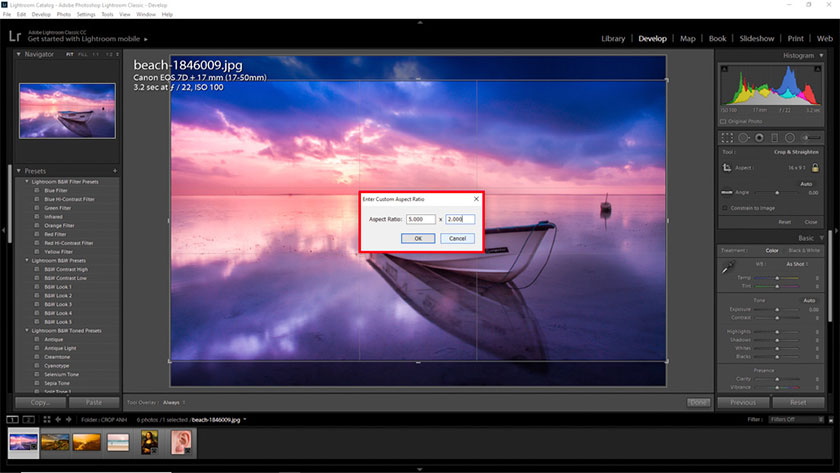 chọn tỷ lệ trong lightroom
chọn tỷ lệ trong lightroomTắt mở khóa tỷ lệ cắt ảnh trong ảnh
Để tắt mở khóa, bạn hãy cách nhấp vào biểu tượng trên Lightroom. Khi bạn đóng khóa này thì tỷ lệ chiều dài và chiều rộng sẽ cố định. Nếu như bạn tăng chiều dài, thì sẽ khiến cho chiều rộng thay đổi theo và ngược lại. Phương pháp này sẽ giúp người dùng thực hiện crop ảnh, nhưng vẫn giữ đúng tỷ lệ ảnh trong Lightroom. Khi bạn mở khóa, có thể tăng giảm chiều dài mà không làm thay đổi chiều rộng. Cách này giúp bạn thay đổi tỷ lệ thoải mái hơn. Chỉ cần kéo là các cạnh sẽ dài và rộng theo ý muốn. Tùy vào nhu cầu của mình, bạn có thể điều chỉnh sao cho hợp lý.
Xoay ảnh trong khi cắt với Lightroom
Khi thực hiện crop ảnh, ngoài tăng giảm chiều dài chiều rộng, bạn còn có thể xoay để ảnh ngay ngắn hơn. Phần mềm Lightroom hỗ trợ 5 cách xoay ảnh khác nhau để bạn có thể xoay theo đúng ý của mình như sau: - Thứ 1: Giữ chuột trái vào bất kỳ phần nào trong ảnh và xoay - Thứ 2: Dùng thước kẻ để xoay theo đường thẳng, ví dụ chân trời, cột nhà… - Thứ 3: Kéo thanh trượt để thay đổi góc xoay của ảnh - Thứ 4: Lightroom sẽ tự động xoay ảnh (Auto) - Thứ 5: Nhập số góc muốn xoay
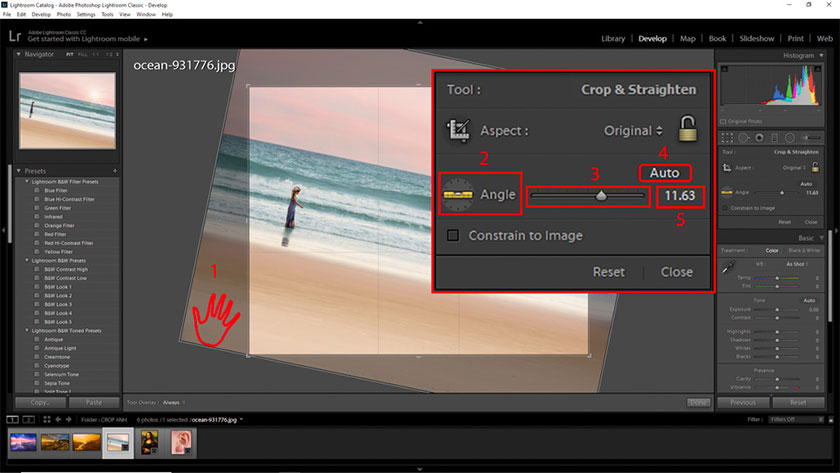 xoay ảnh trong lightroom
xoay ảnh trong lightroomCrop ảnh theo tỷ lệ vàng trong Lightroom
Khi chụp, bạn chưa căn đúng tỷ lệ vàng thì có thể khắc phục bằng Lightroom như sau: Chúng ta chọn Tool -> Crop Guide Overlay -> Chọn tỷ lệ vàng cần sử dụng. Khi bạn chọn sẽ khiến cho các đường lưới trên khung hình thay đổi theo. Nhấn phím (O) để tiến hành chọn tỷ lệ vàng nhanh hơn. Trong đó, Triangle, Golden Spiral và Aspect Ratios sẽ giúp bạn xoay theo nhiều hướng khác nhau. Nhấn phím Shift + O để xoay cho đúng hướng. Mỗi lần nhấn cụm phím Shift + O sẽ xoay một lần. Bạn nhấn phím Enter hoặc Done để hoàn tất crop ảnh. Với những trường hợp cần crop lại, bạn hãy chọn vào biểu tượng crop và làm lại, vì Lightroom không crop ảnh gốc. Vì thế nên bạn có thể Crop và sửa lại bao nhiêu lần cũng được.
Reset Crop ảnh trong Lightroom
Nếu bạn không hài lòng về chỉnh sửa, có thể nhấn vào phím Reset để khôi phục tính năng crop ảnh. Ngay lập tức ảnh sẽ trở về kích thước và tỷ lệ gốc. Những phần khác ở Lightroom hoàn toàn không bị ảnh hưởng. Như vậy, những chia sẻ trên đây đã giúp bạn crop ảnh trong lightroom một cách hoàn hảo và nhanh chóng nhất. Nếu có bất cứ thắc mắc nào, comment ngay dưới bài viết này để đội ngũ SaDesign trợ giúp bạn nhanh nhất nhé. Xem thêm Hướng dẫn sử dụng thư viện trong Lightroom Classic Đăng ký kênh Youtube để học Photoshop Miễn Phí: ĐĂNG KÝ NGAY ============================ Bộ công cụ xử lý ảnh Photoshop chuyên nghiệp DOWNLOAD: ✅ SADESIGN PANEL ENGLISH: https://sadesignretouching.com/retouching/ ✅ SADESIGN PANEL VIET NAM: https://www.retouching.vn/