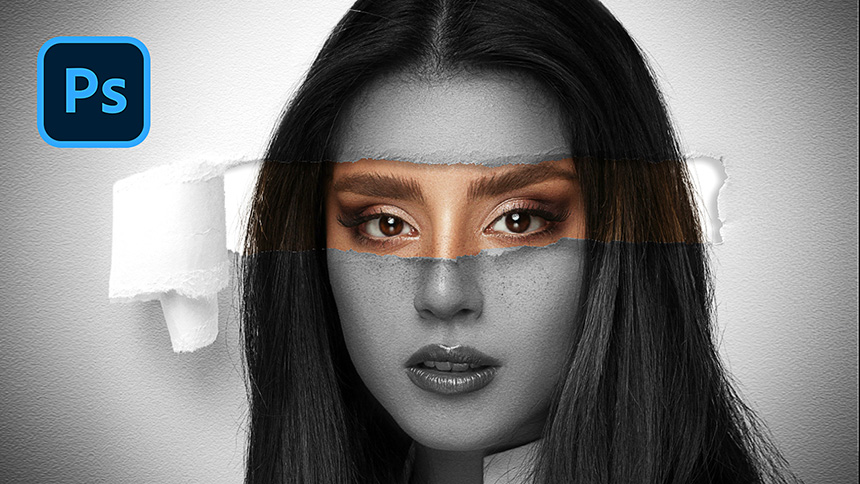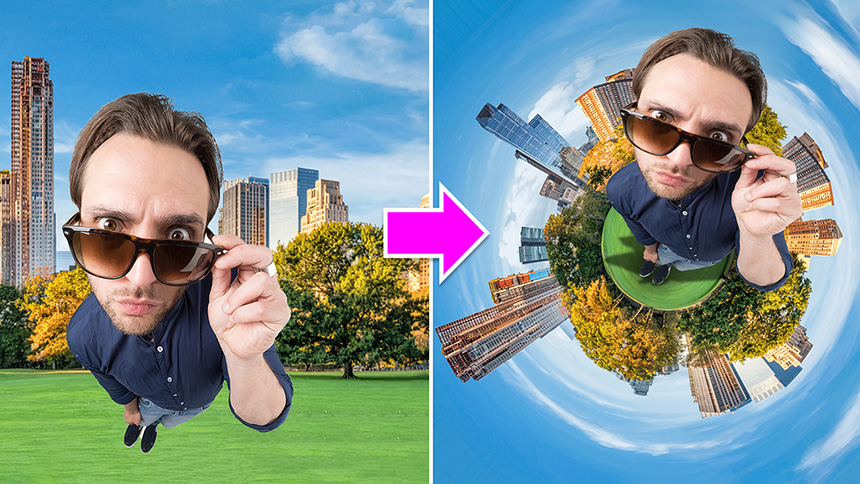Sản Phẩm Bán Chạy
Cách thêm hiệu ứng ánh sáng kép đầy màu sắc vào ảnh chân dung
Cách thêm hiệu ứng ánh sáng kép đầy màu sắc vào ảnh chân dung
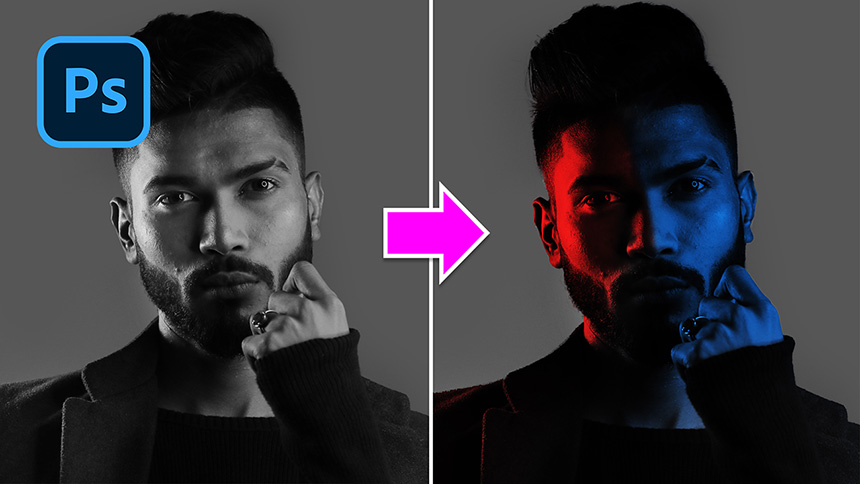
Xin chào, hôm nay tôi sẽ chia sẻ với các bạn cách thêm hiệu ứng ánh sáng kép đầy màu sắc vào ảnh chân dung trong Photoshop Như thường lệ, bạn phải cắt chủ thể ra khỏi hậu cảnh. (1). Chọn> Chủ đề. PTS AI sẽ tự động lựa chọn mô hình cho bạn và điều đó thật tuyệt vời!
(2).Hãy xem xét kỹ lại, vẫn còn một phần nhỏ của tai anh ấy bị bỏ lại. Chúng tôi sẽ sử dụng công cụ bút để thêm nó vào vùng chọn. Sau đó, vào Select> Select and Mask> chọn “Refine Edge brush tool” và tô xung quanh các mép tóc của anh ấy để chọn tóc chính xác
(3). Trong hộp xuất ra: chọn “Lựa chọn” và OK Nhấp vào biểu tượng thư mục để tạo nhóm và nhấp vào biểu tượng mặt nạ lớp để thêm mặt nạ lớp vào nhóm 1
(4). Tiếp theo, Tạo lớp điều chỉnh màu đen và trắng và lớp bản đồ gradient Trong lớp bản đồ gradient, nhấp vào đánh giá gradient để mở cửa sổ trình chỉnh sửa gradient, trong cài đặt trước, trình đơn thả xuống trong thư mục Cơ bản và chọn Đen, trắng
(5).Nhấp đúp vào điểm màu trắng bên dưới gradient để mở bảng chọn màu, đặt màu thành xanh lam nhạt, sau đó OK hai lần để đóng các cửa sổ này.
(6). Thay đổi chế độ hòa trộn từ bình thường sang ánh sáng cứng và giảm độ mờ xuống 90% Chọn mặt nạ lớp màu trắng của lớp gradient, chọn công cụ Brush, màu đen ở nền trước, độ mờ khoảng 45%.
(7). Vì chúng tôi sẽ thêm màu đỏ vào một bên cơ thể của anh ấy, chúng tôi sẽ loại bỏ màu xanh dương trên một nửa cơ thể của anh ấy. Chúng tôi sẽ dành nó cho một trong những màu đỏ. Chỉ cần sơn trên những khu vực bạn muốn áp dụng màu đỏ
(8). Bây giờ, sao chép lớp bản đồ gradient, với CTRL hoặc CMD + J và đảo ngược nó bằng CTRL hoặc CMD + I
(9). Nhấp vào bản xem trước gradient để mở lại trình chỉnh sửa gradient, chỉ cần thay đổi màu xanh lam thành màu đỏ.
(10). Làm đi! Hiện tại, chỉ cần thực hiện một số điều chỉnh nhỏ để làm cho bức ảnh trở nên tuyệt đẹp hơn Nếu bạn muốn chỉnh sửa các vùng màu xanh hoặc đỏ, chỉ cần nhấp vào mặt nạ lớp của nó. Sử dụng công cụ cọ và tô lên bất cứ nơi nào bạn muốn hiển thị hoặc để ẩn hiệu ứng màu.
(11). Nhấp vào biểu tượng mũi tên tại đây hoặc nhấn X để thay đổi giữa màu đen và trắng thành nền trước. Hãy nhớ rằng: Màu trắng là để tiết lộ và màu đen là để che giấu. Đó là nó! Nếu bạn thích kỹ thuật này, hãy nhấn nút thích và để lại bình luận nếu bạn có bất kỳ câu hỏi nào về hướng dẫn này. Tạm biệt!
ĐĂNG KÝ HỌC PHOTOSHOP (CƠ BẢN đến NÂNG CAO) MIỄN PHÍ
Bộ công cụ xử lý ảnh Photoshop chuyên nghiệp
DOWNLOAD:
✅ SADESIGN PANEL ENGLISH: https://sadesignretouching.com/retouching/
✅ SADESIGN PANEL VIET NAM: https://www.retouching.vn/
-----------------------------------------------------------------------------
🏡 Công Ty TNHH Sadesign cung cấp PHẦN MỀM BẢN QUYỀN GIÁ RẺ chất lượng số 1 Việt Nam: Panel Retouch, Adobe Photoshop Full App, Capcut Pro, Canva Pro, Google Drive, Office 365, Retouch4me, Windows 10&11 Pro, Youtube Premium, Spotify Premium, Zoom Pro, Netflix, VieOn, ELSA Speak, ChatGPT, Gemini Advanced, CaptureOne, Freepik, Pikbest, PNGtree,...
🎯 Sản phẩm chính hãng, bảo hành Full thời gian, cài đặt miễn phí, hỗ trợ tận tình chu đáo!
.jpg)
Thông tin liên hệ cài đặt và hỗ trợ
![]()
Công Ty TNHH Phần Mềm SADESIGN
📞 Hotline/Zalo: 0868 33 9999
🌍 Website: https://sadesign.vn


















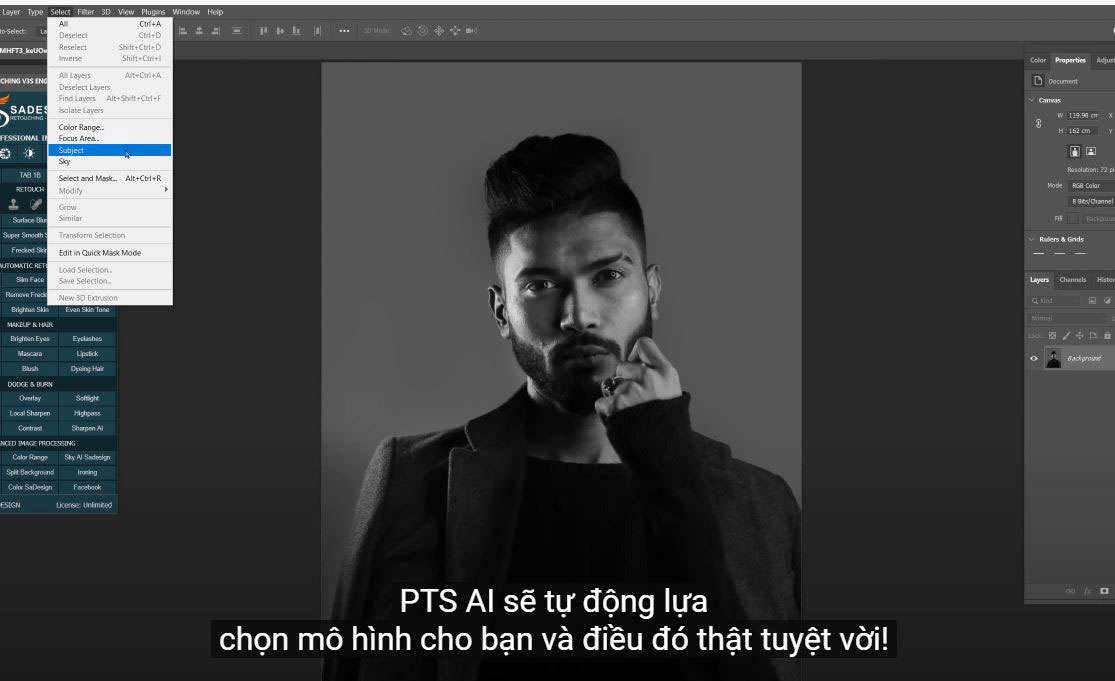
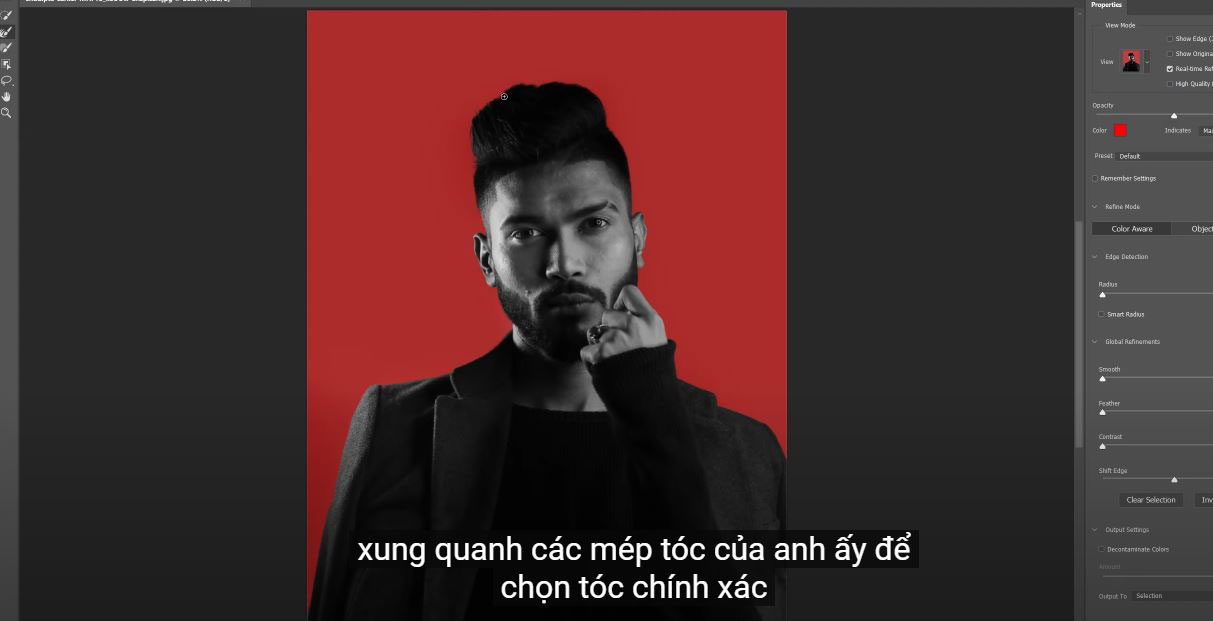




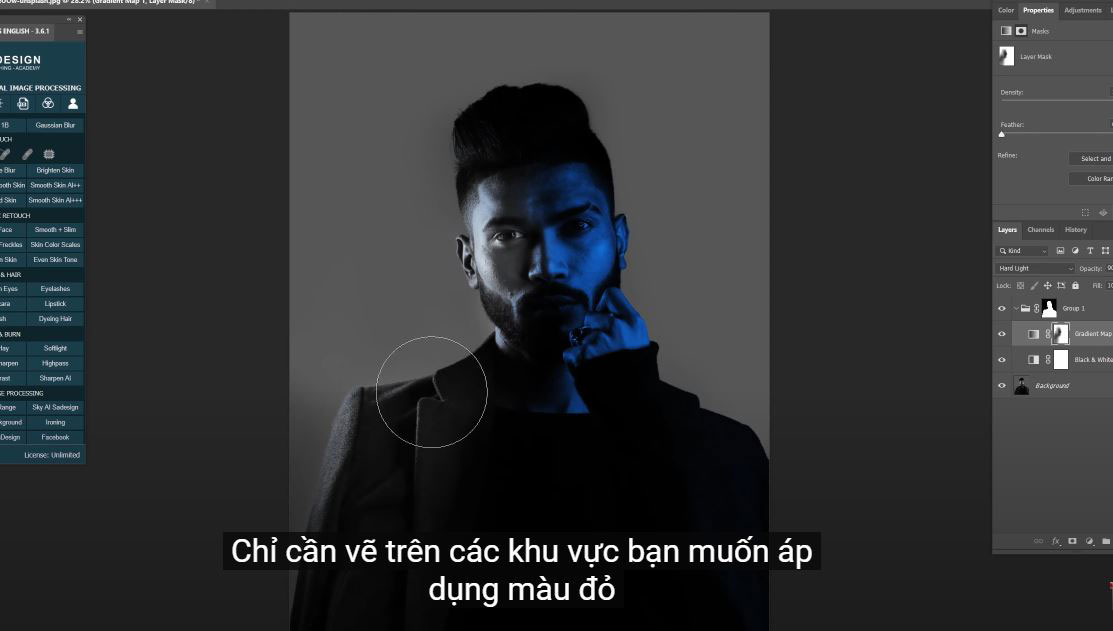
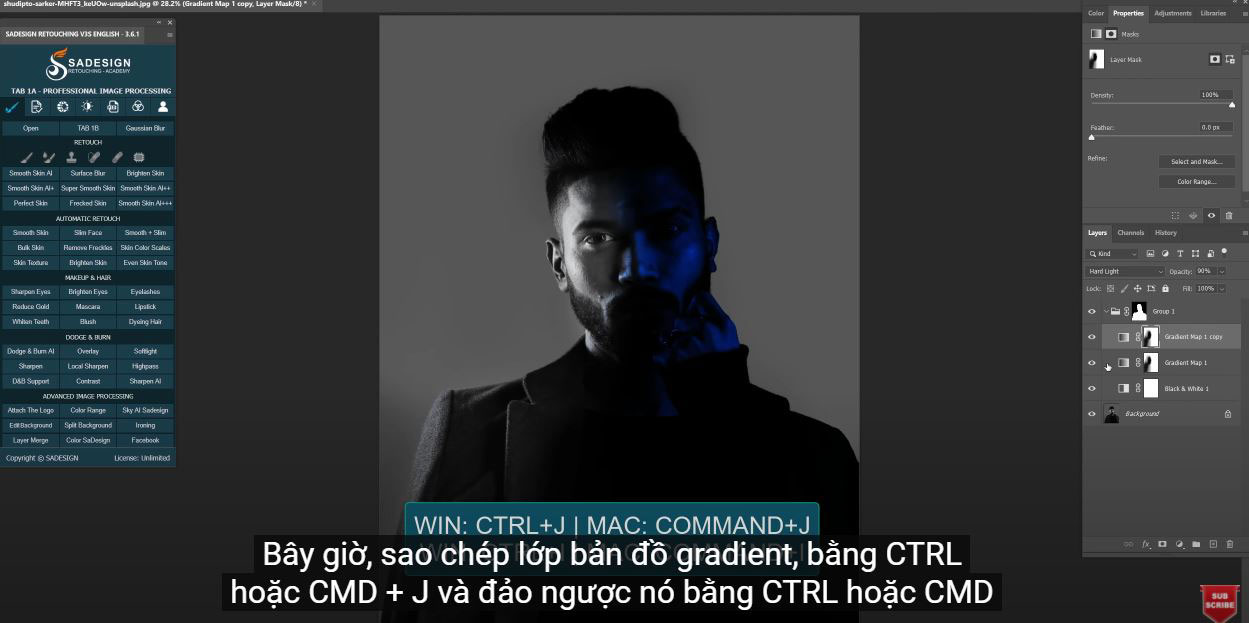



.png)
.jpg)
.png)