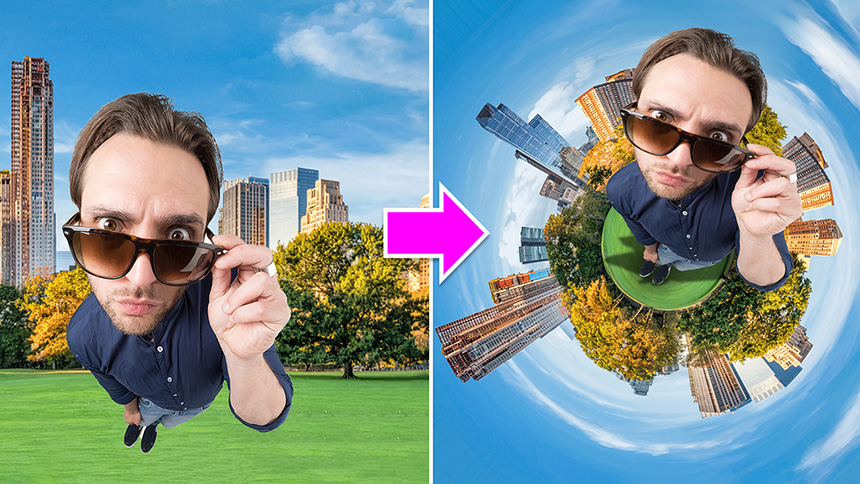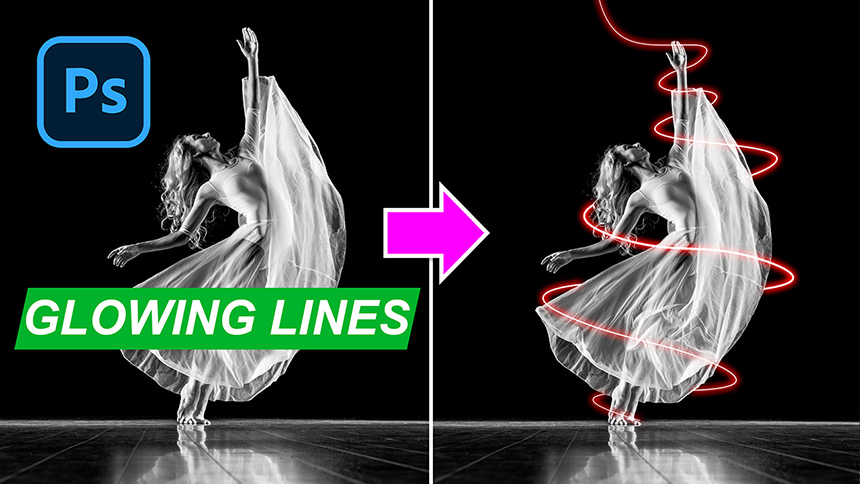Sản Phẩm Bán Chạy
Cách tạo Poster chân dung văn bản mạnh mẽ Cristiano Ronaldo
Cách tạo Poster chân dung văn bản mạnh mẽ Cristiano Ronaldo

Xin chào các bạn, đây là SaDesign, hôm nay tôi sẽ hướng dẫn các bạn cách tạo một áp phích chân dung kiểu chữ trong PTS. (1). Đây, tôi có một bức ảnh chân dung của Ronaldo, trước tiên hãy xóa tất cả các màu. Nhấn CTRL + SHIFT + U cho WIN hoặc CMD + SHIFT + U cho MAC. Bước này là chuyển ảnh thành đen trắng.
(2). Tiếp theo, chúng ta sẽ tách chủ thể ra khỏi nền. Để làm điều đó, hãy vào Select> Subject, sau đó Select> Select and Mask> chọn Refine Edges Brush Tool và tô lên các cạnh của đối tượng để tạo vùng chọn chính xác.
(3). Đảm bảo chọn "Khử nhiễm màu" và đặt số lượng khoảng 45%.
(4). Trong hộp xuất ra: chọn “Lớp mới với mặt nạ lớp” và OK Bây giờ, đối tượng đã được cắt ra khỏi nền.
(5). Nhấn CTRL hoặc CMD + N để tạo tài liệu mới, đặt các giá trị như sau: Chiều rộng 12 inch, Chiều cao 16 inch
(6). Trong cấu hình màu: chọn sRGB và màu đen trong nội dung nền. Sau đó, tạo Di chuyển trở lại ảnh gốc, sử dụng công cụ di chuyển (phím tắt V) và di chuyển lớp này sang tài liệu mới mà chúng tôi vừa tạo
(7). CTRL hoặc CMD + T để thay đổi kích thước hình ảnh, bạn có thể giữ SHIFT + ALT, nhấp vào góc và kéo ra để mở rộng hình ảnh từ trung tâm. Điều chỉnh nó để lấp đầy nền.
(8). Tiếp theo, CTRL hoặc CMD + R để mở thước. Chuyển đến quy tắc ở bên trái, nhấp và kéo đường hướng dẫn ra giữa tài liệu. Chọn công cụ marquee hình chữ nhật (phím tắt M), Nhấp vào biểu tượng trang ở góc dưới bên phải để tạo một lớp mới.
(9). Chúng ta sẽ vẽ một hình chữ nhật. Bắt đầu từ góc trên cùng bên trái của hình ảnh, kéo vùng chọn trên một nửa hình ảnh. Đảm bảo rằng nó căn chỉnh chính xác với đường hướng dẫn ở giữa.
(10). Tiếp theo, chúng ta sẽ gõ văn bản trên layer 1 này, sử dụng “Horizontal type tool”, chọn font mà bạn thích hoặc chọn Monstserrat Black như tôi đã làm. Vì văn bản ở phía bên trái của áp phích này nên hãy đảm bảo chọn biểu tượng "Căn phải". Nhấp vào hộp màu và chọn màu trắng.
(11). Đặt con trỏ của bạn lên trên cùng bên cạnh dòng giữa và nhập 2 văn bản đầu tiên. Vì khoảng cách giữa các văn bản này quá gần, để thêm nhiều không gian cho nó. Mở cửa sổ ký tự bằng cách đi tới Window> Character. Chỉ cần tăng "hàng đầu" để thêm nhiều không gian hơn.
(12).Bây giờ, hãy nhập thêm văn bản để lấp đầy tất cả hình ảnh từ trên xuống dưới. Nếu vẫn chưa đủ, hãy nhấn CTRL hoặc CMD + T và kéo dài ra để điền vào tất cả chỗ trống Tiếp theo, chọn các văn bản này, giữ CTRL và nhấp vào lớp văn bản. Tắt nó đi Di chuyển đến lớp 1, nhấn DELETE. Nó tuyệt như thế nào?
(13). Tuy nhiên, ba văn bản đầu tiên không đủ điều kiện. Chúng tôi phải sửa chữa nó ngay bây giờ. Chọn khuôn mặt trước, chọn công cụ Dodge, đảm bảo chọn “Bóng” trong phạm vi, độ phơi sáng: 100% và chọn “Bảo vệ tông màu”
(14). Bây giờ, chỉ cần đánh trên văn bản mà bạn muốn làm sáng. Tiếp theo, sử dụng công cụ Brush, đảm bảo lớp tiền cảnh có màu trắng, độ mờ chỉ ở mức 10%
(15). Tạo một lớp mới khác ở trên lớp 1, nhấn CTRL hoặc CMD + DELETE để tô màu nền mới cho lớp mới này Giảm lấp đầy của lớp 2 này xuống 0% Nhấp vào biểu tượng fx và chọn Blending Options, Bật “Ánh sáng bên trong” và vuốt để tạo đường viền cho áp phích này. Thêm một chút tương phản vào hình ảnh với lớp điều chỉnh đường cong. Tăng điểm nổi bật và giảm bóng. Làm đi! Tận hưởng kỹ thuật mới này để tạo áp phích chân dung. Nếu bạn thích bài hướng dẫn này, hãy nhấn like, subscribe và thông báo để cập nhật những video mới nhất hàng ngày. Cảm ơn bạn và tạm
ĐĂNG KÝ HỌC PHOTOSHOP (CƠ BẢN đến NÂNG CAO) MIỄN PHÍ
Bộ công cụ xử lý ảnh Photoshop chuyên nghiệp
DOWNLOAD:
✅ SADESIGN PANEL ENGLISH: https://sadesignretouching.com/retouching/
✅ SADESIGN PANEL VIET NAM: https://www.retouching.vn/
-----------------------------------------------------------------------------
🏡 Công Ty TNHH Sadesign cung cấp PHẦN MỀM BẢN QUYỀN GIÁ RẺ chất lượng số 1 Việt Nam: Panel Retouch, Adobe Photoshop Full App, Capcut Pro, Canva Pro, Google Drive, Office 365, Retouch4me, Windows 10&11 Pro, Youtube Premium, Spotify Premium, Zoom Pro, Netflix, VieOn, ELSA Speak, ChatGPT, Gemini Advanced, CaptureOne, Freepik, Pikbest, PNGtree,...
🎯 Sản phẩm chính hãng, bảo hành Full thời gian, cài đặt miễn phí, hỗ trợ tận tình chu đáo!
.jpg)
Thông tin liên hệ cài đặt và hỗ trợ
![]()
Công Ty TNHH Phần Mềm SADESIGN
📞 Hotline/Zalo: 0868 33 9999
🌍 Website: https://sadesign.vn


















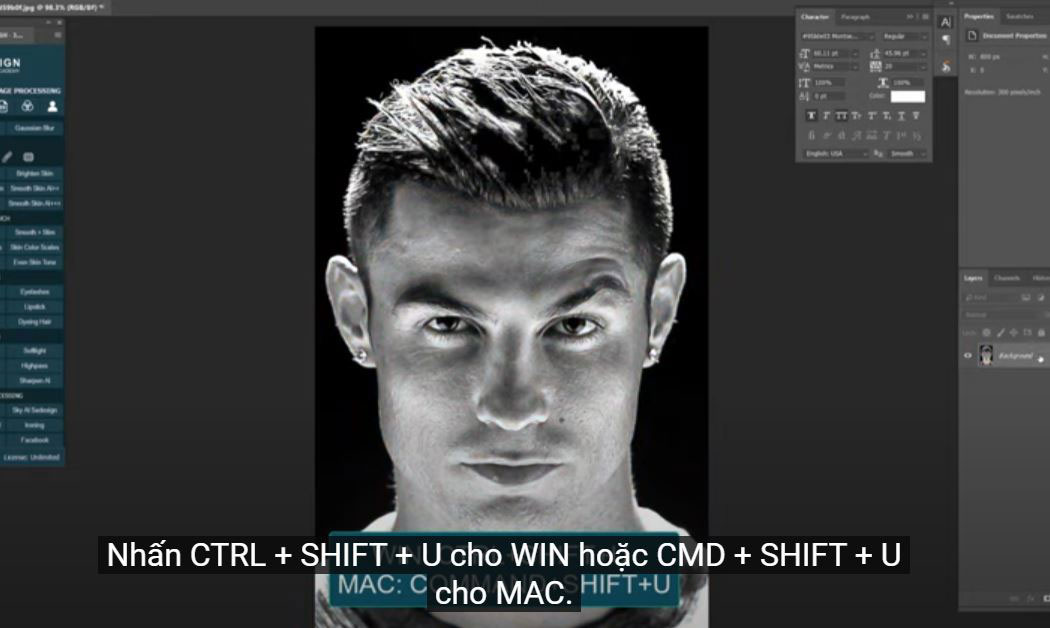
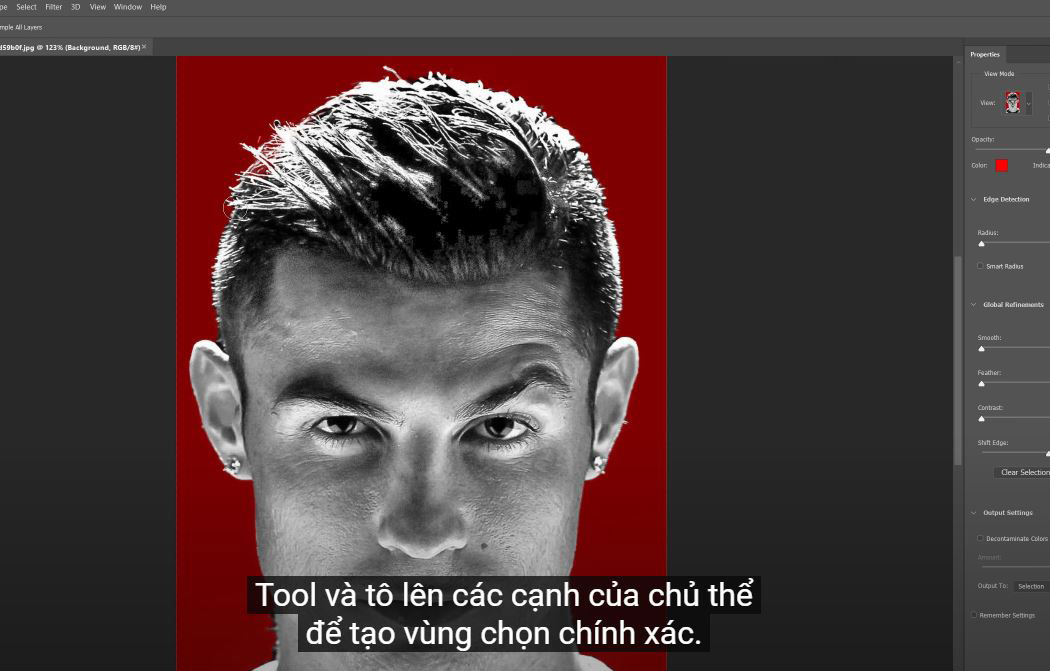

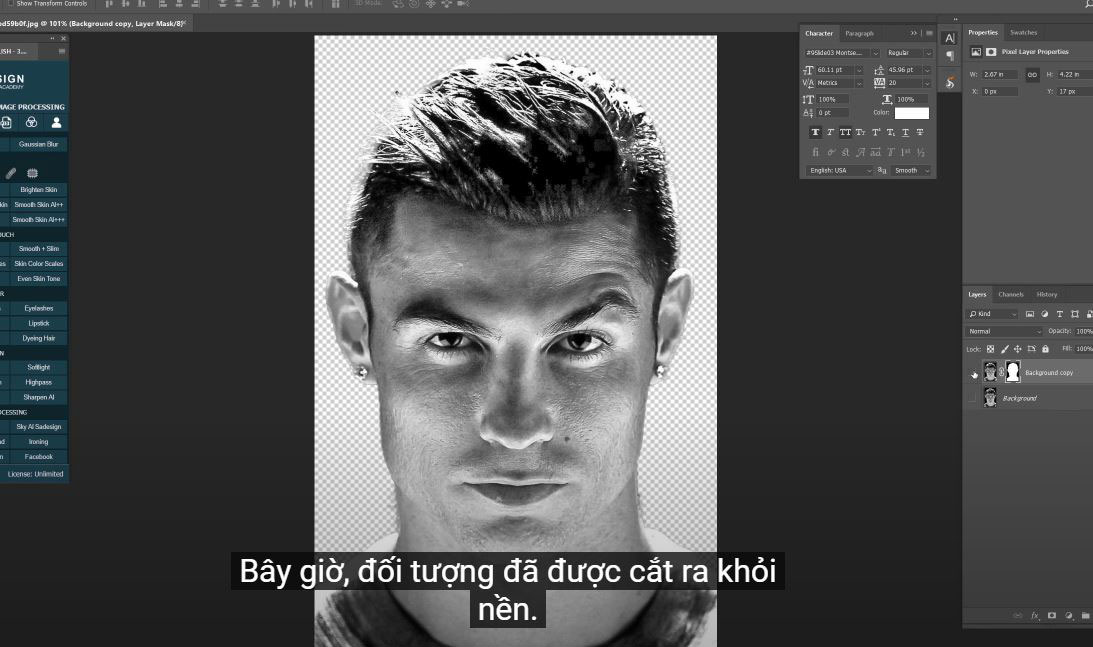
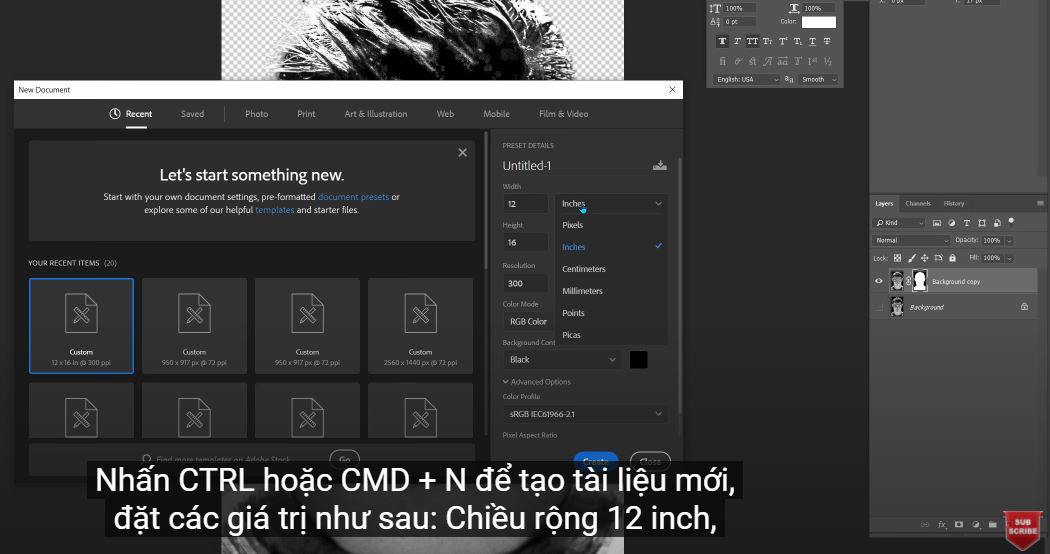

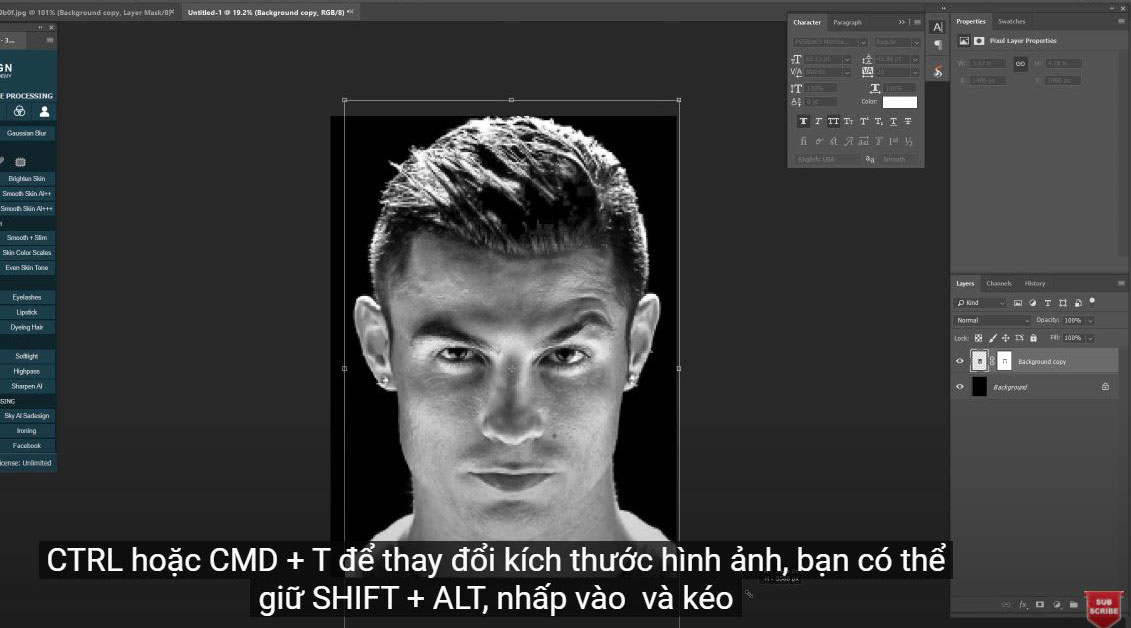

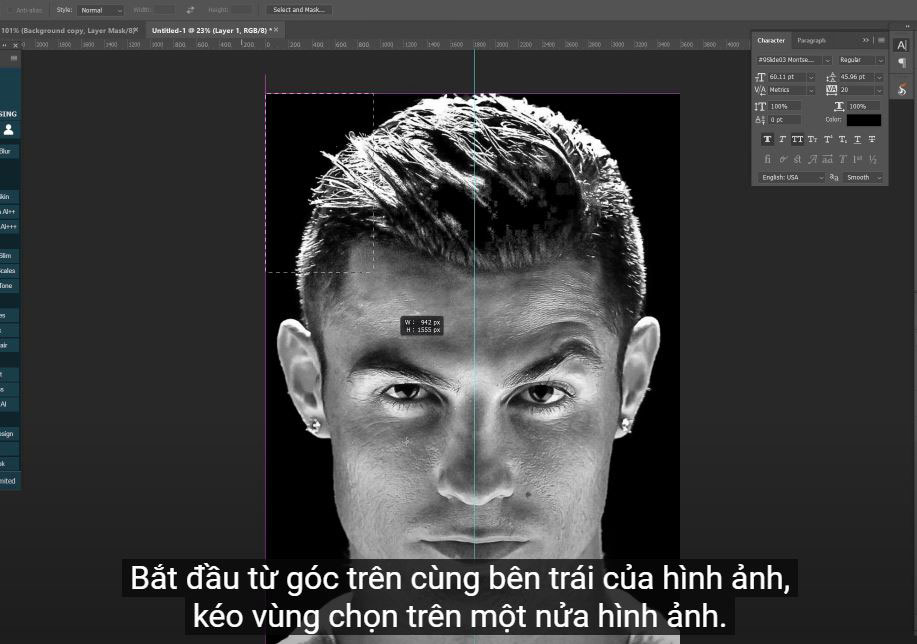
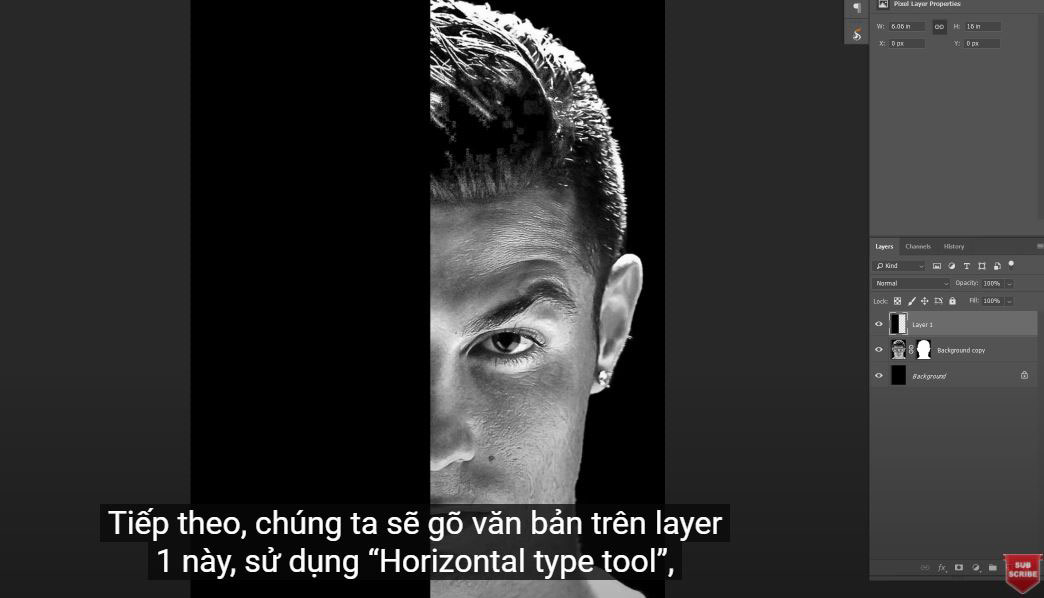
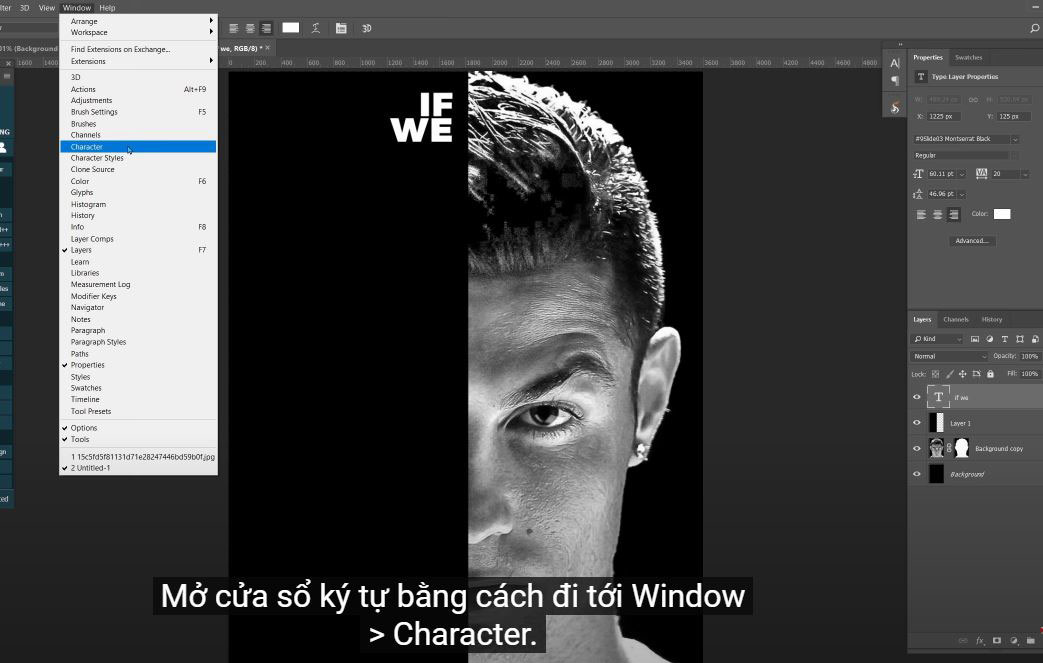

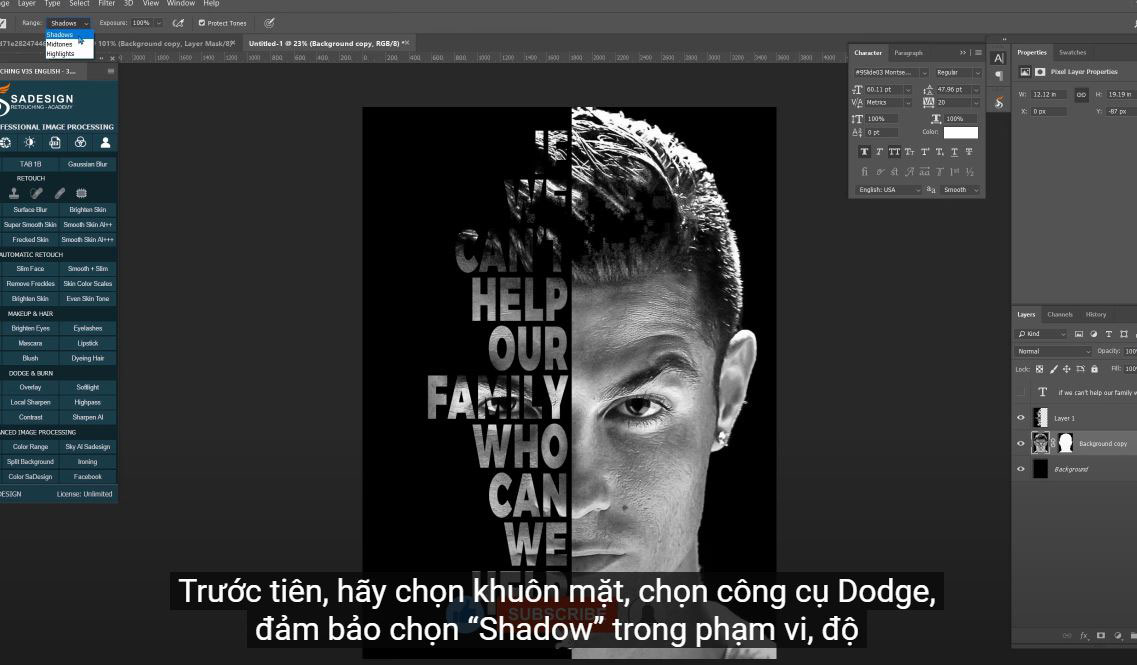

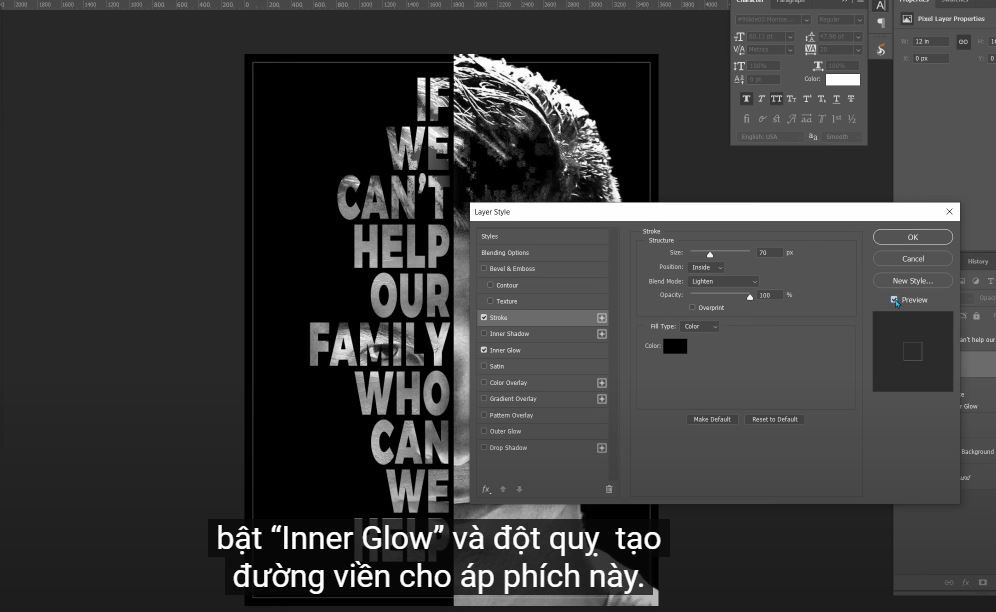
.png)
.jpg)
.png)