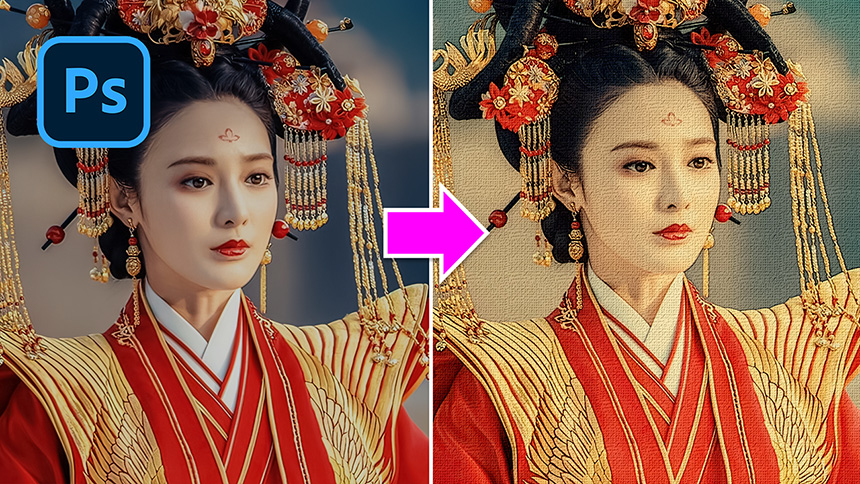Sản Phẩm Bán Chạy
Cách tạo hiệu ứng phân tán trong Photoshop
Cách tạo hiệu ứng phân tán trong Photoshop
Nội dung

Xin chào, đây là kênh SaDeisgn, hôm nay chúng ta hãy thử một số kỹ thuật nâng cao có tính năng chọn chủ đề, làm mịn da, cọ vẽ mới, v.v. Hiệu ứng này được gọi là sự phân tán. Giữ nguyên! Trước hết, chúng ta phải tách mô hình ra khỏi nền. Có rất nhiều công cụ trong Photoshop có thể làm được điều đó như công cụ Quick Selection, Select Subject hoặc Pen tool. Tôi đã cắt mô hình ra khỏi nền. Vì vậy, bạn sẽ không mất nhiều thời gian. Bây giờ, sao chép mô hình chủ thể bằng cách chỉ cần nhấp và kéo lớp của nó vào biểu tượng trang bên dưới hoặc bạn có thể sử dụng phím tắt CTRL hoặc CMD + J (dành cho Win hoặc Mac)
Ẩn lớp trên cùng, chuyển sang lớp 1, vào Filter> Liquify, tại đây, đảm bảo rằng công cụ Forward warp được chọn và làm cong mô hình như vậy. Điều này xác định kích thước của hiệu ứng phân tán. Chỉ mất thời gian để kéo giãn đối tượng, một bên hay cả hai bên tùy thuộc vào bạn. Nhấn Ok khi bạn hoàn tất.
Bước tiếp theo, chúng ta sẽ tạo cọ vẽ của riêng mình, phóng to gần hơn, chọn công cụ Rectangular marquee và vẽ một hình vuông nhỏ trong khi giữ SHIFT. Sau đó nhấp vào biểu tượng trang để đưa vùng chọn này vào lớp mới và tô nó bằng màu đen bằng cách nhấn ALT hoặc OPTION + Delete. Trước khi làm điều đó, hãy đảm bảo tiền cảnh có màu đen.
Đi tới Edit> Define Brush Presets> đặt tên mà bạn dễ dàng sử dụng lại và xác nhận.
Window> Brush settings> chúng ta sẽ tùy chỉnh cọ này ở đây, trong “Hình dạng đầu cọ”, chúng ta sẽ hình thành cọ về kích thước, góc, độ tròn và khoảng cách. Hãy tăng kích thước lên 40 pixel và giãn cách lên 270%
Di chuyển đến “Shape Dynamics”, thực hiện theo các giá trị như sau: Kích thước Jitter 74% Đường kính tối thiểu 5% Tiếp theo là "Scattering", thiết lập độ phân tán vào khoảng 450%
Quay lại “Hình dạng đầu cọ” và tăng khoảng cách hơn nữa. Sau đó đóng cửa sổ. Hãy xem bàn chải mà chúng tôi vừa tạo. Sử dụng dấu ngoặc vuông {} trên bàn phím để tăng hoặc giảm kích thước bút vẽ. Nó sẽ tiết kiệm rất nhiều thời gian.
Tốt đấy! Hãy xóa lớp ngay bây giờ, chúng tôi không cần nó nữa. Chọn mặt nạ lớp màu trắng ở lớp trên cùng, thay đổi màu đen thành nền trước bằng cách nhấp vào biểu tượng mũi tên nhỏ hoặc nhấn X.
Thêm hiệu ứng như vậy, làm cho đối tượng giống như mờ đi. Trong khi vẽ, hãy đảm bảo không sử dụng cùng một kích thước bút vẽ, sẽ không đẹp nếu bạn tiếp tục sử dụng cùng một kích thước. Tiếp tục thay đổi kích thước bàn chải để tạo ra cái nhìn độc đáo. Đây là lý do tại sao bạn nên sử dụng giá đỡ trong khi sơn, nó rõ ràng là rất tiện lợi. Một khi bạn đã hoàn tất. Di chuyển đến mặt nạ lớp màu đen trong lớp thứ hai, lần này chúng ta cũng sử dụng Brush nhưng với màu trắng ở nền trước để hiển thị vùng kéo dài mà chúng ta đã làm lúc đầu.
Đây là hiệu ứng tuyệt vời, phải không? chỉ cần tiếp tục làm điều này cho đến khi bạn hài lòng với kết quả. Tạo một lớp mới bên trên lớp 1, thay đổi chế độ hòa trộn từ bình thường thành né tránh màu
Trong khi bạn sử dụng cọ, hãy giữ ALT để thay đổi con trỏ thành công cụ Eyeropper và chúng ta có thể lấy mẫu màu của khu vực chúng ta muốn, sau đó thả ALT và áp dụng màu bằng cọ.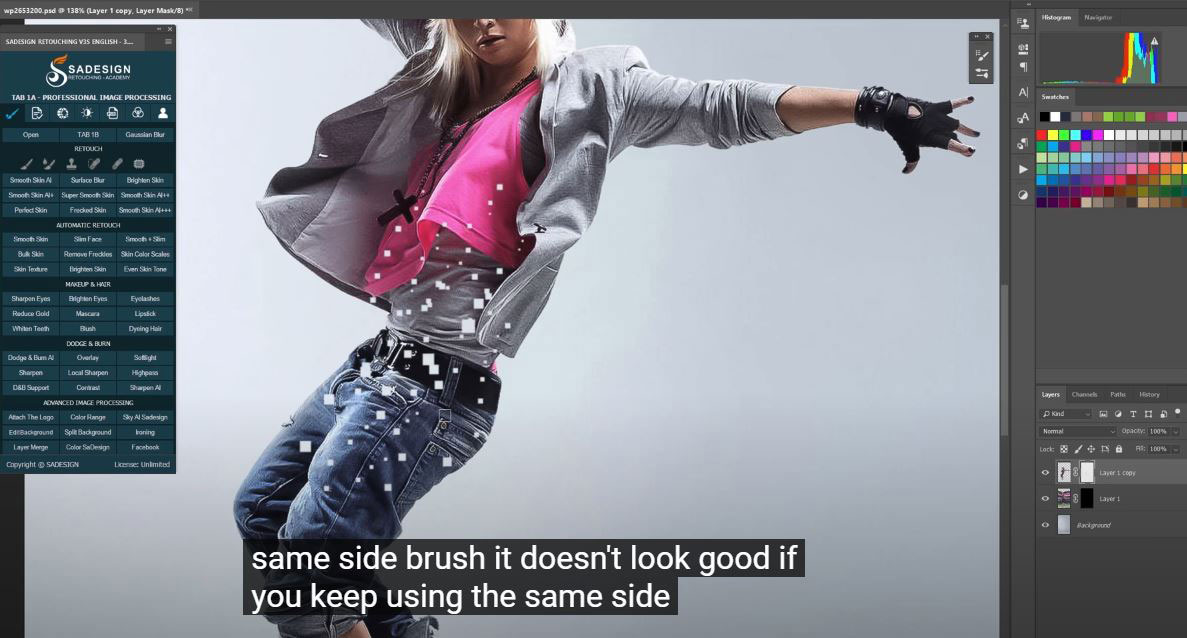
Đi tới Bộ lọc> Làm mờ> Làm mờ Gaussian> đặt bán kính xung quanh 1 pixel và xác nhận. Thay đổi trở lại màu sắc né tránh trong chế độ hòa trộn sau khi bạn làm mờ nó.
Chúng tôi sẽ tạo một lớp mới để thêm một hiệu ứng lớp phân tán khác. Chỉ cần tán màu nhiều như bạn muốn. Áp dụng hiệu ứng mờ cho lớp này, sau đó chúng tôi sẽ thêm bóng cho nó, để làm điều đó. Mở Blending Option bằng cách nhấp vào biểu tượng fx và chọn Blending Options, chọn “Drop shadow”, chỉ cần điều chỉnh một chút các giá trị ở đây. Độ mờ 5% Góc 146 độ Khoảng cách 6 pixel Kích thước 1 pixel VÂNG
Bây giờ, chúng ta sẽ thêm nhiều hình vuông lớn xung quanh đối tượng để tạo ra một số khác biệt. Chọn lớp 1, chọn công cụ marquee hình chữ nhật và vẽ các hình vuông với kích thước khác nhau xung quanh mô hình. Hãy nhớ giữ phím Shift khi bạn muốn vẽ một hình dạng khác và tạo lớp mới sau đó Đặt layer này lên trên cùng và sử dụng Gaussian Blur để làm mờ những hình vuông này. Bán kính pixel ở 3,5.
Thay đổi chế độ hòa trộn thành né tránh màu sắc. Nhân đôi lớp này bằng CTRL hoặc CMD + J và sử dụng công cụ di chuyển để di chuyển nó. CTRL hoặc CMD + T để thay đổi kích thước và xoay nó. Thay đổi sang ánh sáng cứng trong chế độ hòa trộn. Khi bạn hài lòng với hiệu ứng, hãy thêm một số điều chỉnh trong ảnh thô.
Tạo một lớp có thể nhìn thấy tem bằng CTRL + ALT + SHIFT + E hoặc CMD + OPTION + SHIFT + E. Đi tới Bộ lọc> Bộ lọc thô của máy ảnh hoặc sử dụng phím tắt CTRL hoặc CMD + SHIFT + A. Menu Hiệu ứng thả xuống, đặt giá trị như sau: Làm mờ nét ảnh –22 Điểm giữa 3 Độ tròn 100 Lông vũ 100 Đánh dấu 0 Vậy thì OK
ĐĂNG KÝ HỌC PHOTOSHOP (CƠ BẢN đến NÂNG CAO) MIỄN PHÍ
Bộ công cụ xử lý ảnh Photoshop chuyên nghiệp
DOWNLOAD:
✅ SADESIGN PANEL ENGLISH: https://sadesignretouching.com/retouching/
✅ SADESIGN PANEL VIET NAM: https://www.retouching.vn/
-----------------------------------------------------------------------------
🏡 Công Ty TNHH Sadesign cung cấp PHẦN MỀM BẢN QUYỀN GIÁ RẺ chất lượng số 1 Việt Nam: Panel Retouch, Adobe Photoshop Full App, Capcut Pro, Canva Pro, Google Drive, Office 365, Retouch4me, Windows 10&11 Pro, Youtube Premium, Spotify Premium, Zoom Pro, Netflix, VieOn, ELSA Speak, ChatGPT, Gemini Advanced, CaptureOne, Freepik, Pikbest, PNGtree,...
🎯 Sản phẩm chính hãng, bảo hành Full thời gian, cài đặt miễn phí, hỗ trợ tận tình chu đáo!
.jpg)
Thông tin liên hệ cài đặt và hỗ trợ
![]()
Công Ty TNHH Phần Mềm SADESIGN
📞 Hotline/Zalo: 0868 33 9999
🌍 Website: https://sadesign.vn


















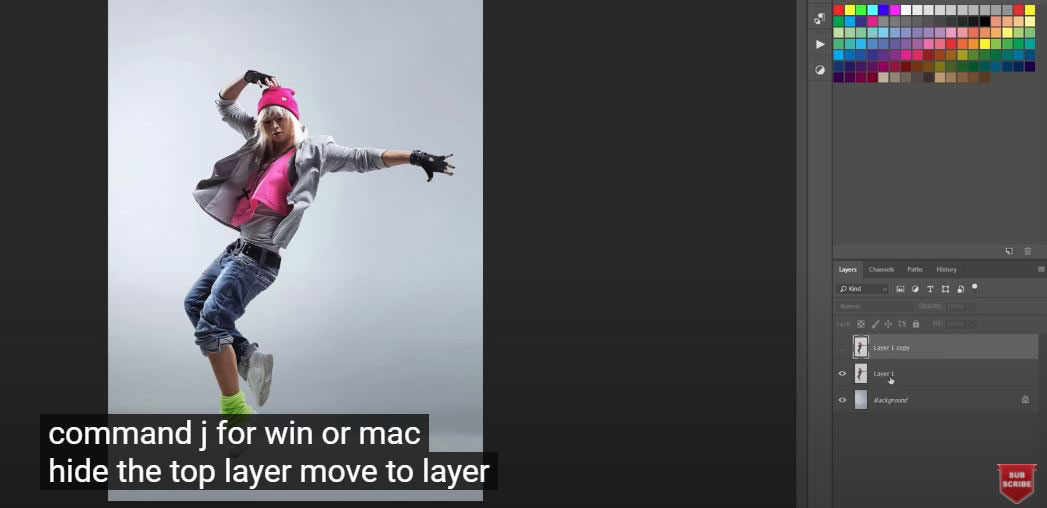
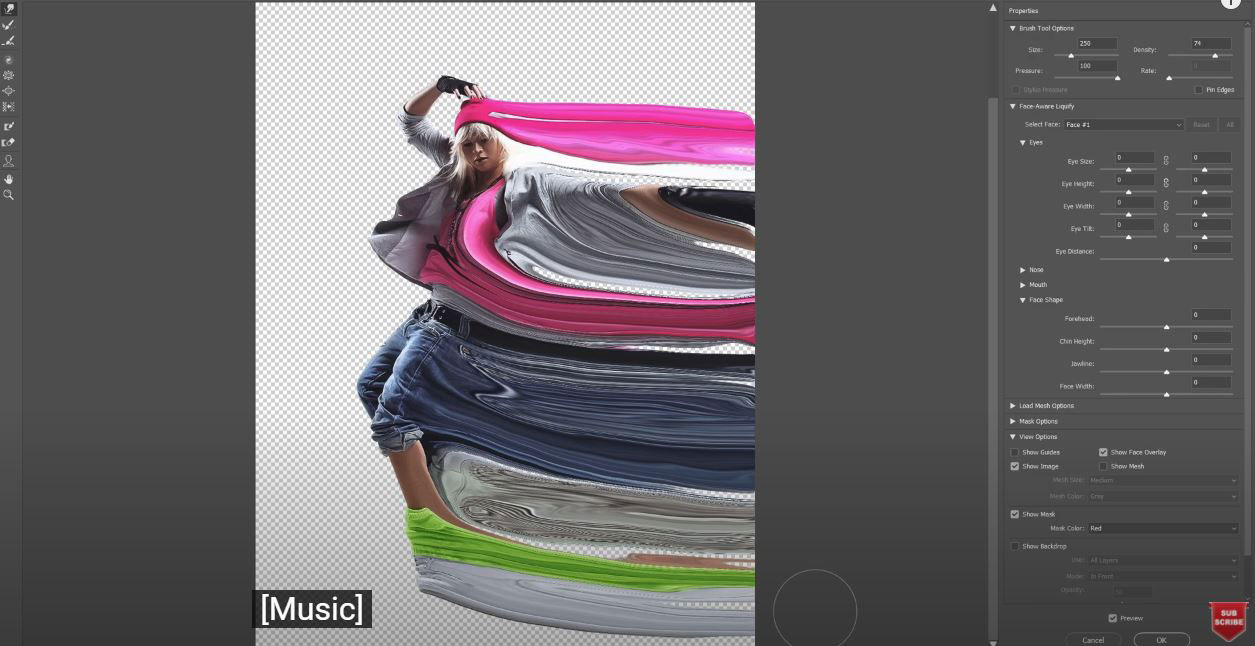
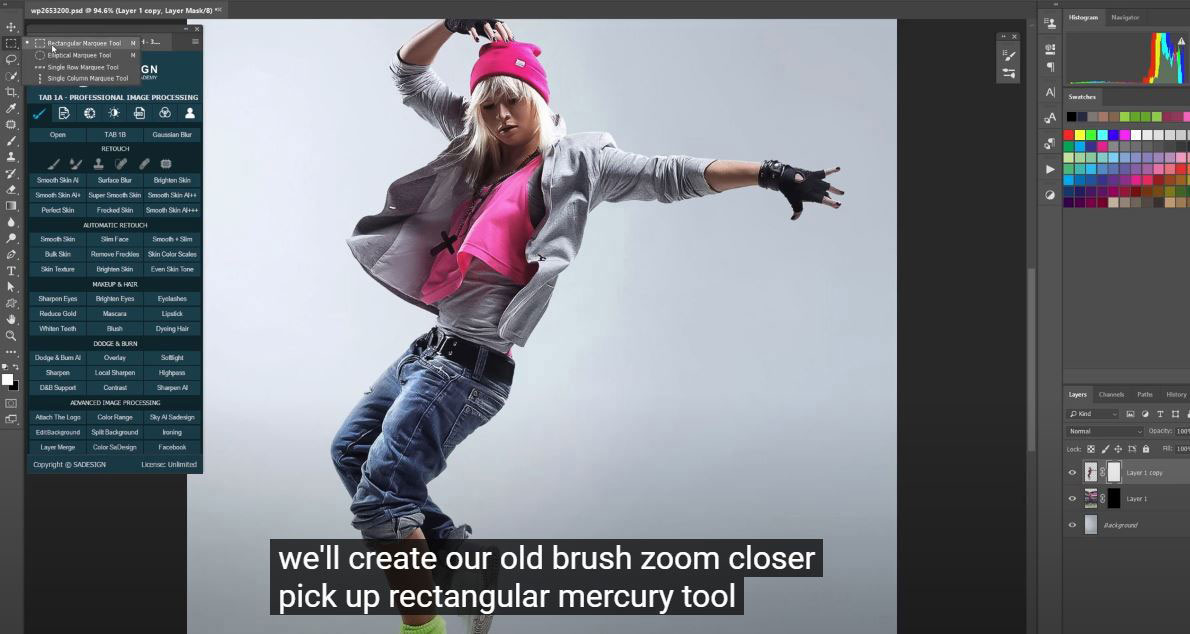
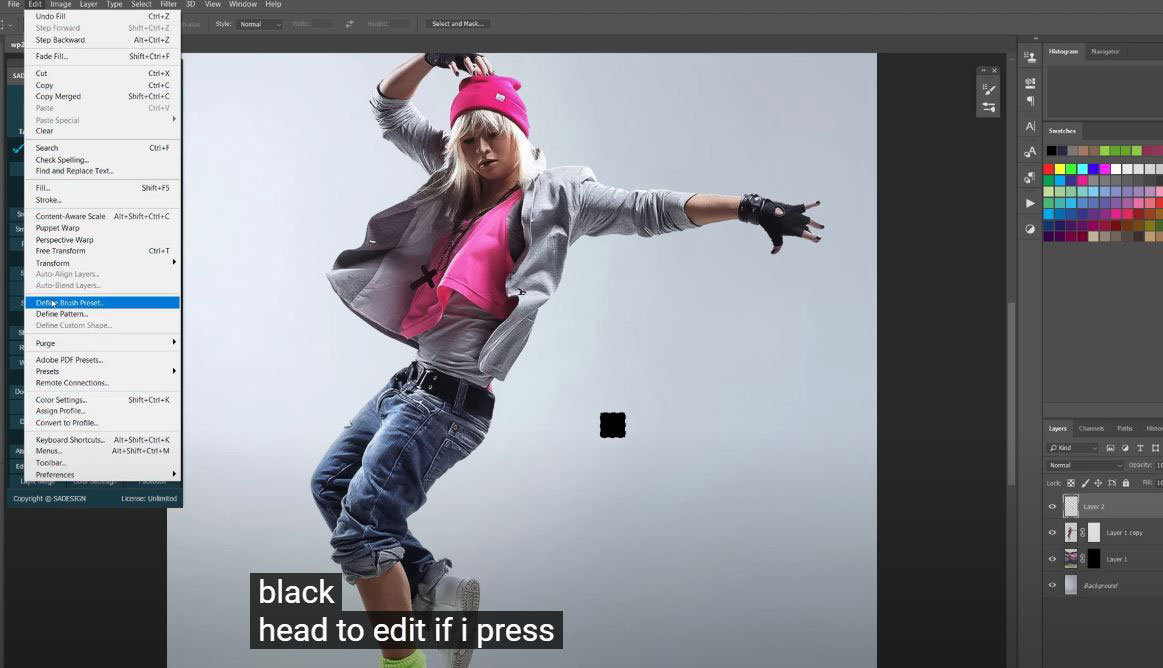
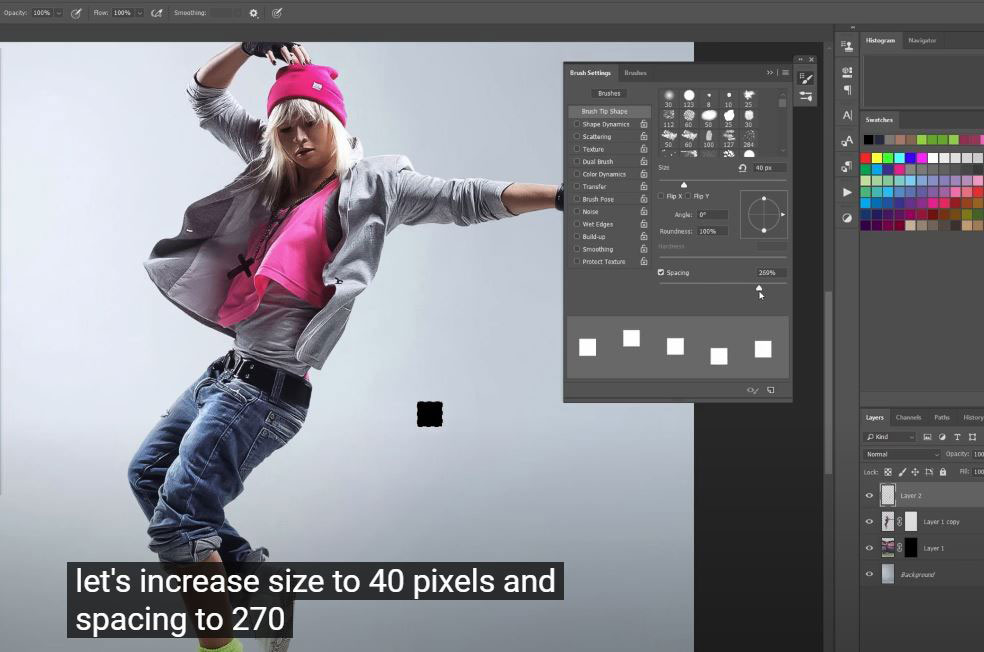
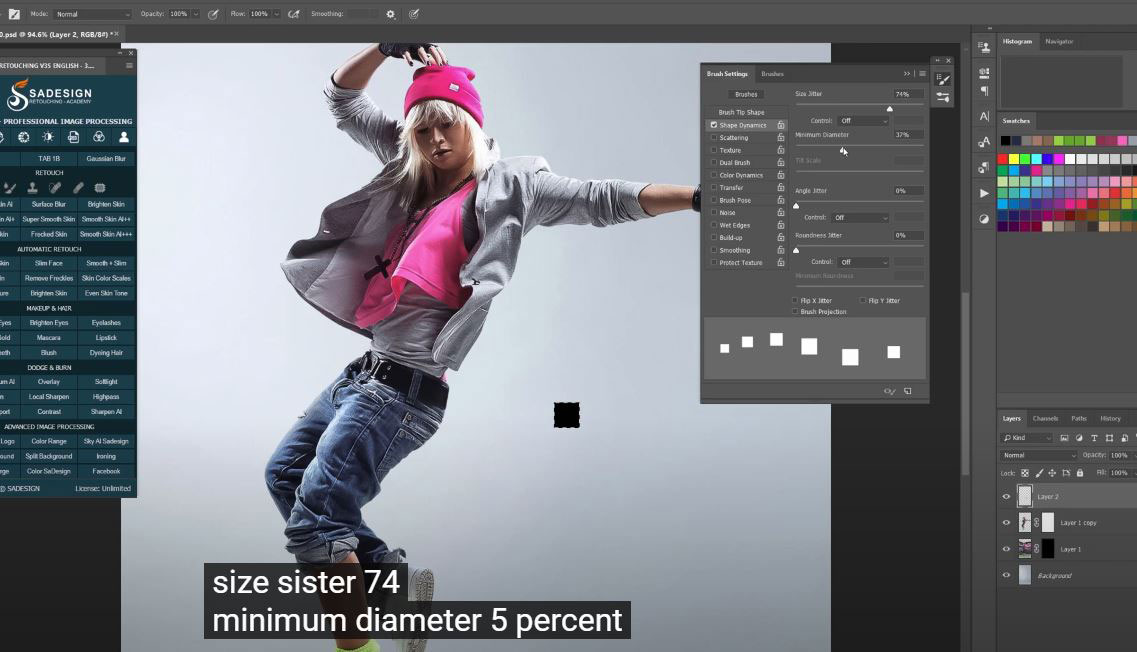
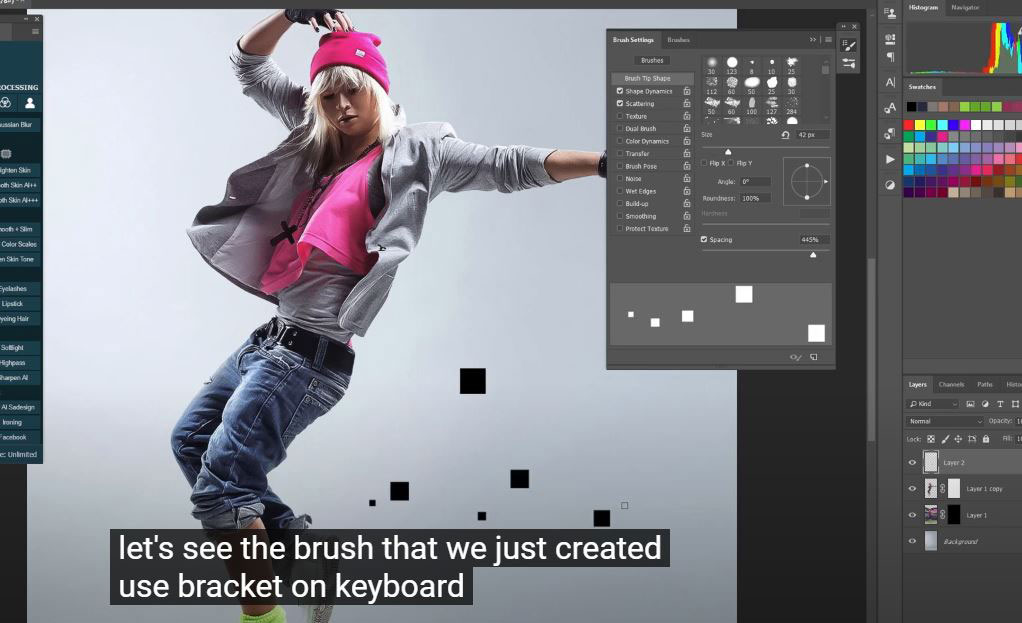
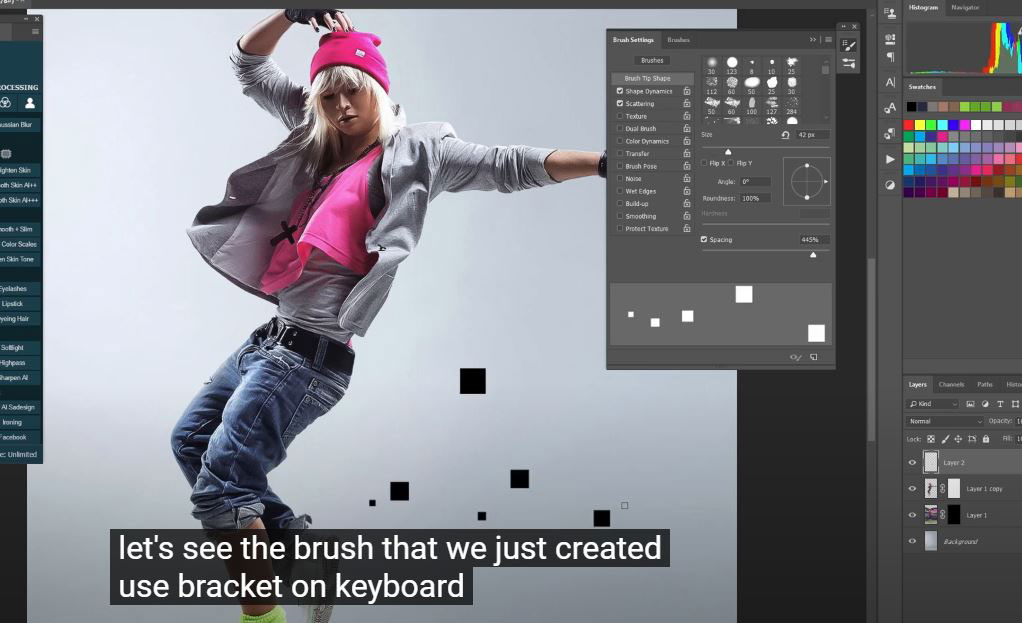
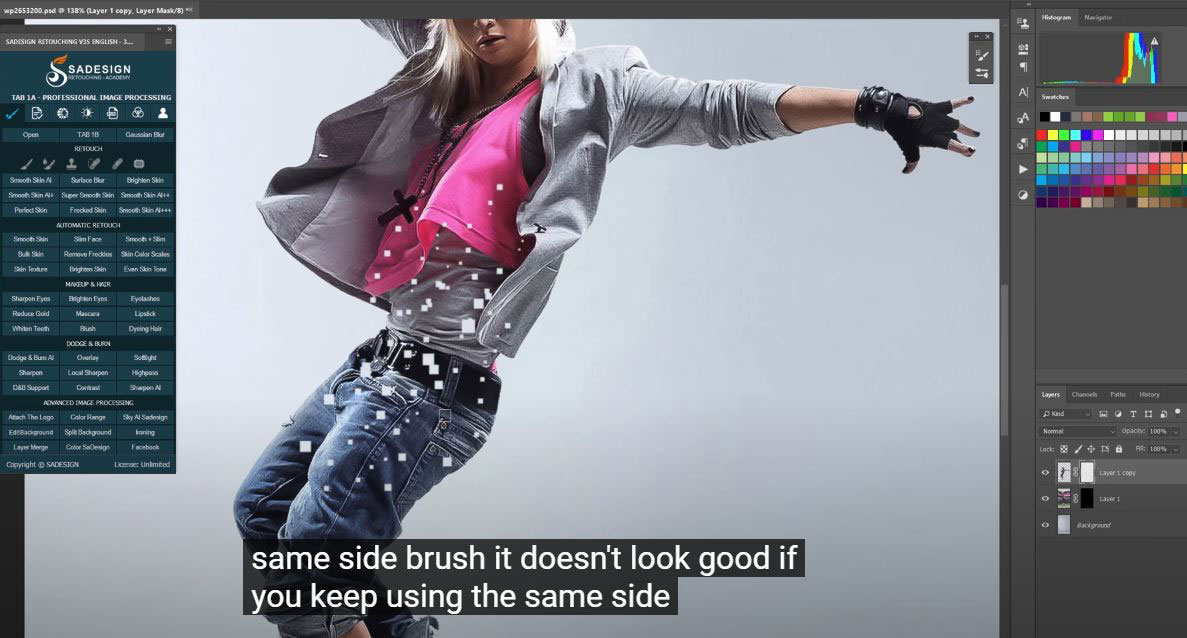
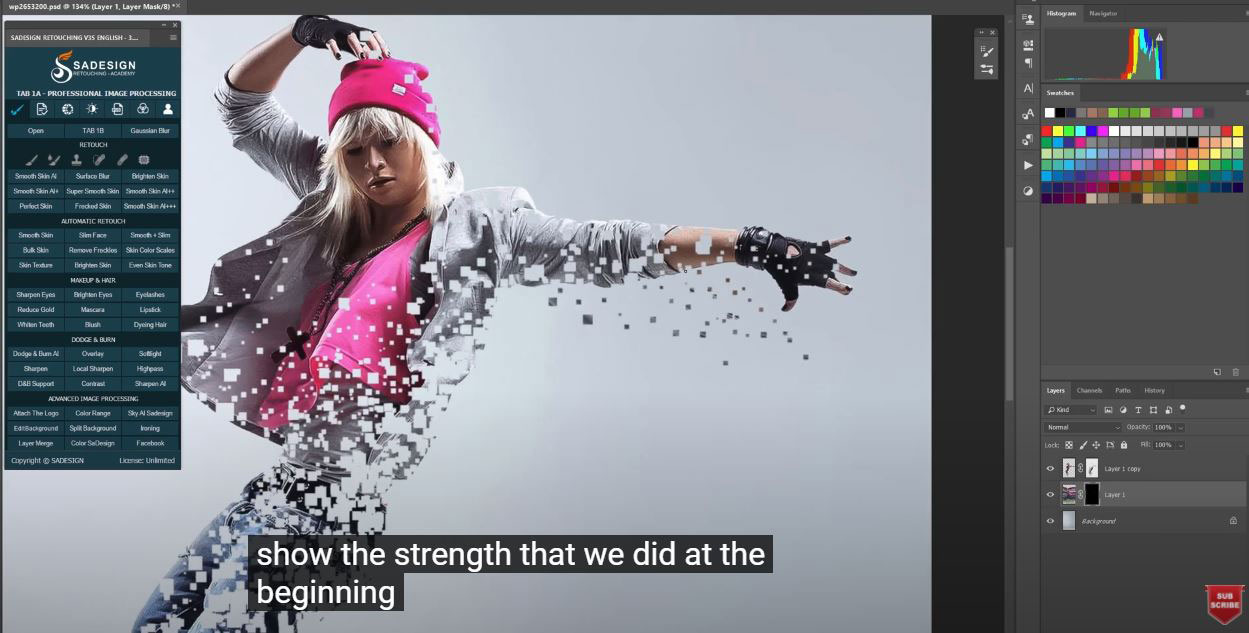
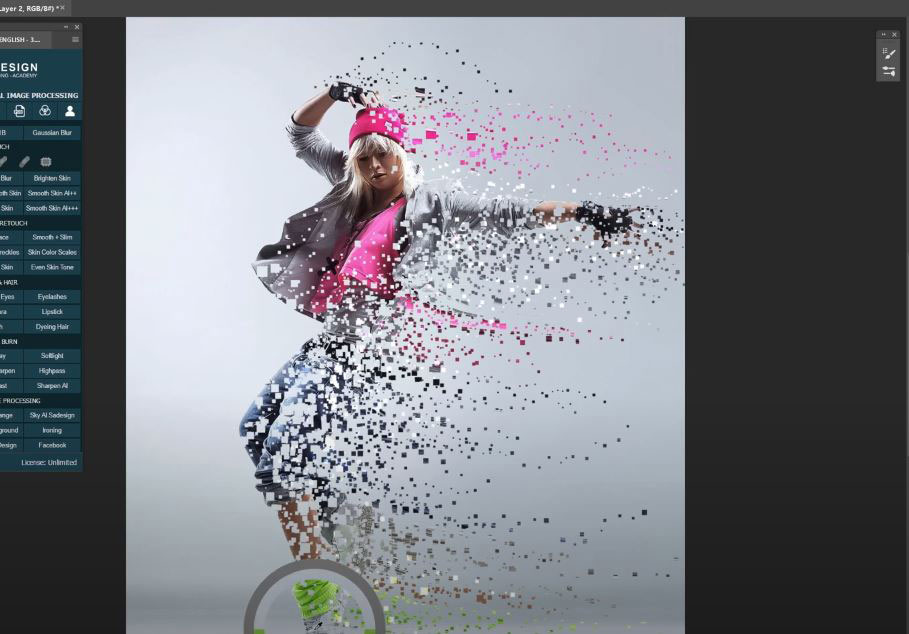
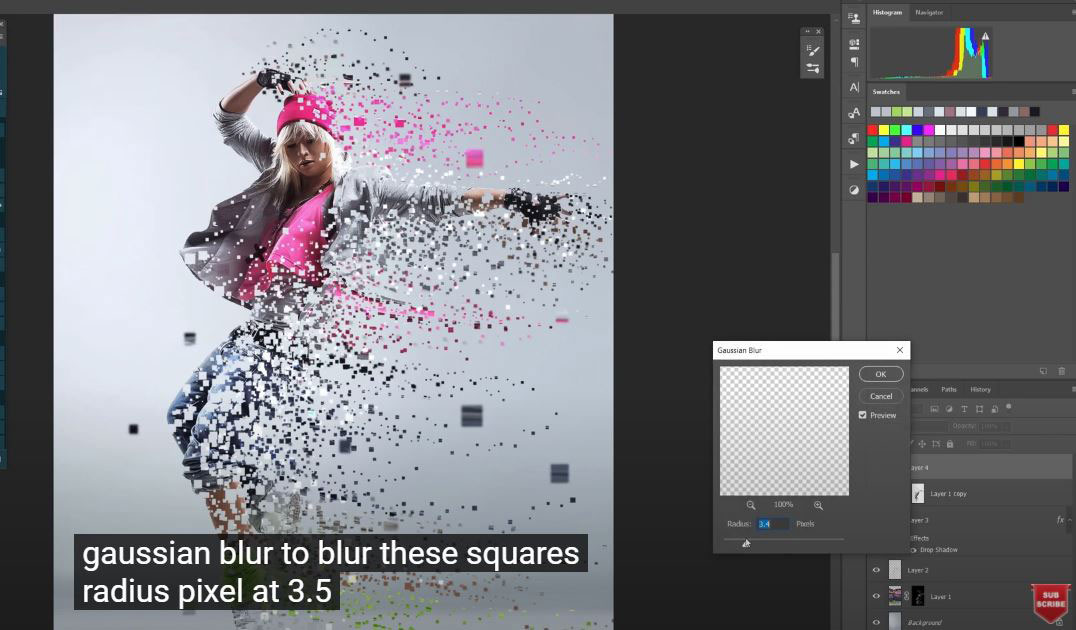
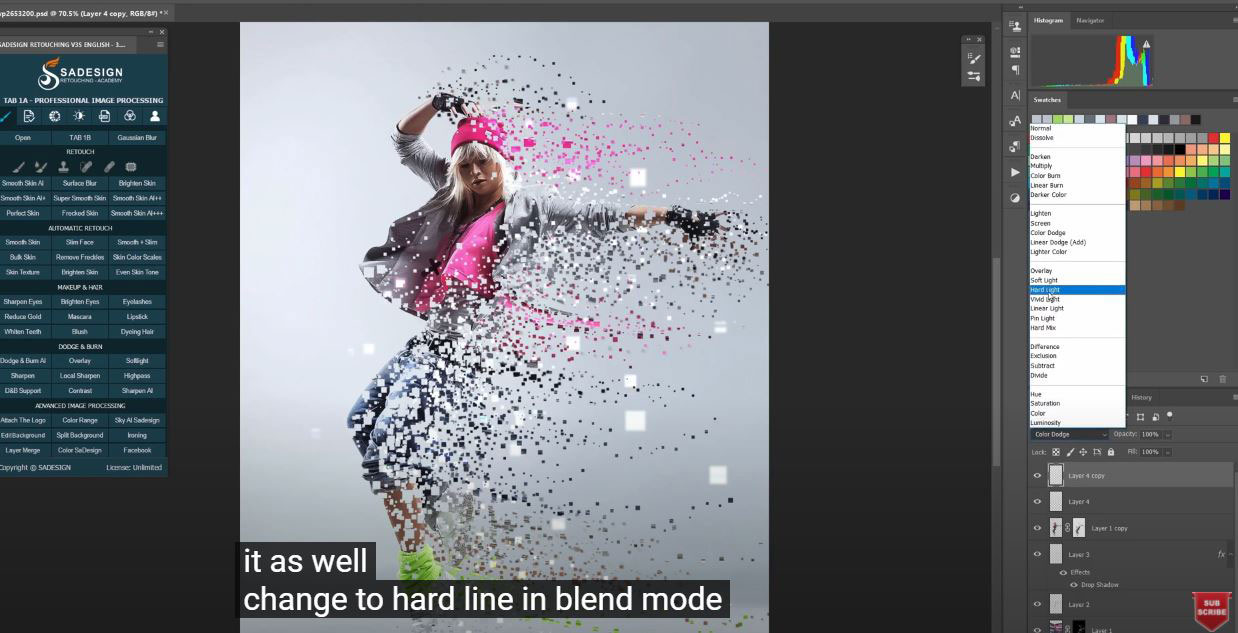
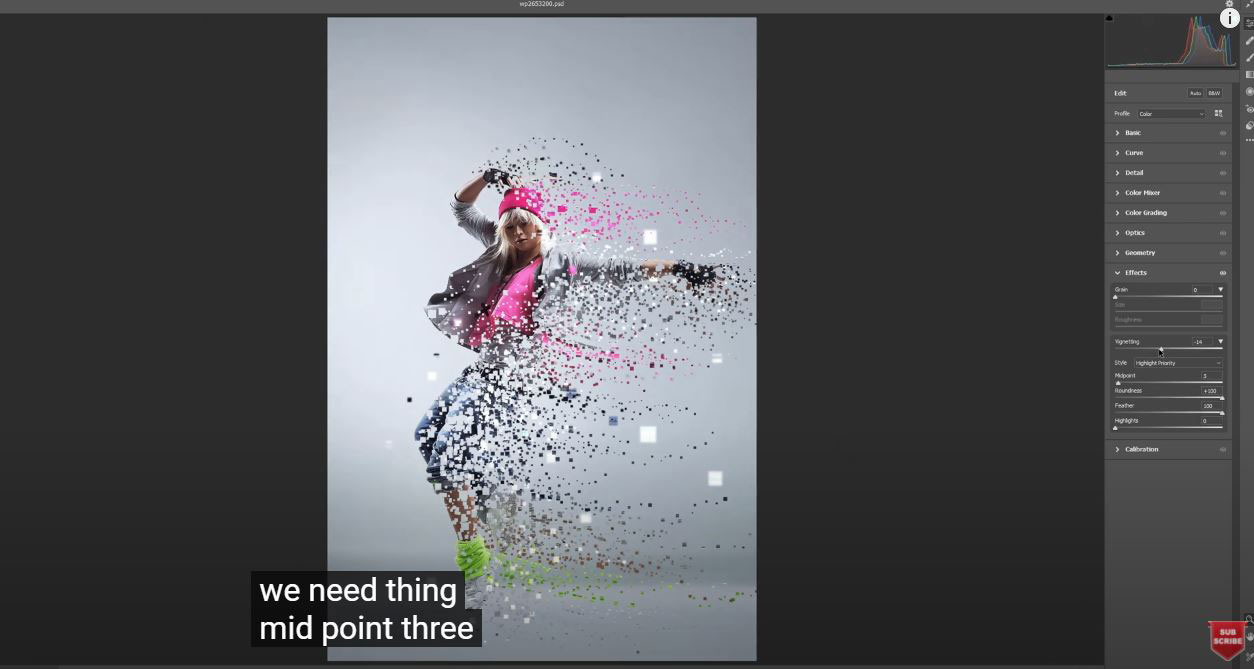
.png)
.jpg)
.png)