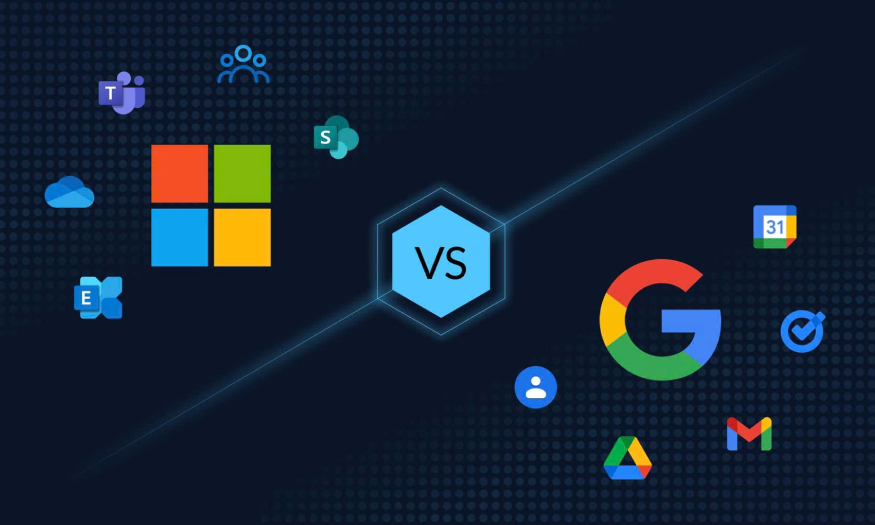Sản Phẩm Bán Chạy
Cách sử dụng Brush trong Lightroom đơn giản ai cũng thực hiện được
Trong thế giới chỉnh sửa ảnh có vô vàn công cụ để các nhà thiết kế thỏa sức sáng tạo. Tuy nhiên, Brush trong Lightroom nổi bật giúp bạn tạo ra những ấn phẩm không chỉ đẹp mắt mà còn mang đậm dấu ấn cá nhân. Với khả năng tinh chỉnh từng chi tiết nhỏ nhất, Brush cho phép bạn thổi hồn vào bức ảnh, biến những khoảnh khắc bình thường thành những tác phẩm nghệ thuật đầy cảm xúc. Hãy cùng Sadesign khám phá cách sử dụng Brush trong Lightroom đơn giản ai cũng thực hiện được.
Nội dung
- 1. Brush trong Lightroom là công cụ gì?
- 2. Vì sao nên sử dụng Brush?
- 3. Ứng dụng của Brush trong Lightroom
- 3.1 Phóng to ảnh
- 3.2 Chọn kích thước brush
- 3.3 Tinh chỉnh các thanh trượt
- 3.4 Áp dụng brush vào ảnh
- 3.5 Xóa các khu vực đã điều chỉnh quá mức
- 3.6 Quay lại cửa sổ chỉnh sửa chính
- 4. Mẹo sử dụng Brush hiệu quả
- 5. Kết luận

Trong thế giới chỉnh sửa ảnh có vô vàn công cụ để các nhà thiết kế thỏa sức sáng tạo. Tuy nhiên, Brush trong Lightroom nổi bật giúp bạn tạo ra những ấn phẩm không chỉ đẹp mắt mà còn mang đậm dấu ấn cá nhân. Với khả năng tinh chỉnh từng chi tiết nhỏ nhất, Brush cho phép bạn thổi hồn vào bức ảnh, biến những khoảnh khắc bình thường thành những tác phẩm nghệ thuật đầy cảm xúc. Hãy cùng Sadesign khám phá cách sử dụng Brush trong Lightroom đơn giản ai cũng thực hiện được.
1. Brush trong Lightroom là công cụ gì?
Công cụ Brush trong Adobe Lightroom là một trong những tính năng cho phép bạn thực hiện những chỉnh sửa tinh tế trên từng phần nhỏ của bức ảnh. Khác với các công cụ chỉnh sửa toàn cục, như thanh trượt điều chỉnh độ sáng hay độ tương phản, Brush cho phép bạn vẽ lên những vùng cụ thể mà bạn muốn điều chỉnh. Điều này có nghĩa là bạn có thể làm nổi bật một đối tượng, làm sáng một khu vực tối, hoặc tăng cường màu sắc mà không làm ảnh hưởng đến toàn bộ bức ảnh.
Bạn có thể dễ dàng điều chỉnh kích thước và độ mềm mại của Brush, từ đó tạo ra các hiệu ứng tự nhiên và mượt mà hơn. Không giống như bộ lọc Radial Gradient, nơi bạn chỉ có thể tạo các vùng hình tròn hoặc hình elip, Brush cho phép bạn tự do vẽ theo ý thích, mở ra vô vàn khả năng sáng tạo.
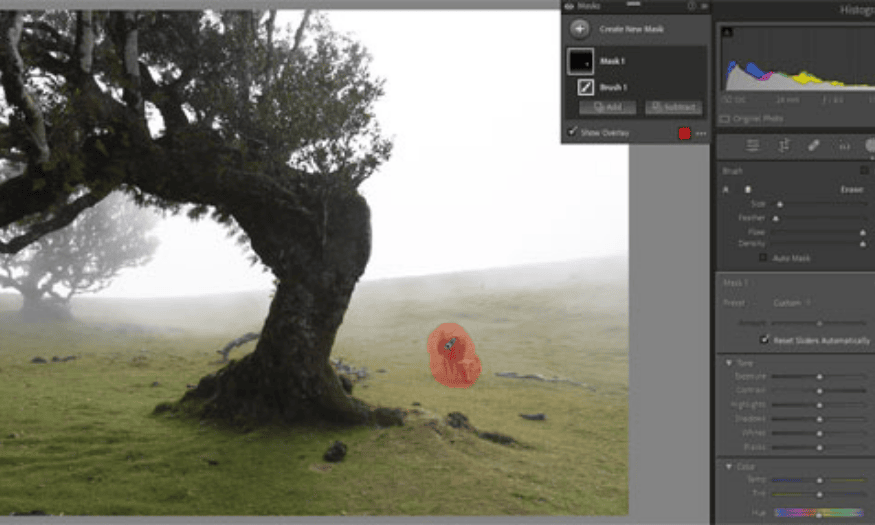
2. Vì sao nên sử dụng Brush?
Sử dụng Brush trong Lightroom mang lại rất nhiều lợi ích, công cụ này giúp bạn chỉnh sửa ảnh chính xác và tinh tế. Đôi khi, một bức ảnh đẹp không chỉ cần ánh sáng hoàn hảo hay màu sắc sống động, mà còn cần sự chú ý đến từng chi tiết nhỏ. Với Brush, bạn có thể dễ dàng làm nổi bật một phần cụ thể, như một chiếc lá xanh rực rỡ giữa khung cảnh mùa thu hay một nụ cười tươi sáng trong bức chân dung.
Một điều thú vị là việc sử dụng Brush trong Lightroom không giống như trong Photoshop. Trong Photoshop, Brush thường được sử dụng để tô màu, vẽ hoặc tạo ra các hiệu ứng đặc biệt. Brush trong Lightroom chủ yếu được dùng để tinh chỉnh và cải thiện các phần cụ thể của ảnh. Chính nhờ sự linh hoạt và chính xác mà Brush mang lại, người dùng có thể biến những bức ảnh bình thường thành những tác phẩm nghệ thuật đầy cảm hứng.
3. Ứng dụng của Brush trong Lightroom
Khi bạn đã nắm rõ vai trò quan trọng của công cụ Brush trong Lightroom, hãy cùng khám phá các bước cụ thể để sử dụng tính năng này một cách hiệu quả và sáng tạo.
3.1 Phóng to ảnh
Trước khi tiến hành chỉnh sửa, việc phóng to bức ảnh sẽ giúp bạn có cái nhìn rõ ràng hơn về các chi tiết mà bạn muốn điều chỉnh. Đây là cách thực hiện:
-
Di chuyển con trỏ: Đưa con trỏ đến khu vực của bức ảnh mà bạn muốn chỉnh sửa.
-
Phóng to ảnh: Nhấp chuột một lần hoặc sử dụng bàn di chuột để phóng to bức ảnh.
-
Điều chỉnh mức phóng to: Truy cập phần Navigator, sau đó chọn biểu tượng với mũi tên hướng lên và xuống. Bạn có thể chọn tỷ lệ phần trăm để điều chỉnh mức zoom theo ý thích, giúp bạn có được cái nhìn chi tiết hơn về các khu vực cần chỉnh sửa.
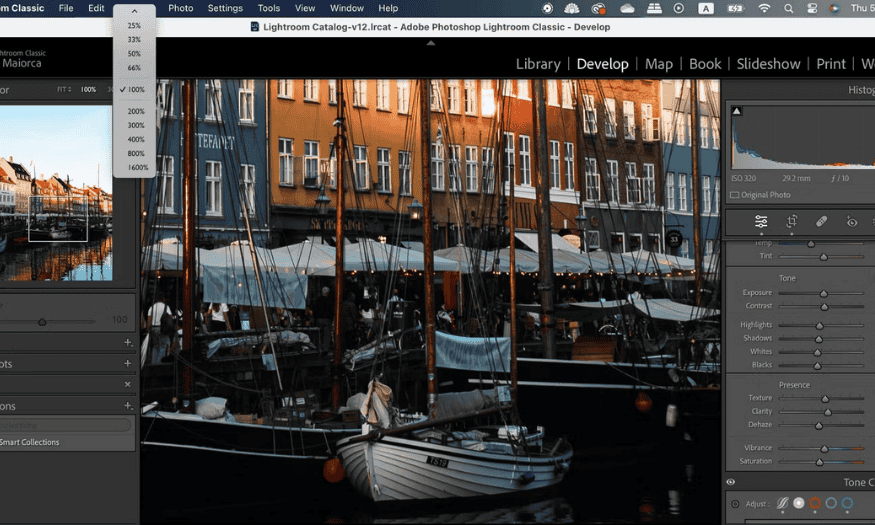
3.2 Chọn kích thước brush
Khi đã phóng to ảnh, bước tiếp theo là xác định kích thước của Brush để phù hợp với các chi tiết mà bạn muốn điều chỉnh. Hãy làm theo các bước sau:
-
Truy cập biểu tượng Masking: Tìm biểu tượng này trong thanh công cụ của Lightroom.
-
Chọn Brush: Nhấn phím K trên bàn phím hoặc nhấp vào tùy chọn Brush trong menu.
-
Điều chỉnh kích thước: Sử dụng thanh trượt Size để thay đổi kích thước Brush cho đến khi bạn cảm thấy vừa ý. Bạn cũng có thể điều chỉnh các thanh trượt khác như Feather (độ mềm mại) và Flow (lưu lượng) nếu cần thiết. Điều này giúp bạn tạo ra những đường vẽ mượt mà và tự nhiên hơn.
3.3 Tinh chỉnh các thanh trượt
Sau khi đã chọn kích thước Brush, bước tiếp theo là điều chỉnh các thanh trượt để đạt được hiệu ứng mong muốn. Dưới đây là một số khía cạnh bạn có thể điều chỉnh:
-
Độ bão hòa: Tăng cường màu sắc của các vùng mà bạn muốn làm nổi bật.
-
Ánh sáng: Điều chỉnh các khía cạnh như độ sáng, bóng và vùng sáng để tạo ra sự cân bằng hoàn hảo cho bức ảnh.
Lưu ý rằng bạn không cần phải điều chỉnh tất cả các thanh trượt cùng một lúc. Hãy chọn những gì bạn cảm thấy cần thiết và thử nghiệm với các cài đặt khác nhau. Nếu bạn không hài lòng với kết quả, đừng lo lắng, bạn có thể quay lại và thay đổi chúng sau khi đã áp dụng Brush.
3.4 Áp dụng brush vào ảnh
Khi mọi thứ đã sẵn sàng, việc áp dụng Brush vào bức ảnh thật đơn giản. Bạn chỉ cần vẽ lên các khu vực mà bạn muốn thêm hiệu ứng. Để theo dõi chính xác những phần bạn đã chỉnh sửa, hãy bật tùy chọn Show Overlay. Khi đó, các khu vực bạn đã vẽ sẽ được hiển thị màu đỏ, giúp bạn dễ dàng nhận biết và kiểm soát quá trình chỉnh sửa.

3.5 Xóa các khu vực đã điều chỉnh quá mức
Trong quá trình chỉnh sửa, bạn có thể vô tình vẽ vào những khu vực không mong muốn. Đừng lo lắng, vì việc xóa các vùng này rất dễ dàng. Cách thực hiện sẽ khác nhau tùy thuộc vào thiết bị bạn đang sử dụng:
-
Trên máy Mac: Giữ phím Option, và biểu tượng dấu gạch ngang (-) sẽ xuất hiện. Vẽ lên những vùng màu đỏ mà bạn muốn xóa hiệu ứng.
-
Trên máy tính Windows: Nhấn phím Alt và vẽ lên các khu vực mà bạn muốn loại bỏ.
Điều này cho phép bạn linh hoạt điều chỉnh và hoàn thiện bức ảnh của mình mà không sợ mắc sai lầm.
3.6 Quay lại cửa sổ chỉnh sửa chính
Sau khi hoàn tất việc chỉnh sửa với Brush, bạn có thể muốn điều chỉnh thêm các khu vực khác trong ảnh. Để quay lại cửa sổ chỉnh sửa chính, bạn chỉ cần thực hiện các bước sau:
-
Nhấn phím Enter: Điều này sẽ đưa bạn trở lại chế độ chỉnh sửa chính.
-
Chọn biểu tượng Edit: Biểu tượng này có các thanh trượt để bạn tiếp tục điều chỉnh và hoàn thiện bức ảnh của mình.
.png)
4. Mẹo sử dụng Brush hiệu quả
Để tối ưu hóa việc sử dụng công cụ Brush trong Lightroom, bạn có thể áp dụng một số mẹo hữu ích sau đây:
-
Phím tắt thông minh: Sử dụng phím tắt "K" để mở nhanh công cụ Brush mà không cần tìm kiếm.
-
Thay đổi kích thước dễ dàng: Dùng bánh xe cuộn chuột hoặc phím dấu ngoặc trái và phải để điều chỉnh kích thước Brush nhanh chóng.
-
Thiết lập bàn chải A và B: Tạo hai loại cọ khác nhau để linh hoạt trong chỉnh sửa, như cọ mềm và cọ cứng.
-
Sử dụng công cụ xóa đơn giản: Giữ phím "Alt" (PC) hoặc "Option" (Mac) để chuyển sang chế độ xóa mà không cần nhấp vào nút xóa.
-
Auto Mask: Kích hoạt tính năng Auto Mask để nhắm vào các vùng màu cụ thể mà không làm tràn ra ngoài.
5. Kết luận
Với những bước hướng dẫn chi tiết này, bạn sẽ dễ dàng làm chủ công cụ Brush trong Lightroom, từ đó biến những bức ảnh bình thường thành những tác phẩm nghệ thuật độc đáo và đầy ấn tượng. Hãy dành thời gian để khám phá và làm quen với công cụ này, chắc chắn rằng, với một chút kiên nhẫn và sự sáng tạo, bạn sẽ sớm trở thành một bậc thầy trong việc sử dụng Brush.