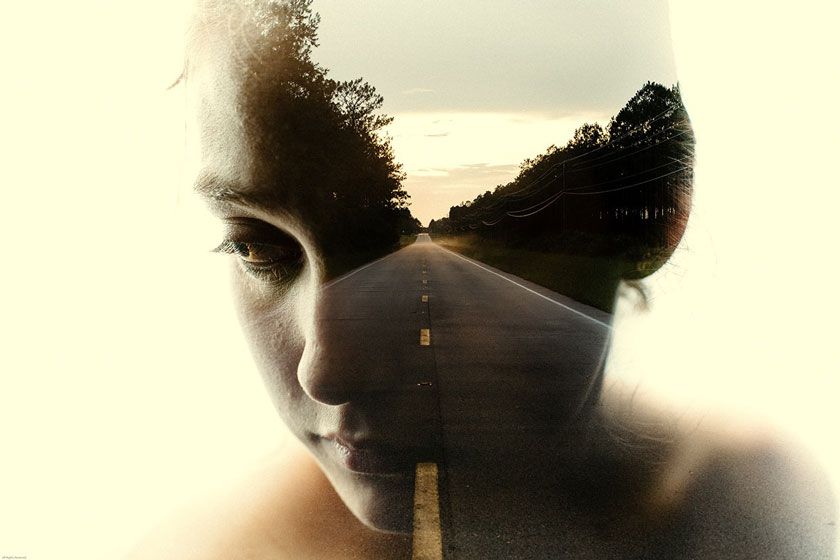Sản Phẩm Bán Chạy
Cách dùng Blending Mode trong Photoshop
Với những design việc sử dụng Blending Mode trong Photoshop là rất thường xuyên và phổ biến. Do đó, sẽ thật thiếu sót nếu như bạn đang học đồ họa mà bỏ qua tiện ích này. Và để giúp các bạn biết cách sử dụng Blending Mode trong phần mềm chỉnh sửa hình ảnh chuyên nghiệp Photoshop, chúng ta hãy cùng đi vào bài viết dưới đây.
Nội dung

Với những design việc sử dụng Blending Mode trong Photoshop là rất thường xuyên và phổ biến. Do đó, sẽ thật thiếu sót nếu như bạn đang học đồ họa mà bỏ qua tiện ích này. Và để giúp các bạn biết cách sử dụng Blending Mode trong phần mềm chỉnh sửa hình ảnh chuyên nghiệp Photoshop, chúng ta hãy cùng đi vào bài viết dưới đây.

Để sử dụng Blending mode, người dùng cần phải lựa chọn 1 hoặc nhiều Layer khác nhau rồi lựa chọn đến Blending mode mà mình cần sử dụng. Blending mode về cơ bản có thể được chia thành 5 loại chính như sau:
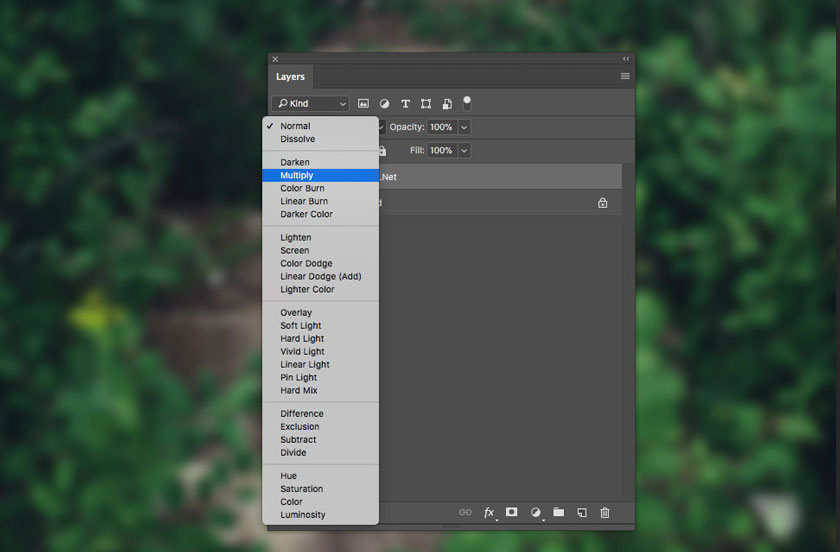
- Normal
- Darken (làm tối)
- Lighten (làm sáng lên)
- Contrast
- Cancellation
- Component
Các phím tắt bàn phím
Chế độ Blending mode trong photoshop nằm ngay trên bảng điều khiển Layer và các cách chế độ pha trộn đều có thể sử dụng phím tắt. Để sử dụng các phím tắt này thì bắt buộc công cụ hiện tại của bạn phải là một cái gì đó mà khác với một trong những công cụ đã được tìm thấy trong phần vẽ và chỉnh sửa của bảng điều khiển. Ví dụ: Nếu như bạn sử dụng Shift + Option + M để thực hiện chuyển sang chế độ hòa trộn Multiply trong khi sử dụng công cụ Paint, chế độ hòa trộn trong công cụ Paint cũng có thể sẽ được thay đổi thành Multiply, chứ không phải là chỉ ở chế độ hòa trộn của Layers Panel.
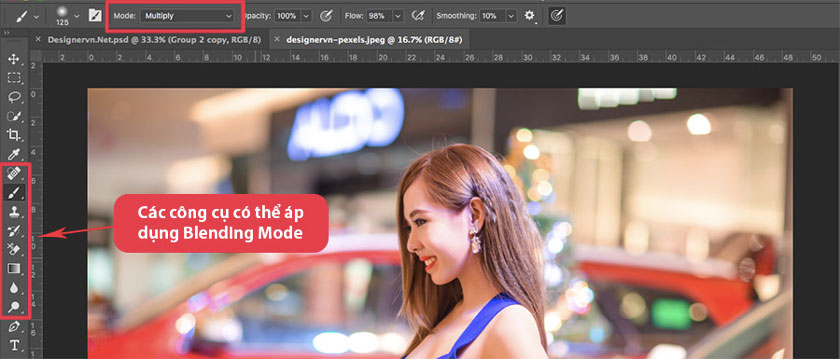
Tìm hiểu các tính năng của Blending mode trong photoshop
Khi người dùng thực hiện mô tả các chế độ hòa trộn thì có ba yếu tố cơ bản cần được quan tâm như sau: + Base: Đây là phần layer dưới cùng. + Blend: Layer trên cùng với chế độ đó là Blending được áp dụng. + Kết quả: Đây là sự kết hợp của hai layer kết hợp cùng với chế độ Blending
Nhóm Normal
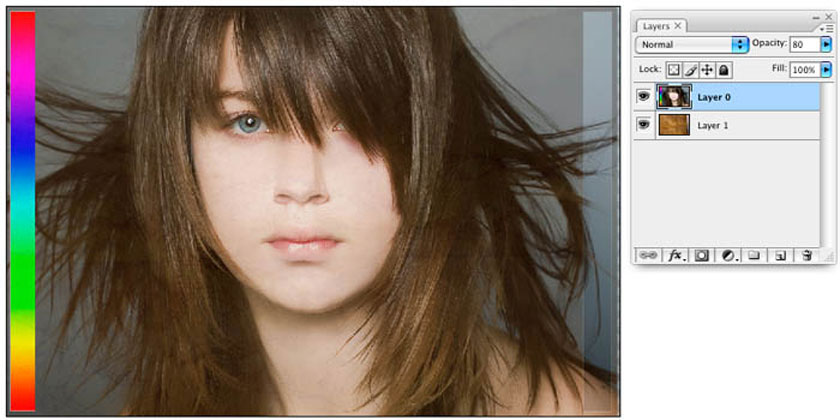
+ Normal: Đây là chế độ mặc định và không áp dụng hiệu ứng. + Dissolve: Chế độ này là cách pha trộn hoạt động trên các điểm ảnh và thực hiện xử lý độ trong suốt dưới dạng một mô hình điểm ảnh có ứng dụng mô hình rung động khuếch tán.
Nhóm Darken
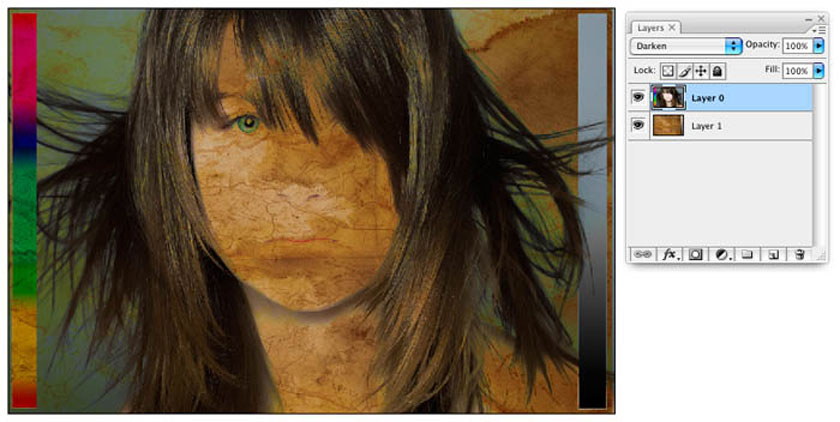
+ Darken: Nếu như các điểm ảnh trên một layer được chọn màu sẫm hơn các điểm ảnh nằm trên các layer bên dưới thì chúng sẽ được giữ trong hình ảnh. + Multiply: Ngoại trừ tông màu trắng trên các màu pha trộn thì các màu khác sẽ được hòa màu tối dần. Điều này giống như việc lấy hai tấm phim trong suốt, đặt chúng lên nhau và giữ nguyên ánh sáng. Trong đó, có nghĩa là màu trắng sẽ bị bỏ qua. + Color Burn: Đây là màu tối hơn Multiply, với nhiều tông màu khác nhau có tính bão hòa cao và có tác dụng làm giảm điểm nổi bật. Màu càng tối thì độ tương phản sẽ càng cao. Trộn với màu trắng để không tạo ra sự thay đổi. + Linear Burn: Tối hơn Multiply, nhưng lại ít bão hòa hơn Color Burn. Chế độ này sẽ giúp người dùng có thể làm giảm độ sáng của màu cơ bản. Trộn với màu trắng nhằm không tạo ra sự thay đổi. + Darker Color: Gần giống như chế độ hòa trộn Darken, nhưng tối hơn trên kênh tổng hợp, thay vì giống như trên kênh màu RGB riêng biệt.
Nhóm Lighten
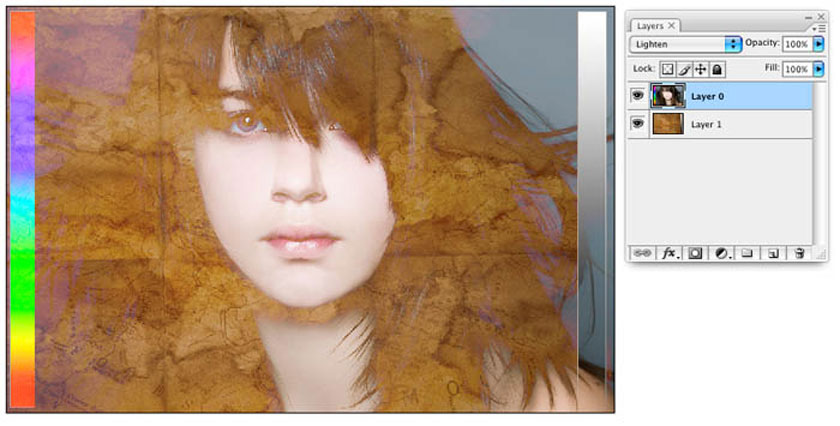
+ Lighten: Nếu như các điểm ảnh của layer được chọn có màu nhẹ hơn các điểm ảnh trên các layer bên dưới thì chúng sẽ được giữ trong hình ảnh. Ngược lại, nếu như các điểm ảnh trong layer tối hơn thì chúng sẽ được thay thế bằng các điểm ảnh trên những layer bên dưới. + Screen: Tương tự giống với chế độ hòa trộn Lighten, nhưng sáng hơn và dẽ dàng loại bỏ nhiều điểm ảnh tối hơn, và kết quả là các thao tác chuyển tiếp mượt mà hơn. + Color Dodge: Kết quả trong một màu tương phản cường độ cao và thường dẫn đến tông màu trung vị bão hòa cùng những điểm nổi bật. + Linear dodge: Tiện ích này lại trái với Linear burn. + Lighter color: Trái với tiện ích Darken color.
Nhóm Contrast
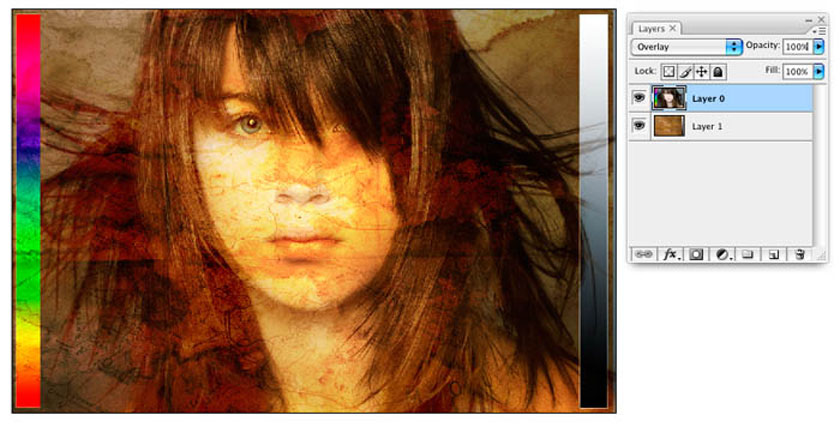
+ Overlay: Đây được coi là sự kết hợp của chế độ Screen trên các điểm ảnh sáng hơn cùng với chế độ Multiply nằm trên các điểm ảnh tối hơn. + Soft Light: Đây là sự kết hợp của chế độ Screen cùng với Multiply. + Hard Light: Sự kết hợp hoàn hảo của chế độ Linear Dodge và chế độ Linear Burn. + Vivid Light: Đây là sự kết hợp giữa chế độ Color Dodge và chế độ Color Burn. + Linear Light: Đây là sự kết hợp giữa chế độ Linear Burn và chế độ Linear Dodge. + Pin Light: Nó là sự kết hợp hoàn hảo giữa chế độ Lighten với Darken.
Nhóm Inversion
+ Difference: Đây là cách loại trừ một điểm ảnh trên layer đang hoạt động, từ một pixel tương ứng ở trong chế độ xem tổng hợp của các layer nằm bên dưới (BA). + Exclusion: Mode này giữ lại màu đen, và thực hiện đảo ngược màu khác màu đen, tuỳ thuộc vào độ sáng của màu khác màu đen thì mức độ đảo ngược nhiều hay ít.
Nhóm Component
+ Hue: Giữ cho màu của layer luôn ổn định và pha trộn độ sáng cũng như đảm bảo độ bão hòa của các layer bên dưới. + Saturation: Giữ độ bão hòa của layer đang hoạt động, và pha trộn độ sáng và sắc thái từ các layer bên dưới - nơi các màu từ layer hoạt tính được bão hòa. + Color: Giữ màu của layer đang hoạt động cùng với sự pha trộn màu sắc và độ bão hòa màu sắc của layer đang hoạt động với độ chói của những layer thấp hơn. + Luminosity: Giữ độ sáng của layer đang hoạt động, và thực hiện pha trộn nó với màu sắc và độ bão hòa của chế độ tổng hợp của những layer dưới. Với những chia sẻ trên đây từ SaDesign chắc hẳn các bạn đã biết cách sử dụng Blending Mode trong Photoshop. Nếu bạn thấy hay và bổ ích thì đừng quên nhấn nút Like và Share nhé. Xem thêm Inner Shadow trong Photoshop. plugin photoshop Đăng ký kênh Youtube để học Photoshop Miễn Phí: ĐĂNG KÝ NGAY ============================ Bộ công cụ xử lý ảnh Photoshop chuyên nghiệp DOWNLOAD: ✅ SADESIGN PANEL ENGLISH: https://sadesignretouching.com/retouching/ ✅ SADESIGN PANEL VIET NAM: https://www.retouching.vn/
Công Ty TNHH Phần Mềm SADESIGN
Mã số thuế: 0110083217