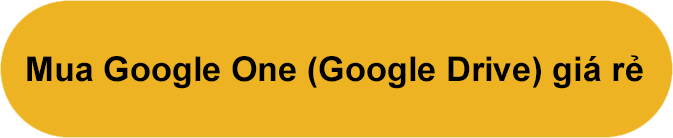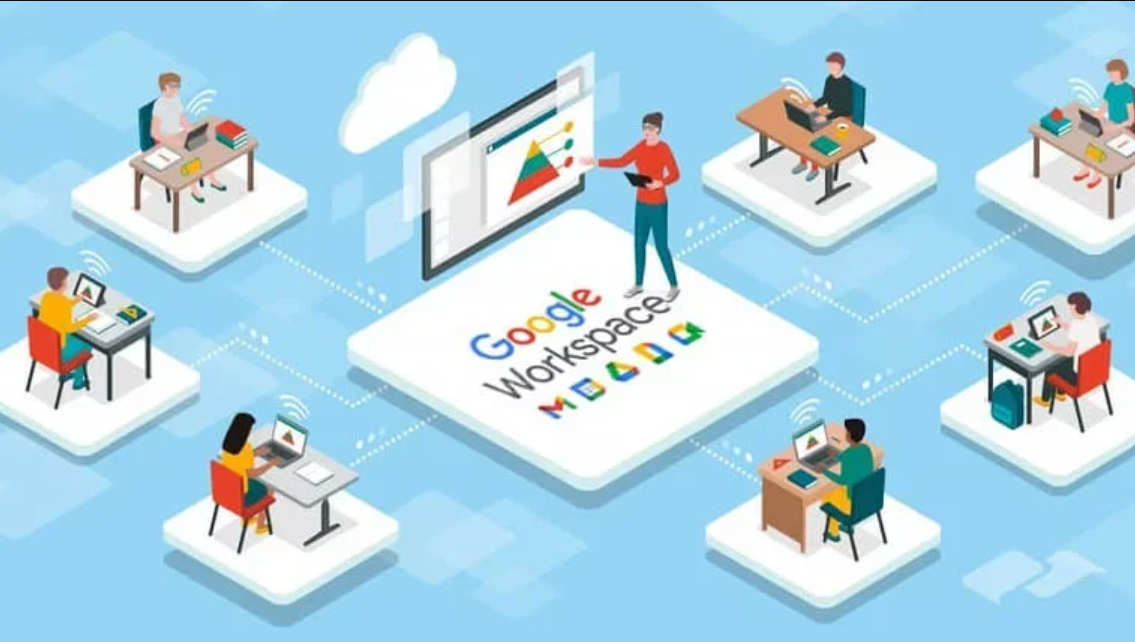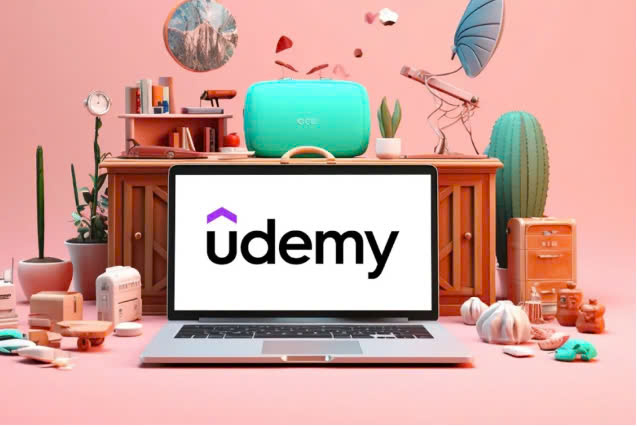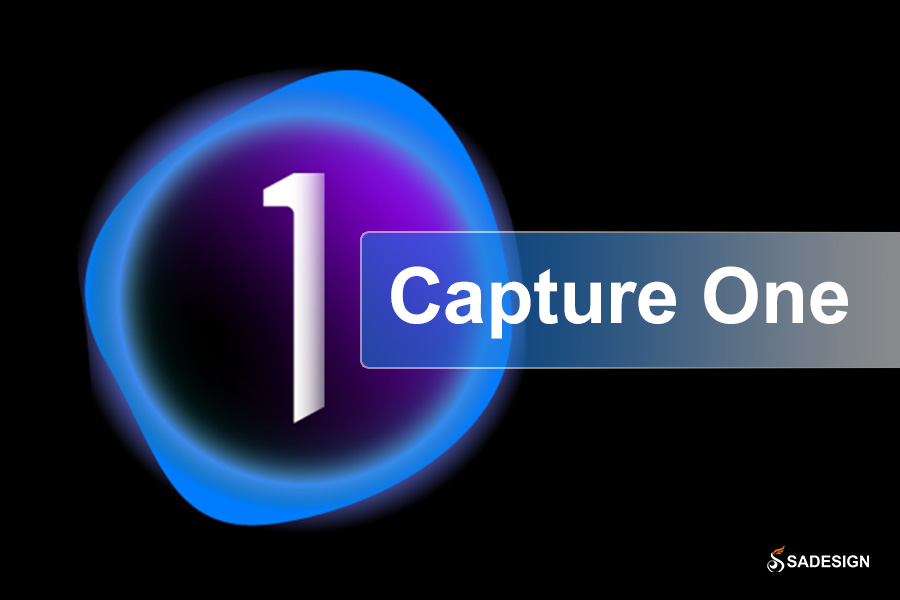Sản Phẩm Bán Chạy
Cách Chia Sẻ Dung Lượng Google One Với Gia Đình Để Tiết Kiệm Chi Phí
Tận dụng Google One để chia sẻ dung lượng với gia đình dễ dàng, tiết kiệm chi phí và bảo mật dữ liệu tối đa – Bạn đã biết cách chưa?
Nội dung
- 1. Tìm hiểu cách chia sẻ lưu trữ Google One với gia đình của bạn
- 1.1. Làm thế nào để Google One chia sẻ công việc?
- 1.2.Lợi ích của việc chia sẻ trên Google One Family là gì?
- 2. Khám phá lợi ích của việc chia sẻ bộ nhớ Google One
- 2.1. Chia sẻ bộ nhớ Google One hoạt động như thế nào?
- 2.2. Những lợi ích của việc chia sẻ lưu trữ của Google One là gì?
- 3.Hướng dẫn từng bước để chia sẻ lưu trữ Google One với các thành viên gia đình
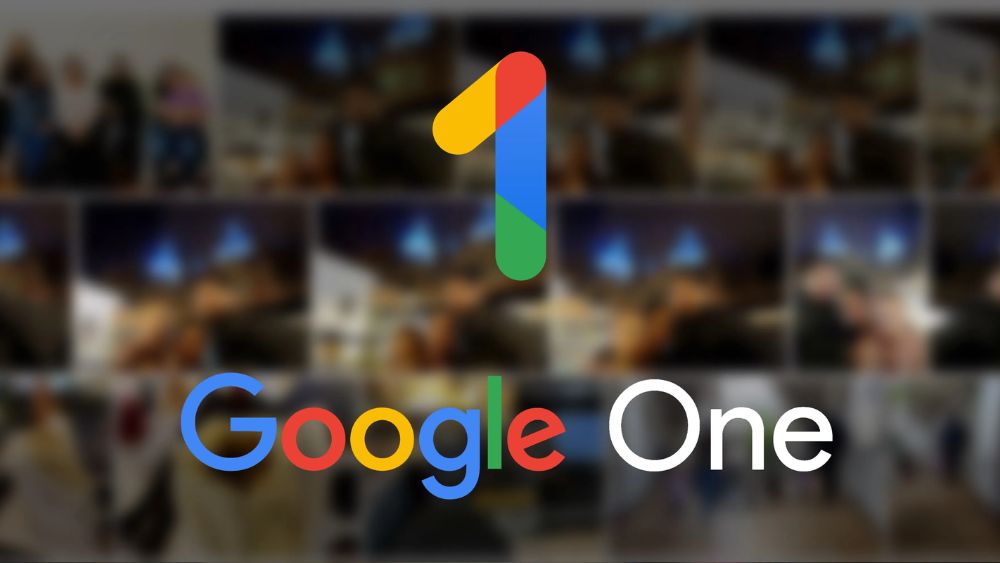
Chia sẻ lưu trữ Google One của bạn với gia đình bạn có nhiều lợi thế. Trước hết, nó cho phép bạn chia sẻ chi phí đăng ký, giúp mọi người có giá cả phải chăng hơn. Thứ hai, nó cung cấp cho mỗi thành viên trong gia đình bạn không gian lưu trữ cá nhân của riêng họ, vì vậy bạn không phải lo lắng về việc trộn lẫn các tệp của mình với họ. Ngoài ra, việc chia sẻ không gian lưu trữ của bạn với gia đình giúp cộng tác các dự án dễ dàng hơn và chia sẻ các tài liệu quan trọng.
Vì vậy, làm thế nào nó hoạt động? Nó thực sự khá đơn giản. Tất cả những gì bạn cần là đăng ký của Google One và một nhóm các thành viên gia đình mà bạn muốn chia sẻ lưu trữ của mình. Với một vài bước dễ dàng, bạn có thể thiết lập việc chia sẻ lưu trữ Google One của mình và bắt đầu tận hưởng những lợi ích.
Đầu tiên, hãy chắc chắn rằng bạn có đăng ký Google One. Nếu bạn chưa có, bạn có thể dễ dàng đăng ký một kế hoạch phù hợp với nhu cầu của bạn. Khi bạn có đăng ký, bạn có thể truy cập trang web của Google One và chọn tùy chọn "Chia sẻ với gia đình". Từ đó, bạn có thể mời các thành viên gia đình tham gia nhóm gia đình Google One của bạn và họ sẽ có quyền truy cập vào không gian lưu trữ tăng lên. Nó đơn giản như vậy!
1. Tìm hiểu cách chia sẻ lưu trữ Google One với gia đình của bạn
Bạn đang tự hỏi làm thế nào để chia sẻ lưu trữ Google One của bạn với gia đình? Google One cung cấp một tính năng tuyệt vời cho phép bạn dễ dàng chia sẻ không gian lưu trữ với các thành viên trong gia đình. Cho dù bạn cần nhiều không gian hơn gói hiện tại của bạn cung cấp hoặc bạn chỉ muốn cung cấp quyền truy cập vào các tệp của mình cho người khác, việc chia sẻ lưu trữ Google One của bạn rất đơn giản và thuận tiện.
1.1. Làm thế nào để Google One chia sẻ công việc?
Để bắt đầu chia sẻ bộ nhớ Google One với gia đình, trước tiên bạn cần thiết lập gói đăng ký Google One. Google One cung cấp nhiều gói khác nhau với dung lượng lưu trữ tăng lên. Sau khi đăng ký, bạn có thể mời tối đa 5 thành viên gia đình vào nhóm của mình. Họ sẽ nhận được quyền truy cập vào bộ nhớ dùng chung và có thể lưu trữ các tệp của họ ngay bên cạnh tệp của bạn. Mỗi thành viên trong gia đình sẽ có không gian lưu trữ riêng nhưng cũng được hưởng lợi từ dung lượng lưu trữ bổ sung do gói dành cho gia đình cung cấp.
1.2.Lợi ích của việc chia sẻ trên Google One Family là gì?
Việc chia sẻ bộ nhớ Google One với gia đình bạn mang lại một số lợi ích. Đầu tiên, nó cho phép bạn kết hợp không gian lưu trữ của mình với các thành viên trong gia đình, đảm bảo rằng mọi người đều có đủ chỗ cho các tệp của họ. Thứ hai, nó đơn giản hóa quá trình chia sẻ tệp trong gia đình bạn, giúp cộng tác và truy cập các tài liệu hoặc ảnh được chia sẻ dễ dàng hơn. Cuối cùng, nó cung cấp một giải pháp tiết kiệm chi phí vì phí đăng ký được chia cho các thành viên trong gia đình, khiến nó có giá cả phải chăng hơn so với các gói riêng lẻ.
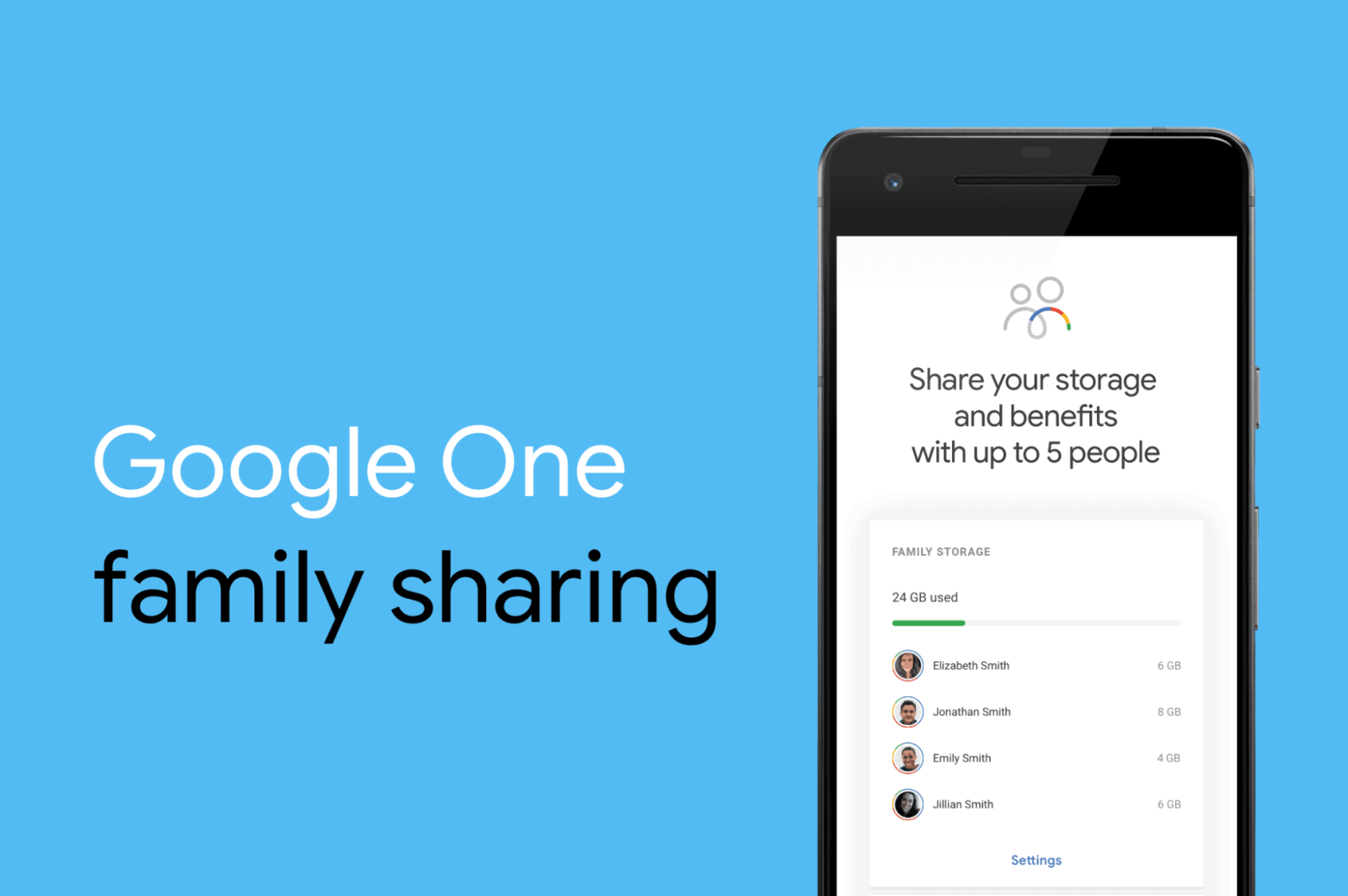
Vì vậy, nó hoạt động như thế nào trong thực tế? Đây là hướng dẫn từng bước:
-
Đăng nhập vào Gmail hoặc Tài khoản Google của bạn
-
Truy cập trang web Google One
-
Chọn gói lưu trữ phù hợp với nhu cầu của bạn
-
Thiết lập đăng ký và phương thức thanh toán của bạn
-
Mời các thành viên gia đình của bạn tham gia nhóm của bạn bằng cách nhập địa chỉ email của họ
-
Sau khi chấp nhận lời mời, họ sẽ có quyền truy cập vào bộ nhớ dùng chung
-
Bây giờ bạn có thể bắt đầu chia sẻ tệp và thư mục với nhau
Chia sẻ bộ nhớ Google One với gia đình là một cách tuyệt vời để tận dụng tối đa gói đăng ký của bạn và đảm bảo rằng mọi người trong gia đình bạn đều có đủ dung lượng cho các tệp của họ. Đó là cách đơn giản và hiệu quả để cộng tác, lưu trữ và chia sẻ tệp giữa các thành viên trong gia đình. Vậy tại sao phải chờ đợi? Hãy bắt đầu tận hưởng những lợi ích của việc chia sẻ gia đình trên Google One ngay hôm nay!
2. Khám phá lợi ích của việc chia sẻ bộ nhớ Google One
Bạn đang tìm kiếm một cách thuận tiện để chia sẻ tập tin với các thành viên trong gia đình mình? Với gói đăng ký Google One, bạn có thể dễ dàng chia sẻ dung lượng lưu trữ của mình với tối đa 5 thành viên khác trong gia đình. Điều này có nghĩa là bạn và những người thân yêu của bạn có thể có quyền truy cập vào cùng dung lượng lưu trữ tăng lên cho tất cả các tệp của bạn.
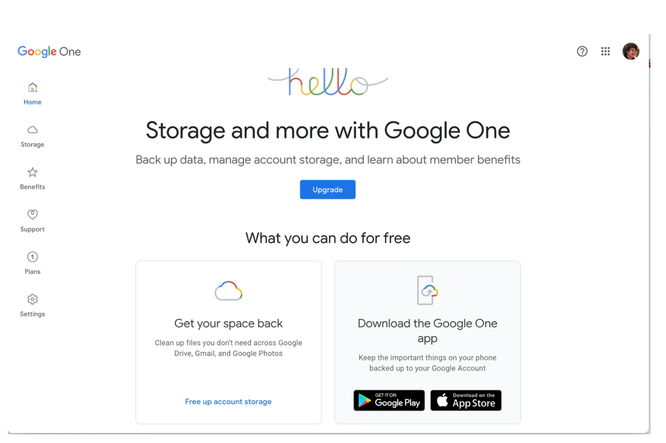
2.1. Chia sẻ bộ nhớ Google One hoạt động như thế nào?
Khi bạn chia sẻ bộ nhớ Google One với gia đình, mỗi thành viên sẽ có phần riêng tư trong bộ nhớ gia đình. Điều này cho phép mọi người lưu trữ tệp riêng biệt và có quyền kiểm soát dữ liệu của riêng họ.
Bạn không chỉ có thể chia sẻ các tệp với nhau mà còn có thể chia sẻ Google Drive, Gmail, Google Photos và Google Keep Nội dung của mình. Ngoài ra, bạn có thể cung cấp quyền truy cập vào các dịch vụ Google khác như Google Play Books hoặc Google Play Games.
Để chia sẻ lưu trữ Google One của bạn, bạn chỉ cần thiết lập tùy chọn chia sẻ. Đây là những gì bạn cần làm:
Bước 1: Mở ứng dụng Google One hoặc truy cập trang web của Google One
Bước 2: Chọn ”Gia đình” từ Menu để thêm các thành viên trong gia đình
Bước 3: Thêm địa chỉ Email của các thành viên trong gia đình bạn muốn chia sẻ
Bước 4: Chọn các dịch vụ của Google, chẳng hạn như Google Drive, Gmail bạn muốn đưa vào
Bước 5: Xác nhận thiết lập chia sẻ và bắt đầu tận hưởng những lợi ích của việc lưu trữ được chia sẻ
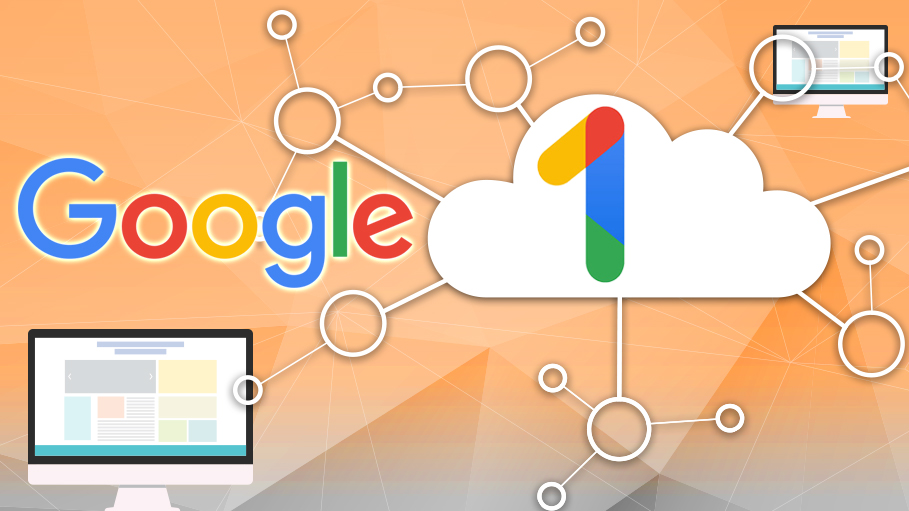
2.2. Những lợi ích của việc chia sẻ lưu trữ của Google One là gì?
Chia sẻ Google One Storage với các thành viên gia đình của bạn đi kèm với một số lợi thế:
-
Lưu trữ tăng lên: Bằng cách chia sẻ không gian lưu trữ của bạn, bạn và các thành viên gia đình của bạn có thể tận hưởng những lợi ích của dung lượng lưu trữ lớn hơn.
-
Hiệu quả chi phí: Thay vì mỗi thành viên trong gia đình có đăng ký riêng, tất cả bạn đều có thể chia sẻ một thuê bao, tiết kiệm tiền cho bạn.
-
Hợp tác thuận tiện: Chia sẻ tệp và thư mục giữa các thành viên trong gia đình trở nên dễ dàng, cho phép sự hợp tác và tổ chức tốt hơn.
-
Truy cập dễ dàng: Tất cả các tệp được chia sẻ đều có thể truy cập được cho tất cả các thành viên trong gia đình, giúp việc tìm và sử dụng các tệp bạn cần đơn giản.
Vì vậy, tại sao không tận dụng tính năng chia sẻ gia đình của Google One và tận dụng tối đa đăng ký lưu trữ của bạn? Chia sẻ tài liệu, hình ảnh, video và ký ức một cách dễ dàng và cho phép mọi người trong gia đình bạn được hưởng lợi từ khả năng lưu trữ tăng lên!
3.Hướng dẫn từng bước để chia sẻ lưu trữ Google One với các thành viên gia đình
Nếu bạn có đăng ký Google One, bạn có thể tận dụng các tính năng của nó, bao gồm khả năng chia sẻ không gian lưu trữ của bạn với gia đình. Chia sẻ lưu trữ Google One của bạn với các thành viên trong gia đình là một cách tuyệt vời để cung cấp không gian lưu trữ tăng cho mọi người.
Vì vậy, làm thế nào để chia sẻ lưu trữ Google One với các thành viên trong gia đình làm việc? Đây là hướng dẫn từng bước để giúp bạn thiết lập nó:
Bước 1: Thiết lập một nhóm gia đình
Để chia sẻ lưu trữ Google One của bạn với các thành viên gia đình, bạn cần tạo một nhóm gia đình trong Google. Điều này cho phép bạn mời các thành viên khác trong gia đình và cho họ quyền truy cập vào không gian lưu trữ của bạn. Để tạo một nhóm gia đình, hãy làm theo các bước sau:
-
Mở gmail hoặc đi đến các nhóm. google. com
-
nhấp vào "Tạo một nhóm"
-
Làm theo lời nhắc để thiết lập nhóm gia đình của bạn
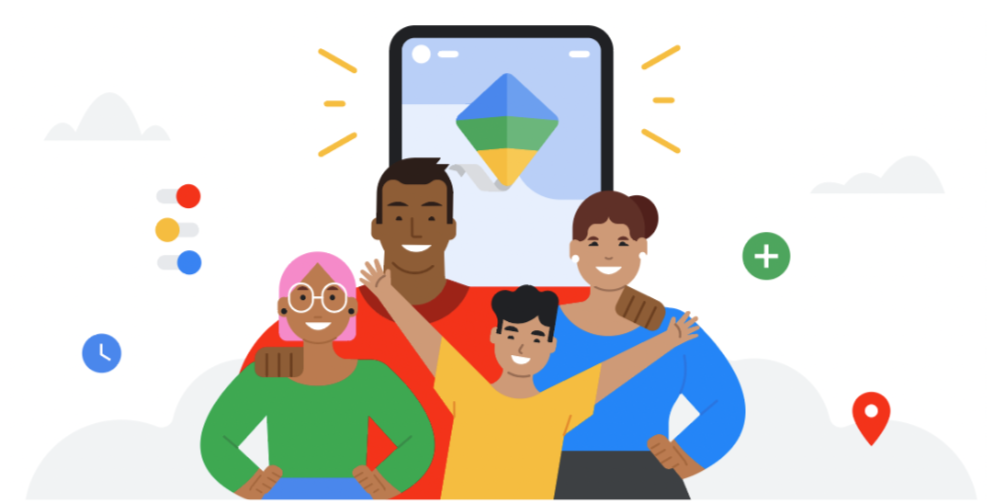
Bước 2: Mời các thành viên gia đình
Khi bạn đã thành lập nhóm gia đình, bạn có thể mời các thành viên gia đình tham gia. Để mời các thành viên trong gia đình, hãy làm theo các bước sau:
-
Mở gmail hoặc đi đến các nhóm. google. com
-
nhấp vào nhóm gia đình của bạn
-
Nhấp vào "Thêm thành viên" và nhập địa chỉ email của các thành viên trong gia đình bạn muốn mời
-
Nhấp vào "Gửi" để gửi lời mời
Bước 3: Chia sẻ lưu trữ của bạn
Sau khi các thành viên gia đình của bạn tham gia nhóm gia đình, bạn có thể chia sẻ lưu trữ Google One của bạn với họ. Để chia sẻ lưu trữ của bạn, hãy làm theo các bước sau:
-
Đi đến. google. com/storage
-
Nhấp vào "Chia sẻ lưu trữ"
-
Chọn nhóm gia đình bạn đã tạo
-
Chọn số lượng lưu trữ bạn muốn chia sẻ với nhóm
Đó là nó! Bây giờ các thành viên gia đình của bạn sẽ có quyền truy cập vào kho lưu trữ được chia sẻ và tất cả bạn có thể tận hưởng những lợi ích của việc tăng không gian lưu trữ.
Chia sẻ lưu trữ Google One của bạn với các thành viên trong gia đình là một cách đơn giản và thuận tiện để cung cấp lưu trữ bổ sung cho mọi người trong gia đình bạn. Bằng cách làm theo vài bước này, bạn có thể dễ dàng chia sẻ không gian lưu trữ của mình và tận hưởng những lợi ích của Google One cùng với những người thân yêu của bạn.
---------------------------------------------------------------------------------
Thông tin liên hệ cài đặt và hỗ trợ
📞 Hotline/Zalo: 0868 33 9999
🌍 Website: https://sadesign.vn
Công Ty TNHH Phần Mềm SADESIGN
Mã số thuế: 0110083217


















.png)