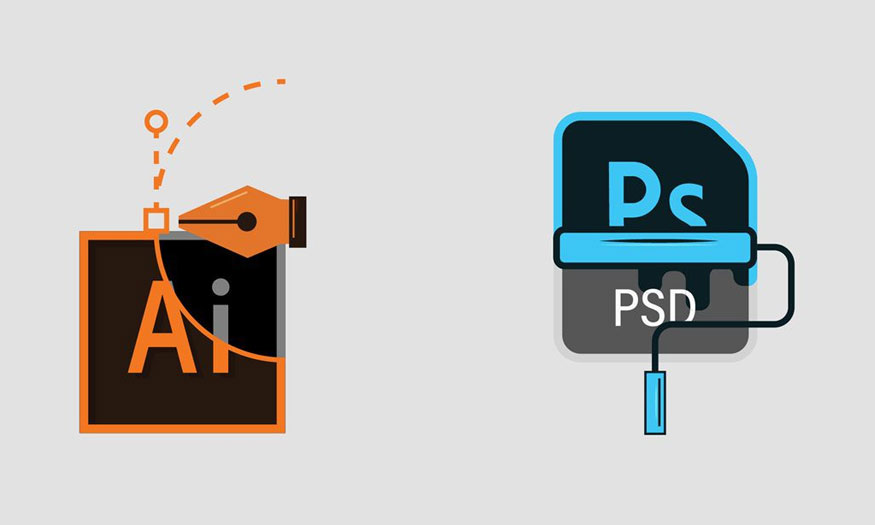Sản Phẩm Bán Chạy
Cách blend màu phim trong Photoshop chi tiết từ A-Z
Màu phim sẽ tạo cho bức ảnh của bạn mang vẻ hoài cổ, xưa cũ. Việc blend màu phim trong Photoshop một cách phù hợp sẽ giúp tạo hiệu ứng sắc màu, làm nổi bật, thay đổi bối cảnh khiến cho bức ảnh của bạn có sức sống và truyền đạt ý nghĩa dễ dàng hơn. Cùng SaDesign chúng tôi tìm hiểu về cách blend màu phim trong Photoshop qua những chia sẻ ngay sau đây nhé.
Nội dung

Màu phim sẽ tạo cho bức ảnh của bạn mang vẻ hoài cổ, xưa cũ. Việc blend màu phim trong Photoshop một cách phù hợp sẽ giúp tạo hiệu ứng sắc màu, làm nổi bật, thay đổi bối cảnh khiến cho bức ảnh của bạn có sức sống và truyền đạt ý nghĩa dễ dàng hơn. Cùng SaDesign chúng tôi tìm hiểu về cách blend màu phim trong Photoshop qua những chia sẻ ngay sau đây nhé.
1. Blend màu phim là gì?

Màu phim ở đây không phải chỉ một màu sắc cụ thể, mà là một cảm nhận về màu sắc. Màu ảnh phim là những hình ảnh mang màu sắc cổ điển, hoài cổ. Blend màu phim chính là một kỹ thuật chỉnh màu, phối trộn màu cho ảnh theo hướng hoài cổ, cũ kỹ. Bạn sẽ hòa trộn, kết hợp nhiều màu sắc, sắc độ khác nhau để tạo ra một bức ảnh mới mang hơi hướng màu phim cổ điển.
Blend màu phim trong Photoshop bằng phương pháp thủ công
Blend màu phim trong Photoshop bằng phương pháp thủ công có nghĩa là bạn sẽ tự điều chỉnh các thông số màu để được một bức ảnh màu phim như ý. Blend màu phim trong Photoshop bằng phương pháp thủ công có rất nhiều cách điều chỉnh khác nhau. Bạn có thể thử thực hiện theo một trong những cách dưới đây.
2. Blend màu phim vintage
Để biến bức ảnh của bạn thành sắc ảnh vintage nhẹ nhàng thì chúng ta có thể thực hiện theo các bước như sau:
Bước 1: Đầu tiên bạn hãy mở hình ảnh cần blend màu phim trong Photoshop lên bằng cách nhấn: File => Chọn Open => Chọn ảnh cần blend màu => OK. Hoặc nhấn tổ hợp phím tắt Ctrl+O => Sau đó chọn ảnh và nhấn OK.
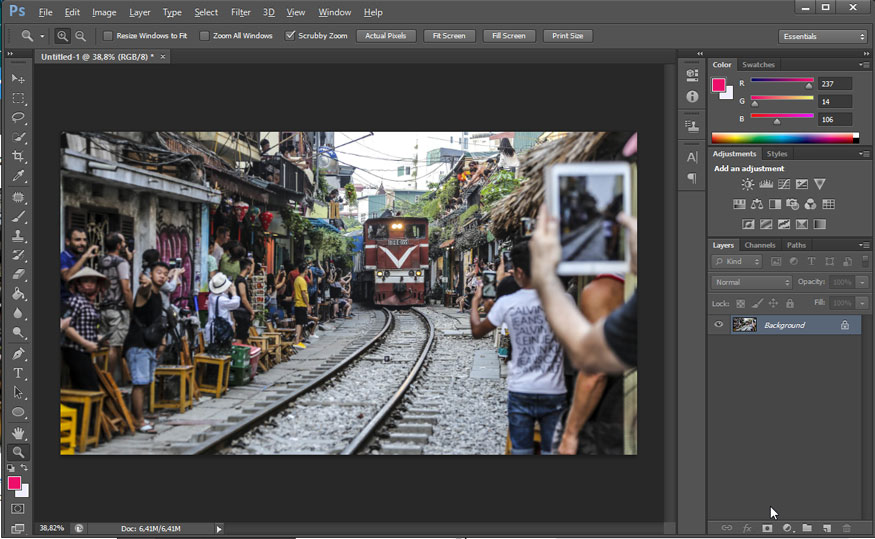
Bước 2: Sau khi mở ảnh lên, chúng ta sẽ thêm Adjustment Layer. Tại phần dưới cùng bên phải của màn hình có biểu tượng hình tròn, chúng ta sẽ click vào đó và chọn Solid Color.
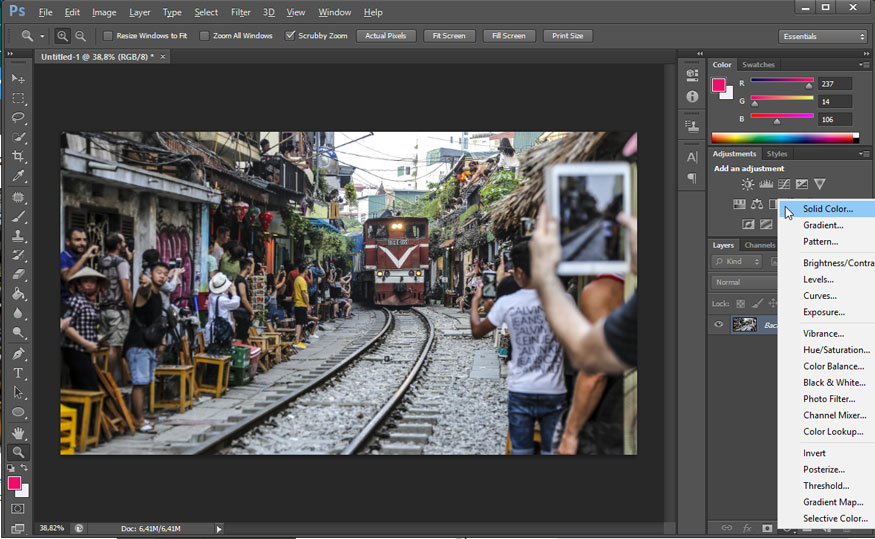
Bước 3: Lúc này cửa sổ Color Picker (Solid Color) sẽ hiển thị. Bạn hãy chọn màu xanh có độ bão hoà phù hợp hoặc bạn có thể dùng mã màu sau #0161b2 rồi nhấn OK.
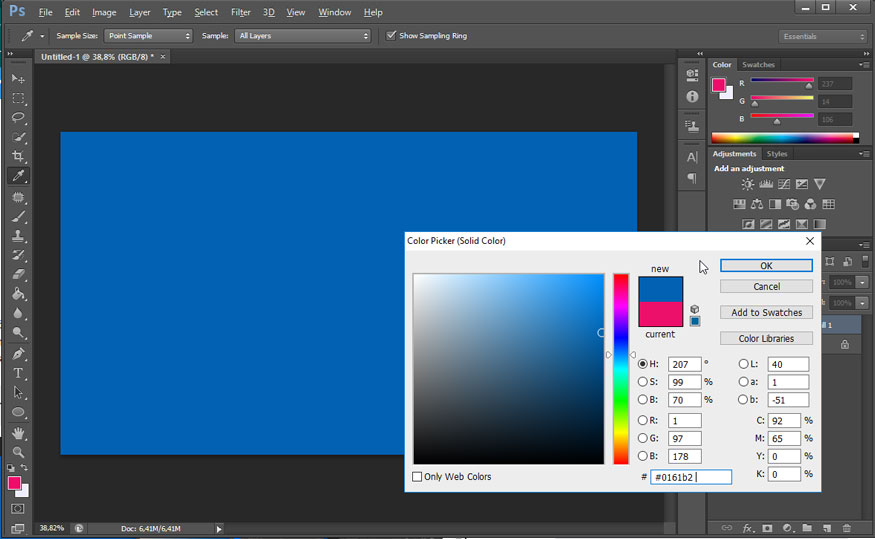
Bước 4: Bây giờ chúng ta sẽ tiến hành thay đổi Blending Mode của Color Fill. Chúng ta sẽ lựa chọn Blending Mode của bức ảnh là Exclusion.
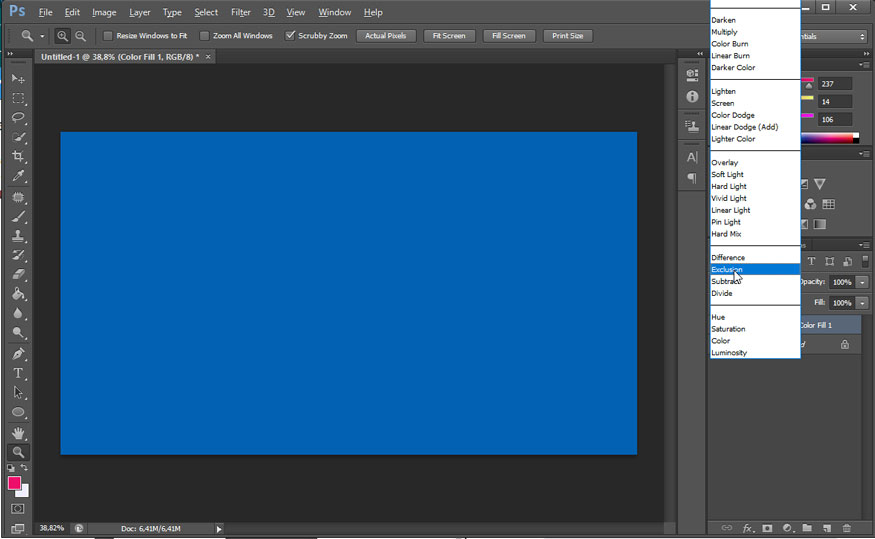
Bước 5: Lúc này sắc xanh đã được hòa trộn vào bức ảnh. Bạn hãy giảm Opacity xuống khoảng còn 25% – 35% tuỳ vào mỗi bức ảnh. Tuy nhiên mức Opacity hợp lý nhất cho loại ảnh màu phim này là khoảng tầm 30%.
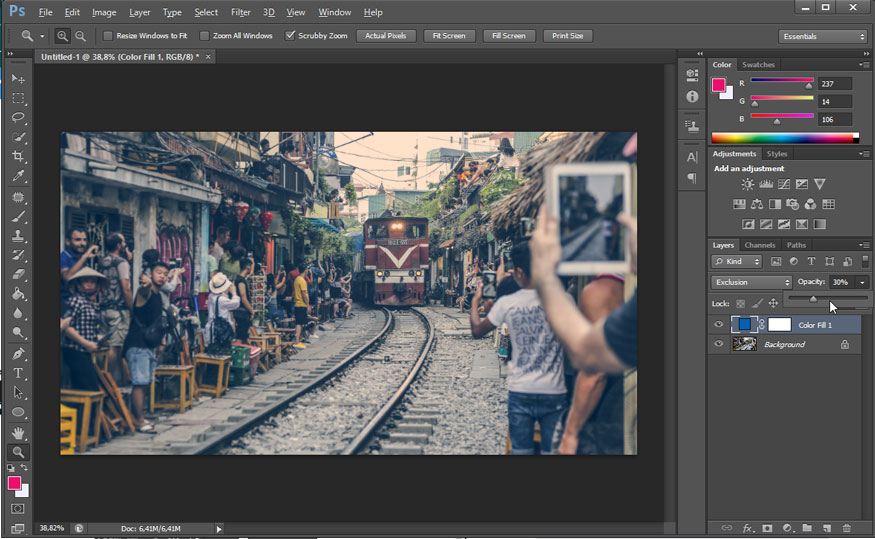
Bước 6: Như vậy là bạn đã tiến hành blend màu phim trong Photoshop theo cách thủ công đã xong. Giờ đây chỉ cần nhấp đôi chuột vào Adjustment Layer Colour trong cửa sổ Layer của bạn là bạn có thể chọn bất cứ màu sắc nào để blend màu phù hợp nhất cho bức ảnh. Dưới đây là bức ảnh mình chọn blend theo màu cam để thấy được sự thay đổi màu sắc.
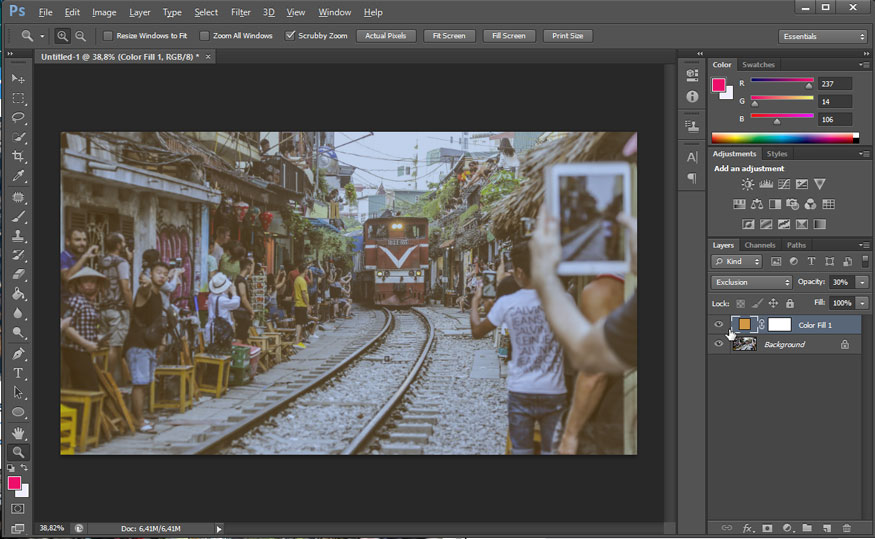
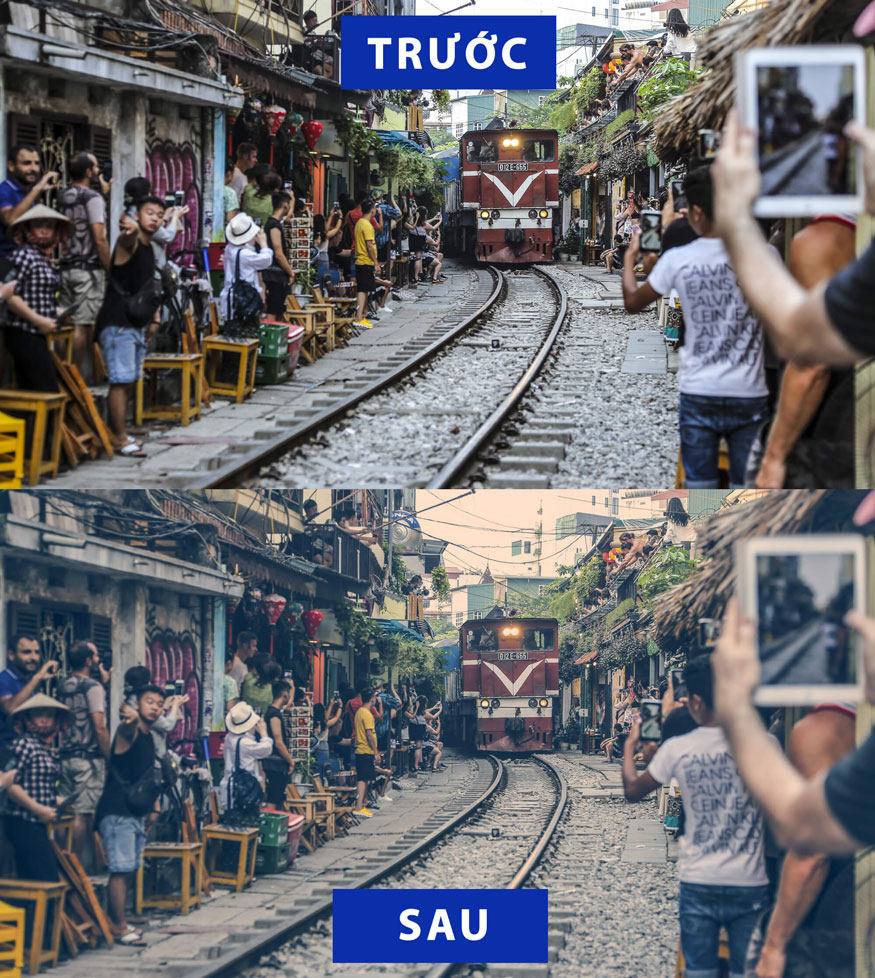
3. Blend màu phim cổ xưa
Với phong cách cổ xưa hơn, chúng ta có thể thực hiện thông qua một số bước cơ bản như sau:
Bước 1: Chọn ảnh cần blend màu

Bước 2: Trên thanh menu chọn Filter => Noise => Add noise
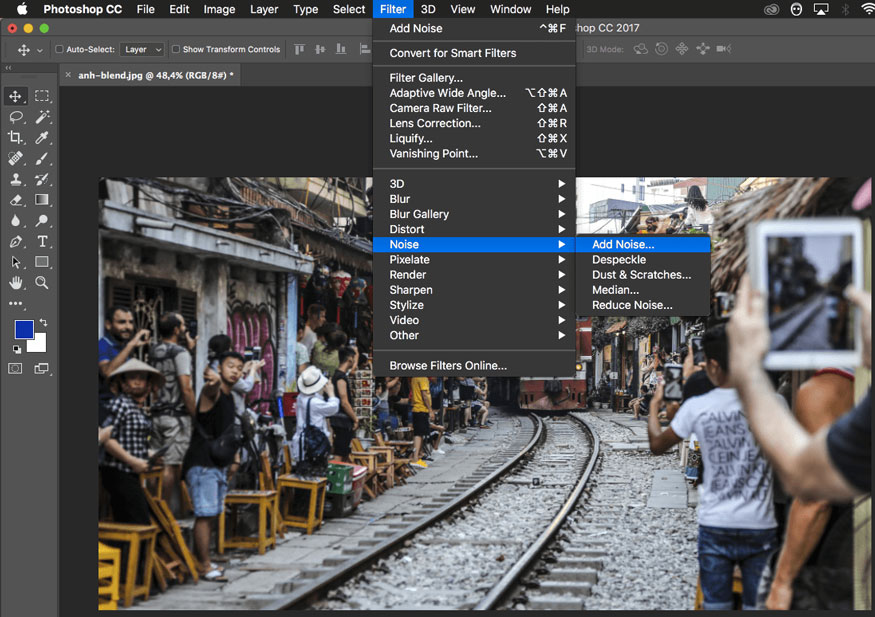
Bước 3: Tại hộp thoại Add Noise, bạn hãy điều chỉnh các thông số như hình:
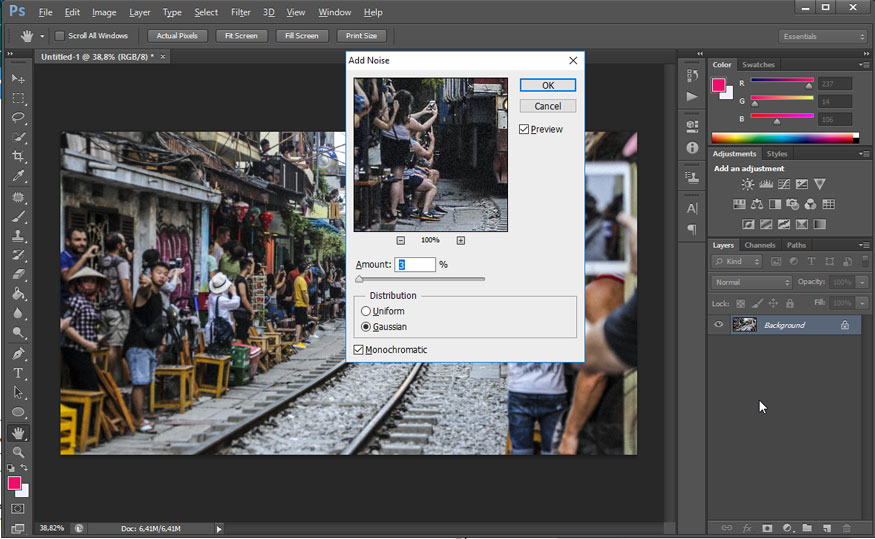
Bước 4: Nhấn tổ hợp phím Ctrl+U, lúc này bảng điều chỉnh Hue/Saturation sẽ hiển thị trên màn hình làm việc của bạn, bạn có thể điều chỉnh màu để làm tăng độ tươi cho màu sắc bức ảnh.
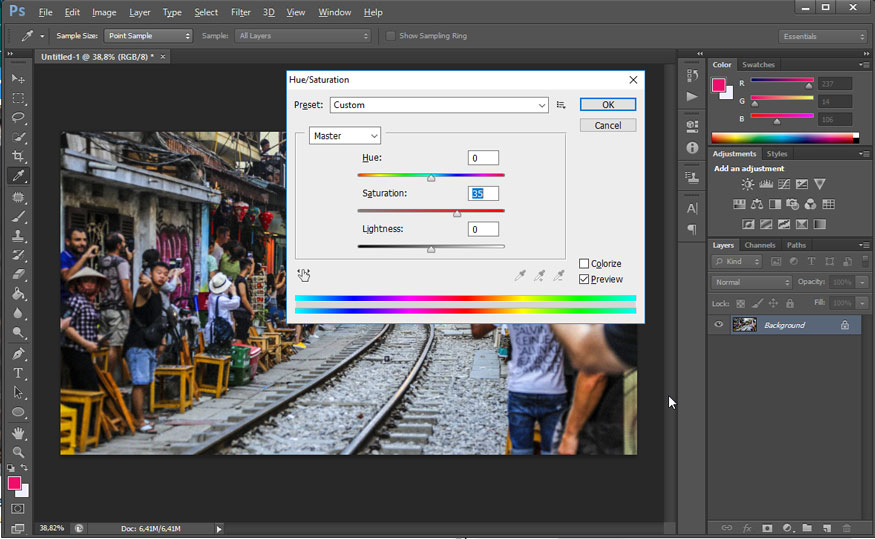
Bước 5: Chúng ta sẽ thêm Adjustment Layer cho layer. Di chuyển con chuột xuống dưới cùng của tab Layer, nhấn chọn biểu tượng hình tròn rồi chọn Exposure.
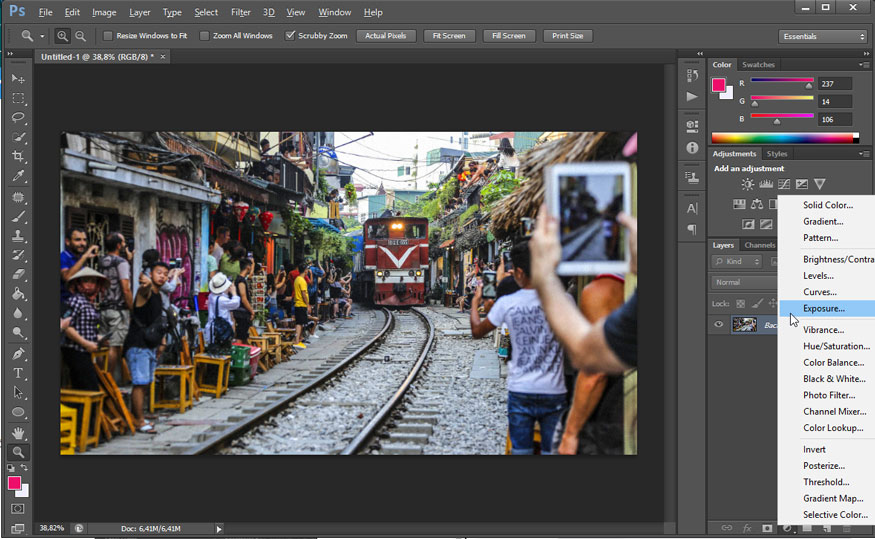
Bước 6: Điều chỉnh các thông số Exposure cho bức ảnh như trong hình:
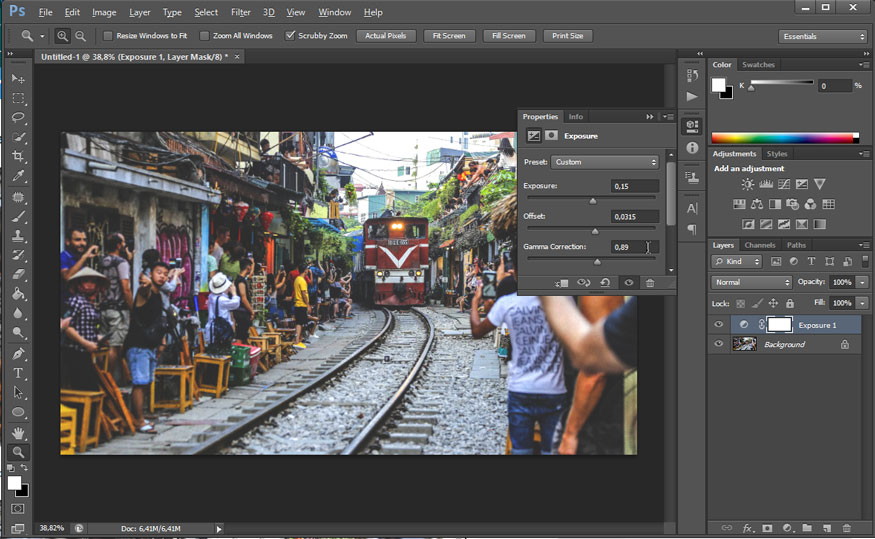
Lúc này chúng ta sẽ có bức ảnh tạm thời như sau:
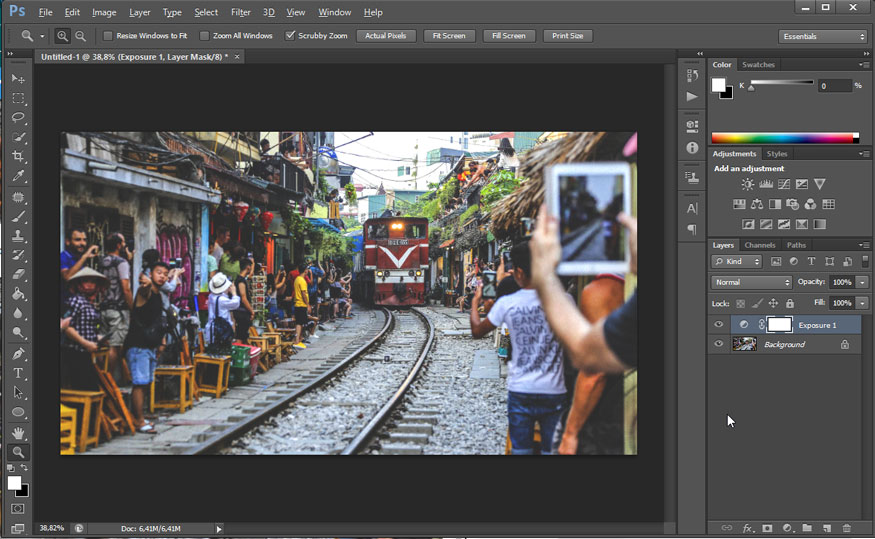
Bước 7: Trên thanh menu, hãy nhấn vào Edit => Chọn Fill hoặc nhấn tổ hợp phím tắt Shift + F5. Lúc này màn hình của bạn sẽ hiển thị bảng Fill màu. Tại Contents: Chọn Color => Chọn mã màu là #0161b2 => Nhấn OK. Tại Blending: Chọn Mode Exclusion và Opacity ở khoảng 40% cho ảnh phim cổ.
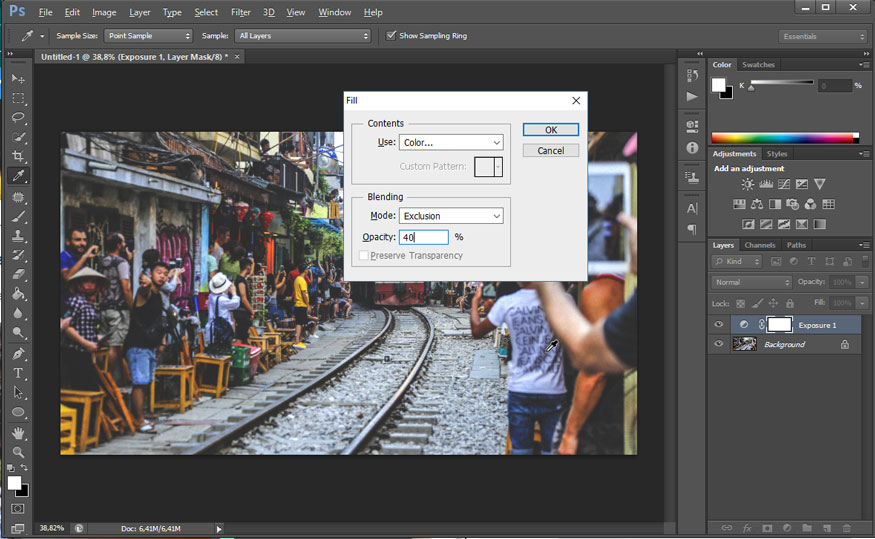
Bước 8: Chúng ta sẽ làm tương tự như bước 7 ở trên, cũng vào Edit => Chọn Fill sau đó điều chỉnh thông số ở bảng chọn Fill. Tại Contents: Chọn Color => Chọn mã màu là #d5d3d2 => Nhấn OK. Tại Blending: Chọn Mode Multiply và Opacity ở khoảng 40 - 50% cho ảnh phim cổ.
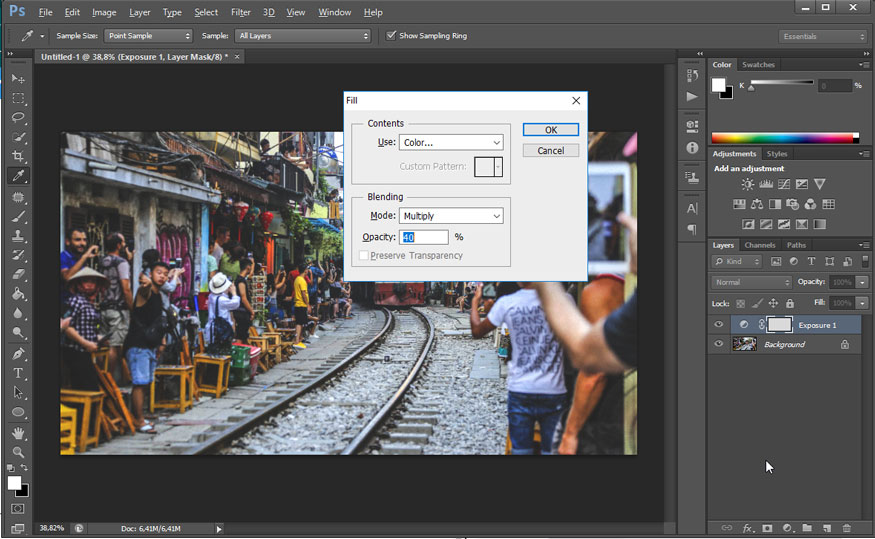
Bước 9: Chọn biểu tượng icon hình tròn (Adjustment Layer) ở phần thanh công cụ dưới cùng của tab Layer => Chọn Color Balance. Sau đó chỉnh 3 chế độ màu như sau:
Chế độ Shadows
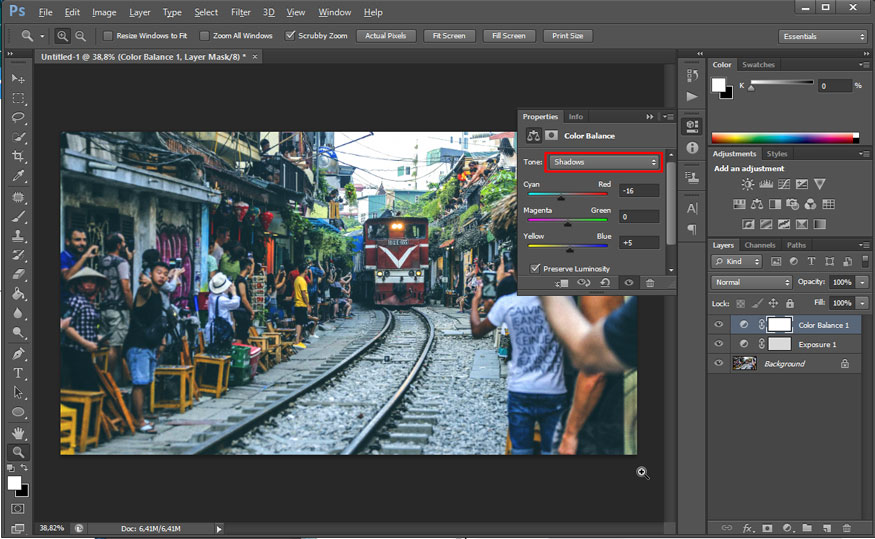
Chế độ Midtones
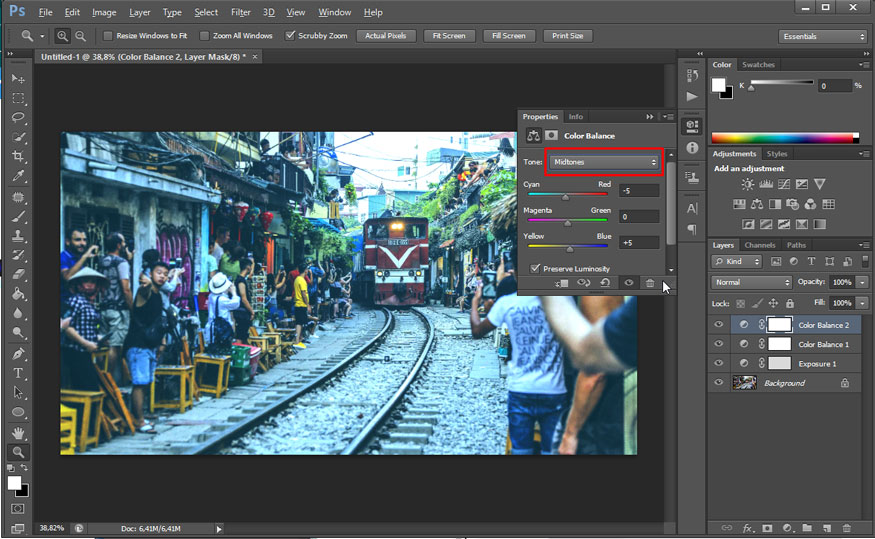
Chế độ Highlight
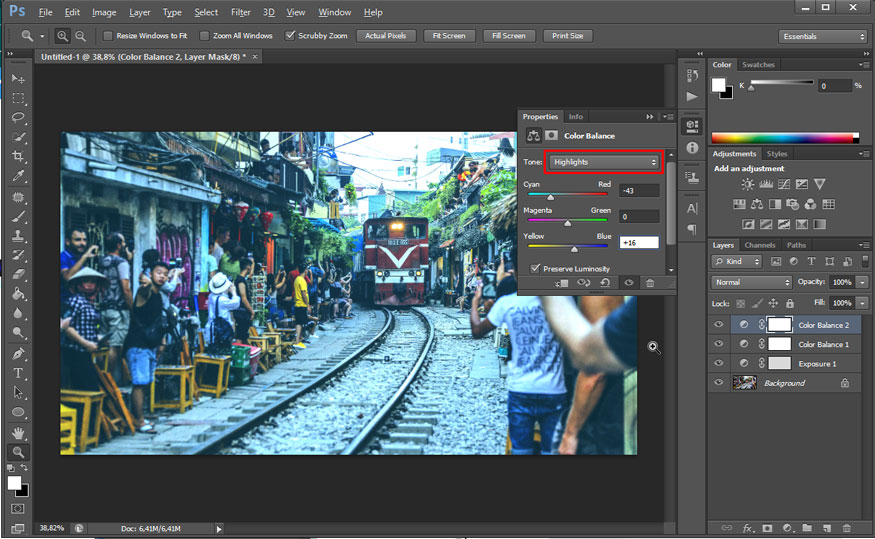
Bước 10: Sau khi kết thúc những thao tác mà bức ảnh của bạn vẫn chưa được như mong muốn thì bạn có thể sử dụng tổ hợp phím tắt Ctrl+M hoặc Ctrl+L để điều chỉnh thêm cho ảnh đẹp hơn nhé. Thành quả chúng ta nhận được sẽ là

4. Blend màu phim trong Photoshop bằng Action
Blend màu phim trong Photoshop bằng action có nghĩa bạn sẽ áp dụng cách blend màu ảnh phim của người khác lên bức ảnh của mình. Các thông số điều chỉnh đều đã được lưu lại ở trong file action, bạn chỉ việc tải file action đó về và áp dụng blend màu lên bức ảnh của mình là được. Để thực hiện theo cách này, chúng ta cùng làm theo các bước sau:
Bước 1: Đầu tiên bạn cần phải tải file Action Photoshop về máy tại đường link dưới đây:
https://phlearn.com/tutorial/create-a-cinematic-look-in-photoshop-realistic-color-film-effect/
Trước khi download, thì bạn phải đăng ký tài khoản trước nhé.
Bước 2: Mở ảnh cần blend màu phim trong Photoshop lên.
Bước 3: Trên thanh menu chọn Windows => Chọn Actions. Panel Action sẽ hiển thị ở file làm việc của bạn.
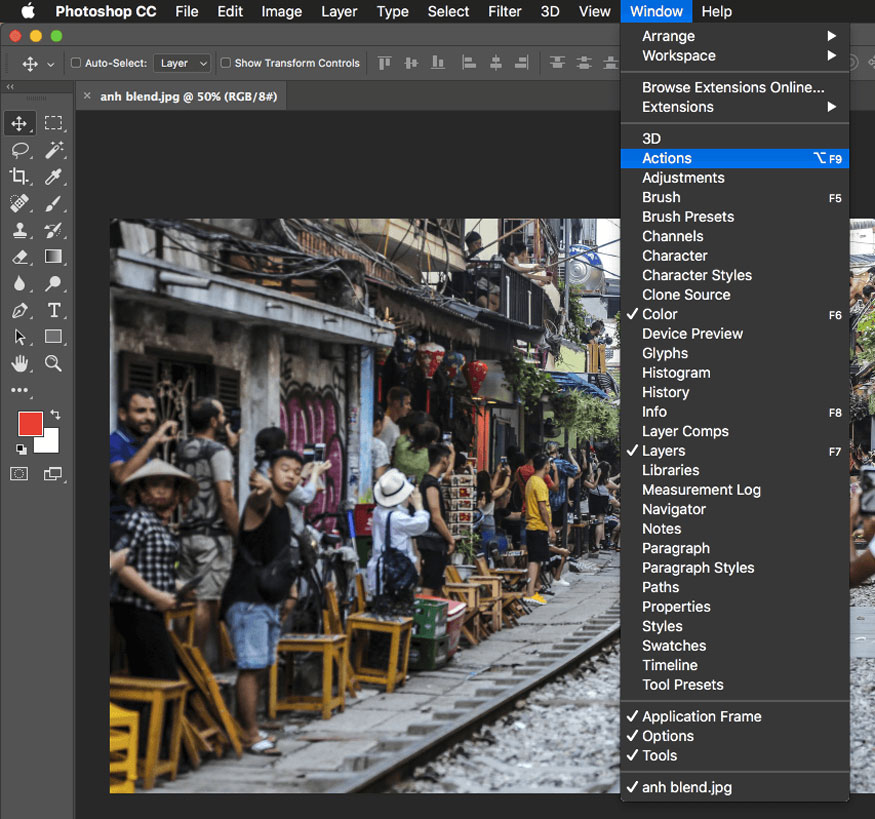
Bước 4: Ở bảng Action, bạn hãy nhấn vào biểu tượng 4 đường gạch ngang nhỏ ở góc phải trên cùng.
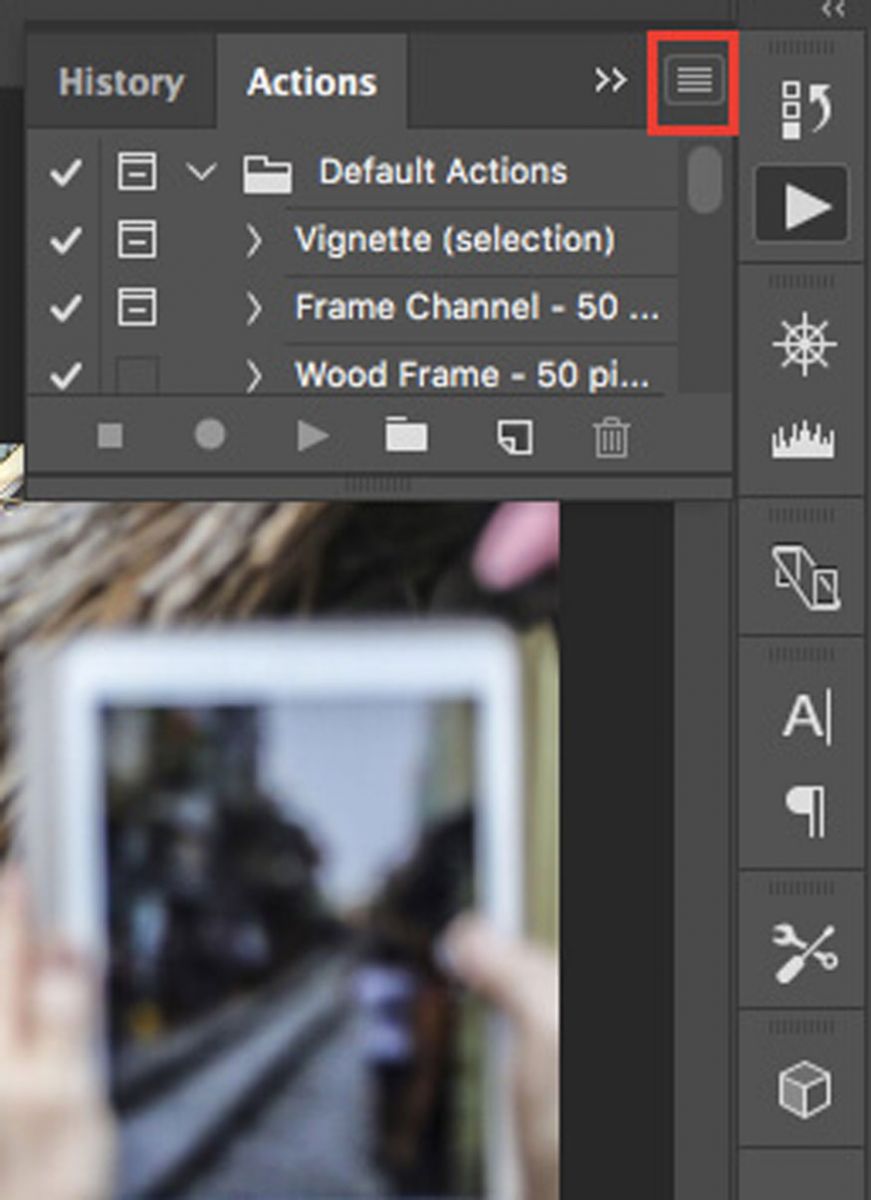
Bước 5: Chọn Load Actions
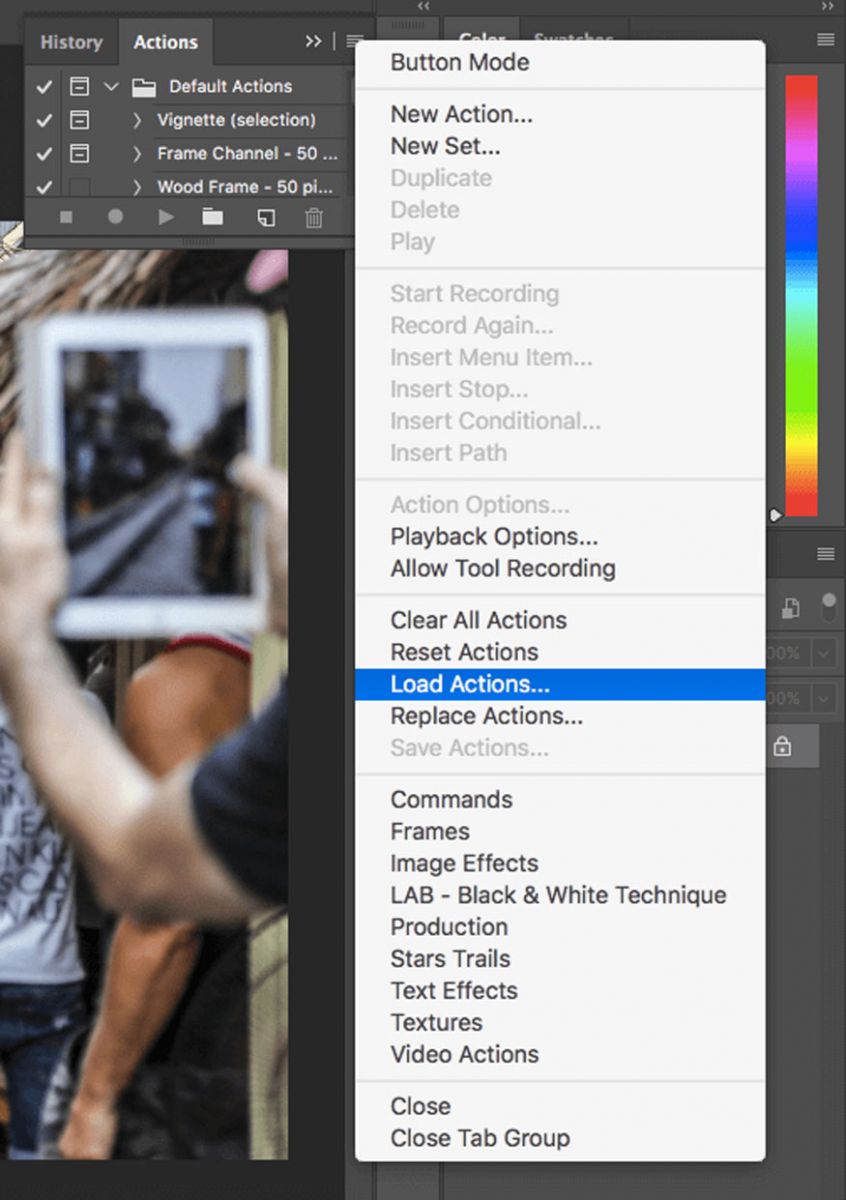
Bước 6: Lúc này sẽ có một cửa sổ được bật lên trên màn hình làm việc của bạn. Bạn hãy tìm tới tệp Action “PHLEARN Cinematic Look.atn” vừa mới tải về máy rồi nhấn Open để load Action này lên phần mềm photoshop.
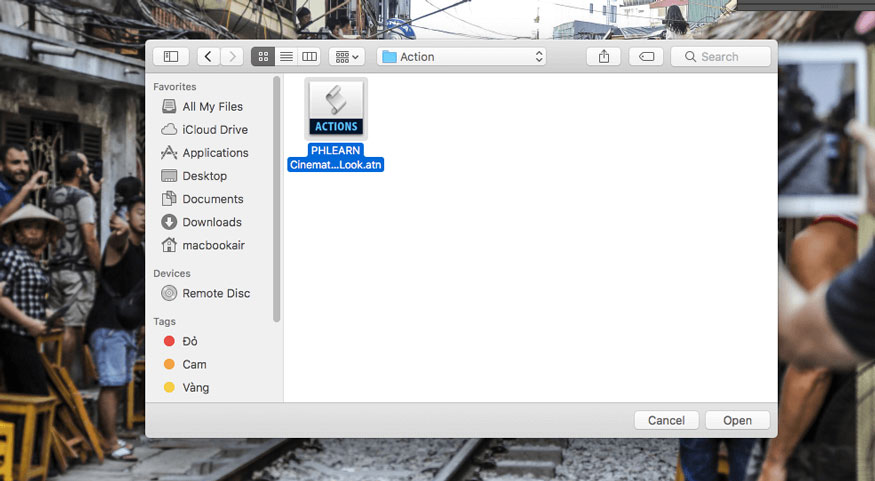
Bước 7: Tệp Action vừa được chọn sẽ tự động hiển thị ở trong bảng điều khiển Action.
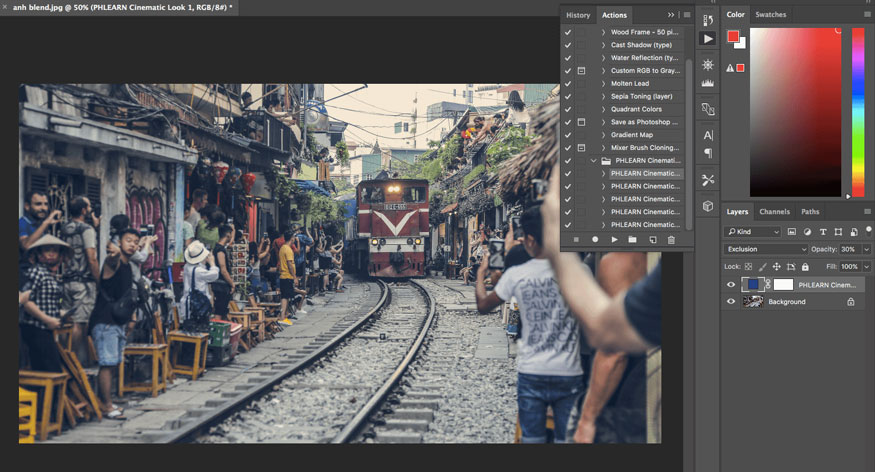
Sau đó bạn hãy nhấn chọn bức ảnh mà mình muốn blend màu phim trong Photoshop và nhấp vào icon Play ở phần dưới cùng ở bảng điều khiển Action. Lúc này hiệu ứng màu phim mà bạn chọn sẽ được áp dụng cho hình ảnh của bạn.

Bước 8: Tiếp tục nếu như bạn muốn bức ảnh của mình y như hình ảnh phim, bạn nên thêm hai thanh màu đen ở phần đầu và cuối bức ảnh để nó co bức ảnh lại theo tỷ lệ 16:9 – Đây là tỷ lệ phổ biến nhất với màn hình tivi và máy tính.
Để chèn các thanh màu đen lên hình ảnh, bạn tiến hành như sau: File => Open => Tìm và chọn file Action vừa tải về máy => Chọn Image => Chọn tệp Cinematic-Look-Film-Bars.png rồi nhấp vào nút Open
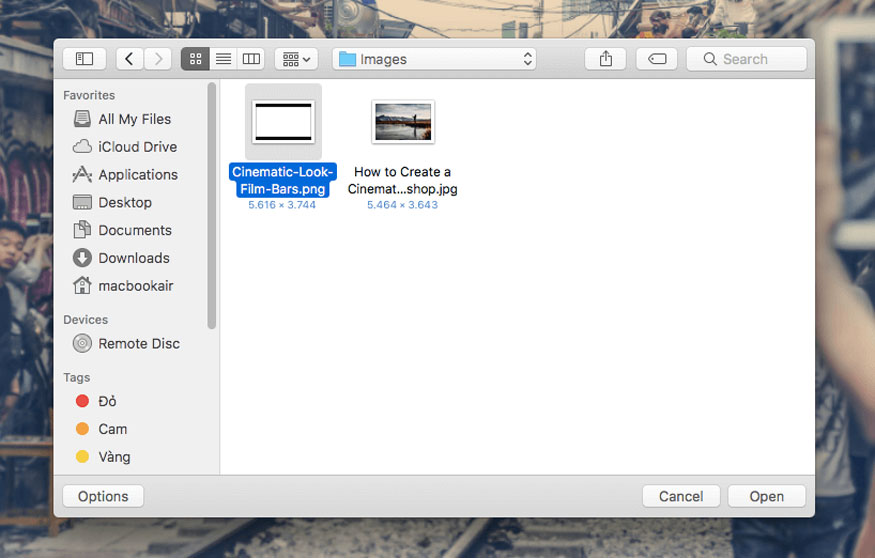
Tệp png này chỉ chứa 2 thanh màu đen trên và dưới, nên bạn cần sử dụng công cụ Move Tool để di chuyển Cinematic-Look-Film-Bars.png vào hình ảnh của mình sao cho cân xứng nhất là được. Nếu bạn muốn thay đổi kích thước của thanh lớn hơn hoặc nhỏ hơn, thì bạn có thể kéo chuột rồi nhấn giữ đồng thời phím Shift + Alt khi chuyển sang tỷ lệ co và thay đổi kích thước ở xung quanh trung tâm bức ảnh.
Hình ảnh cuối cùng chúng ta nhận được sẽ là đây:

Như vậy là bạn đã tiến hành blend màu phim trong Photoshop bằng action rồi.
Trên đây là tổng hợp về một số cách blend màu phim trong Photoshop đơn giản. Việc tạo màu phim cho bức ảnh sẽ giúp cho bối cảnh ảnh của bạn thêm phù hợp hơn với chủ đề hoài cổ, xưa cũ. Hy vọng những chia sẻ trên đây có thể giúp cho các bạn tự tạo được những bức ảnh màu phim ưng ý nhất.
Công Ty TNHH Sadesign cung cấp phần mềm bản quyền giá rẻ chất lượng số 1 Việt Nam: Panel Retouch, Adobe Photoshop Full App, Capcut Pro, Canva Pro, Google Drive, Office 365, Retouch4me, Windows 10/11, Youtube Premium, Spotify Premium, Zoom Pro, Netflix, ELSA Speak...
️🎯 Sản phẩm chính hãng, bảo hành Full thời gian, cài đặt miễn phí, hỗ trợ tận tình chu đáo!
Thông tin liên hệ cài đặt và hỗ trợ
![]()
Công Ty TNHH Phần Mềm SADESIGN
📞 Hotline/Zalo: 0868 33 9999
Công Ty TNHH Phần Mềm SADESIGN
Mã số thuế: 0110083217



















.png)
.jpg)
.png)