Sản Phẩm Bán Chạy
Cách chỉnh màu hoàng hôn trong Photoshop
Bạn muốn có một bức ảnh hoàng hôn chiều tà với ánh dương rực rỡ nhưng điện thoại, máy ảnh đều không thể bắt cảnh được? Đừng lo, phần mềm Photoshop sẽ giúp bạn công việc này chỉ với vài thao tác đơn giản. Cùng tham khảo cách chỉnh màu hoàng hôn trong Photoshop với chúng tôi ngay sau đây để có những bức ảnh hoàng hôn thật đẹp nhé.

Bạn muốn có một bức ảnh hoàng hôn chiều tà với ánh dương rực rỡ nhưng điện thoại, máy ảnh đều không thể bắt cảnh được? Đừng lo, phần mềm Photoshop sẽ giúp bạn công việc này chỉ với vài thao tác đơn giản. Cùng tham khảo cách chỉnh màu hoàng hôn trong Photoshop với chúng tôi ngay sau đây để có những bức ảnh hoàng hôn thật đẹp nhé.
1. Cách chỉnh màu hoàng hôn trong Photoshop

Để chỉnh màu hoàng hôn trong Photoshop thì có rất nhiều cách khác nhau, tuy nhiên hôm nay chúng ta sẽ cùng tham khảo về cách chỉnh màu hoàng hôn trong Photoshop bằng công cụ Color Balance trong Adjustment Layer. Adjustment Layer chỉ chứa thông tin điều chỉnh hình ảnh. Nó có thể bị xóa hay sửa đổi bất cứ lúc nào. Adjustment Layer thường được dùng để điều chỉnh màu sắc, tông màu của hình ảnh, nó cho phép người dùng dễ dàng sửa đổi, tạo mặt nạ hay xóa chúng. Do đó, sử dụng Color Balance trong Adjustment Layer để chỉnh màu hoàng hôn trong Photoshop rất phổ biến. Các bước thực hiện cơ bản như sau:
Bước 1: Đầu tiên chúng ta cần tải bức ảnh muốn chỉnh màu hoàng hôn trong Photoshop lên. Trên thanh menu hãy lựa chọn File => chọn Open => chọn bức ảnh muốn chỉnh màu => Open. Hoặc có thể nhấn tổ hợp phím tắt Ctrl+O rồi chọn ảnh và nhấn Open.
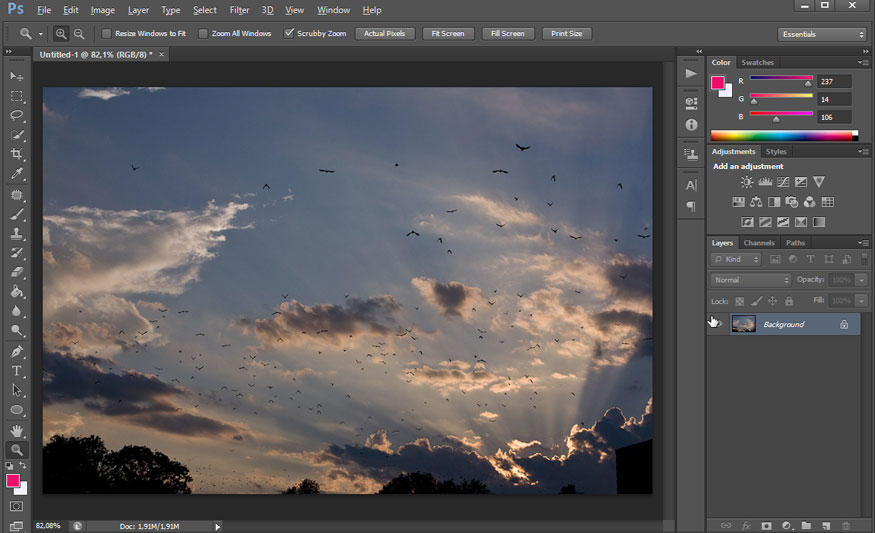
Bước 2: Lúc này chúng ta cần tạo một Adjustment Layer. Tại biểu tượng hình tròn dưới cùng góc phải của màn hình nhấn chuột và chọn Color Balance. Color Balance sẽ giúp chúng ta thay đổi hỗn hợp màu sắc trong ảnh, giúp tăng hoặc giảm các kênh màu trong ảnh.
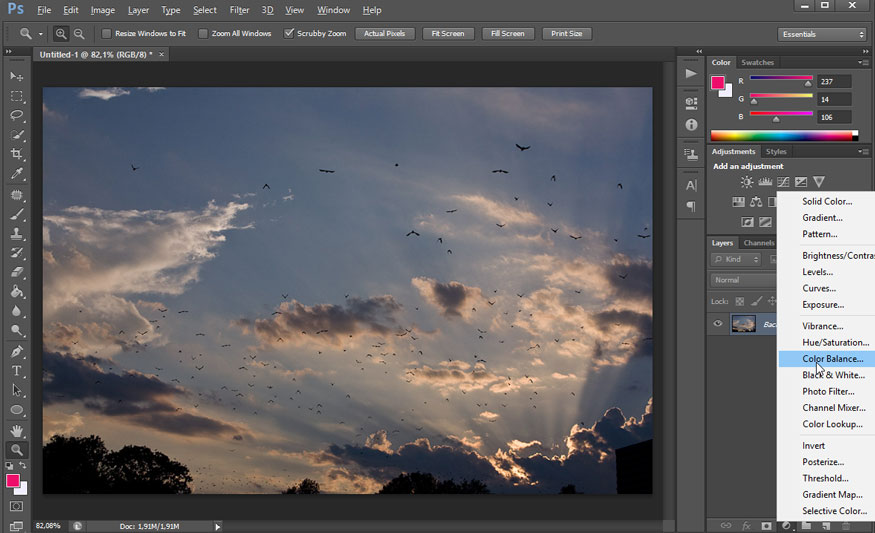
Bước 3: Trong Color Balance có sẵn cho chúng ta 3 tông màu là Shadows (vùng tối), Midtones (vùng trung tính) và Highlights (vùng sáng). Chúng ta sẽ chỉnh lần lượt các thông số của từng vùng là được. Lưu ý, vừa chỉnh vừa quan sát để được màu ảnh phù hợp nhất.
Highlights (vùng sáng): màu hoàng hôn sẽ thiên về tông ấm cho nên chúng ta sẽ chỉnh phần sắc đỏ lên và giảm chút sắc vàng xuống. Thường thì chúng ta chỉ cần quan tâm đến 2 thông số đầu cuối, còn ở giữa không ảnh hưởng nhiều nên không cần điều chỉnh.
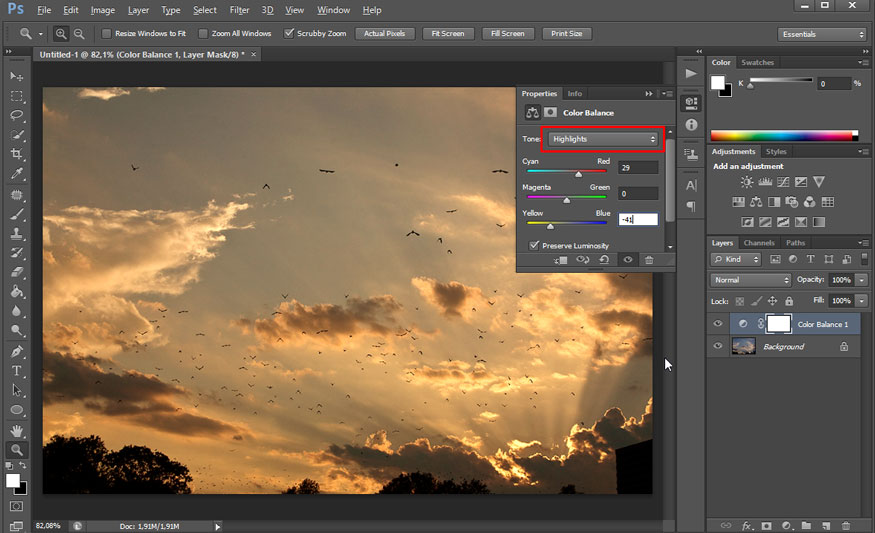
Midtones (vùng trung tính): cũng tương tự như chỉnh vùng sáng, bạn hãy chỉnh cho các thông số nghiêng về tông ấm.
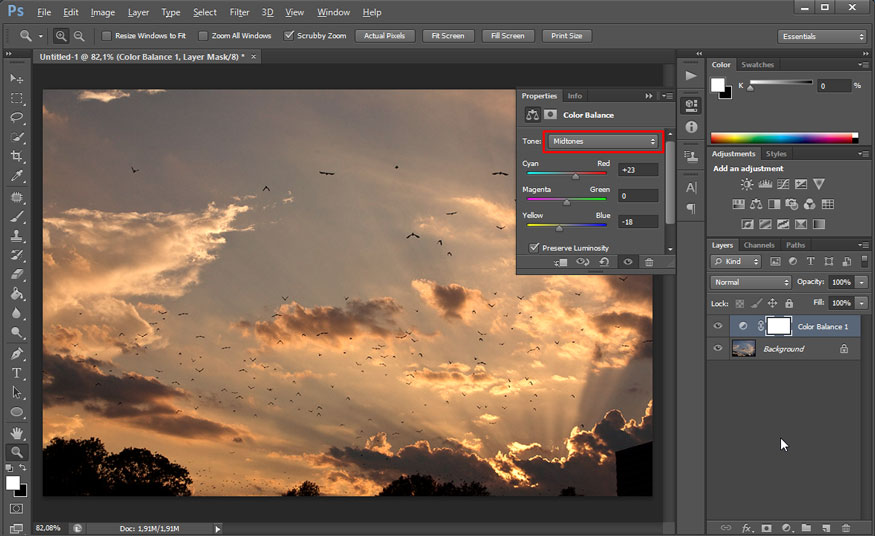
Shadows (vùng tối): tùy vào việc bạn muốn độ tương phản bao nhiêu mà bạn sẽ bấy nhiêu cho đến khi có được màu phù hợp là được.
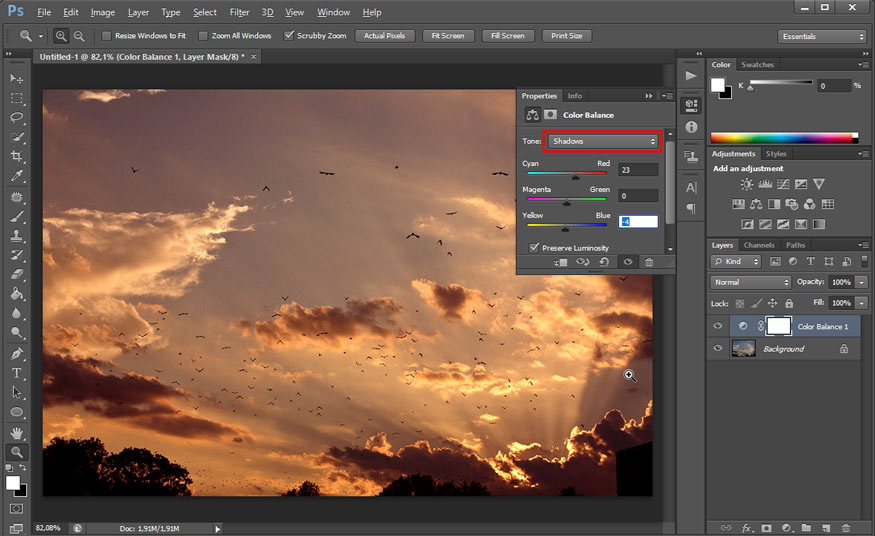
Sau khi chỉnh 3 hệ màu thì chúng ta sẽ được bức ảnh như hình:
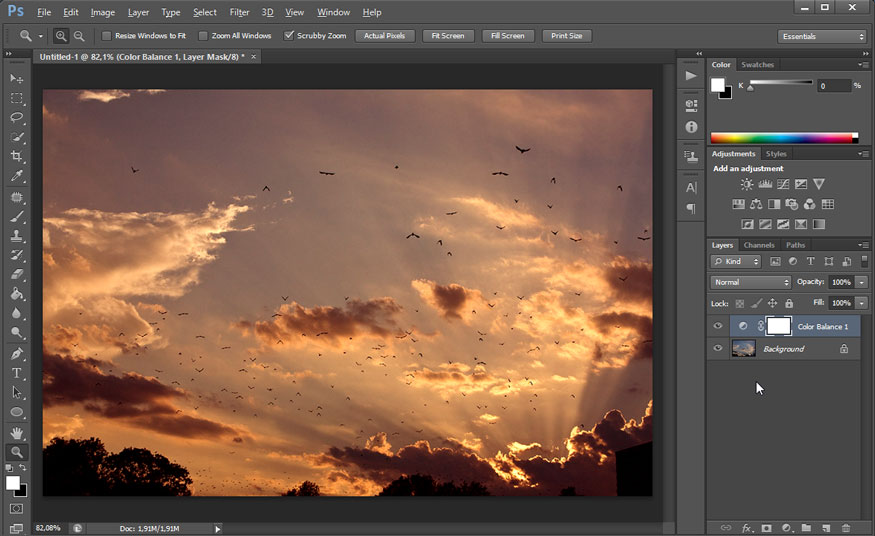
Bước 4: Như vậy là bạn đã tiến hành chỉnh màu hoàng hôn trong Photoshop được cơ bản rồi. Nếu bạn muốn bức hình sáng hơn thì hãy thêm các Adjustment Layer khác để tăng sáng cho ảnh. Ở đây chúng tôi sử dụng công cụ Curves. Tại biểu tượng hình tròn dưới cùng góc phải của màn hình nhấn chuột và chọn Curves.
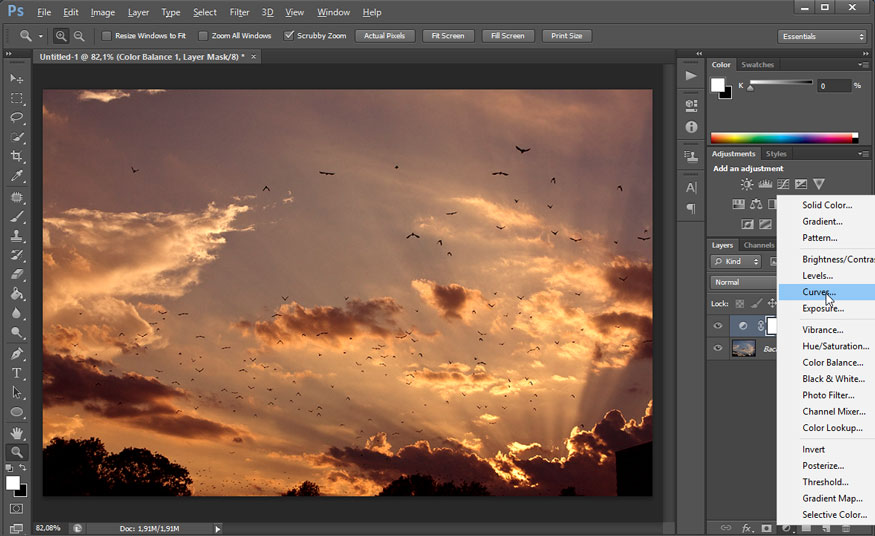
Bước 5: Chúng ta hãy tiến hành chỉnh sáng bằng cách điều chỉnh đường đồ thị lên hoặc xuống để tăng sáng cho bức ảnh. Vừa chỉnh vừa quan sát ảnh để hiệu chỉnh được bức ảnh ưng ý nhất. Lưu ý, sự thay đổi trên đồ thị và trên ảnh để căn được màu ưng ý nhất, đừng kéo quá lố tay.
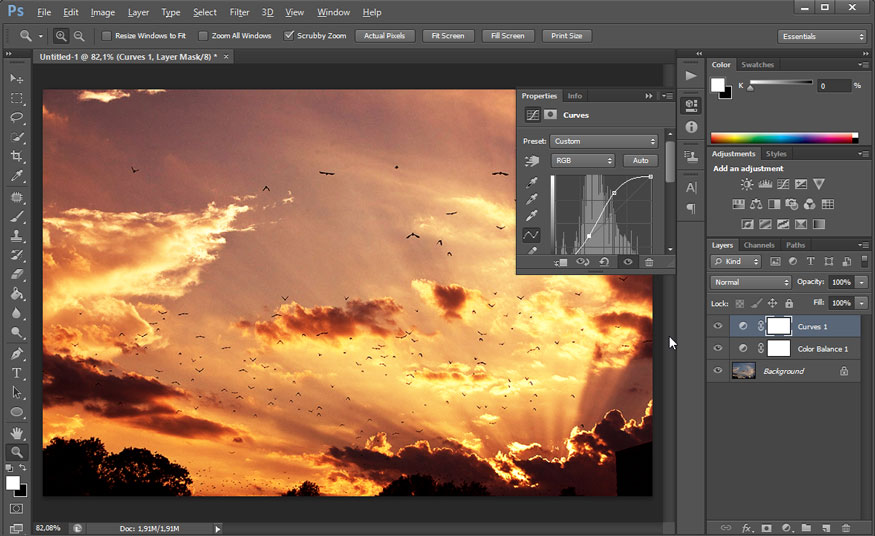
Như vậy là chúng ta đã tiến hành xong các bước chỉnh màu hoàng hôn trong Photoshop. Bạn có thể thấy rõ được sự khác biệt giữa sắc trời trước khi chưa chỉnh và sau khi đã chỉnh. Bức ảnh như đẹp hơn, phù hợp hơn với nội dung bạn định truyền tải.
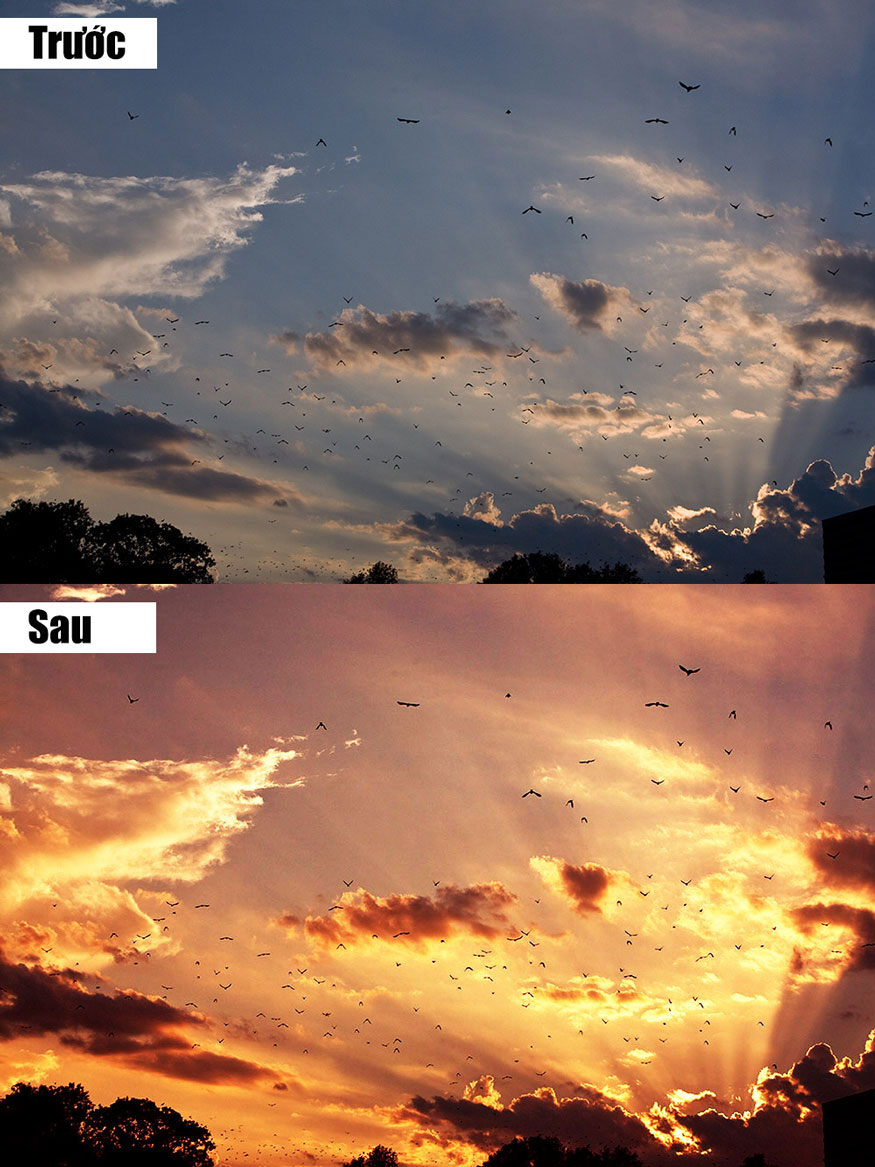
Ngoài việc chỉnh màu hoàng hôn trong Photoshop thì bạn cũng có thể ứng dụng Color Balance trong Adjustment Layer để chỉnh những sắc trời khác bằng cách thay đổi 3 tông màu là Shadows (vùng tối), Midtones (vùng trung tính) và Highlights (vùng sáng) một cách phù hợp. Dưới đây là một số hình ảnh chỉnh màu trời khác cùng trong Color Balance.
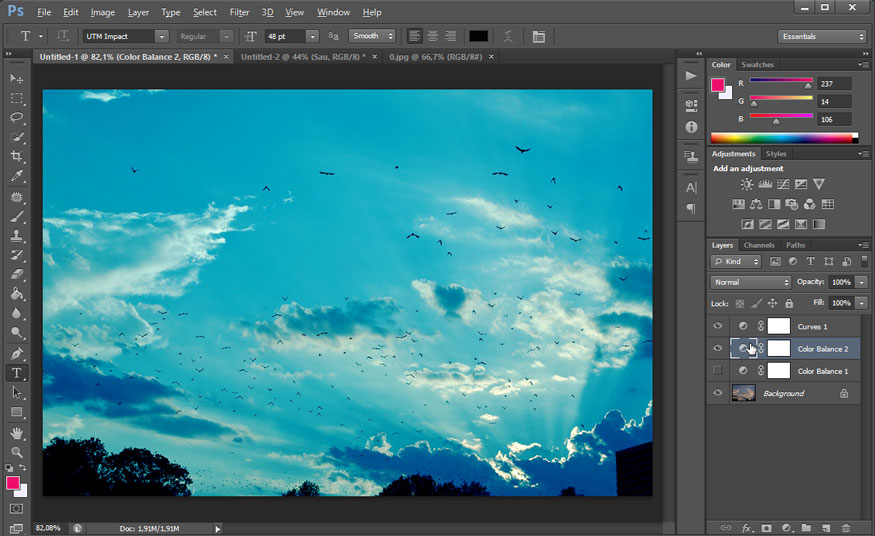
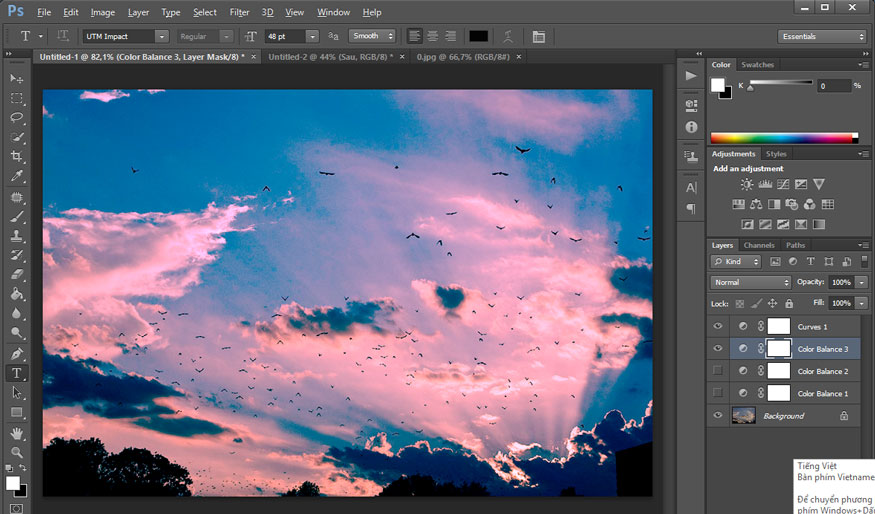
2. Lời kết
Trên đây là những thông tin tổng hợp về cách chỉnh màu hoàng hôn trong Photoshop cực đơn giản. Chỉ vài thao tác, bạn đã có thể tự chỉnh sắc hoàng hôn cho bức ảnh của mình thêm lung linh. Hy vọng những chia sẻ từ SaDesign có thể giúp bạn tự tạo được những bức ảnh cực lung linh.
-----------------------------------------------------------------------------
🏡 Công Ty TNHH Sadesign cung cấp PHẦN MỀM BẢN QUYỀN GIÁ RẺ chất lượng số 1 Việt Nam: Panel Retouch, Adobe Photoshop Full App, Capcut Pro, Canva Pro, Google Drive, Office 365, Retouch4me, Windows 10&11 Pro, Youtube Premium, Spotify Premium, Zoom Pro, Netflix, VieOn, ELSA Speak, ChatGPT, Gemini Advanced, CaptureOne, Freepik, Pikbest, PNGtree,...
🎯 Sản phẩm chính hãng, bảo hành Full thời gian, cài đặt miễn phí, hỗ trợ tận tình chu đáo!
Thông tin liên hệ cài đặt và hỗ trợ
![]()
Công Ty TNHH Phần Mềm SADESIGN
📞 Hotline/Zalo: 0868 33 9999
🌍 Website: https://sadesign.vn


















.png)

.jpg)
.png)


































