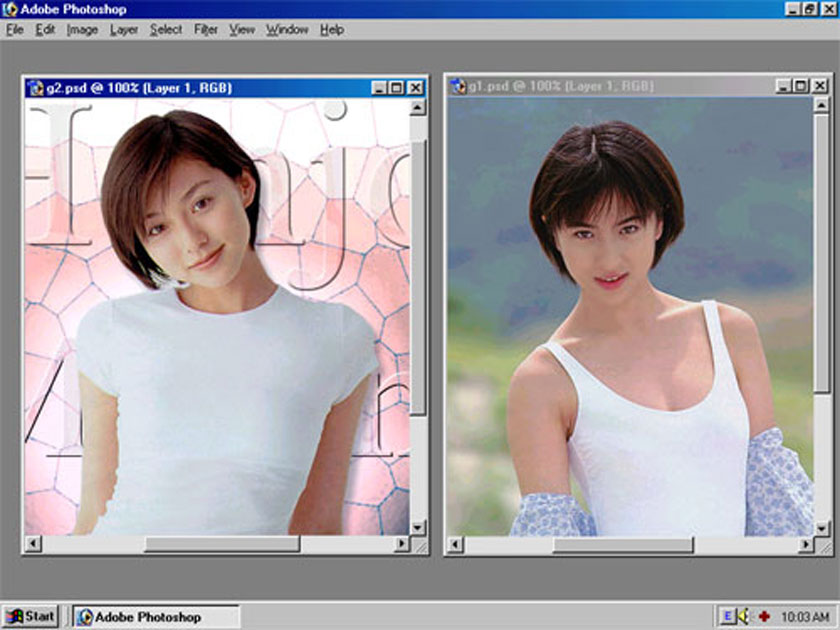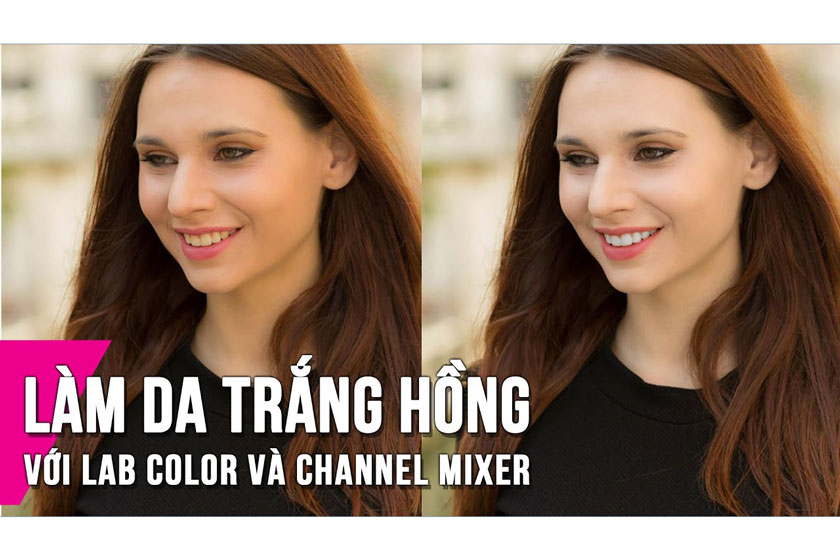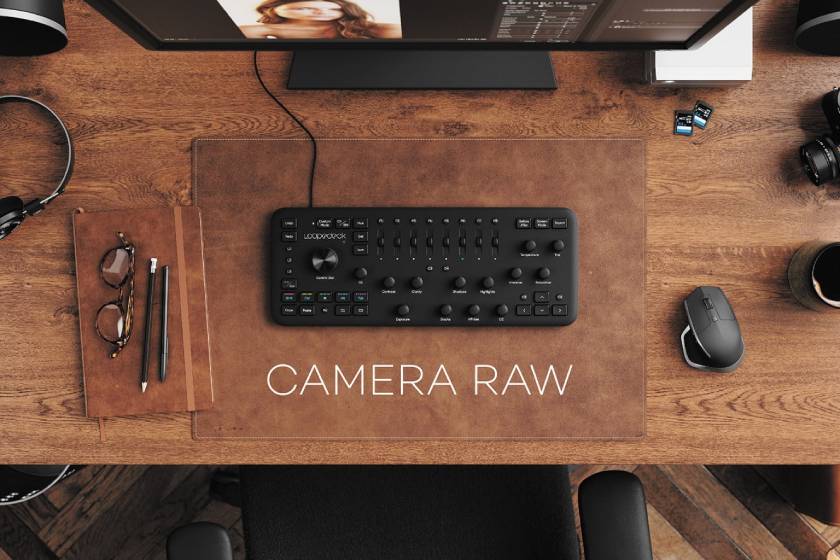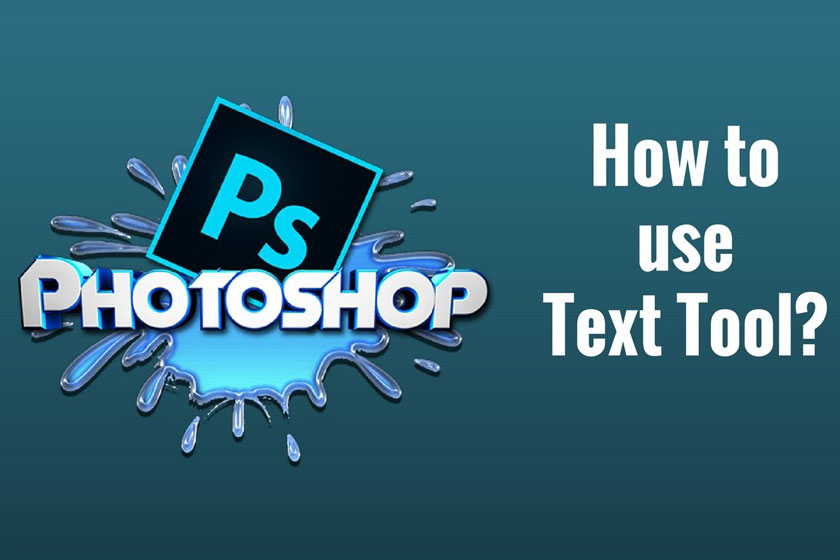Sản Phẩm Bán Chạy
Biểu đồ Histogram trong Photoshop
Biểu đồ Histogram trong Photoshop là loại biểu đồ giúp ích cho người dùng rất nhiều trong việc chụp ảnh cũng như là xử lý hậu kỳ các bức hình. Và để giúp các bạn hiểu rõ được biểu đồ histogram trong Photoshop là gì cũng như cách xem biểu đồ này thì chúng ta hãy đi tìm hiểu bài viết dưới đây.
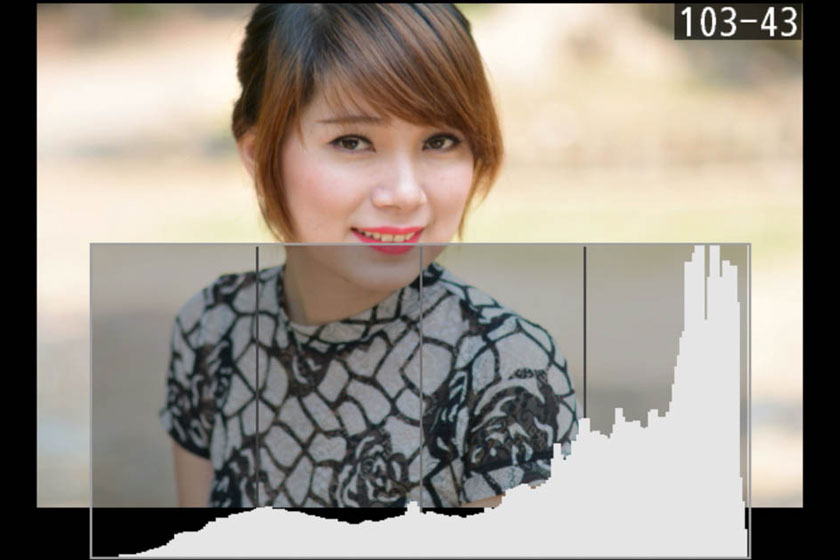
Biểu đồ Histogram trong Photoshop là loại biểu đồ giúp ích cho người dùng rất nhiều trong việc chụp ảnh cũng như là xử lý hậu kỳ các bức hình. Và để giúp các bạn hiểu rõ được biểu đồ histogram trong Photoshop là gì cũng như cách xem biểu đồ này thì chúng ta hãy đi tìm hiểu bài viết dưới đây.
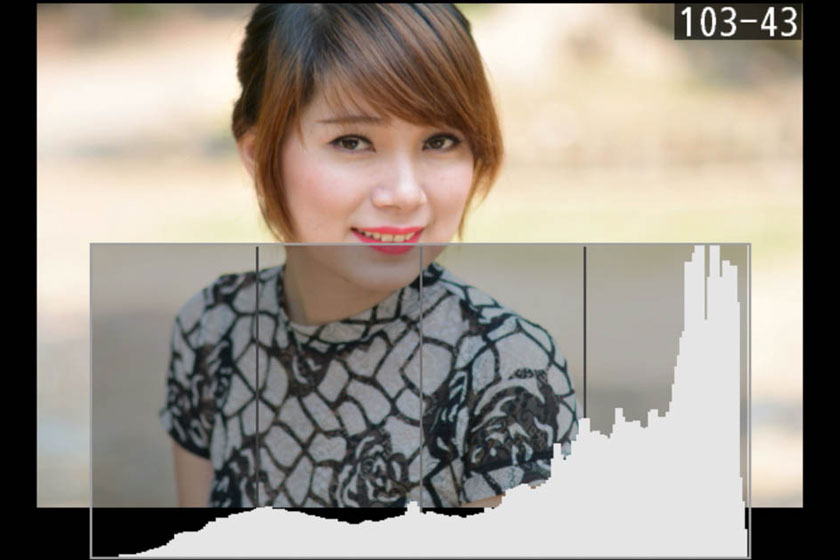 giải thích biểu đồ histogram trong photoshop
giải thích biểu đồ histogram trong photoshopBiểu đồ Histogram là gì?
Biểu đồ Histogram là một dạng biểu đồ biểu diễn sự phân bố của số lượng điểm ảnh tương ứng với mức độ sáng tối của bức hình sau khi chụp.
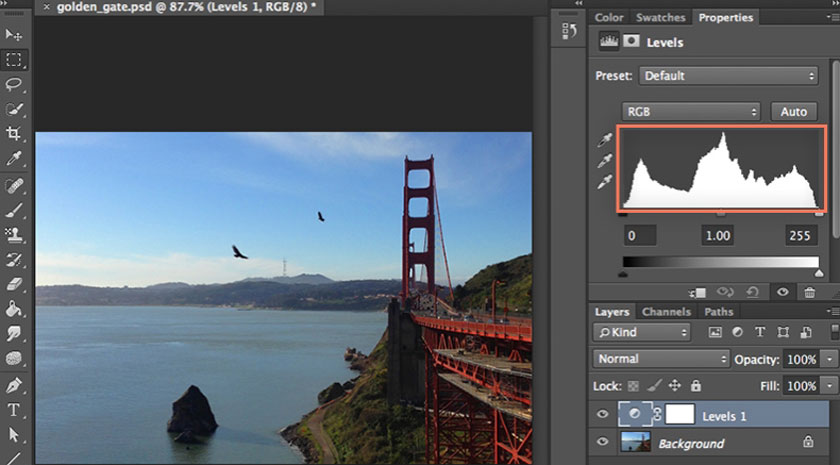 vị trí biểu đồ histogram
vị trí biểu đồ histogramCách giải thích biểu đồ Histogram
Đầu tiên, bạn hãy nhớ rằng mỗi hình ảnh sẽ có một kết hợp của 3 vùng là vùng tối (shadows), vùng trung tính (midtones), và vùng sáng (highlights). Biểu đồ chỉ đơn giản là để đếm số lượng pixel cho mỗi tông màu và hiển thị chúng ở dưới dạng biểu đồ với bóng ở bên trái (shadows on the left), vùng trung tính ở giữa (midtones in the middle) còn vùng sáng nằm bên phải (highlights on the right). Lưu ý rằng biểu đồ chỉ cho bạn nhấn biết mức độ (how much) của mỗi tone; nó không thể hiện được vị trí của các tone màu (tông màu) trong bức ảnh.
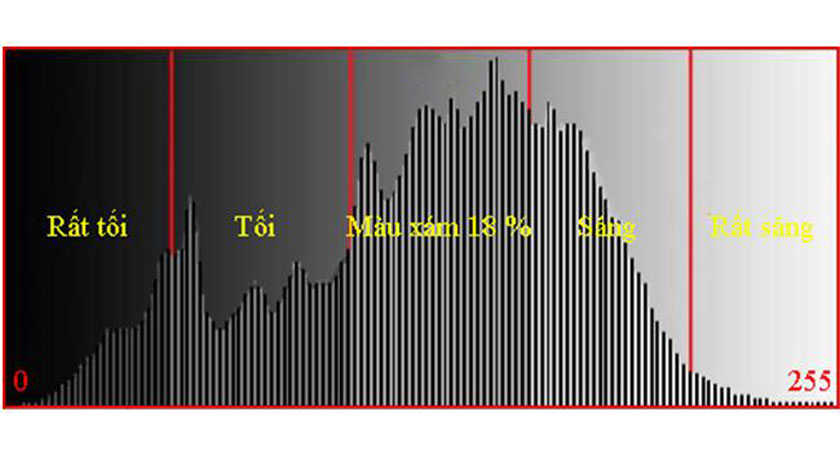 lý giải biểu đồ histogram như thế nào
lý giải biểu đồ histogram như thế nàoCách xem biểu đồ Histogram
Nếu bạn đã từng sử dụng lớp điều chỉnh Levels hoặc là lớp điều chỉnh Curves (Levels or Curves adjustment layer) trong phần mềm Photoshop, bạn có thể dễ dàng nhận thấy một đồ thị trong khu vực bạn đang thực hiện điều chỉnh. Biểu đồ Histogram trong Photoshop về cơ bản cho bạn biết có bao nhiêu bóng đổ (shadows), vùng trung tính (midtones) và cả vùng sáng (highlights) trong hình ảnh.
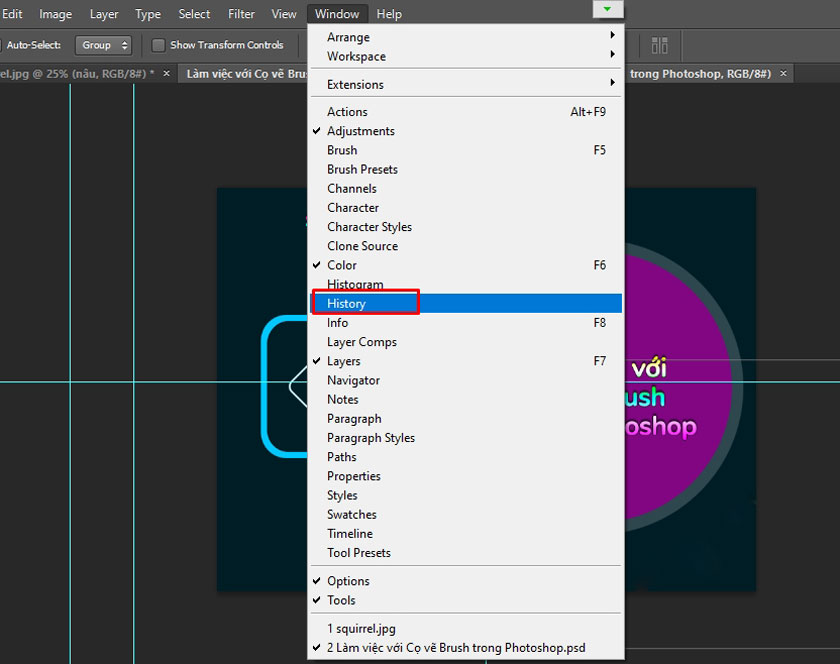 mở biểu đồ histogram
mở biểu đồ histogram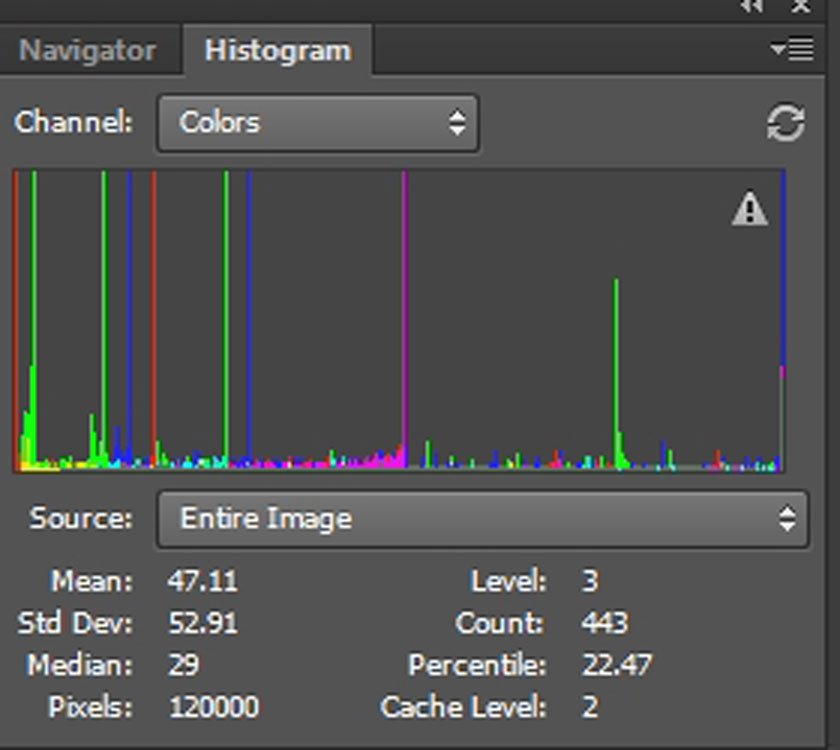 đọc biểu đồ histogram trong photoshop
đọc biểu đồ histogram trong photoshop