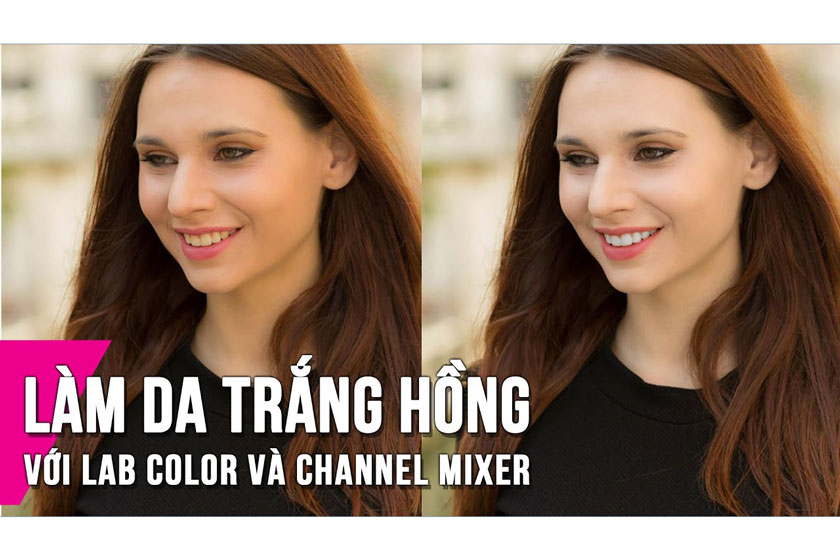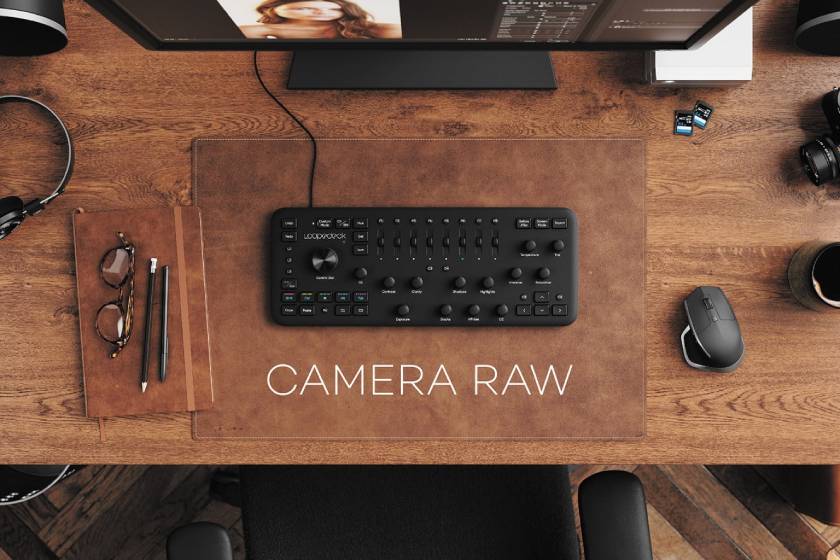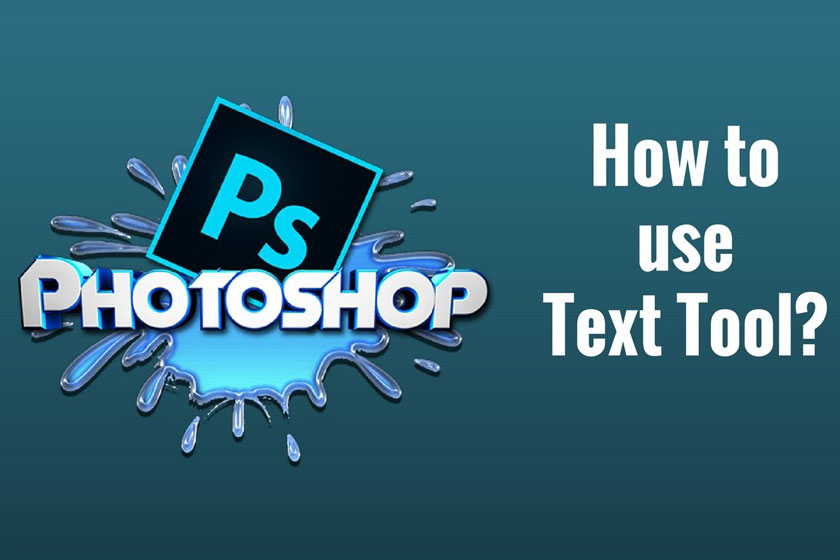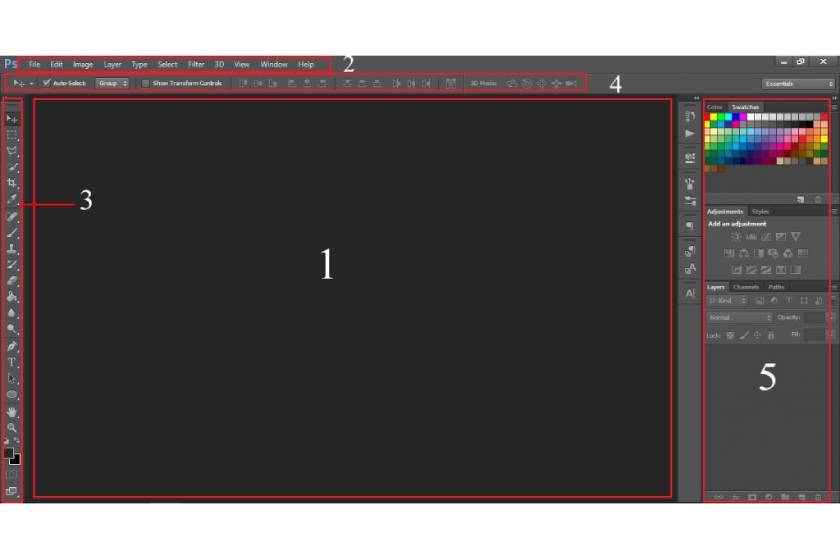Sản Phẩm Bán Chạy
Cách ghép đầu người trong Photoshop
Hướng dẫn cách ghép đầu người trong photoshop Cách cắt ghép đầu người trong Photoshop không hề khó như nhiều người vẫn nghĩ. Và để giúp các bạn biết cách ghép đầu người trong Photoshop, chúng tôi xin đưa ra bài viết hướng dẫn chi tiết các bước thực hiện như sau
Nội dung
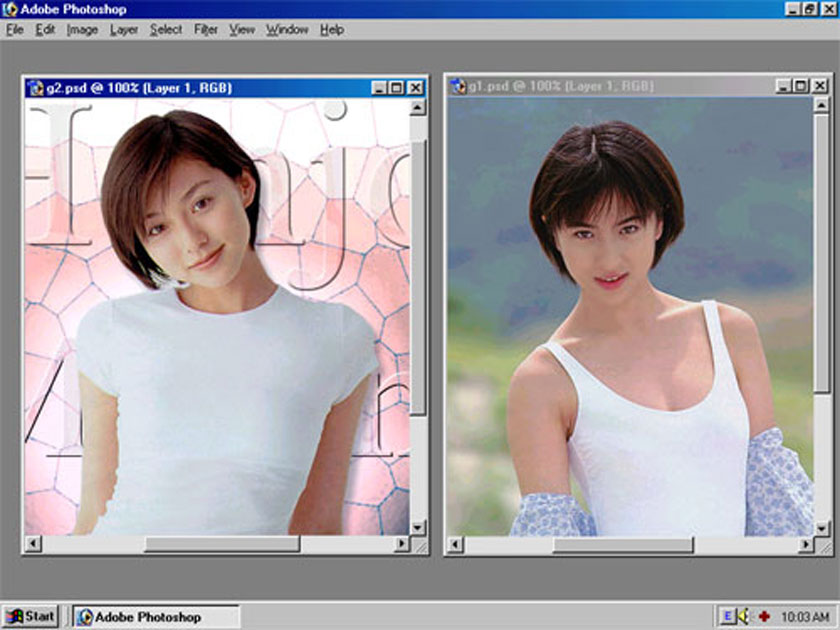
Hướng dẫn cách ghép đầu người trong photoshop Cách cắt ghép đầu người trong Photoshop không hề khó như nhiều người vẫn nghĩ. Và để giúp các bạn biết cách ghép đầu người trong Photoshop, chúng tôi xin đưa ra bài viết hướng dẫn chi tiết các bước thực hiện như sau:
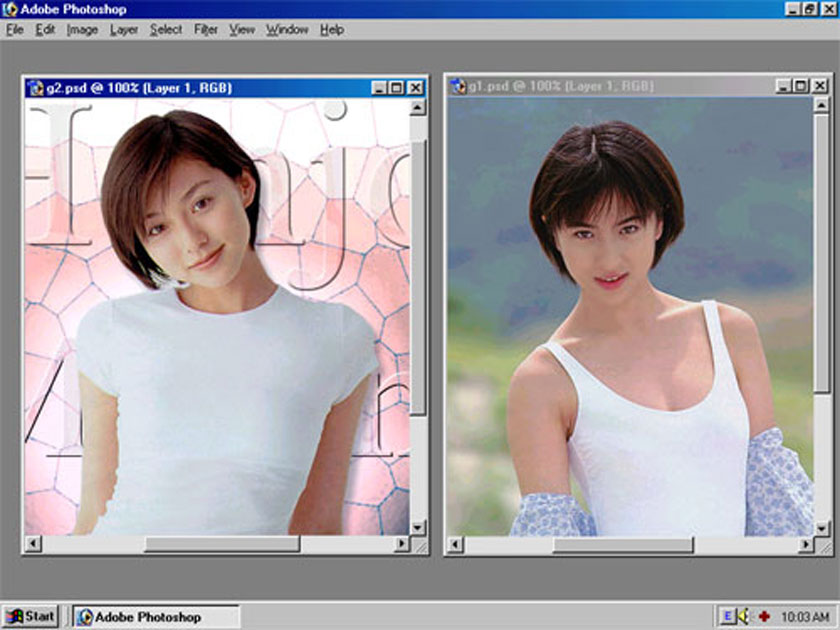 ghép đầu người trong photoshop
ghép đầu người trong photoshopCắt ghép đầu người bằng Photoshop cần chuẩn bị những gì?
Để thực hiện cách ghép đầu trong Photoshop thì đầu tiên bạn cần chuẩn bị cài đặt phần mềm chỉnh sửa hình ảnh Photoshop về máy tính của mình. Sau đó, bạn phải chuẩn bị 2 ảnh nguồn cần ghép, chú ý bạn có thể sử dụng ảnh tự chụp hoặc là ảnh tải trên mạng về. Chú ý bạn nên chọn những hình ảnh để lấy phần đầu cần ghép rõ nét, đầy đủ hình dạng để tiện lợi hơn trong quá trình cắt ghép. 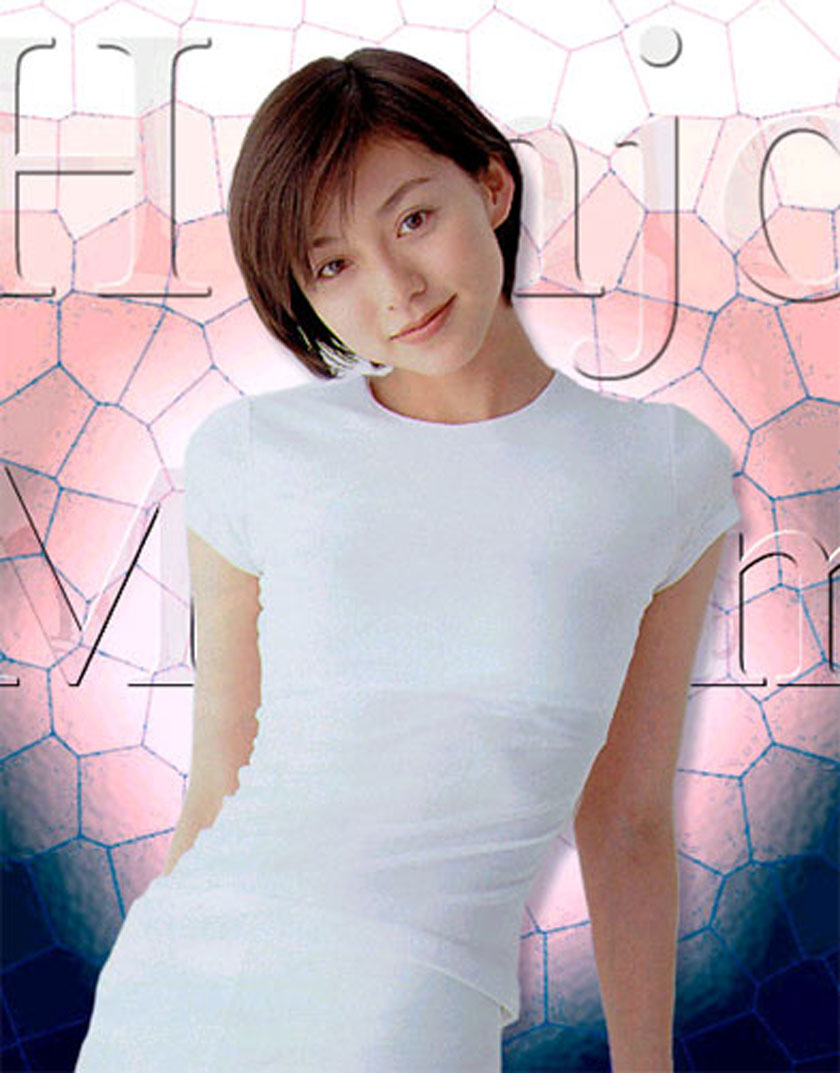

Hướng dẫn ghép đầu người bằng photoshop
Bước 1: Bạn hãy mở phần mềm Photoshop trên máy tính của mình lên. Sau đó vào File, nhấn Open để mở 2 bức ảnh cần cắt ghép. Như trong bài viết này, tôi sẽ có 2 hình ảnh trong đó 1 hình ảnh đầu là để lấy phần đầu còn 1 bức ảnh để ghép phần đầu từ bức hình 1 sang phần thân người.
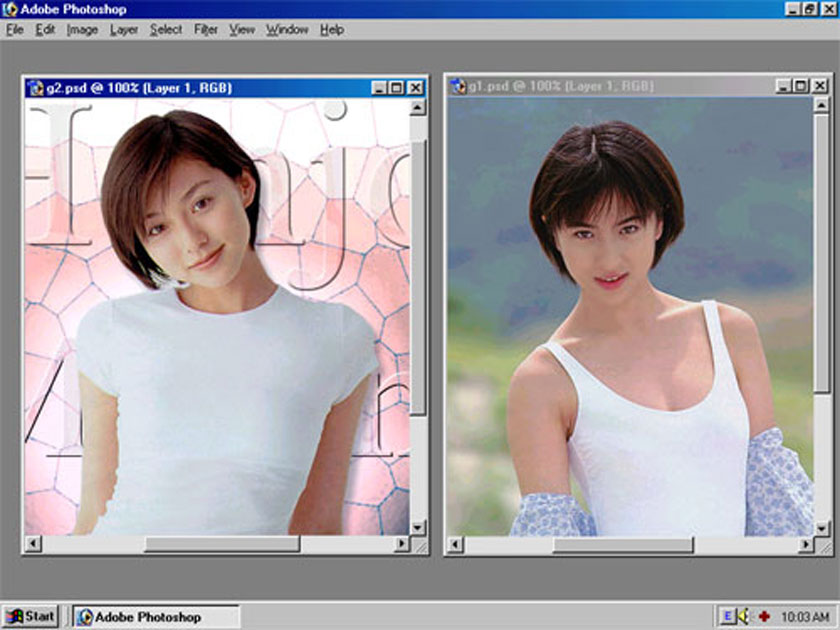 mở 2 ảnh cần ghép như thế này
mở 2 ảnh cần ghép như thế này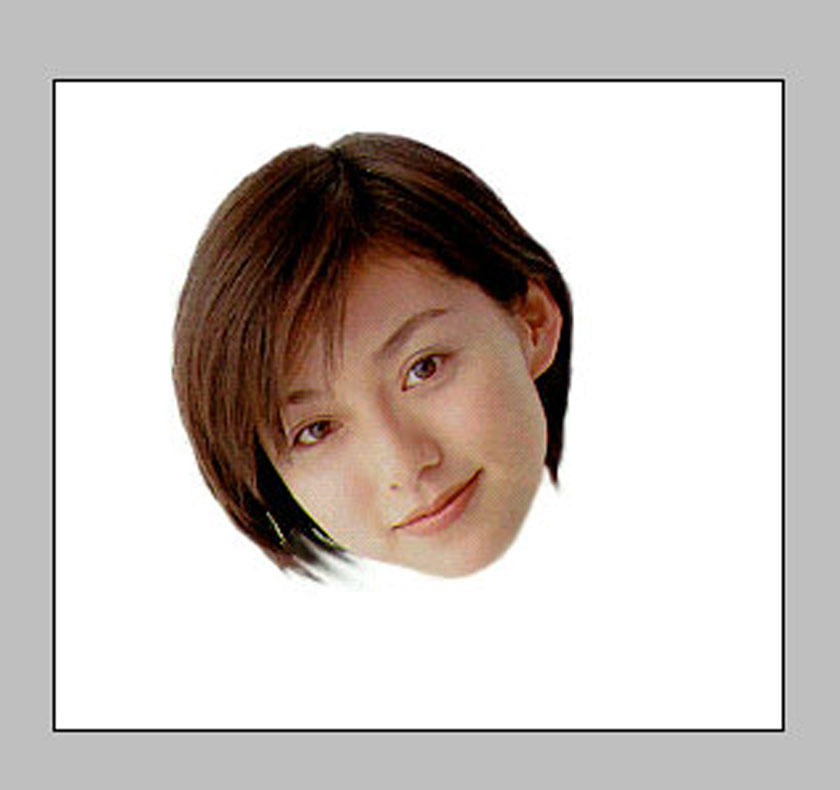 lấy phần đầu của cô gái ảnh 1
lấy phần đầu của cô gái ảnh 1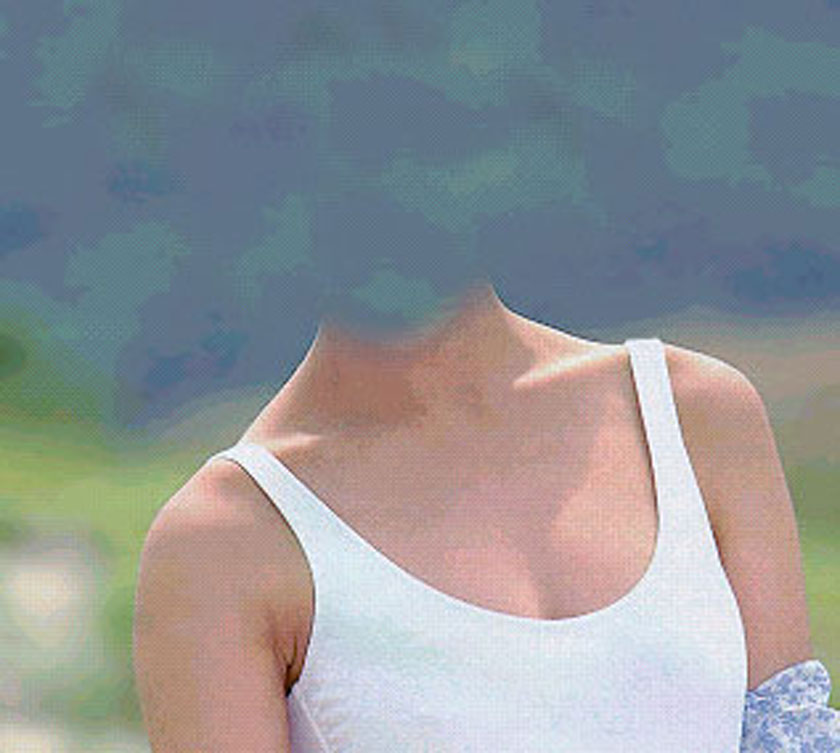 xóa phần đầu cô gái ảnh 2
xóa phần đầu cô gái ảnh 2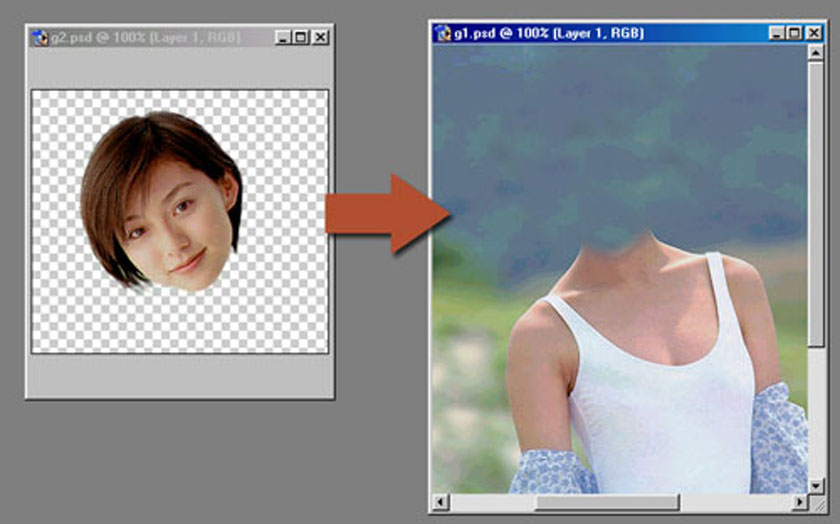 ghép phần đầu vào phần thân
ghép phần đầu vào phần thân Bước 7: Để tiến hành thu nhỏ đầu của cô gái trên bức hình và xoay chiều cho nó một cách trực quan , bạn hãy nhấn tổ hợp phím tắt Ctrl+T sau đó thực hiện cân chỉnh lại cái đầu. Bạn có thể cân chỉnh tỉ lệ hình ảnh theo ý mình . Bước 8: Do trong quá trình chỉnh sửa hình ảnh có sử dụng công cụ Clone Stamp Tool để xóa đầu của cô gái H.2 . Vì thế nên phần cổ của cô gái ở H.2 bị thiếu mất một phần như các bạn thấy ở hình. Do đó, bạn sẽ phải tiến hành nâng cao phần cổ của cô gái này . Bạn có thể có thể dùng bất kỳ một biện pháp chỉnh sửa ảnh nào mà bạn biết để nâng phần cổ . Thông thường thì các chuyên gia chỉnh sửa hình ảnh chuyên nghiệp thường dùng biện pháp sử dụng Lasso Tool (L) và Clone Stamp Tool (S) để nâng phần cổ .
Bước 7: Để tiến hành thu nhỏ đầu của cô gái trên bức hình và xoay chiều cho nó một cách trực quan , bạn hãy nhấn tổ hợp phím tắt Ctrl+T sau đó thực hiện cân chỉnh lại cái đầu. Bạn có thể cân chỉnh tỉ lệ hình ảnh theo ý mình . Bước 8: Do trong quá trình chỉnh sửa hình ảnh có sử dụng công cụ Clone Stamp Tool để xóa đầu của cô gái H.2 . Vì thế nên phần cổ của cô gái ở H.2 bị thiếu mất một phần như các bạn thấy ở hình. Do đó, bạn sẽ phải tiến hành nâng cao phần cổ của cô gái này . Bạn có thể có thể dùng bất kỳ một biện pháp chỉnh sửa ảnh nào mà bạn biết để nâng phần cổ . Thông thường thì các chuyên gia chỉnh sửa hình ảnh chuyên nghiệp thường dùng biện pháp sử dụng Lasso Tool (L) và Clone Stamp Tool (S) để nâng phần cổ . 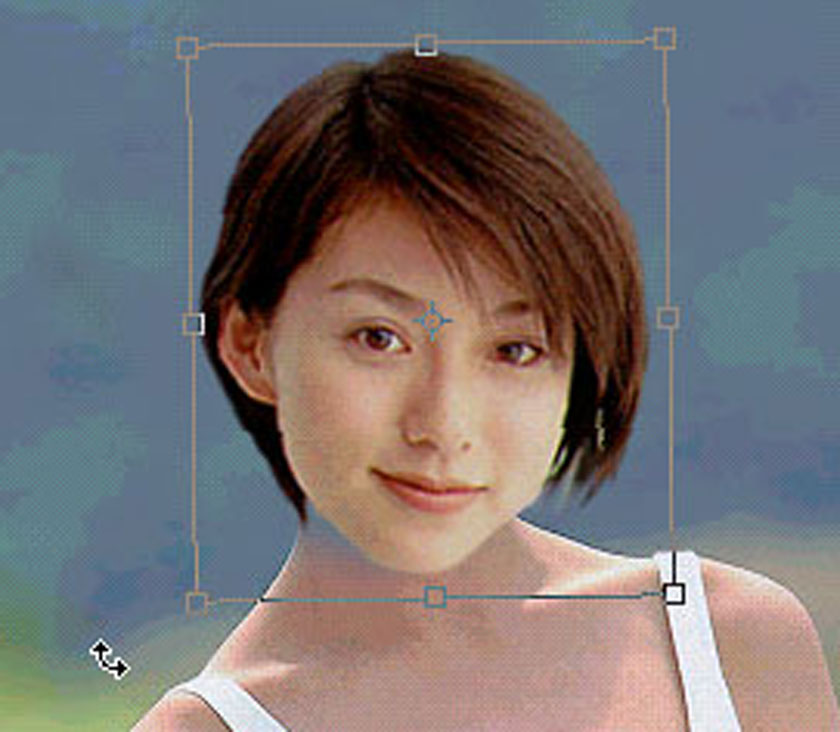 Trước khi làm việc này thì bạn hãy tắt con mắt của Layer chứa cái đầu của cô gái ở hình 1. Bước 9: Qua một vài thao tác chỉnh sửa thì lúc này có vẻ thân hình cô gái xem như có vẻ cân đối hơn. Tuy nhiên màu sắc trên bức hình vẫn chưa có độ hài hòa tối ưu, nên bạn cần phải căn chỉnh màu trên phần đầu cô gái vừa ghép cho phù hợp.
Trước khi làm việc này thì bạn hãy tắt con mắt của Layer chứa cái đầu của cô gái ở hình 1. Bước 9: Qua một vài thao tác chỉnh sửa thì lúc này có vẻ thân hình cô gái xem như có vẻ cân đối hơn. Tuy nhiên màu sắc trên bức hình vẫn chưa có độ hài hòa tối ưu, nên bạn cần phải căn chỉnh màu trên phần đầu cô gái vừa ghép cho phù hợp.  hình ảnh đã cân đối hơn
hình ảnh đã cân đối hơn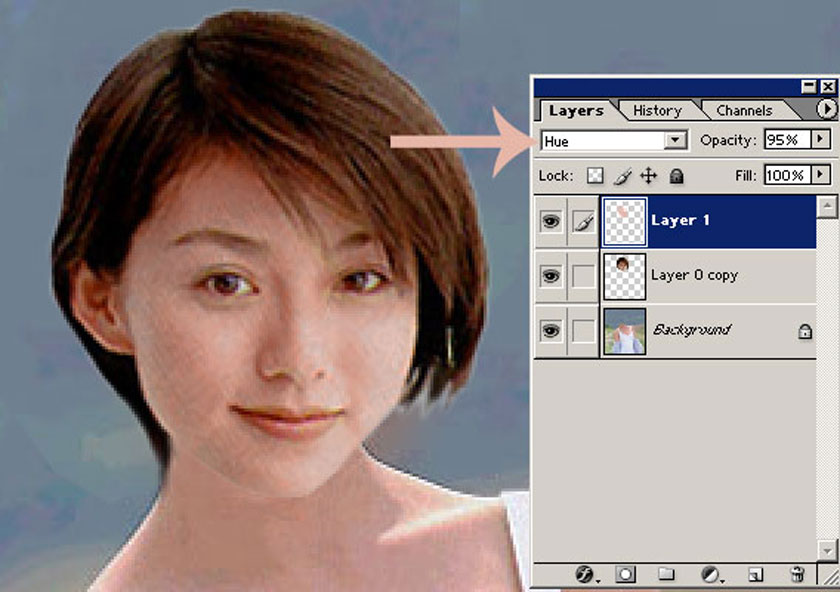 chỉnh màu sắc khuôn mặt đồng đều với làn da
chỉnh màu sắc khuôn mặt đồng đều với làn da làm mịn da
làm mịn da kết quả sau khi thành công
kết quả sau khi thành côngCách ghép mặt vào ảnh trong Photoshop
Nếu như bạn không muốn ghép cả phần đầu người vào bức hình mà chỉ muốn ghép riêng phần mặt thì hãy thực hiện theo các bước đơn giản hơn như sau: Bước 1: Bạn vào File > Open để mở bức ảnh bạn đang cần cắt khuôn mặt để ghép sang bức ảnh khác. Bước 2: Bạn chọn Lasso Tool hoặc nhấn L. Bước 3: Cắt khoảng mặt mà bạn đang muốn ghép. Bước 4: Thực hiện copy phần mặt đã cắt sang bức ảnh bạn muốn ghép bằng Ctrl+C, nhấn tổ hợp phím tắt Ctrl+v để paste vào.  Bước 5: Bạn thực hiện chỉnh Opacity ở bức 50% và nhấn Ctrl+T (lệnh Free Transform), sau đó căn chỉnh phần mặt đã cắt cho khớp với vị trí bạn đang muốn ghép. Bước 6: Sau khi điều chỉnh xong, bạn hãy chỉnh Opacity lên 100%, sau đó thực hiện tạo bản sao của “Background Layer” và đóng bản gốc lại. Bước 7: Chọn Layer 1 bằng cách nhấn tổ hợp phím tắt Ctrl+Layer 1. Tiếp theo, bạn hãy chọn Select > Modify > Contract, điều chỉnh giá trị trong khoảng 5 tới 6.
Bước 5: Bạn thực hiện chỉnh Opacity ở bức 50% và nhấn Ctrl+T (lệnh Free Transform), sau đó căn chỉnh phần mặt đã cắt cho khớp với vị trí bạn đang muốn ghép. Bước 6: Sau khi điều chỉnh xong, bạn hãy chỉnh Opacity lên 100%, sau đó thực hiện tạo bản sao của “Background Layer” và đóng bản gốc lại. Bước 7: Chọn Layer 1 bằng cách nhấn tổ hợp phím tắt Ctrl+Layer 1. Tiếp theo, bạn hãy chọn Select > Modify > Contract, điều chỉnh giá trị trong khoảng 5 tới 6.
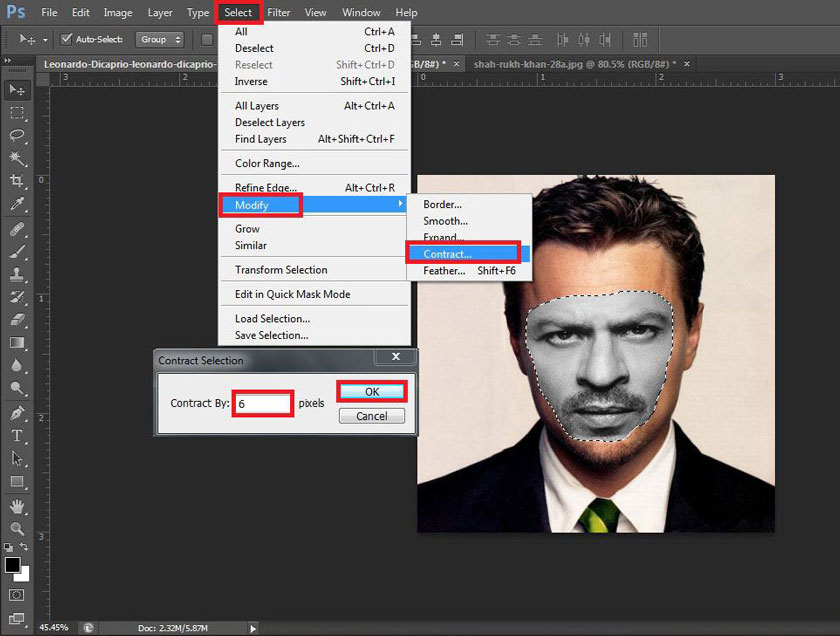 chỉnh contract phù hợp
chỉnh contract phù hợp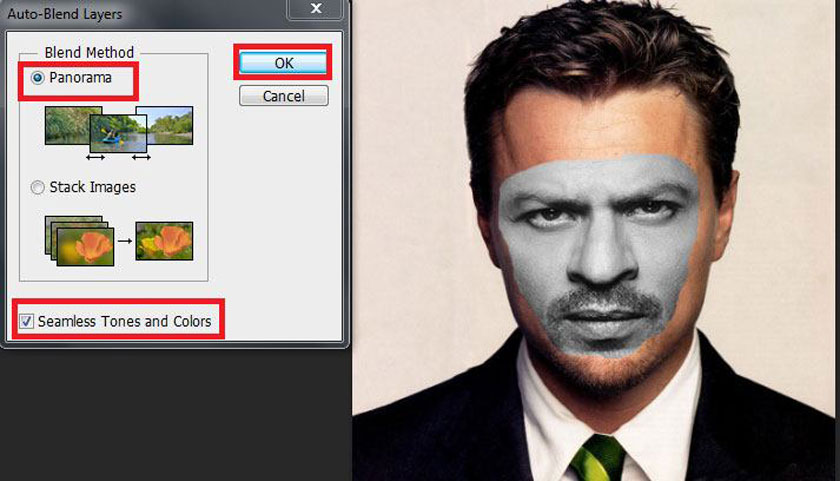
 thành quả thu được
thành quả thu đượcTrên đây là hướng dẫn cách ghép đầu người trong Photoshop chi tiết nhất. Nếu như bạn thấy bài viết hay và giúp ích cho công việc của bạn thì hãy nhấn nút Like và Share để mọi người xung quanh cùng tham khảo nhé. Tham khảo thêm các bài viết bổ ích khác trên SaDesign.vn bạn nhé.
Đăng ký kênh Youtube để học Photoshop Miễn Phí: ĐĂNG KÝ NGAY ============================ Bộ công cụ xử lý ảnh Photoshop chuyên nghiệp DOWNLOAD: ✅ SADESIGN PANEL ENGLISH: https://sadesignretouching.com/retouching/ ✅ SADESIGN PANEL VIET NAM: https://www.retouching.vn/